Увеличение виртуальной памяти в windows 7
Содержание:
Редактирование файла подкачки Windows 10
Если ОЗУ достаточно для стабильной работы системы, объем подкачки Windows 10 можно сделать меньше или вовсе отключить, освободив место на HDD или SSD. Рекомендуется использовать параметры, которые определяет система, но настроить память возможно вручную.
Чтобы найти параметры виртуальной памяти, можно воспользоваться самым простым способом: через поиск ввести запрос «Настройка представления и производительности системы», затем выбрать соответствующее средство, отображенное в результате.

Также предусмотрен способ попасть в настройки через командную строку. Для этого одновременно зажмите клавиши Win+R и введите sysdm.cpl. После этого кликните на кнопку Enter для выполнения.

В появившемся окне перейдите в «Дополнительно» и кликните по кнопке «Параметры» в разделе быстродействия.

Чтобы изменить объем дополнительной памяти вручную, следуйте инструкции:
1. Нажмите на вкладку «Дополнительно», затем кликните на кнопку «Изменить» в разделе дополнительной памяти.

2. В появившемся окне можно увидеть галочку напротив пункта автоматического выбора объема файла подкачки. Чтобы отредактировать параметры, снимите ее. Затем поставьте отметку напротив параметра «Указать размер» и введите нужные значения. Обязательно нажмите на кнопку «Задать».

Для изменения параметров нажмите на кнопку «ОК» внизу, затем перезагрузите Windows 10.
- максимальный и исходный размер должен быть одним и тем же, что практически исключит дефрагментацию файла;
- для размещения рекомендуется использоваться HDD-диск: накопители SSD ограничены в ресурсах;
- целесообразно выделять большое количество памяти файла подкачки, если оперативная память действительно мала;
- если в ПК установлено несколько HDD, то для размещения памяти выбирайте тот, который меньше всего загружен. При этом имеется в виду не раздел на диске, а сам носитель.
Для отключения подкачки необходимо в окне настроек поставить отметку напротив пункта «Без файла подкачки», затем кликнуть по опции «Задать» и применить настройки. Все изменения станут активны после перезагрузки ПК: до этого момента он не пропадет с накопителя.

Экономим место и ресурсы жесткого диска
Объемный файл подкачки требует не только много свободного места на системном разделе. Постоянная запись второстепенных данных в виртуальную память заставляет диск постоянно работать, что занимает его ресурсы и приводит к постепенному физическому изнашиванию. Если при работе за компьютером вы ощущаете, что физической оперативной памяти хватает для выполнения ежедневных задач, то стоит задуматься об отключении файла подкачки. Не бойтесь проводить эксперименты — в любой момент его можно создать заново.
Для выполнения нижеприведенной инструкции пользователю потребуется наличие административных прав или такого уровня доступа, который бы позволил вносить изменения в критические параметры операционной системы. Все действия будут выполняться исключительно силами системных инструментов, применение стороннего программного обеспечения не потребуется.
- На ярлыке «Мой компьютер», который находится на рабочем столе вашего компьютера, нажмите два раза левой кнопкой мыши. В верхней части окна один раз нажмите на кнопку «Открыть панель управления».

Справа вверху в открывшемся окне находится параметр, который настраивает отображение элементов. Нажатием левой кнопки мыши необходимо выбрать пункт «Мелкие значки». После этого в списке ниже находим пункт «Система», нажимаем на него один раз.

В левой колонке параметров открывшегося окна необходимо один раз нажать на пункт «Дополнительные параметры системы». Положительно отвечаем на системный запрос прав доступа.
Добраться к этому окошку также можно с помощью контекстного меню ярлыка «Мой компьютер», выбрав пункт «Свойства».

После этого перед пользователем отобразится окно с названием «Свойства системы». В нем необходимо нажать на вкладку «Дополнительно». В разделе «Быстродействие» нажимаем на кнопку «Параметры».

В маленьком окошке «Параметры быстродействия», которое появится после нажатия, нужно выбрать вкладку «Дополнительно». Раздел «Виртуальная память» содержит кнопку «Изменить», на которую пользователю нужно нажать один раз.

Если в системе активирован параметр «Автоматически выбирать файл подкачки», то галочку рядом с ним необходимо снять. После этого становятся доступны другие параметры. Чуть ниже нужно включить настройку «Без файла подкачки». После этого нужно нажать на кнопку «ОК» внизу окошка.

Пока система функционирует в этом сеансе, файл подкачки все еще работает. Для вступления в силу заданных параметров систему желательно перезагрузить немедленно, обязательно сохранив все важные файлы. Включение может однократно занять немного больше времени, чем обычно.

После перезагрузки операционная система запустится уже без файла подкачки
Сразу же обратите внимание на освободившееся место на системной разделе. Присмотритесь к стабильности работы ОС, как сказалось на ней отсутствие файла подкачки
Если все в порядке — продолжайте пользоваться дальше. Если вы замечаете, что для работы явно не хватает наличия виртуальной памяти, или компьютер начал очень долго включаться, то файл подкачки можно вернуть обратно, задав собственный параметр. Для оптимального использования оперативной памяти рекомендуется изучить нижеприведенные материалы.
Файл подкачки совершенно не нужен на компьютерах, который имеют более 8 ГБ оперативной памяти, постоянно работающий жесткий диск будет только тормозить операционную систему. Обязательно отключите файл подкачки на SSD во избежание быстрого износа накопителя от постоянной перезаписи оперативных данных системы. Если же в системе также присутствует и жесткий диск, но оперативной памяти недостаточно, то можно файл подкачки перенести на HDD.
Опишите, что у вас не получилось.
Наши специалисты постараются ответить максимально быстро.
Принципы настроек файлов подкачки в Windows 7 и 10
Чтобы разобраться с оптимизацией системы, следует определиться, нужна ли виртуальная память вообще на данном ПК. Если в системе установлено 16 и более ГБ оперативки, то есть смысл отключить своп. При этом система не должна начать «тормозить». Следует заметить, что в Windows 7 при отключении файла подкачки будут периодически появляться системные сообщения о том, что недостаточно виртуальной памяти. В этом случае рекомендуется просто уменьшить ее значение до минимума – 500-600 МБ.
Правильная настройка файла подкачки обеспечит стабильную работы системы
При всех остальных вариантах swap лучше оставить, но при этом следует установить оптимальное значение (размер). В частых случаях рекомендуются следующие цифры, указанные в таблице.
Таблица оптимального значения с файлом подкачки для определенного объема памяти.
| Объем ОП, в МБ | Какой размер свопа выставить, в МБ |
|---|---|
| 512 | 5012 |
| 1024 | 4012 |
| 2048 | 3548 |
| 4096 | 3024 |
| 81192 | 2016 |
После установки Windows своп окажется динамическим, то есть его размер будет меняться в зависимости от того, как сама операционная система сочтет нужным. Это плохое решение. Статический (не изменяемый) своп будет работать быстрее и меньше фрагментироваться. То есть файлы будут меньше разбиваться на куски (фрагменты) и разноситься по разным участкам жесткого диска (фрагментация сильно замедляет работу).
Файл подкачки Windows 10
Помимо файла подкачки pagefile.sys, который был и в предыдущих версиях ОС, в Windows 10 присутствует новый скрытый системный файл swapfile.sys так же находящийся в корне системного раздела диска и, по сути, тоже представляющий собой своеобразный файл подкачки, используемый не для обычных («Классическое приложение» в терминологии Windows 10), а для «Универсальных приложений» UWP.

Новый файл подкачки swapfile.sys потребовался в связи с тем, что для универсальных приложений изменились способы работы с памятью и, в отличие от обычных программ, которые используют файл подкачки как обычную оперативную память, файл swapfile.sys используется как файл, хранящий «полное» состояние отдельных приложений, своего рода файл гибернации конкретных приложений, из которого они могут в короткое время могут продолжать работу при обращении. Предвидя вопрос о том, как удалить swapfile.sys: его наличие зависит от того, включен ли обычный файл подкачки (виртуальная память), т.е. удаляется он тем же способом, что и pagefile.sys, они взаимосвязаны.
Как увеличить, уменьшить или отключить файл подкачки в Windows 10
А теперь о настройке файла подкачки в Windows 10 и о том, каким образом его можно увеличить (хотя тут, пожалуй, лучше просто задать рекомендуемые параметры системы), уменьшить, если вы считаете, что у вас достаточно оперативной памяти на компьютере или ноутбуке, или полностью отключить, освободив тем самым место на жестком диске.
- Для того, чтобы зайти в настройки файла подкачки Windows 10, вы можете просто начать набирать слово «производительность» в поле поиска, после чего выбрать пункт «Настройка представления и производительности системы». Второй вариант попасть в нужное окно — нажать клавиши Win+R на клавиатуре, ввести sysdm.cpl и нажать Enter, затем на вкладке «Дополнительно» в разделе «Быстродействие» нажмите кнопку «Параметры».
- В открывшемся окне выберите вкладку «Дополнительно», а в разделе «Виртуальная память» нажмите кнопку «Изменить» для настройки виртуальной памяти.
- По умолчанию в параметрах будет установлено «Автоматически выбирать объем файла подкачки» и на сегодня, пожалуй, это и есть моя рекомендация для большинства пользователей.
- Для того, чтобы увеличить или уменьшить, т.е. задать вручную размер файла подкачки, снимите отметку с автоматического определения размера, отметьте пункт «Указать размер» и задайте нужные размеры и нажмите кнопку «Задать». После этого примените настройки. Изменения вступают в силу после перезагрузки Windows 10.
- Для того, чтобы отключить файл подкачки и удалить файл pagefile.sys с диска C, выберите пункт «Без файла подкачки», а затем нажмите кнопку «Задать» справа и утвердительно ответьте на появившееся в результате сообщение и нажмите Ок.
- Файл подкачки с жесткого диска или SSD пропадает не сразу, а после перезагрузки компьютера, удалить его вручную до этого момента не получится: вы будете видеть сообщение о том, что он используется. Далее в статье имеется также видео, в котором показаны все описанные выше операции по изменению файла подкачки в Windows 10. Также может быть полезно: Как перенести файл подкачки на другой диск или SSD.
Работа с файлом подкачки в ОС Windows 7
Получить доступ к рассматриваемой функции в этой версии операционной систем можно буквально за несколько кликов.
- На первом шаге нам понадобиться меню Свойств ОС (ПКМ по значку Мой компьютер на рабочем столе).
- В открывшемся меню опций переключаемся на Дополнительно и затем в раздел Быстродействие (ЛКМ по кнопке Параметры)
- Тут переходимо в раздел Дополнительно и после в подразделе Виртуальная память кликаем по клавише Изменить.
- Открывшаяся панель функций Виртуальная память и позволяет настроить нужную опцию. Особенности работы с этим меню были подробно описаны в предыдущем разделе этой статьи.
Собственно, на этом и всё. Поэтому нам остаётся только изучить аналогичный алгоритм для операционной системы Windows 10.
Файл подкачки. Терминология.
Файл подкачки (pagefile.sys) — это системный файл на жестком диске (как правило на системном диске) компьютера, который служит как бы дополнением (расширением) к оперативной памяти. Также эту дополнительную память называют виртуальной памятью компьютера.Виртуальная память — метод управления памятью компьютера для выполнения программ требующих большие объемы оперативной памяти, чем есть реально на компьютере. Недостающую оперативную память такие программы получают из файла подкачки. Другими словами, файл подкачки разгружает оперативную память в периоды её сильной загрузки.Оперативная память в разы быстрее чем память файла подкачки. Если одновременно запустить несколько приложений в системе, которые потребляют много оперативной памяти, то данные неиспользуемых из них будут выгружены из оперативной памяти в менее быструю виртуальную память. Активные же приложения будут обслуживаться непосредственно оперативной памятью (RAM). Также, если например свернутое приложение развернуть, то данные из виртуальной памяти вновь перейдут в RAM.
Как настроить файл подкачки и изменить его размер?
Грамотная, правильная настройка файла подкачки поможет значительно ускорить работу компьютера. Этим грех было бы не воспользоваться. Где можно его настроить?
- Для Windows XP:Пуск > Настройка > Панель управления > Система > Дополнительно > Быстродействие > Параметры > Дополнительно > Изменить
- Для Windows 7/8/Vista:Пуск > Настройка > Панель управления > Система > Дополнительные параметры системы > Быстродействие > Параметры > Дополнительно > Виртуальная память > Изменить
Если вы все сделали правильно, то должны оказаться в окне Виртуальная память.
- В самом верху окна снять галочку с пункта Автоматически выбирать объём файла подкачки.
- Выберите раздел (либо физический диск) для которого настраивается файл подкачки.
- Поставьте переключатель в пункт Указать размер, укажите Исходный размер и Максимальный размер (указывается в мегабайтах)
- Обязательно нажмите на кнопку Задать.
Для отключения файла подкачки поставьте переключатель в пункт Без файла подкачки.
Размер файла подкачки Windows. Какой правильный?
На счет оптимального размера файла подкачки есть разные версии. Я выражу свою точку зрения на этот счет, которая основана на моих наблюдениях и опытах с файлом подкачки на различном оборудовании. Она может совпадать с мнениями некоторых IT-специалистов. Я приверженец версии, что если на компьютере установлено 6-8 Гб и более оперативной памяти, то файл подкачки можно вообще отключить. Считаю, что большие объёмы файла подкачки, только тормозит компьютер. Конечно если объём оперативной памяти менее 6 Гб, то лучше конечно задать определенный объём дополнительной виртуальной памяти.Как правильно задать объём файла подкачки? Минимальный размер файла подкачки должен совпадать с максимальным. Например: 512-512, 1024-1024, 2048-2048 — это правильное заполнение, а 512-1024, 1024-2048 — неправильное заполнение.Одинаковые показатели минимального и максимального размера файла подкачки, снижают дефрагментацию этого файла, а это следовательно ускоряет процесс считывания информации из него.Теперь, в зависимости от объёма оперативной памяти посмотрим какой размер файла подкачки нужно задать. Есть следующие примерные показатели:
- оптимальный размер файла подкачки для 512 Mb оперативной памяти, — 5012 Mb;
- оптимальный размер файла подкачки для 1024 Mb оперативной памяти, — 4012 Mb;
- оптимальный размер файла подкачки для 2048 Mb оперативной памяти, — 3548 Mb;
- оптимальный размер файла подкачки для 4096 Mb оперативной памяти, — 3024 Mb;
- оптимальный размер файла подкачки для 8 Гб оперативной памяти, — 2016 Mb;
- оптимальный размер файла подкачки для 16 Гб оперативной памяти (и больше), — без файла подкачки.
Конечно, это субъективный взгляд и данные показатели не могут быть абсолютно точными, рекомендуемыми, но на практике именно они давали эффект. Вы можете сами поэкспериментировать и найти лучшее сочетание для вашего компьютера. Тут есть и некоторые примечания.
Правильное расположение файла подкачки. На каком диске включить?
Если у вас на компьютере несколько физических дисков, то устанавливать файл подкачки нужно на наиболее быстром диске. Считается, что файл подкачки делить на 2 части:
- Первая часть на системном диске (разделе) (как раз для записи информации отладочной записи при синих экранах смерти)
- Вторая часть на самом быстром диске
Итоги:
Младшие операционные системы, такие как Виндовс 7, имеют недостаточный объем оперативной памяти. Для увеличения быстродействия компьютера с 1-4 ГБ ОЗУ требуется увеличить величину файла подкачки в Windows 7.
Деактивации файла подкачки в Виндовс 10
Как правило, файл подкачки носит название «pagefile.sys». Однако в последней версии операционной системы существует еще один дополнительный документ – «swapfile.sys». Это тоже элемент виртуальной памяти, только для «местных» метро-приложений Windows 10. Далее мы расскажем подробно о том, как отключить все или отдельные из указанных элементов.
Способ 1: Системные настройки
Используя данный метод, вы сможете отключить сразу оба файла подкачки. Для этого не понадобится сторонний софт, так как все действия будут выполнены с помощью встроенных системных настроек. Для отключения виртуальной памяти выполните следующие действия:
Откройте корневой каталог системы. В левой области окна кликните по строке «Этот компьютер» правой кнопкой мышки, а затем выберите из появившегося меню строку «Свойства». Если же у вас на «Рабочем столе» есть иконка «Этот компьютер», можете использовать ее
Обратите внимание, что ярлык для этой цели не подойдет.
В следующем окне нажмите на строчку «Дополнительные параметры системы».</li>
Затем появится окно с различными настройками. Перейдите в нем во вкладку «Дополнительно» и кликните по кнопке «Параметры», которая находится в блоке «Быстродействие».</li>
В новом окне с тремя вкладками вам снова необходимо зайти в раздел «Дополнительно» и нажать там «Изменить».</li>
В результате откроется окно с параметрами виртуальной памяти
Обратите внимание на верхнюю область — в ней будут отображены все разделы жестких дисков, а напротив указан допустимый объем для файла подкачки. Он может быть разным для каждого раздела HDD/SSD
Если напротив есть надпись «Отсутствует», значит, файл подкачки отключен для него. Кликните ЛКМ по тому разделу, который использует виртуальную память, затем установите отметку возле строки «Без файла подкачки» чуть ниже. Далее нажмите «Задать» и в завершение кликните по кнопке «OK» для применения изменений.
На экране появится сообщение с уведомлением, что для окончательного результата необходимо перезагрузить систему. Нажмите в нем «OK».</li>
Во всех окнах, которые вы открывали ранее, также нажмите кнопки «Применить» и «OK».</li>
После всех действий вы увидите сообщение с предложением перезагрузить систему, что обязательно нужно сделать, а потому нажмите кнопку «Перезагрузить сейчас».</li>
После повторного запуска Windows 10 файл подкачки будет отключен
Обратим ваше внимание на тот факт, что сама система не рекомендует устанавливать значение виртуальной памяти ниже отметки в 400 мб. Поэтому если после отключения у вас возникнут сбои в работе ОС, установите рекомендуемый объем памяти
Способ 2: «Командная строка»
Данный метод работает по тому же принципу, что и предыдущий. Разница лишь в том, что все действия укладываются в одну команду, которая выполняется с помощью системной утилиты. Вот как все выглядит на практике:
В результате увидите в этом же окне сообщение об успешном удалении элемента. Закройте «Командную строку» и перезапустите компьютер.</li></ol>
Способ 3: «Редактор реестра»
Данный метод, в отличие от двух предыдущих, позволяет отключить файл подкачки «swapfile.sys». Напомним, что он используется только приложениями из встроенного магазина Windows 10. Для его реализации сделайте следующее:
Присвойте новому ключу имя «SwapfileControl». Убедитесь, что напротив него стоят все нули в колонке «Значение».</li>
Если это не так, тогда откройте файл двойным нажатием ЛКМ и впишите в поле «Значение» открывшегося окна цифру «0». Затем нажмите «OK» в этом же окне и закройте его.</li>
Перезагрузите устройство для того, чтобы все внесенные изменения заработали.</li></ol>
Выполнив один из рассмотренных нами способов, вы без труда сможете отключить файл подкачки на устройстве под управлением Windows 10. Если же вы используете SSD и задаетесь вопросом о необходимости виртуальной памяти на таком накопителе, рекомендуем ознакомиться с нашей отдельной статьей.
Подробнее: Нужен ли файл подкачки на SSD
Мы рады, что смогли помочь Вам в решении проблемы.
Помогла ли вам эта статья?
- https://itswat.ru/swap-file-windows10/
- https://windows10x.ru/kak-otklyuchit-fajl-podkachki-windows-10/
- https://lumpics.ru/how-disable-swap-file-in-windows-10/
Как отключить файл подкачки windows 7?
Всем привет Файл подкачки, это тот файл, куда скидываются данные, когда не хватает оперативки. Но еще туда винда сама записывает некоторые данные, если считает что так будет лучше. Ну, например, вы открыли браузер Хром, но не пользуетесь им несколько часов. Вполне возможно, что windows 7 подумает, что будет логично в таком случае записать часть памяти, которая отведена под Хром, в файл подкачки (файл pagefile.sys). И этим освободит память для других программ. А потом, когда будут нужны эти данные, то они будут обратно считаны с жесткого диска в память.
Поэтому, перед тем как отключить подкачку в windows 7, подумайте хорошо, стоит ли это делать. Ибо могут быть проблемы. Например, я вот не буду утверждать, но вроде бы такие большие программы как фотошоп просто требуют наличия файла подкачки.
Кстати, если у вас несколько жестких дисков, и все они большого обьема, то советую задать файл подкачки на каждом диске. Винда сама будет использовать тот, который стоит на диске с меньшей нагрузкой. Вот например у меня два жестких диска, ну и соответственно два раздела, это диск C и диск D. Вот и у меня на обоих дисках файл подачки одинакового размера, это по 8 гигов. Знаю что много, но мне не жалко. В итоге винда использует в основном файл подкачки на диске D, чтобы не трогать системный диск. Но если диск D занят, то использует файл подкачки на диске C. Ну, я думаю что вы поняли..
Так что можно сделать вывод, что файл подкачки это достаточно важная штука и лучше не отключать его даже если у вас много оперативки. Правда на SSD возможно что и стоит отключить.. Хотя не знаю, мне кажется что в windows 10 уже об этом и так подумали…
В общем на SSD возможно что и стоит отключать подкачку
Тут просто вот какой прикол есть еще. Если вы отключите файл подкачки и если не будет хватать оперативки (например Хром ее начнет кушать, как он это любит делать), то возможно что у вас возникнет какая-то критическая ошибка. Или даже синий экран смерти. Так что учтите это.
Ладно, наверно я вас уже достал своей болтовней, будем переходить к делу…
Чтобы отключить файл подкачки в windows 7, то сперва нажимаем Пуск и там выбираем Панель управления:
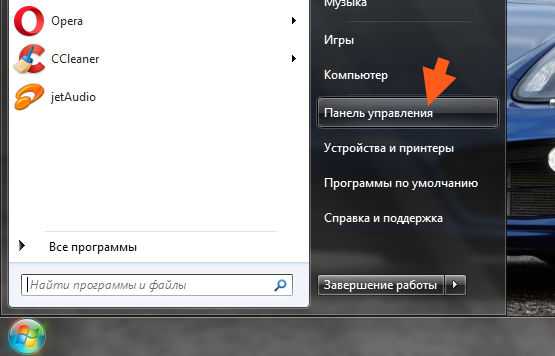
Потом находим там значок Система, запускаем его:
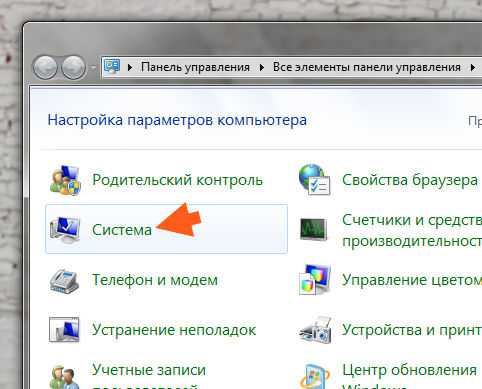
Потом откроется окно, вы там нажимаете на Дополнительные параметры, вот тут:
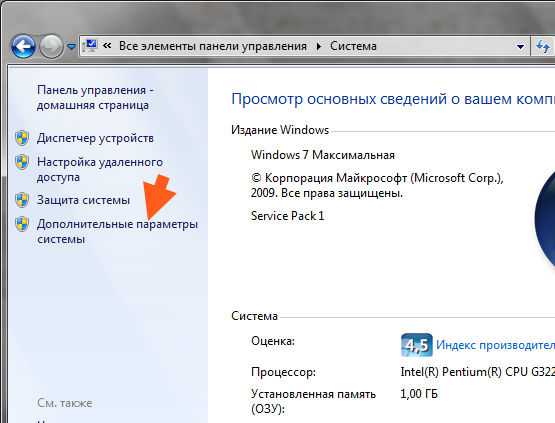
Потом откроется окошко Свойства системы, тут уже будет открыта вкладка Дополнительно, вот на ней нажимаете вот эту кнопку Параметры:
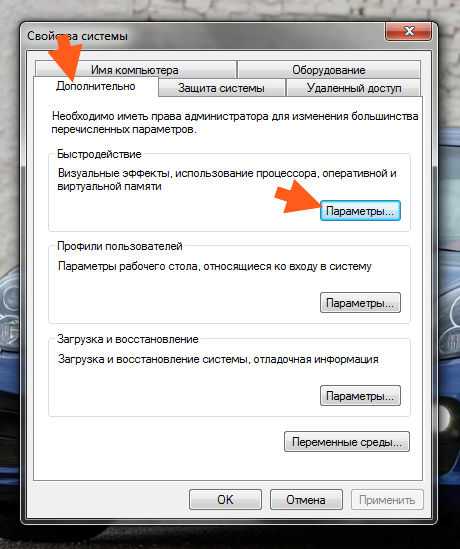
В следующем окне выбираете вкладку Дополнительно и там нажимаете на кнопку Изменить:
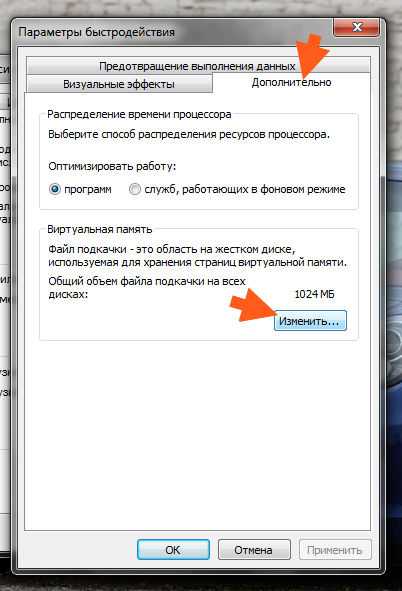
И вот наконец-то откроется окно, где будут настройки по поводу файла подкачки. У меня включен автоматический выбор размера файла подкачки:

Это тоже неплохо, для отключения снимите галочку. Потом нужно выбрать диск, например вы хотите отключить подкачку на диске C. Выбираем этот диск, дальше нажимаем на Без файла подкачки и самое главное, не забудьте нажать кнопку Задать:
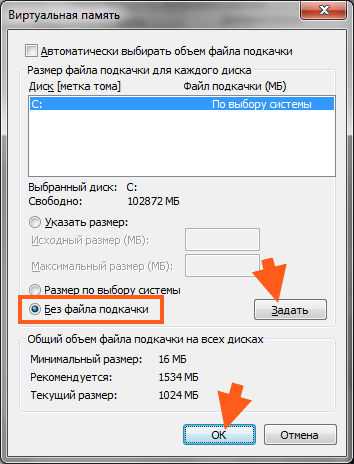
Я раньше не знал что обязательно нужно нажимать кнопку Задать, ну и просто нажимал OK, в итоге подкачка не отключалась..
После того как я нажал Задать, то появилось такое сообщение, тут нас система предупреждает что могут быть глюки без подкачки:
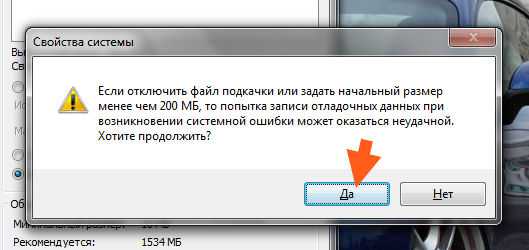
Чтобы изменения вступили в силу, то нужно перезагрузить комп:
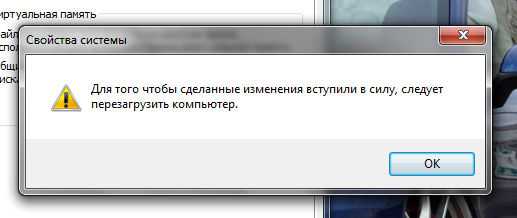
В общем после перезагрузки подкачка у вас будет уже отключена. Но я вот решил проверить, пошел на диск C и посмотрел, есть ли там файл подкачки, то есть pagefile.sts, но тут пусто:
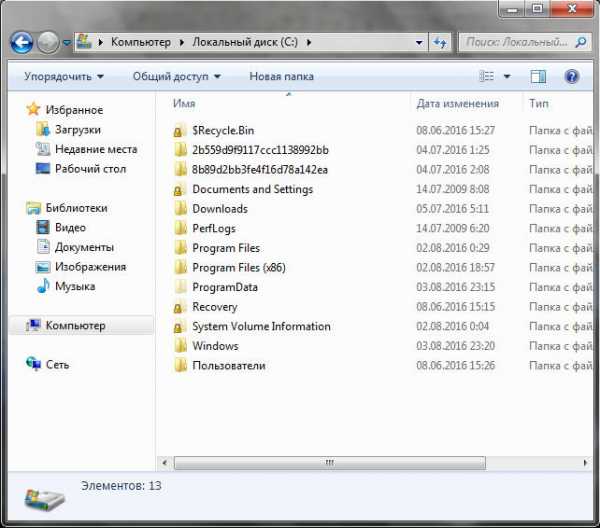
Также и в окне Параметры быстродействия, тут тоже указано, что размер файла подкачки равен нулю:
То есть как видите, отключается все четко
Потом, я вернул все как было, ну то есть включил чтобы размер задавался автоматом самой виндой. Сделал перезагрузку и вот, пожалуйста, файл pagefile.sys появился в корне диска C:
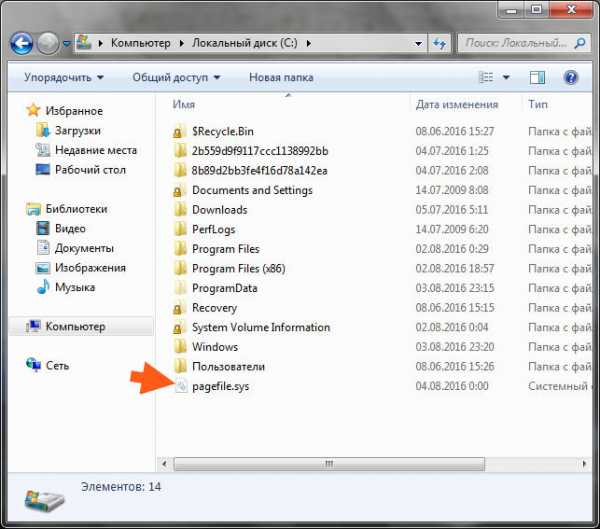
Я надеюсь вы знаете что за файл pagefile.sys? А что я что-то о нем не написал. Ну этот файл, это и есть сама подкачка. Удалять его нет смысла, во-первых у вас это не получится, а если будете пытаться, например программой Unlocker, то могут быть серьезные ошибки в винде. Кстати, этот файл вообще-то идет скрытым, так что если вы его не видите, то может быть у вас не включен показ скрытых файлов. Если что, то включить его можно так: Панель управления > Параметры папок > вкладка Вид > поставить галочку там внизу по поводу отображения скрытых папок и файлов.
Напомню, просто некоторые путаются — pagefile.sys это файл подкачки, а hiberfil.sys это файл спящего режима, то есть в него записывается содержимое оперативки при переходе в спящий режим. Эти файлы не стоит пробовать удалять.
Ну все, надеюсь что все я тут нормально и понятно написал. Удачи вам и чтобы у вас не было проблем


