Развертывание виртуальной машины windows 7 в службе «виртуальный рабочий стол azure»
Содержание:
- Как установить виртуальную машину Virtual PC для работы с Windows XP
- Как перенести установленную в компьютере Windows 7 на виртуальную машину VirtualBox
- Виртуальная машина для Windows 7: Virtual Box
- Установка VirtualBox
- Создание виртуальной машины и установка операционной системы на виртуальной машине
- Процедура ручного создания Virtual PC
- Создание новой виртуальной машины на Windows 7
- Что нужно для установки Windows 7 в VirtualBox
- Виртуальная машина для Windows 7: Xen
- Как установить VirtualBox
- Проверка наличия Virtual PC
- Установка Windows 7. Что делать, если происходит ошибка?
- Настройка виртуальной машины
- Видео-установка ВМ
- VirtualBox для Windows 7 скачать бесплатно на русском
- VirtualBox
- Настройка виртуальной машины (VM Virtual Box)
- Подготовка к первому запуску CentOS
Как установить виртуальную машину Virtual PC для работы с Windows XP

Virtual PC для работы с Windows XP
Приступая к установке Virtual PC, необходимо убедиться, что технология визуализации поддерживается процессором (этой функцией снабжены почти все виды современной электроники).
Важно! С Virtual PC синхронизируются только 32-разрядные операционные системы. Процедура установки:
Процедура установки:
- Открыв пункт меню «Пуск», юзер должен выбрать папку «Windows Virtual PC», после чего отыскать название «Виртуальные машины» и вновь открыть соответствующую папку. Здесь отображены все виртуальные машины, установленные на ПК.
- Выбрав пункт «Создать …», владелец компьютера откроет мастер по созданию конфигураций. Сначала необходимо создать нефизический диск. Определившись с его названием и расположением, нажимают на «Далее». Откроется окно, в котором необходимо указать желаемый объём памяти создаваемого устройства.
- В конце процедуры в нижней части окна программы-мастера появится надпись «Создать». Кликнув на неё, пользователь завершит работу, а в папке, указанной в начале процесса, будет отображена новая виртуальная машина.
- Первое включение новой программы приведёт к запуску установщика операционной системы. На этом этапе понадобится установочный диск. Виртуальный виндовс мало чем отличается от обычной операционной системы. Инсталляция осуществляется в таком же режиме, что и установка обыкновенной Windows XP.
После завершения процедуры юзеру предстоит установить компоненты слияния. Они находятся во вкладке «Свойства» (находится в той же папке, где отображены файлы Virtual PC). После установки компонентов владельцу компьютера останется только перезапустить процессор. После перезагрузки виртуальная машина Windows XP готова к работе.
К сведению! Виртуальный виндовс 7 (а если нужно, то и ХР) отлично работает с виртуальной машиной VirtualBox.
Как перенести установленную в компьютере Windows 7 на виртуальную машину VirtualBox
Давненько я не писал статьи связанные с виртуальной машиной, хотелось бы это исправить. Данная статья будет интересна всем, кто когда либо работал с программой Virtualbox т.к обсуждается очень интересная тема, по переносу установленной на компьютере операционной системы windows 7 на виртуальную машину, со всеми установленными программами и файлами.
Давайте же начнем. Сразу скажу что на моем компьютере установлены две операционные системы, это Windows 7 с которой мы будем работать и window 10 на которой установлена программа virtualbox, в неё мы и будем переносить наш виртуальный образ.


В открывшемся проводнике выбираем локальный диск, куда будет сохранен наш виртуальный образ. Желательно чтобы на диске было хотя бы 100 Гб свободного пространства, ну можно и меньше в зависимости от того какого размера ваш локальный диск. И так мы определились куда будем сохранять создаваемый образ, остается вписать имя и нажать сохранить.

Как видим путь прописан, жмем create .

Ждем пока создастся наш виртуальный образ примерно мину 30.

После окончания мы увидим сообщении об успешном завершении, теперь можно закрыть программу.

Переходим в ту папку, куда планировали сохранить образ, дабы убедится что он создан.


Открываем программу и нажимаем создать .

В открывшемся окне пишем имя системы, выбираем версию, в моём случае она 64-х битная. Далее указываем объем оперативной памяти, которую будет использовать наша виртуальная машина. И в разделе жесткий диск выбираем использовать существующий виртуальный жесткий диск , где нажимаем на кнопочку обзора.

Находим созданный виртуальный образ в проводнике и нажимаем открыть.


Теперь можно попробовать запустить, выбираем созданный пункт и запускаем.

Появилась ошибка fatal: int18: boot failure , которая говорит о том, что загрузчик отвечающий за запуск системы не обнаружен.

Для устранения данной проблемы переходим в настройки.

Выбираем пункт система , где в окошке порядок загрузки, ставим оптический диск на первое место.

Далее идем во вкладку носители , где нам потребуется iso образ windows 7, для восстановления загрузчика. В окне носители информации, нажимаем на вкладку пусто и жмем на иконку диска в окне атрибуты, нажимаем на пункт выбрать образ оптического диск.

Находим в компьютере данный образ и нажимаем открыть.

Как видим все на месте, Ok.

Запускаем на нашу машину.

Загрузились с образа и в начальном окне жмем сочетание клавиш shift+f10 , для вызова командной строки, с которой нам надо чуток поработать.

Итак нам понадобится ввести некоторые команды.
для начало вводим команду diskpart
далее list vol для вывода всех разделов жесткого диска.
Видим, что у нас оказывается отсутствует с крытый раздел System Reserved (Зарезервировано системой), который непосредственно отвечает за успешную загрузку системы. Так давайте же создадим его.
Вводим команду select vol 1 , тем самый выбираем основной том на котором находится наша система.
shrink desired=100 – сжимаем том диска до 100 mb
create par prim – создаем раздел
format fs=ntfs – форматируем в файловую систему NTFS
activ – помечаем как активный
assign letter V – назначаем букву диска V
exit – завершаем работу diskpart

Вводим команду bcdboot c:windows , тем самым создаем файлы загрузки на скрытом разделе. И можно заново запустить виртуальную машину.

Если при запуске появляется так называемый синий экран смерти, с ошибкой 0x0000007B, то читаем статью дальше.

Для его устранения опять же заходим в настройки -> носители -> нажимаем правой кнопкой мыши на контроллер SATA и удаляем его.

Теперь жмем на иконку с зеленым плюсиком и добавляем IDE контроллер.

К нему цепляем наш виртуальный образ.



Запускаем и радуемся

О ставляйте своё мнение о данной статье, ну и конечно же задавайте свои вопросы, если у вас что-то вдруг пошло не так.
Виртуальная машина для Windows 7: Virtual Box
Программа довольно популярна и ниже мы рассмотрим не все, а лишь ее ключевые достоинства:
+ Бесплатность.
+ Кроссплатформенность.
+ Поддержка 64-разрядных гостевых систем на 32-разрядных хост-платформах. Для этого в хост-платформе должна быть поддержка технологии виртуализации на уровне процессора.
+ Поддержка аудиоустройств и различных видов сетевого взаимодействия.
+ Возможность создания цепи резервных состояний (бекапов), к которым можно вернуться в случае проблем с гостевой системой.
+ Русскоязычный интерфейс.
Важно! Недостатки программы не существенны, но ради объективности оценки следует упомянуть также и о них — VirtualBox плохо совместима с ОС Win 95/98 (отмечается медленная работа системы) и Mac OS X (проблемы со звуком). Как видим, недостатки программы не существенны и скорее номинальны
Как видим, недостатки программы не существенны и скорее номинальны.
Установка VirtualBox
Для начала нужно , где можно найти последние версии программ для разных ОС. Я же скачаю версию для Windows.
В установке нет никаких сложностей, все как в обычных программах. Устанавливаемые компоненты при этом менять не рекомендуется.
По желанию можете снять некоторые галочки, но вторую и четвертую рекомендую оставить. Далее вы получите предупреждение о том, что сетевое подключение интернет будет прервано для установки виртуального драйвера, соглашаемся. Жмем «Yes».
После жмем «Install».
Пойдет процесс инсталяции, где вам высветятся предложения установить драйвер, на все такие предложения жмем «Установить».
На этом процесс инсталирования VirtualBox завершен. Жмем «Finish».
Создание виртуальной машины и установка операционной системы на виртуальной машине
Как следует из названия, операционная система на виртуальной машине работает в виртуальной машине. Если в качестве операционной системы на виртуальной машине не требуется использовать систему windows XP с пакетом обновления 3 (SP3), можно создать новую виртуальную машину. Для создания виртуальной машины и ее настройки (например, указания ее имени или объема выделяемой ей памяти) используется специальный мастер. Перед созданием виртуальной машины необходимо рассмотреть следующие вопросы:
- Сколько памяти следует отвести виртуальной машине? Необходимо выделить объем памяти, достаточный для запуска операционной системы на виртуальной машине и всех приложений, которые требуется одновременно выполнять на виртуальной машине.
- Где должна храниться и как должна называться виртуальная машина? К примеру, можно использовать имя, указывающее операционную систему на виртуальной машине или ее назначение. В имени можно использовать до 80 символов включительно.
- Какой тип виртуального жесткого диска должен использоваться, и где он должен храниться? Информацию см. в разделе Дополнительные сведения о виртуальных жестких дисках.
После создания виртуальной машины ее можно менять по мере необходимости. Дополнительные сведения см. в разделе Настройка виртуальной машины.
-
Откройте папку «Виртуальные машины». В меню Пуск выберите пункт windows Virtual PC. Если этот пункт меню не отображается, щелкните Все программы, выберите папку windows Virtual PC, а в ней — пункт windows Virtual PC.
-
В проводнике откроется папка «Виртуальные машины». В строке меню выберите пункт Создать виртуальную машину.
В папке «Виртуальные машины» представлены сведения о всех виртуальных машинах, созданных текущим пользователем, а также предоставляется доступ к средствам создания и изменения виртуальных машин и виртуальных жестких дисков. -
Откроется мастер создания виртуальной машины. Следуйте указаниям на страницах мастера, выбирая параметры, подходящие для операционной системы на виртуальной машине.
-
После завершения работы мастера виртуальная машина появится в списке файлов папки «Виртуальные машины».
После создания виртуальной машины можно установить операционную систему на виртуальной машине. Конкретная процедура зависит от типа установочного носителя, который необходимо использовать: это, например, может быть физический компакт-диск или DVD-диск, ISO-файл или сетевой сервер установки. В следующих процедурах описано, как использовать все эти типы носителей.
-
Чтобы использовать компакт-диск или DVD-диск, вставьте его в дисковод и перейдите к следующему шагу. Чтобы использовать ISO-файл, выполните следующие действия.
- Щелкните имя виртуальной машины в списке файлов правой кнопкой мыши и выберите пункт Параметры.
- В левой области выберите пункт DVD-дисковод. В правой области выберите команду Открыть ISO-образ. Нажмите кнопку ОК.
-
Запустите виртуальную машину. В списке файлов выберите виртуальную машину и выберите команду Открыть. windows Virtual PC откроет и отобразит видеовывод виртуальной машины.
-
Виртуальная машина начнет поиск загрузочных носителей. После обнаружения загрузочного носителя запустится установка.
-
После завершения установки следует установить пакет компонентов интеграции. В меню Сервис окна виртуальной машины выберите команду Установить компоненты интеграции.
-
Запустите виртуальную машину. В списке файлов выберите виртуальную машину и выберите команду Открыть. windows Virtual PC откроет и отобразит видеовывод виртуальной машины.
-
Виртуальная машина автоматически запустит загрузочный агент PXE и попытается подключиться к серверу удаленной установки. Следуйте экранным указаниям. При выводе соответствующего запроса нажмите клавишу F12.
Если сервер удаленной установки не отвечает, возникнет следующее сообщение: «Перезагрузитесь и выберите необходимое устройство загрузки». Проверьте параметры виртуальной машины, чтобы убедиться, что сетевой адаптер подключен к внешней (физической) сети. Если это так, обратитесь к администратору сети за указаниями по использованию сетевого сервера установки. -
Выберите операционную систему в списке вариантов, предлагаемых сервером удаленной установки.
-
Используйте программу установки операционной системы, чтобы завершить установку. Если для завершения процесса требуется перезагрузка, нажмите сочетание клавиш CTRL+ALT+END или щелкните пункт Ctrl+Alt+Del в окне виртуальной машины.
Процедура ручного создания Virtual PC
Для этого необходимо выполнить два основных этапа:
- Установить Виндовс Virtual PC;
- Установить виртуальный диск Виндовс ХР Mode.
Первый этап состоит из следующих последовательных действий:
- С ресурса разработчика скачать и запустить «KB958599» для 32 или 64-битной «Семерки»;
- Согласится с условиями;
- Подождать до полного окончания процесса инсталляции обновления;
- Перезагрузить компьютер;
Второй этап состоит из следующих шагов:
- Скачать утилиту Виндовс ХР Mode с «www.microsoft.com/ru-ru/download/details.aspx?id=8002» и потом запустить ее;
- Указать месторасположение диска;
- Подождать до полного завершения процесса инсталляции;
- Установить галочку, чтобы утилита смогла запуститься;
- Далее система выполнит настройку и появится виртуальный диск. В отобразившемся меню следует согласиться с условиями;
- Кликнуть «Далее»;
- Затем показать месторасположение диска и ввести учетные данные пользователя;
- Далее выбрать любой из двух предлагаемых вариантов в меню защиты и кликнуть «Начать установку»;
- Подождать до полного завершения процедуры;
Создание новой виртуальной машины на Windows 7

Кликните кнопку “Создать виртуальную машину” в верхнем меню папки.
После этого запустится мастер и начнет создаваться ваша новая виртуальная машина. В следующем окошке укажите ее имя и месторасположение.

Настройте параметры сети и объем оперативной памяти (виртуальная Windows XP может довольствоваться 512 мегабайтами ОЗУ, но можно выделить и больше).

Создайте виртуальный жесткий диск (или задействуйте существующий). Укажите его тип (динамически расширяемый или фиксированного объема) и месторасположение. Кликните “Создать”.

После этого в списке виртуальных машин появится вновь созданная. Кликните по ней “правой мышью” и выберите из меню “Открыть”.
В списке параметров щелкните по пункту “DVD-привод” и укажите путь к физическому лазерному дисководу, куда вставлен диск с Windows XP. Если вы собираетесь ставить систему из образа, найдите в каталоге ее установочный iso-файл – образы формата iso виртуальная машина считает “оптическими приводами”.

После этого стартует обычный процесс установки Windows XP.

Что нужно для установки Windows 7 в VirtualBox
Прежде чем начать, вам нужно несколько вещей на месте.
Скачать: VirtualBox 5.2.xx (бесплатно)
Существует более поздняя версия VirtualBox, версия 6.x. Однако VirtualBox версии 6.x может устанавливать и запускать только 64-битные файлы изображений. В этом случае более ранняя версия 5.2.xx удобна, поскольку она может обрабатывать обе архитектуры и все еще получает обновления.
Вам также нужен ваш образ диска Windows 7 (ISO). Если у вас нет Windows 7 ISO, вы можете ввести ключ продукта Windows 7 здесь, чтобы обеспечить официальную загрузку.
После того, как вы установите VirtualBox и получите ваш Windows 7 ISO, вы можете продолжить.
Виртуальная машина для Windows 7: Xen
Монитор виртуальных машин (гипервизор), разработан в Кембриджском университете и распространяемый с открытым исходным кодом (GPL-лицензия).
Используя технологию паравиртуализации (PV режим), Xen позволяет достичь очень высокой производительности за счет эмуляции настоящих аппаратных платформ.
Особенностью PV-режима является отсутствие начального момента загрузки компьютера (имитация BIOS-кода, загрузчика) и ядро гостевой ОС запускается сразу в нужном режиме, наподобие обычных программ.
Стоит отметить, что Xen можно сравнивать с программным обеспечением корпоративного уровня ввиду его богатых функциональных возможностей.
Достоинства:
+ Бесплатность.
+ Кроссплатфоременность.
+ Высокая производительность запущенных виртуальных машин, которая очень близка производительности реальных систем.
+ Возможность миграции работающих виртуальных машин между физическими хостами.
+ Высокая степень поддержки эмулируемого оборудования.
Недостаток программы, пожалуй, один — ее относительная сложность, по сравнению с аналогичным софтом других компаний.
Как установить VirtualBox
- Windows;
- Mac OS;
- Linux.
Сайт доступен в пользование только на английском языке, но скачанная программа имеет русскоязычный интерфейс, так что вы сможете комфортно ею пользоваться.
После скачивания запускаете файл и следуете инструкции по установке. Рекомендуется сохранять все параметры по умолчанию, которые предлагаются в диалоговых окнах.

Когда будет идти установка VirtualBox и у вас остается включенным компонент для доступа к Интернету из виртуальной машины, появится сообщение «Warning: Network Interfaces», означающее, что в ходе настройки подключение к сети временно прерывается.
Когда установка завершена, вы можете открывать VirtualBox и начинать в нем работать.
Проверка наличия Virtual PC
Скачайте утилиту и запустите её. В зависимости от результатов проверки процессора, на экране могут появиться следующие сообщения.
- Аппаратная виртуализация поддерживается – вы можете использовать виртуальную машину без каких-либо дополнительных настроек.
- Аппаратная виртуализация не поддерживается – вам нужно внести некоторые изменения в систему.
Опция может называться Intel_Virtualization Technology, AMD-V, Virtualization Extensions и т. п. Найдите эту функцию в BIOS и измените значение с «Disabled» на «Enabled».Если после этого запустить виртуальную машину не получается, Windows предлагает установить специальный патч
На этом этапе важно правильно выбрать разрядность системы – x32 или x64
Установка Windows 7. Что делать, если происходит ошибка?
Все как обычно, если не одно но…
Установка ОС на виртуальную машину, в принципе, мало чем отличается от установки на реальный компьютер. Для начала выбираете желаемую машину для установки, в нашем случае она называется «Win7». Запускаете ее.
Если в программе мы еще не указали загрузочное устройство, то она нас попросит указать, с чего загружаться. Рекомендую сразу же указать загрузочный образ ISO, который мы подготовили в первом разделе данной статьи. Установка с образа будет идти намного быстрее, чем с реального диска или флешки.
Обычно, после запуска виртуальной машины проходит несколько секунд и перед вами предстает окно установки ОС. Далее действуете как при установки ОС на обычный реальный компьютер, более подробно об этом, например, здесь.
Е сли в процессе установки вылезла ошибка с синим (голубым) экраном, есть два важных момента, которые могли вызвать ее.
1) Зайдите в настройки оперативной памяти виртуальной машины и передвиньте ползунок с 512 Мб до 1-2 Гб. Возможно, что ОС при установке не хватает оперативной памяти.
2) При установке ОС на виртуальную машину, почему то различные сборки ведут себя нестабильно. Попробуйте взять оригинальный образ ОС, обычно она устанавливается без всяких вопросов и проблем…
Настройка виртуальной машины
Новый «виртуальный ПК» отобразится в списке после ранее созданных вами.
Выделите ее и нажмите щелкните по кнопке «Настроить», расположенной на панели под строкой меню.
В разделе «Общие» на вкладке «Дополнительно» в полях «Общий буфер обмена» и «Функция Drag’n’Drop» выберите из списков «Двунаправленный». Это необходимо для обмена данными между основной ОС и CentOS, которую вы установите на виртуальную машину.

В разделе «Система» на вкладке «Материнская плата» определите порядок загрузки. Приоритетный: «Оптический накопитель (CD/DVD)»; второй: «Жесткий диск». Снимите «птички» возле других накопителей. Для изменения порядка загрузки используйте стрелки «Вверх» и «Вниз».

На вкладке «Процессор» определите число доступных виртуальной машине ядер ЦП. Рекомендую менее двух не указывать.

В разделе «Дисплей» на вкладке «Экран» предоставьте виртуальной машине видеопамять. Чем больше объем, тем выше качество изображения и удобнее работа с операционной системой. Нажмите «ОК».

Видео-установка ВМ
Видео посвящено установке Windows XP на ВМ и последующей ее настройке. Выполнить установку ВМ по этой инструкции сможет и начинающий пользователь. Также в ролике подробно объясняется, как пользоваться уже установленной XP в качестве виртуальной операционной системы.Теперь у вас есть виртуальная машина, с которой можно экспериментировать. Если вы давно хотели воспользоваться «нежелательным» софтом, то лучше всего ставить его на ВМ. Использовать стандартные сервисы для установки ВМ проще, но сторонний софт дает больше возможностей. Все зависит от ваших требований – инструкция с Windows 7 подойдет и для других ОС, там же указана ссылка на скачивание удобной программы.
Операционные системы развиваются достаточно стремительно, и с каждой новой версией более актуальным становится вопрос совместимости приложений и игр написанных, к примеру, под XP на более поздних версиях ОС – Windows 8, 8.1 и 10. Для версий Виндовс 7 решением такой проблемы совместимости является установка отдельно загружаемого компонента Windows XP Mode.
Если более подробно, то у нас есть компьютер, под управлением Виндовс 7, на него мы устанавливаем дополнительный пакет Windows Virtual PC, который позволяет создавать виртуальные машины. Внутри его мы разворачиваем Windows XP Mode – это виртуальная машина в окружении Virtual PC в который мы устанавливаем XP Mode и, на которой уже стоит XP, в некотором смысле это эмулятор Виндовс XP. За счёт дополнительных обновлений, наши приложения, которые мы устанавливаем в Виндовс XP, транслируются в Виндовс 7, получается виртуальное окружение.
VirtualBox для Windows 7 скачать бесплатно на русском
| Версия VirtualBox | ОС | Язык | Размер | Тип файла | Загрузка |
|---|---|---|---|---|---|
|
VirtualBox |
Windows 7 | Русский |
109.79mb |
exe |
Скачать |
|
VirtualBox для Mac |
Mac | Русский |
92.52mb |
dmg |
Скачать |
VirtualBox
Virtualbox — программа для эмуляции виртуального компьютера на физическом устройстве пользователя.
Позволяет без риска для существующей системы запускать любые ОС и приложения, наблюдать за их поведением и ставить эксперименты.
Общая информация о программе
Virtualbox — узкоспециализированное программное обеспечение, позволяющее создавать виртуальное пространство и запускать в нем приложения и ОС. Производит имитацию настоящего компьютера с возможностью совершать на нем в полном объеме все операции, допустимые для реальной машины. Поддерживает DirectX, использование командной строки и передачу файлов по сетям. Реализована возможность одновременного запуска нескольких виртуальных машин на одном компьютере.
Virtualbox активно используется разработчиками ПО для тестирования созданных программ на разных платформах. Обладает удобным русифицированным интерфейсом, подходит для рядовых пользователей, не желающих подвергать свой компьютер опасности при запуске незнакомых и подозрительных приложений. Наряду со стандартным вариантом, существует портативная версия программы, которую можно использовать с флешки.
Функциональные возможности Virtualbox
Virtualbox создает на компьютере изолированное пространство с имитацией всех его аппаратных компонентов, от модулей оперативной памяти и видеокарты до контроллеров внешних устройств. Программный объект, размещенный внутри виртуальной машины, воспринимает ее как настоящее устройство и ведет себя обычным для него образом. Все программы устанавливаются на виртуальный жесткий диск заданного пользователем объема, который хранится на реальном диске.
Назначение виртуальной среды:
- изучение сторонних ОС и незнакомых приложений;
- запуск программ, несовместимых с ОС, под управлением которой работает компьютер;
- тестирование ПО перед установкой на компьютер, проверка его работоспособности и безопасности.
Виртуальная машина позволяет запускать сторонние ОС и приложения без установки на физическое оборудование, изучать неизвестное ПО в безопасном режиме и ограждать компьютер от угроз, которые могут от него исходить. Виртуальное пространство полностью изолировано от программной среды компьютера, потому никакие запускаемые в нем процессы нанести вред ей не могут. Даже при наличии вредоносного кода в запущенном приложении заражение компьютера не произойдет.
Настройка виртуальной машины (VM Virtual Box)
После запуска программы Virtual Box, можно сразу же нажать кнопку « создать «, настройки самой программы мало интересны.
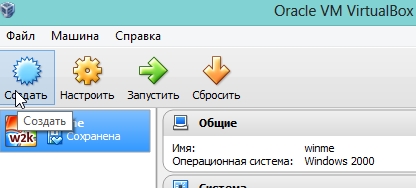
Далее нужно указать имя виртуальной машины. Что интересно, если вы назовете ее созвучно какой-то ОС, то Virtual Box сама подставит в графу версии ОС нужную ОС (извиняюсь за тавтологию).
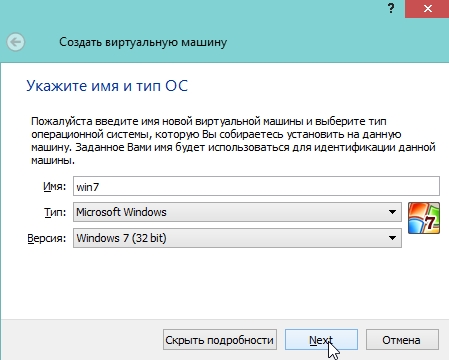
Указываете объем виртуальной памяти. Рекомендую указать от 1 Гб, чтобы в дальнейшем избежать ошибок, по крайней мере, такой объем рекомендован системный требованиями самой ОС Windows 7.
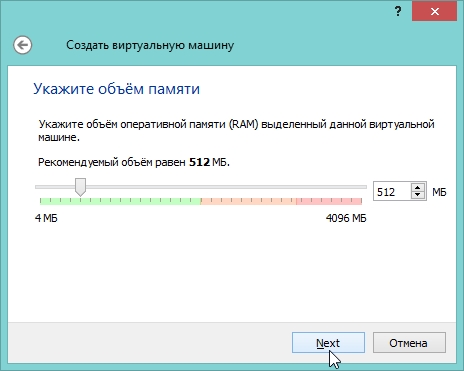
Если у вас ранее уже был виртуальный жесткий диск — можете выбрать его, если нет — создаете новый.
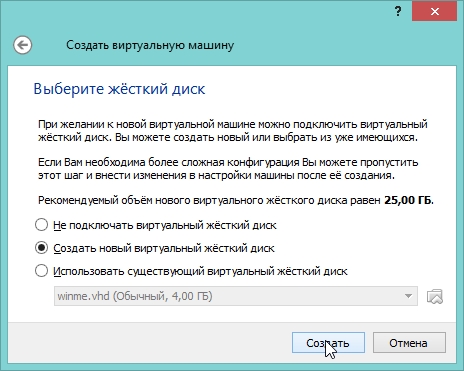
Тип виртуального жесткого диска, рекомендую, выбрать VHD. Такие образы легко подключаются в ОС Windows 7, 8 и вы без труда, даже без посторонних программ сможете открыть их и редактировать информацию.
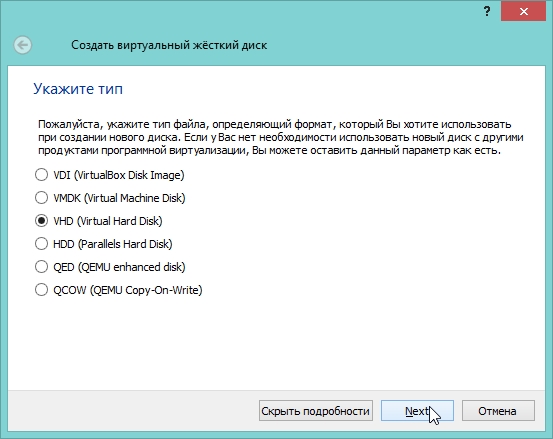
Динамический жесткий диск предпочтительнее. Т.к. его занимаемое место на реальном жестком диске будет увеличиваться прямо пропорционально его наполненности (т.е. если вы скопируете на него файл 100 Мб — он станет занимать 100 Мб; скопируете еще один файл на 100 Мб — станет занимать 200 Мб).
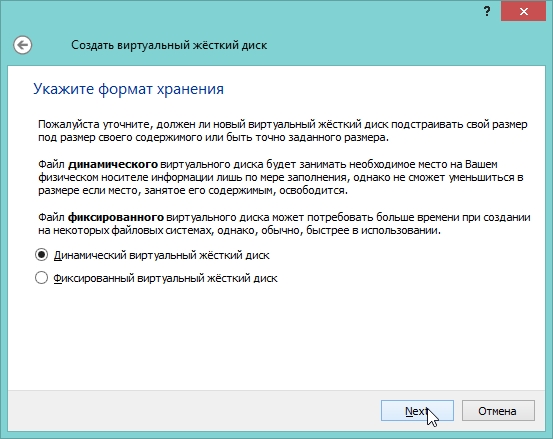
В этом шаге программа просит указать конечный размер жесткого диска. Здесь указываете сколько вам нужно. Не рекомендуется указывать менее 15 Гб для ОС Windows 7.
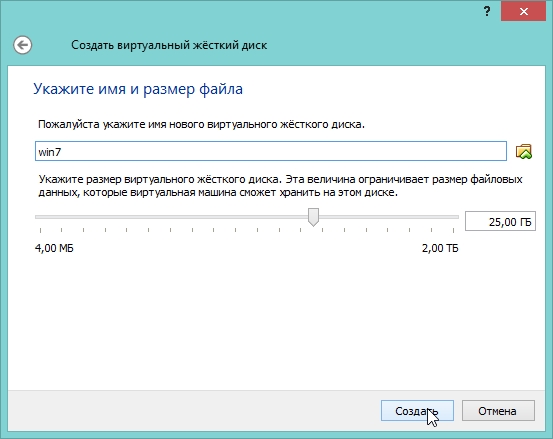
На этом настройка виртуальной машины завершена. Теперь вы можете ее запустить и начать процесс установки…
Подготовка к первому запуску CentOS
Будут произведены необходимые автоматические настройки. Перед началом работы с операционной системой:
- Необходимо принять условия лицензионного соглашения. Для этого поставьте «птичку» в белом квадратном блоке, расположенном ниже текста
- Введите пароль учетной записи пользователя, если вы оставили включенной опцию подтверждения входа в систему вводом пароля
- Выберите язык рабочего стола и раскладку клавиатуры
- Включите или отключите для приложений возможность определения местоположения
- Возможно сразу же ввести данные своих учетных записей:
Пятый шаг вы можете пропустить и вернуться к нему после того, как будете уверены, что CentOS вам подходит.

Какую причину перехода на Linux вы считаете главной?


