Файловая система raw: как вернуть ntfs
Содержание:
- Файловая система RAW на системном разделе Windows
- Как исправить неполадку
- Файловая система RAW или как вернуть NTFS?
- Файловая система RAW как вернуть NTFS?
- Восстановление RAW в NTFS или FAT32 на USB, SD, HDD без потери данных
- Варианты лечения диска или раздела
- Почему на USB-устройстве появляется формат RAW?
- TestDisk
- Восстановление диска RAW в TestDisk
- Проверка накопителя на ошибки и их исправление
- Что нужно знать еще?
Файловая система RAW на системном разделе Windows
В тех случаях, когда проблема с файловой системой возникла на разделе с Windows 10, 8 или Windows 7, а простой chkdsk в среде восстановления не работает, вы можете либо подключить этот диск к другому компьютеру с работающей системой и исправить проблему на нем, либо использовать LiveCD со средствами для восстановления разделов на дисках.
- Список LiveCD, содержащих TestDisk доступен здесь: http://www.cgsecurity.org/wiki/TestDisk_Livecd
- Для восстановления из RAW с помощью DMDE вы можете извлечь файлы программы на загрузочную флешку на базе WinPE и, загрузившись с нее, запустить исполняемый файл программы. На официальном сайте программы также есть инструкции по созданию загрузочных накопителей DOS.
Также есть сторонние LiveCD, специально предназначенные для восстановления разделов. Однако, в моих тестах работоспособным применительно к разделам RAW оказался лишь платный Active Partition Recovery Boot Disk, все остальные позволяют лишь восстанавливать файлы, либо находят лишь те разделы, что были удалены (нераспределенное пространство на диске), игнорируя разделы RAW (так работает функция Partition Recovery в загрузочной версии Minitool Partition Wizard).

При этом, загрузочный диск Active Partition Recovery (если решите воспользоваться), может работать с некоторыми особенностями:
- Иногда показывает диск RAW как обычный NTFS, отображая все файлы на нем, и отказывается восстанавливать его (пункт меню Recover), сообщая, что раздел и так присутствует на диске.
- Если не происходит описанного в первом пункте, то после восстановления с помощью указанного пункта меню, диск отображается как NTFS в Partition Recovery, но остается RAW в Windows.
Решает проблему другой пункт меню — Fix Boot Sector, даже если речь идет не о системном разделе (в следующем окне после выбора данного пункта обычно не требуется выполнять какие-либо действия). При этом файловая система раздела начинает восприниматься ОС, но возможны проблемы с загрузчиком (решаемые стандартными средствами восстановления Windows), а также принудительный запуск проверки диска системой при первом старте.
Ну и наконец, если случилось так, что ни один из способов не смог вам помочь, или предложенные варианты кажутся пугающе сложными, почти всегда удается просто восстановить важные данные с разделов и дисков RAW, тут помогут бесплатные программы для восстановления данных.
Windows 10 не видит флешку
Не работают наушники на компьютере Windows 10
Ноутбук с Windows 10 не видит наушники
Не видит компьютеры в сети Windows 10
Практически каждый пользователь сталкивался с ошибкой файловой системы RAW, и задумывался, как вернуть NTFS. Для начала хотелось бы подробнее остановиться на причинах появления этой самой RAW и привести немного терминологии. Итак, RAW – вовсе не файловая система. Таким способом ОС идентифицирует неизвестную структуру. Кстати, RAW в переводе с английского – сырье / сырой материал. NTFS – New Technology File System, в переводе с английского – файловая система новой технологии. Можно назвать ряд признаков, которые помогут идентифицировать проблему при обращении к тому или его разделу. Windows может вернуть следующие диалоговые окна и сообщения:
Итак, RAW – вовсе не файловая система. Таким способом ОС идентифицирует неизвестную структуру. Кстати, RAW в переводе с английского – сырье / сырой материал. NTFS – New Technology File System, в переводе с английского – файловая система новой технологии. Можно назвать ряд признаков, которые помогут идентифицировать проблему при обращении к тому или его разделу. Windows может вернуть следующие диалоговые окна и сообщения:
- «Ошибка», «Повторить», «Отмена»;
- сообщить об отсутствии сектора;
- при вызове свойств диска указан тип файловой системы «RAW»;
- предлагает отформатировать;
- файлы содержат в именах непонятные символы и т.д.
Сбросу структуры диска в тип RAW из NTFS и появление подобных ошибок могут способствовать следующие факторы:
- резкий скачок напряжения;
- неверное отключения дисков от питания;
- некорректное обновление ОС на любом этапе;
- bad сектора;
- нестабильная работа материнской платы;
- поврежденные кабели;
- вирусная атака;
- если ошибка возникает у usb винта/флэшки, проверить следует и сам разъем.
Существует ряд способов, как вернуть файловую систему в NTFS из RAW, но мы начнем с того, который минимизирует риски и поможет сохранить структуру данных и сами данные. Итак, как же вернуть диск в формате RAW в NTFS без потери данных? Рассмотрим несколько способов по порядку, начиная с самого простого.
Как исправить неполадку
Давайте разберем классический пример, в котором, вполне вероятно, вы сможете увидеть ситуацию со своим накопителем.
Касательно USB-флешек, может случится такая ситуация, при которой компьютер перестает распознавать логические разделы диска и даже CHKDSK оказывается бессилен помочь в восстановлении файловой системы RAW на внешнем накопителе. Возможно, форматирование и решило бы вопрос, но не в ситуации, когда информация на диске крайне важна для пользователя и ее ни в коем случае нельзя терять. Это касается всех накопителей информации, будь то USB-флешка или жесткий диск.
Обычно когда USB или другие устройства хранения информации становятся RAW, основным решением вопроса, как это говорилось выше, является полное форматирование диска, поскольку CHKDSK не работает с накопителями, имеющими данный статус.
Воспользуйтесь следующей инструкцией для устранения неполадки.
Шаг 1. Восстановление данных с RAW, USB или SD-карты.
Для восстановление данных устройства хранения RAW, вам потребуется помощь специализированного программного обеспечения. Starus Partition Recovery станет отличным выбором и поможет вам в два щелчка перейти от вопроса к его непосредственному решению. Программа проведет глубокое сканирование любого выбранного вами физического диска и устранить имеющиеся в них логические ошибки.
1. Если у вас неполадка на USB или SD-карте, подключите их к компьютеру. Запустите Starus Partition Recovery и найдите устройство RAW, которое необходимо просканировать.
2. В зависимости от выбранного вами режима, Быстрое сканирование или Полный анализ, будет проведена проверка компьютера, которая поможет обнаружить потерянные и скрытые файлы на RAW. Разница режимов заключается в количестве информации, которая будет обнаружена. Полный анализ поможет найти гораздо больше данных.
3. Софт предлагает пользователю предварительный просмотр найденной информации и ее восстановления с устройства RAW (выборочно или полностью). Чтобы восстановить важные данные, выделите необходимые файлы, кликните по любому из них правой кнопкой мыши и нажмите клавишу Восстановить.
4. Starus Partition Recovery представляет широкие возможности по сохранению файлов.
Вы можете:
Сохранить данные на жесткий диск.
Произвести запись на CD/DVD.
Создать виртуальный образ ISO.
Загрузить по FTP.
Завершите процесс экспорта данных в удобном формате в удобное вам место.
Шаг 2. Исправление неполадки “CHKDSK недоступен для дисков RAW, USB и SD-карт”.
После восстановления данных с диска, самое время перейти к исправлению причины ошибки по которой компьютер не может считывать информацию устройства.
Метод первый. Запустите проверку на наличие ошибок для исправления неполадки CHKDSK.
- 1. Откройте проводник Windows и щелкните правой кнопкой мыши по диску, который нужно восстановить и выберите Свойства.
- 2. Теперь перейдите во вкладку Сервис, она доступна в верхнем меню.
- 3. Нажмите на клавишу Проверить для запуска утилиты.
Подождите пока завершится процесс сканирования и после вы вновь сможете пользоваться функционирующим диском.
Метод второй. Альтернативный способ восстановления диска.
Еще один не менее эффективный способ форматирования диска или флешки — восстановление при помощи командной строки. Проследуйте по приведенным ниже пунктам для исправления ошибки RAW:
- 1. Введите в командной строке diskpart.
Это утилита, управляющая дисковым пространством. - 2. Далее наберите list disk.
Перед вами появится список всех дисков. Выберите нужный. - 3. Наберите select disk N.
Здесь под N мы обозначили условное число, которое соответствует номеру диску. Вы можете поставить то, которое подходит в вашем случае. - 4. Напишите attributes disk clear readonly.
Данная команда произведет очистку атрибутов. - 5. Введите clean.
Команда проведет очистку флешки или диска, который вы сканируете. - 6. Наберите create partition primary.
Эта команда создаст первичный раздел на диске. - 7. И наконец можно ввести format fs=ntfs или же fs=fat32, если есть нужда во второй файловой системе.
Можете еще попробовать провести быстрое форматирование при помощи команды:format fs=ntfs quick.
Шаг 3. Форматирование и перезагрузка RAW-диска.
После восстановления логически поврежденных секторов и восстановления файловой системы диска RAW, воспользуйтесь следующей инструкции для сброса и форматирования RAW в NTFS.
- 1. Подключите диск с файловой системой RAW к вашему ПК.
- 2. Откройте проводник, щелкните правой кнопкой мыши по требуемому диску и нажмите на клавишу Форматировать.
- 3. Сбросьте RAW на систему NTFS или FAT32 и нажмите ОК для подтверждения операции.
По завершению процесса, ваш носитель будет готов к использованию
Файловая система RAW или как вернуть NTFS?
Internet Explorer: что это такое и нужен ли он Вам?
Практически каждый пользователь сталкивался с ошибкой файловой системы RAW, и задумывался, как вернуть NTFS. Для начала хотелось бы подробнее остановиться на причинах появления этой самой RAW и привести немного терминологии.
- «Ошибка», «Повторить», «Отмена»;
- сообщить об отсутствии сектора;
- при вызове свойств диска указан тип файловой системы «RAW»;
- предлагает отформатировать;
- файлы содержат в именах непонятные символы и т.д.
Сбросу структуры диска в тип RAW из NTFS и появление подобных ошибок могут способствовать следующие факторы:
- резкий скачок напряжения;
- неверное отключения дисков от питания;
- некорректное обновление ОС на любом этапе;
- bad сектора;
- нестабильная работа материнской платы;
- поврежденные кабели;
- вирусная атака;
- если ошибка возникает у usb винта/флэшки, проверить следует и сам разъем.
Существует ряд способов, как вернуть файловую систему в NTFS из RAW, но мы начнем с того, который минимизирует риски и поможет сохранить структуру данных и сами данные. Итак, как же вернуть диск в формате RAW в NTFS без потери данных? Рассмотрим несколько способов по порядку, начиная с самого простого.
Файловая система RAW как вернуть NTFS?
Появление файловой системы RAW не фатальное в большинстве случаев, и возможно восстановление данных пользователя. Бывают исключения, связано это с физическими повреждениями несовместимыми с жизнью.
Рекомендуется обратиться в сервисный центр, где специалисты проведут необходимые операции для восстановления флешки и данных на ней. Это можно сделать и своими усилиями, но следует быть очень внимательным, чтобы не усугубить ситуацию и не потерять всю информацию.
Что бы вернуть файловую систему NTFS можно воспользоваться одной из этих программ:
- Hard DISK Format Tool,
- Recovery Tool,
- Acronis Disk Director.
- Онлайн сервис – RecoveryOnLine.
- Переформатировать диск в NTFS средствами ms windows.
Если использование данных программ не помогло решить проблему, тогда во всемирном хранилище нужно узнать какой контроллер у накопителя и перепрошить его, но это очень трудная процедура и даже опытные пользователи могут не справится. Если даже такие манипуляции не помогли, тогда ваша флеш карта мертва.
Смотри наши инструкции по настройке девасов в ютуб!
Восстановление RAW в NTFS или FAT32 на USB, SD, HDD без потери данных

Диск, по определенным причинам приобретающий статус RAW, — это уже далеко не новинка в мире современных технологий и, к счастью, у нас есть решение данного вопроса.
Не стоит преждевременно впадать в панику с мыслью “У меня сломался USB-накопитель, на котором лежит важная презентация, подготовленная для выступления на собрании корпорации”. Решение вопроса есть и оно очень простое.
Вы сможете не только восстановить важную информацию со своего диска, но и реанимировать его без каких-либо потерь.
статьи:
Шаг-1. Восстановление данных носителя с файловой системой RAW
Перво-наперво необходимо восстановить все ценные данные носителя. Для того, чтобы сделать это быстро и эффективно, воспользуйтесь приведенной ниже инструкцией.
1. Подключите RAW-устройство к ПК. Запустите программу восстановления Starus Partition Recovery, укажите программе накопитель для сканирования и проведите анализ.
2. Приложение проведет сканирования, чтобы найти удаленные материалы. Если вам нужно больше информации, проведите Полный анализ.
3. Перед вами появится список всех папок и файлов в них, которые присутствуют или присутствовали на устройстве с момента последнего форматирования. Вы можете провести предварительный просмотр, найти нужную вам информацию и, если это несколько файлов, выделить ее, затем нажать на клавишу Восстановить и экспортировать данные в удобном вам формате.
После экспорта данных можно перейти к шагу номер два, который поможет отформатировать устройство из RAW в NTFS или FAT32.
Шаг-2. Преобразование файловой системы RAW в NTFS и FAT32
Основным способом форматирования накопителя с изменением файловой системы является встроенная в операционную систему утилита. Воспользуйтесь представленной ниже инструкцией для того чтобы форматировать диск.
Метод первый. Используем меню Управление дисками
1. Щелкните правой кнопкой мыши по ярлыку Мой компьютер или через меню Пуск. Далее нажмите на клавишу Управление.
2. Теперь выберите меню Управление дисками. В появившемся списке нужно найти устройство RAW и щелкнуть по нему правой кнопкой мыши. На нашем ПК все исправно, но если на вашем есть рассматриваемая неполадка, то в графе Файловая система будет написано RAW.
2. В выпадающем окне выберите Форматировать, сбросьте имя, восстановите файловую систему NTFS и нажмите ОК для подтверждение операции.
Обязательно дождитесь завершения процесса форматирования, не прерывая его и не отключая компьютер от сети.
Метод второй. Восстановление RAW в NTFS/FAT32 при помощи командной строки
Командная строка, будучи встроенным инструментом Windows, помогает пользователям операционной системы решать множество вопросов, связанных со своими ПК. Одна из неполадок, которую она способна исправить, — файловая система RAW. Система, не читаемая Windows, и поэтому ее необходимо вернуть к исходному формату — NTFS или FAT32.
- 1) Наберите cmd и, щелкнув по появившейся программе правой кнопкой мыши, запустите утилиту от имени администратора.
- 2) Наберите diskpart, затем нажмите Enter.
- 3) Введите list disk и нажмите Enter.
- 4) Напишите select disk 0 и затем нажмите Enter (Замените на соответствующий вашему RAW-накопителю номер).
- 5) Введите clean и нажмите Enter.
- 6) Наберите create partition primary и нажмите Enter.
- 7) Напишите format fs=ntfs или format fs=fat32 для форматирования в нужную вам файловую систему и затем нажмите Enter.
- 8) Введите assign letter=S (Будет произведена замена буквы диска, который вы только что отформатировали).
Дождитесь завершения процесса и закройте командную строку. Теперь ваш диск снова пригоден к использованию.
Дополнительная информация, которая поможет вам уберечь свои диски от RAW.
Если ваше устройство здоровое, полноценно функционирует и вы захотели его отформатировать, то внезапное отключение питания может привести к ошибке в создании логических разделов, что в свою очередь изменит систему NTFS/FAT32 на RAW. Избежав вышеописанных ситуаций, шанс возникновения логических сбоев сводится к минимуму.
Варианты лечения диска или раздела
В зависимости от причин по которым вместо FAT/NTFS появился формат RAW, существует масса методов получить доступ к хранимой на устройстве информации.
Проверка тома на поврежденные секторы и ошибки
Первый шаг, который следует предпринять если файловая система диска или флешки определяется как RAW, это проверка повреждений на накопителе или его логическом разделе. Для случая, когда не определяется системный том, данная рекомендация не подойдет, но в других ситуациях следует начать с нее. Вызываем командную строку от имени учетной записи, имеющей привилегии администратора системы через WinX или поисковую строку.

В черном окне выполняем команду вида: «chkdsk x: /f /r». В этом случае: x: — целевой том; /f – флаг, отвечающий за исправление ошибок; /r – аргумент позволит найти и исправить неработающие секторы.

Дожидаемся завершения операции и пытаемся открыть проблемный том. Если появилась ошибка «chkdsk недопустим для дисков RAW» как на скриншоте, значит, целевым томом является системный, и для его проверки делаем следующее. Запускам ПК с установочного носителя Windows той же редакции и разрядности. На экране выбора языка кликаем «Далее».


Переходим в раздел диагностики и открываем список расширенных параметров.

Запускаем командную строку.

Выпоняем «diskpart». Командой «listvolume» узнаем букву проблемного тома. Выходим с diskpart, введя «exit» и подтвердив ее выполнение кнопкой «Ввод». Выполняем команду вида «chkdsk x: /f /r».
Таким образом, можно вернуть контроль над диском без потери каких-либо данных.
В этом случае надпись «chkdsk недопустим для дисков RAW» появиться не должна, если такое опять случилось – переходим к следующему подразделу статьи.
Проверка целостности файлов самой ОС
Нередко, чтобы конвертировать RAW в NTFS, нужно всего лишь провести реанимацию системных файлов. Делается это не сложнее, чем поиск поврежденных разделов накопителя. Вызываем окно «Выполнить» комбинацией Win+R. Выполняем «cmd» для запуска командной строки. Выполняем «sfc /scannow» для запуска утилиты, которая отыщет и исправит ошибки в операционной системе.

Форматируем раздел в случае отсутствия на нем важной информации
Диск или флешка RAW, на которых нет никаких файлов (допустим, только приобрели устройство), отсутствуют важные данные или они продублированы, легко конвертируется с RAW на NTFS средствами Windows. Вызываем окно «Выполнить» посредством сочетания клавиш Win+R. Выполняем строку «diskmgmt.msc», чтобы вызвать утилиту для управления дисками. Через контекстное меню проблемного раздела вызываем команду «Форматировать».

Задаем желаемую метку и определяемся с файловой системой (лучше выбрать NTFS), после чего жмем «ОК». Если съёмный жесткий диск (его раздел или флэшка) не форматируется, попробуйте отсоединить съемное устройство, если оно таким является, а затем подключить и повторить попытку. В случае с HDD перезагрузите ПК, и обязательно завершите все программы, которые могут использовать проблемный том. Теперь вы знаете, как исправить RAW формат HDD и флеш-дисков, но отформатированный носитель информации не будет содержать исходных данных. Если вариант форматнуть накопитель или диск не подходит, идем дальше.
Почему на USB-устройстве появляется формат RAW?
Сам формат RAW представляет собой некую «сырую» структуру, которая вследствие возникшего сбоя или ошибки заменила собой FAT32 или NTFS.
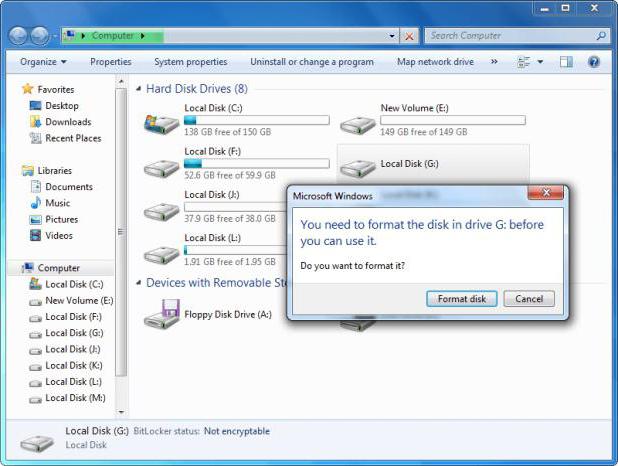
Самые распространенные ситуации связаны с воздействием вирусов, скачками напряжения, некорректным извлечением устройства, программными сбоями микроконтроллера и физическими повреждениями носителя. Вследствие этого файловая система на накопителе изменяется самопроизвольно, однако вопросы, связанные с тем, как на флешке убрать файловую систему RAW и восстановить хранившуюся на ней информацию, могут решаться достаточно просто. Для начала рассмотрим собственные средства Windows-систем.
TestDisk
Абсолютно бесплатная программа, с помощью которой можно изменить файловую систему обратно с RAW на NTFS и вернуть все утерянные данные. Работает со всеми версиями Windows и в некоторых случаях показывает куда лучшие результаты, чем ранее рассмотренная программа.
- Скачиваем архив с программой с официального сайта и распаковываем его в любое удобное место.
- С помощью правого клика по файлу «testdisk_win.exe» запускаем его с правами администратора.
- Выбираем «Create» и следующим шагом выбираем HDD с форматом RAW (сам жесткий диск, а него раздел). Жмем «Proceed».
- Указываем разметку «GPT» или «MBR». В большинстве случаев она выставляется автоматически и остается только нажать «Enter».
- Отмечаем пункт «Analyze» и жмем «Enter».
- Выбираем опцию «Quick Search» и нажимаем «Enter». Ждем завершения процесса.
- После того, как программа найдет разделы, необходимо выставить пометку «P» с помощью стрелок «влево — вправо» для разделов RAW, которые нужно восстановить, после чего они будут помечены зеленым цветом. Информацию о текущей файловой системе можно увидеть в нижней части окна. Пометкой «D» обозначаются тома, которые не будут затронуты, при необходимости измените пометку с помощью стрелок. Щелкните «Enter» для продолжения. Если изменить пометку не получается, то дальнейшая процедура может нарушить структуру винчестера, это значит, что скорее всего выбран не тот HDD.
- Убеждаемся, что структура тома верная и все настройки выставлены правильно, выбираем «Write» и жмем «Enter», а затем подтверждаем действие вводом «Y». В противном случае воспользуйтесь опцией глубокого поиска «Deeper Search» и повторите действия из пунктов 7-8 (до опции Deeper Search).
- Закрываем TestDisk, перезагружаем компьютер и проверяем результат.
Если все сделано правильно, то ФС будет перезаписана, и тома вновь станут доступны для работы.
Восстановление диска RAW в TestDisk
Еще один способ эффективного поиска и восстановления раздела диска из RAW — бесплатная программа TestDisk. Она сложнее в использовании, чем предыдущий вариант, но иногда оказывается более эффективной.
Внимание: беритесь за то, что описано ниже только если понимаете, что делаете и даже в этом случае будьте готовы к тому, что что-то пойдет не так. Сохраните важные данные на физический диск, отличный от того, на котором производятся действия
Также запаситесь диском восстановления Windows или дистрибутивом с ОС (возможно, потребуется восстановление загрузчика, инструкции для чего я приводил выше, особенно если диск GPT, даже в тех случаях, когда восстанавливается не системный раздел).
- Загрузите программу TestDisk с официального сайта http://www.cgsecurity.org/wiki/TestDisk_Download (будет загружен архив, включающий TestDisk и программу для восстановления данных PhotoRec, распакуйте этот архив в удобное место).
- Запустите TestDisk (файл testdisk_win.exe).
- Выберите «Create», а на втором экране выберите диск, который стал RAW или имеет раздел в таком формате (выбирайте именно диск, а не сам раздел).
- На следующем экране нужно выбрать стиль разделов диска. Обычно он определяется автоматически — Intel (для MBR) или EFI GPT (для GPT дисков).
- Выберите пункт «Analyze» и нажмите Enter. На следующем экране нажмите Enter (с выбранным пунктом Quick Search) еще раз. Подождите, пока диск будет проанализирован.
- TestDisk найдет несколько разделов, включая тот, который был превратился в RAW. Его можно определить по размеру и файловой системе (размер в мегабайтах отображается внизу окна при выборе соответствующего раздела). Также вы можете просмотреть содержимое раздела, нажав латинскую P, для выхода из режима просмотра нажмите Q. Разделы с пометкой P (зеленые) будут восстановлены и записаны, с пометкой D — не будут. Для изменения пометки используйте клавиши «влево-вправо». Если изменить не получается, значит восстановление этого раздела нарушит структуру диска (и, вероятно, это не тот раздел, что вам нужен). Может оказаться, что присутствующие в настоящее время системные разделы определены под удаление (D) — измените на (P) с помощью стрелок. Нажмите Enter для продолжения, когда структура диска будет соответствовать той, что должна быть.
- Убедитесь, что представленная на экране таблица разделов на диске верная (т.е. такая, как должна быть, включая разделы с загрузчиком, EFI, средой восстановления). Если у вас есть сомнения (вы не понимаете, что отображено), то лучше ничего не делать. Если сомнений нет, выберите «Write» и нажмите Enter, а затем — Y для подтверждения. После этого можно закрыть TestDisk и перезагрузить компьютер, а затем проверить — был ли восстановлен раздел из RAW.
- Если структура диска не соответствует тому, что должно быть, то выберите «Deeper Search» для «глубокого поиска» разделов. И так же, как в пунктах 6-7 попробуйте восстановить правильную структуру разделов (если не уверены в том, что делаете, лучше не продолжайте, можете получить не запускающуюся ОС).
В случае если все прошло успешно, правильная структура разделов будет записана, а после перезагрузки компьютера диск будет доступен, как и прежде. Однако, как упоминалось выше, может потребоваться восстановление загрузчика, в Windows 10 исправно работает автоматическое восстановление при загрузке в среде восстановления.
Проверка накопителя на ошибки и их исправление
Первое, что нужно выполнить при обнаружении файловой системы RAW и появлении проблем с доступом к носителю (HDD, SDD, внешнему диску или microSD карте) – провести тестирование устройства. Способ подействует не во всех случаях, однако он абсолютно безопасен и отлично подходит для ситуаций, когда в RAW форматируется системный диск, вследствие чего ОС отказывается загружаться.Ч
Система запускается
Итак, если вам повезло, и система «лежала» на другом томе (продолжает работать), то выполнить проверку можно непосредственно из ОС. Для этого выполняем следующую последовательность действий:
- Пользуемся правами администратора для открытия командной строки. Для этого нажимаем на клавиатуре комбинацию Win + X или делаем правый клик на «Пуске», а затем переходим к разделу «Командная строка (администратор)».
- Вводим в строку команду chkdsk n: /f , где n – это символ диска, файловая система которого сменилась на RAW. Нажимаем на Enter .
Возможны два варианта реакции командной строки на введённую команду:
- начнётся проверка и накопитель переформатируется в исходный формат NTFS, если проблема крылась в обычном сбое;
- строка выдаст сообщение «chkdsk недопустим для дисков raw» или «Повреждена основная таблица файлов, выполнение chkdsk прервано», если неполадки серьёзнее, чем стандартный сбой (тогда при помощи chkdsk восстановить файловую систему не получится).
После проверки внешнего жёсткого диска на носителе могут появиться папки ntfsck 00000000 и ntfsck 00000001, в которых будет находиться множество восстановленных файлов с именем «file».
Проверить устройство можно и другой командой – «sfc /scannow». Воспользуйтесь ей, если предыдущая не помогла. Начнётся сканирование системы, которое может занять довольно продолжительный промежуток времени (текущий прогресс будет отображаться).
Если операция не дала желаемого результата, то переходим к другим способам возврата файловой системы на жёстком диске, твёрдом накопителе или на microSD.
Система не запускается
Если Windows отказывается загружаться (это означает, что диском RAW стал системный накопитель), нужно загрузиться с другой ОС, записанной на загрузочную флешку. Разбирать процесс её создания не будем – это тема для отдельной статьи. Далее, чтобы исправить проблему с RAW, следуем представленной ниже инструкции:
- Загружаем ПК с помощью дистрибутива, который записан на флешке или на внешнем жёстком диске (комбинацию запуска Boot Menu для своей материнской платы или ноутбука можно увидеть при запуске компьютера). Выбрав язык, нажимаем на «Восстановление системы» в правом нижнем углу, либо прожимаем комбинацию Shift + F10 .
- В открывшейся командной строке пишем поочерёдно следующие команды:
- diskpart;
- list volume (программа покажет, какая буква была назначен на неисправный раздел диска, поскольку она может отличаться от той, что была установлена в системе);
- exit;
- chkdsk n: /f (опять же, n – буква неисправного диска).
По возможной реакции всё точно также – эти операции либо помогут изменить файловую систему на NTFS, и система загрузится, либо будет выдано сообщение о неприменимости данного способа.
Если описанные выше действия закончились неудачей, переходим к следующим методам решения проблемы.
Что нужно знать еще?
Если же по каким-то причинам вышеописанные способы не помогают, весьма вероятно, проблема состоит в нарушении работы микроконтроллера. Можно попытаться его перепрошить, используя для этого идентификаторы VEN и DEV из раздела «ИД оборудования» в меню свойств «Диспетчера устройств» и скачав соответствующую прошивку с ресурса производителя оборудования. Если ошибки возникают вследствие физических повреждений, проблемное устройство в большинстве случаев можно будет выбросить.
Наконец, остается добавить, что здесь не рассматривались вопросы вирусного воздействия, которое тоже может приводить к таким сбоям, поскольку каждый юзер должен заботиться о защите своей системы самостоятельно и без напоминаний. И перед восстановлением USB-накопителя проверку на вирусы желательно провести в обязательном порядке.
 Иногда при подключении флешки к компьютеру можно столкнуться с сообщением о необходимости ее форматирования, и это при том, что раньше она работала без сбоев. Накопитель может открываться и показывать файлы, однако со странностями (непонятные символы в названиях, документы в диковинных форматах, и т. д.), а если зайти в свойства, можно увидеть, что файловая система превратилась в непонятный RAW, и флешка не форматируется стандартными средствами. Сегодня мы расскажем вам, как справиться с проблемой.
Иногда при подключении флешки к компьютеру можно столкнуться с сообщением о необходимости ее форматирования, и это при том, что раньше она работала без сбоев. Накопитель может открываться и показывать файлы, однако со странностями (непонятные символы в названиях, документы в диковинных форматах, и т. д.), а если зайти в свойства, можно увидеть, что файловая система превратилась в непонятный RAW, и флешка не форматируется стандартными средствами. Сегодня мы расскажем вам, как справиться с проблемой.


