Форматирование флешки в fat32 или ntfs
Содержание:
- Начало процесса форматирования флешки
- Как поменять файловую систему на флешке
- Приложения для форматирования
- Форматирование флешки 64 гб в fat32
- Стороннее программное обеспечение
- Как лучше форматировать флешку — несколько советов
- Как исправить файловую систему RAW на флешке
- Часто задаваемые вопросы
- Виды форматирования
- Как форматировать флешку в ntfs или в fat32
- Форматирование флешки через cmd
- Что такое FAT32?
- Какую файловую систему выбрать
- Форматирование флешки в NTFS
- Как форматировать жесткий диск в FAT32?
- Выбор программы для форматирования флешки
- FAT32 и ее особенности
Начало процесса форматирования флешки
Если имеются важные фалы на флешке, скопируйте их в надежное место или на компьютер.
При возникновении трудности или нет возможности прочитать важные файлы на флешке, можно попытаться вылечить флешку антивирусом, а запасным вариантом воспользуйтесь программами для восстановления удаленных файлов.
Форматирование флешки происходит быстро и не должно возникнуть никаких трудностей, но, если они все-же возникли, мы дадим вам еще 2 дополнительных вариантов форматирования, способы, которые также стоит взять на заметку.
- способ.
Открыть мой компьютер комбинацией клавиш:
Win+E
Выделяем нужную флешку и правой кнопкой мыши выбираем, форматировать.
В настройках форматирования, нужно выбрать файловую систему, в нашем случае это – NTFS.
Метка тома – это, название флешки. Можно написать произвольно, на ваш выбор.
Быстрая очистка – удалит все файлы только поверхностно, но невидимый мусор в самих байтах останется. Некоторую информацию при возможности можно восстановить специальным программным обеспечением.
Потому если после форматирования возникли некоторые трудности в использовании флешки, это может быть причиной действием вирусов, которые могли повредить флешку на байтовом уровне. В таком случае снимите галочку «быстрая очистка», для того чтобы отформатировать флешку полностью и вернуть её должную работоспособность.
Соглашаемся с предупреждениями, если сохранили все важные файлы на компьютере.
Ждем уведомления о завершении операции.
Как поменять файловую систему на флешке
Это можно сделать несколькими достаточно простыми способами. Некоторые из них заключаются в использовании стандартных средств операционной системы, а для использования других нужно скачивать дополнительное ПО. Но обо все по порядку.
Способ 1: HP USB Disk Storage Format
Это утилита проста в использовании и помогает в случаях, когда обычное форматирование средствами Windows не получается из-за износа флешки.
Перед использованием утилиты обязательно сохраните нужную информацию с флеш-накопителя на другое устройство. А дальше сделайте вот что:
Способ 2: Стандартное форматирование
Перед выполнением любых операций выполните простое действие: если накопитель содержит нужную информацию, то скопируйте ее на другой носитель. Дальше сделайте следующее:
- Откройте папку «Компьютер», кликните правой кнопкой мыши по изображению флешки.
- В открывшемся меню выберете пункт «Форматировать».
Откроется окно форматирования. Заполните необходимые поля:
- «Файловая система» – по умолчанию указана файловая система «FAT32», смените ее на нужную;
- «Размер кластера» – значение выставляется автоматически, но при желании можно изменить;
- «Восстановить параметры по умолчанию» – позволяет произвести сброс установленных значений;
- «Метка тома» – символьное название флешки, задавать не обязательно;
- «Быстрая очистка оглавления» – предназначен для быстрого форматирования, рекомендуется использовать этот режим при форматировании съемных носителей информации объемом свыше16 Гб.
Нажмите кнопку «Начать».
Откроется окно с предупреждением об уничтожении данных на флешке. Так как нужные файлы сохранены, нажмите «OК».
Дождитесь окончания выполнения форматирования. В результате появится окно с уведомлением о завершении.
Вот и все, процесс форматирования, а соответственно и изменения файловой системы, закончен!
Способ 3: Утилита Convert
Эта утилита позволяет исправить тип файловой системы на USB-носителе без уничтожения информации. Она входит с состав ОС Windows и вызывается через командную строку.
- Нажмите комбинацию клавиш «Win» + «R».
- Наберите команду cmd.
- В появившейся консоли наберите , где – буквенное обозначение Вашего накопителя, а – параметр, обозначающий что будем конвертировать в файловую систему NTFS.
По окончании появится сообщение «Преобразование завершено».
В результате получите флешку с новой файловой системой.
Если нужен обратный процесс: изменить файловую систему из NTFS в FAT32, то нужно набрать в командной строке вот это:
Есть некоторые особенности при работе с этим методом. Речь идет вот о чем:
- Рекомендуется перед преобразованием проверить накопитель на наличие ошибок. Это требуется для избежания ошибок «SRC» при выполнении утилиты.
- Для конвертирования необходимо наличие свободного места на флешке, иначе процесс остановится и появится сообщение «…Недостаточно места на диске для преобразования Сбой преобразования F: не был преобразован в NTFS».
- Если на флешке находились приложения, требующие регистрацию, то вероятнее всего регистрация пропадет.
При преобразовании из NTFS в FAT32 дефрагментация будет трудоемкой.
Разобравшись в файловых системах, вы сможете легко изменять их на флешке. И проблемы, когда пользователь не может скачать фильм в HD-качестве или старое устройство не поддерживает формат современного USB-носителя, будут решены. Успехов в работе!
Опишите, что у вас не получилось.
Наши специалисты постараются ответить максимально быстро.
Приложения для форматирования
В виртуальном магазине приложений Play Market много бесплатных плагинов для Android. Они быстро работают и подходят для всех гаджетов Хуавей. Популярная программа – SD Formatter. В поисковой строке найдите плагин и загрузите утилиту. Он подходит для очистки карточек SD/SDHC/SDXC:
- выньте носитель из Хуавей или Хонор;
- вставьте в специальный картридер;
- разместите девайс в нужном входе на персональном компьютере или ноутбуке;
- откройте плагин sdformatter;
- внесите название Microsd;
- запустите папку Option;
- определите инструмент Full OverWrite;
- нажмите на старт, клавиша «Format»;
- не трогайте смартфон до окончания процесса;

Финальный этап – вставьте внешний носитель в смартфон.
Форматирование флешки 64 гб в fat32
Мною была куплена карта памяти ёмкостью 64 Гб формата микроSDXC от производителя Silicon-power. Предназначалась она для планшета Lenovo Yoga Tablet 10 HD и иногда в плазменный телевизор LG. Вставил флешку в компьютер, отформатировал в формате по умолчанию в exFAT, закачал фильм, вставил в телевизор (через картридер), не распознаёт, вставил в планшет – аналогичная ситуация. Настроение упало, волнение нарастилось. Посерфил в Интернете на эту тему и решил эту проблему.
Почему флешка на 64 гб не распознаётся в телевизоре и планшете?
Всё дело в файловой системе карты памяти. Перечисленные устройства с радостью читают носители с файловой системой FAT32. А моя приобретенная, как и подавляющее большинство, флешек размером в 64 Гб по умолчанию в системе Windows форматируется в NTFS или exFAT. Поэтому стоит прибегать к сторонним программам. Всё дальнейшие изменения я делал на свой страх и риск, собственно говоря как и Вы.
Шаг 1. Качественно форматируем флешку при помощи программы SDFormatter , скачав на официальном сайте .

Настраивать программу существенно не стоит: всё оставляем по умолчанию
Очень важно, перепроверить пункт Drive. Выберете именно тот раздел, который присвоился за картой памятью
В противном случае можете снести всю информацию с какого-нибудь раздела Вашего винчестера. Далее проводим качественно форматирование нажатием кнопки Format.
Шаг 2. Флешка полностью отформатировалась в системе exFAT32 и готова во второму шагу. Для этого потребуется программка guiformat .

Drive – выбираем нашу флешку.
Allocation unit size – оставляем по умолчанию (32768).
Volume label – название флешки.
Quick Format – оставляем галочку (быстрое форматирование).
Нажимаем Start. Форматирование будет идти относительно быстро.
После проделанных операций и записи на карту памяти информации, флешка вставлена в планшет, а затем и в телевизор. Везде результат положительный, фильмы идут.
Минусы использования файловый системы FAT32: невозможность записать файл более 4 Гб, скорость незначительно снижается относительно exFAT. В
Рекомендации : вставлять и извлекать карту памяти из планшета следует в выключенном состоянии, не форматировать карту в устройстве.
Пару слов о долговечности флешки после таких манимуляций: работает уже около месяца. Если ничего не пишу, значит работает.
Стороннее программное обеспечение
Если вам неудобно с Командную строку и предпочитая что-то с графическим интерфейсом пользователя, вы можете выбрать стороннее программное обеспечение. Доступно несколько вариантов, включая перечисленные ниже (но не ограничиваясь ими):
- Mini Aide FAT32 Formatter
- EaseUS Partition Master Free
- fat32format
Как отформатировать диск в FAT32 в Windows 10
- https://softikbox.com/kakimi-sposobami-mozhno-otformatirovat-fleshku-v-fat32-ili-ntfs-na-windows-10-24668.html
- https://windd.ru/kak-otformatirovat-fleshku-v-fat32-windows-10/
- http://www.doctorrouter.ru/kak-otformatirovat-disk-v-fat32-v-windows-10/
Как лучше форматировать флешку — несколько советов
Многие советуют форматировать флешку в FAT32 или NTFS. Однако споры не утихают, одни считают что первый способ быстрее, другие что второй гораздо эффективнее.
Как отформатировать флешку с помощью проводника
Чтобы отформатировать USB-накопитель с помощью проводника, выполните следующие действия:
- Откройте проводник .
- Нажмите « Этот компьютер» на левой панели.
-
В разделе «Устройства и драйверы» щелкните флэш-накопитель правой кнопкой мыши и выберите параметр « Форматировать» .
-
Используйте раскрывающееся меню «Файловая система» и выберите параметр NTFS .
- В раскрывающемся меню «Размер единицы размещения» используйте значение по умолчанию.
- В поле «Метка тома» введите метку, чтобы быстро идентифицировать флэш-накопитель в проводнике. Например, workFlash .
-
В разделе «Параметры формата» выберите параметр « Быстрое форматирование» .
- Щелкните кнопку Пуск .
- Щелкните кнопку Да .
Выполнив эти шаги, вы можете начать хранить документы, изображения, видео и другие файлы на съемном диске.
Как отформатировать флешку с помощью управления дисками
С помощью управления дисками можно отформатировать съемный диск как минимум двумя способами. Вы можете отформатировать диск, чтобы восстановить таблицу файловой системы и стереть ее содержимое. Или вы можете удалить раздел, содержащий файловую систему и данные, что может пригодиться для устранения проблем с хранилищем.
Чтобы использовать Управление дисками для форматирования USB-накопителя, выполните следующие действия:
- Откройте Пуск .
- Найдите « Управление дисками» и щелкните верхний результат, чтобы открыть интерфейс.
-
Щелкните съемный диск правой кнопкой мыши и выберите параметр « Форматировать» .
-
В поле «Метка тома» введите метку, чтобы быстро идентифицировать флэш-накопитель в проводнике.
-
Используйте раскрывающееся меню «Файловая система» и выберите параметр NTFS . (Вы также можете выбрать вариант «FAT32» или «exFAT».)
-
В раскрывающемся меню «Размер единицы размещения» используйте параметр По умолчанию .
-
Установите флажок Выполнить быстрое форматирование .
-
(Необязательно) Установите флажок Включить сжатие файлов и папок .
-
Щелкните кнопку ОК .
После выполнения шагов флешка будет стерта и готова к использованию в проводнике.
Чистка и форматирование флешки
Если вы столкнулись с ошибками и другими проблемами, вы можете использовать эти шаги, чтобы очистить USB-накопитель и начать с нуля с новым разделом и файловой системой с помощью управления дисками:
- Откройте Пуск .
- Найдите « Управление дисками» и щелкните верхний результат, чтобы открыть интерфейс.
-
Нажмите съемный диск правой кнопкой мыши и выберите параметр Удалить том.
- Щелкните кнопку Да .
-
Нажмите правой кнопкой мыши «Нераспределенное» пространство и выберите параметр « Новый простой том» .
- Щелкните кнопку Далее .
- Снова нажмите кнопку « Далее» .
- Выберите параметр « Назначить следующую букву диска» .
-
Используйте раскрывающееся меню, чтобы выбрать доступную букву.
-
Совет: если вы назначаете букву вручную, лучше всего выбирать буквы в обратном порядке (Z, Y, X и т. Д.).
- Щелкните кнопку Далее .
- Выберите параметр Форматировать этот том со следующими параметрами .
-
Используйте раскрывающееся меню Файловая система и выберите параметр NTFS .
- В раскрывающемся меню «Размер единицы размещения» используйте параметр По умолчанию .
- В поле «Метка тома» введите метку, чтобы быстро идентифицировать флэш-накопитель в проводнике.
-
Установите флажок Выполнить быстрое форматирование . (Если вы отключите эту опцию, будет выполнено полное форматирование, что может занять много времени.)
-
(Необязательно) Установите флажок Включить сжатие файлов и папок .
-
Щелкните кнопку Далее .
-
Щелкните кнопку Готово .
После того, как вы выполните эти шаги, будет создан новый раздел и настроена новая файловая система, устраняющая общие проблемы с флешкой, включая повреждение данных.
Если вы не можете выполнить форматирование, скорее всего, съемный диск физически поврежден. В этом случае вы всегда можете приобрести другой USB-накопитель, например SanDisk Extreme Go (CZ800), который поставляется в вариантах 64 ГБ и 128 ГБ с достаточным пространством для хранения больших файлов и небольших резервных копий.
Как исправить файловую систему RAW на флешке

Если вы хотите узнать способы, как исправить файловую систему RAW на флешке, то дочитайте статью до конца.
Вероятно вы хотите узнать как стабильно зарабатывать в Интернете от 500 рублей в день? Скачайте мою бесплатную книгу =>> «Как гарантированно зарабатывать от 500 рублей в день»
Многим опытным пользователям компьютера известно, что в любой операционной системе имеются разделы, в которых хранятся данные.
Известно и то, что хранение информации возможно и на следующих, съемных устройствах:
- лазерных дисках,
- флеш-картах,
- на внешнем накопителе.
Для обеспечения полноты их функционирования, появляется потребность в файловой системе.
Именно она позволяет персональному компьютеру перевести биты данных, в понимаемый Windows формат.
А после считывания, преобразовать в вид, воспринимаемый пользователем. То есть — в виде картинок, текста, видеозаписи или музыки.
Наиболее распространенные системы — NTFS и FAT,используемые на жёстком диске компьютера и на флешках.
А что-же RAW — это файловая система? Нет, строго говоря, появление RAW означает возникновение ошибки файловой системы, последствия сбоя, не исключается вариант полного её разрушения.
Система теряет свою работоспособность, в результате файлы, хранившиеся на накопителе, становятся недоступными для пользователя.
Это может произойти не только со съемными устройствами, но и жестким диском ПК или ноутбука.
Последствия – операционная система отказывается загружаться и выдает сообщение об ошибке.
Часто задаваемые вопросы
Что делать, если операционная система не загружается, и надо отформатировать носитель?
Можно использовать загрузочный диск Windows, указав его в качестве boot-устройства через BIOS. Подробней читайте здесь.
Флешка отформатирована в exFAT, можно ли через командную строку преобразовать ее в FAT32?
Да, используйте для этого команду format (способ описан выше). Также есть различные приложения для форматирования с графической оболочкой, см. все способы преобразования из exFAT в FAT32.
При форматировании через cmd очень долго приходится ждать.
Дело в том, что при использовании format K:/FS:FAT32 применяется обычное форматирование, оно занимает до 10 минут и больше. Можно воспользоваться DiskPart или для команды format применить ключ “quick”, тогда будет применяться быстрый метод с очисткой заголовков.
Виды форматирования
Прежде чем приступить к очищению флешки, следует определиться с тем, насколько глубоко необходимо форматировать устройство.
Исходя из этого выделяют два вида форматирования:
- Быстрое форматирование — на флешку записывается загрузочный сектор и пустая таблица одной из файловых систем (FAT32, NTFS, ExFAT). Пространство на диске помечается как неиспользуемое, данные не удаляются. Этот вид форматирования осуществляется на несколько порядков быстрее, чем полное форматирование.
- Полное форматирование — помимо формирования загрузочного сектора происходит запись нулей во все секторы накопителя, осуществляется проверка флешки на наличие поврежденных участков, которые исправляются или исключаются для использования в дальнейшем.
На практике применяется быстрое форматирование. Полное очищение съемного диска целесообразно использовать, когда устройство передается постороннему человеку (в целях избежания потери конфиденциальной информации) или содержит поврежденные сектора.
Как форматировать флешку в ntfs или в fat32
Для более наглядной иллюстрации возможностей файловых систем рассмотрим их на примере форматирования флешки. Вопрос выбора, что лучше в данном случае — форматирование флешки в ntfs или в fat32 не составляет сколь-нибудь значительной проблемы, так как ответ на него прост и очевиден. Так, если планируется запись на этот носитель файлов, объем которых превышает 4 ГБ, тогда форматировать флешку в ntfs будет более разумно. Если же объем записываемых файлов будет меньше указанного параметра, смело выбираем fat32, мы ведь помним, что для fat32 максимальный размер файла (max file size) = 4Gb.
Процесс форматирования флешки предполагает создание на ней файловой системы, которая организует возможность доступа к информации, способы хранения и систематизации данных. После того, как вы отформатируете носитель, все, что на нем хранилось, удалиться. При необходимости определенное количество данных с применением специальных программ можно восстановить, но эту возможность реализовать удается далеко не всегда.
Распространено мнение, что форматирование флешки – это просто способ очистки ее от содержащихся данных. Но такое сравнение не совсем правомерно, так как удаление информации в процессе форматирования – это лишь следствие основного процесса, который представляет собой создание базовой структуры доступа к информации.
Пошаговая инструкция по форматированию флешки
Существует определенное количество причин, по которым форматирование флешки становится необходимым:
- очистка от ненужных файлов;
- нейтрализация ошибок в рабочих процессах;
- нейтрализация наличия вредоносных составляющих;
- изменение файловой системы.
Как флешку отформатировать в ntfs или fat32? Мероприятие не представляет особой сложности, в силу чего этот способ очень распространен. Вот пошаговая инструкция выполнения процесса:
- вставляем носитель в компьютер;
- находим его в папке «Компьютер»;
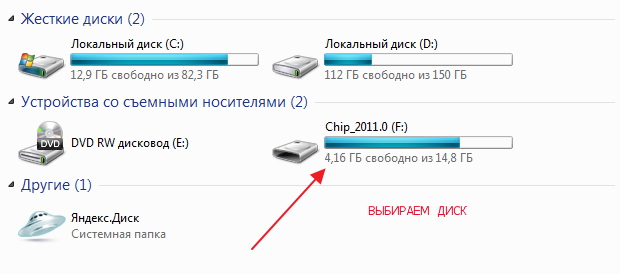
- кликаем на обозначение правой кнопкой мыши;
- в появившемся списке выбираем «форматировать»;
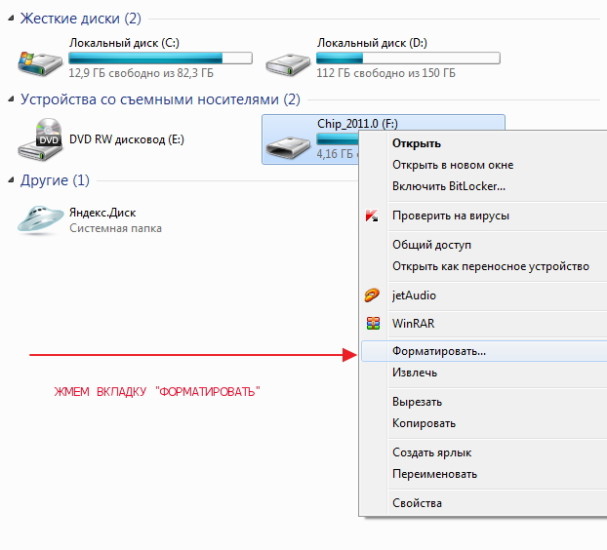
в появившемся окне выбираем тип файловой системы, с помощью которой вы бы хотели отформатировать носитель (о параметрах выбора мы говорили выше);
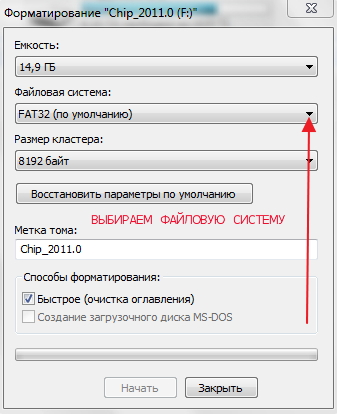
- пункт «размер кластера» не меняем;
- в пункт «метка тома» вписываем имя носителя;
- для активизации процесса нажимаем «начать»;
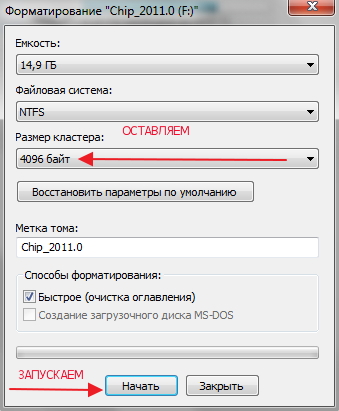
после завершения процесса жмем «ок».
Теперь вы знаете, как форматировать флешку в ntfs и fat32 и факт того, что процесс этот не представляет собой особых сложностей, налицо.
Форматирование флешки через cmd
Всем хорошо известно, что форматирование флеш-накопителей (флешек) можно совершать из-под Windows. Казалось бы, зачем при наличии такого удобного инструмента использовать командную строку (cmd)? Однако опыт показывает, что активные вирусы, поврежденные флешки, сбои в работе ОС не всегда дают возможность произвести форматирование при помощи стандартных инструментов.
В этих случаях также часто грешат на исправность USB–портов или отдельных их контактов, ведь система просит проверить правильность подключения накопителя, удостовериться, не защищен ли диск от записи (а как хорошо известно, у флешек защита от записи на аппаратном уровне отсутствует). При этом всем флеш-накопитель системой может распознаваться.
Этап 1: Запуск cmd с правами администратора
Для работы с cmd могут потребоваться права администратора. Если вы находитесь в учетной записи пользователя Windows, то недостаточным будет просто открыть командную строку.
- Для этого нужно щелкнуть правой кнопкой мыши по ярлыку командной строки и выбрать
«Запуск от имени администратора».
После этого в заголовке cmd вы увидите слово «Администратор».
Этап 2: Форматируем через командную строку
Командная строка игнорирует все предупреждения графической оболочки, не требует помощи сторонних программ; действует напрямую при помощи процедур и команд дисковой операционной системы.
- Для того чтобы отформатировать накопитель через cmd, нам понадобится команда
«format А:» (если система распознает флешку как диск (А:). Чтобы узнать, какой буквой система распознает вашу флешку, достаточно зайти в «Мой компьютер». В нашем случае ОС Windows видит флешку как «Съемный диск Е».
Запускаем от имени администратора командную строку и прописываем следующую команду:
Такая усовершенствованная команда дает возможность системе:
- отформатировать накопитель, имеющий букву (Е:);
- использовать файловую систему NTFS;
- провести быстрое форматирование. «/Q» означает, что процедура будет быстрой. Если нужно полное, просто не используйте эту команду.
После нажатия на «Enter» система попросит вставить диск (Е:). Это нормальная процедура, поскольку cmd еще не знает, установили вы флешку или нет.
Если вы ошибетесь в названии диска, командная строка сразу даст об этом знать.
После того как мы нажимаем «Enter» командная строка выводит текстовые сведения о нашей флешке и типе форматирования.
Нажимаем «Enter». Система структурирует файловую систему (протекает процедура форматирования).
Сбои форматирования в командной строке
Несмотря на то, что процедура форматирования через cmd является наиболее оптимальным способом создавать структуру файловой системы флешки, командная строка не является панацеей от всех проблем. Редко случается, что DOS не может определить количество секторов.
Подобные проблемы указывают на проблемы именно флеш-накопителя. Это вовсе не означает, что флешку сразу после сообщения «Сбой форматирования» следует выбрасывать. Для этого следует восстановить секторы флешки. После процедуры восстановления почти все накопители успешно форматируются и являются пригодными для чтения и записи файлов.
Буква «Е» — номер диска, подкоманда «F» — исправление ошибок, подкоманда «R» означает восстановление поврежденных секторов.
После команды «chkdsk» запускается процедура проверки и коррекции.
В итоге, когда процесс завершится, необходимо повторить попытку форматирования.
Дополнительные команды, помогающие форматировать
Если нужно отформатировать флешку, создавая при этом метку (имя) диска, то следует воспользоваться командой:
Где «MyFlash» — новая, созданная метка.
Результат получается следующий.
Следует также отметить команду «diskpart», которая запускает программу-приложение, управляющее дисковым пространством.В рамках этой утилиты действуют такие команды:
- «list disk» — отображение всего списка дисков;
- «select disk 2» — в данном случае число «2» соответствует выбранному нами накопителю;
- «attributes disk clear readonly» — запуска процесса очистки атрибутов.
- «clean» — запуск процесса очистки накопителя;
- «create partition primary» — создание первичного раздела.
- «format fs=NTFS» — быстрое форматирование накопителя.
- «exit» — выход из программы «diskpart».
Если несмотря на разнообразие команд при помощи командной строки не удалось отформатировать флешку, значит следует обратиться за помощью к программам низкоуровневого форматирования.
Что такое FAT32?
FAT расшифровывается как Таблица размещения файлов, и это архитектура компьютерной файловой системы. Не вдаваясь в технические аспекты, представьте, что FAT — это язык, на котором написаны ваши файлы. Поскольку FAT был представлен еще в 1977 году, он совместим практически со всеми операционными системами. Это означает, что компьютеры Mac, ПК, Linux и даже телефоны могут читать файлы FAT. Благодаря FAT, близким к универсальной совместимости, это идеальный формат для обмена файлами между устройствами. Именно по этой причине большинство USB-накопителей и SD-карт отформатированы в FAT32 напрямую от производителя
Неважно, с каким устройством или операционной системой вы используете его, так как оно будет работать сразу после установки без дополнительного форматирования
Какую файловую систему выбрать

Среди множества существующих файловых систем на данный момент самыми популярными принято считать: FAT32, NTFS, exFAT, APFS (Apple File System), HFS+ (Mac OS Extended).
Из коробки Windows полноценно поддерживает FAT32, NTFS и exFAT, а macOS – FAT32, exFAT, HFS+ и APFS (с macOS High Sierra и выше).
При помощи сторонних драйверов и утилит можно научить Windows работать с HFS+ и APFS либо добавить в macOS поддержку NTFS.
Внимание! При форматировании флешки или другого накопителя все данные на нем будут удалены, заранее сохраните все необходимое. Имеющиеся сегодня решения сильно отличаются по стабильности работы и скорости передачи данных
Чтобы не грузить систему лишним ПО и не терять время при копировании или переносе файлов, лучше использовать файловую систему, которая поддерживается и Windows, и macOS
Имеющиеся сегодня решения сильно отличаются по стабильности работы и скорости передачи данных. Чтобы не грузить систему лишним ПО и не терять время при копировании или переносе файлов, лучше использовать файловую систему, которая поддерживается и Windows, и macOS.
Выбор стоит между FAT32 и exFAT.
Главным недостатком FAT32 является ограничение на размер файла. На такой диск не получится записать файл размером более 4ГБ. Учитывая наличие больших баз данных, бекапов, проектов или видео файлов лучше не привязываться к устаревшей файловой системе FAT32 и выбрать exFAT.
Форматирование флешки в NTFS
Самый простой способ форматирования флешки — из раздела «Мой компьютер». Нажмите на значок «Компьютер» на рабочем столе два раза левой кнопкой мыши.

Подключите флешку к порту USB, если вы этого еще не сделали. Флешка определена, вот она:
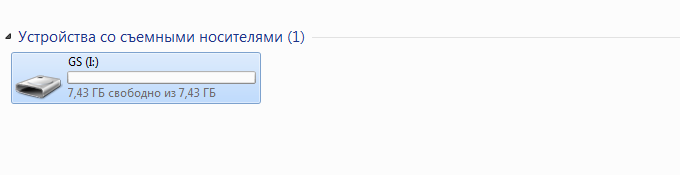
Что делаем дальше? Кликаем по имени флешки, нажимаем на правую клавишу мыши и выбираем пункт «Форматировать».
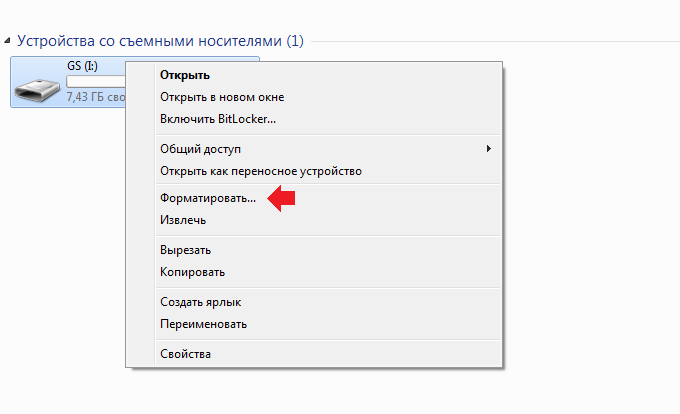
Открылось окно «Форматирование».
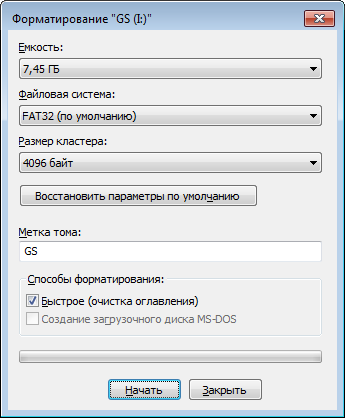
Что нужно сделать? Нужно выбрать в качестве файловой системы NTFS и нажать на кнопку «Начать».
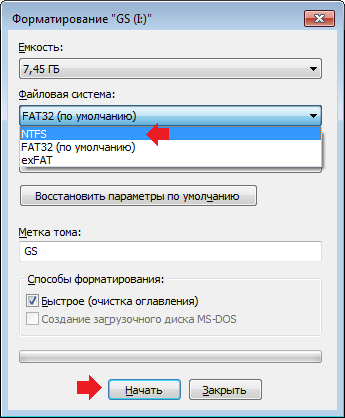
Внимательный пользователь наверняка заметил, что здесь также установлена галочка напротив пункта «Быстрое форматирование». Чем оно отличается от полного? Не будем вдаваться в технические подробности, скажем лишь, что в подавляющем большинстве случаев пользователю хватит именно быстрого форматирования, к тому же оно происходит значительно быстрее. Однако нужно понимать, что восстановление удаленных файлов при быстром форматировании проще, чем при полном.
Еще раз подтвердите форматирование карты памяти, нажав ОК. Не забудьте, что все данные при форматировании удаляются.
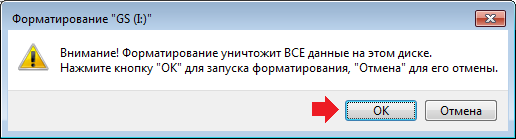
Время форматирования флешки может быть различным. В нашем случае — меньше минуты. По окончании вы получите сообщение:
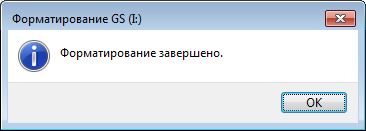
Что делать, если флешку не получается отформатировать таким образом? Это можно сделать с помощью командной строки, запущенной от имени администратора. Для этого а меню «Пуск» (Windows 7) или поиске (Windows 10) напишите слово командная, а когда появится приложение «Командная строка», нажмите на него правой клавишей мыши и выберите «Запуск от имени администратора».

Командная строка запущена, теперь необходимо ввести следующую команду:
FS:NTFS — это файловая система, I — буква диска, а q — тихий режим.
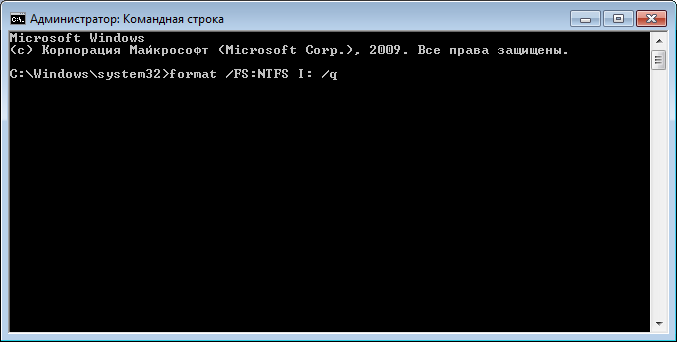
После введения команды нажмите Enter и дождитесь окончания операции.

Форматирование окончено, это заняло буквально секунд 15. Правда, пришлось нажать на клавишу Enter во время процессора (система об этом сообщает на экране).
Как форматировать жесткий диск в FAT32?
Итак, мы подошли непосредственно к самому вопросу форматирования жесткого диска в FAT32. Как и следует ожидать, жесткий диск можно отформатировать двумя способами: стандартными средствами Windows и сторонними программами. Первый способ не потребует от вас использования дополнительного программного обеспечения, второй же может выручить в те ситуациях, когда системе форматирование диска стандартным методом завершить не удается.
Способ 1: форматирование жестоко диска стандартными средствами Windows
1. Откройте проводник Windows в разделе «Этот компьютер», где будут отображаться все диски, подключенные к компьютеру. Щелкните по диску, с которым будет осуществляться дальнейшая работа правой кнопкой мыши и в отобразившемся контекстном меню выберите пункт «Форматировать».
2. На экране отобразится окно настройки параметров форматирования диска. В блоке «Файловая система» вам потребуется отметить «FAT32». При необходимости, задайте наименование метки тома, а затем запустите форматирование, щелкнув по кнопке «Начать».
3. Система предупредит о том, что в процессе форматирования с диска будет стерта вся информация. Если информация, содержащаяся на диске, для вас важна, обязательно перед стартом форматирования выполните ее резервное копирование.
Длительность форматирования будет зависеть от размера жесткого диска. Как только процедура будет завершена, на своем экране вы увидите окно следующего содержания:
Способ 2: форматирование жесткого диска с помощью программы FAT32 Format
Теперь перейдем к разбору процесса форматирования в том случае, если для выполнения данной процедуры вам требуется использование стороннего программного обеспечения.
Что примечательно, программа не требует установки на компьютер, поэтому сразу после ее запуска вам потребуется первым делом выбрать текущий диск, который и будет форматирован в FAT32. При необходимости, измените метку тома на произвольное название около пункта «Volume label».
В том случае, если вы используете утилиту после неудачного форматирования диска стандартными средствами Windows, рекомендуем снять галочку с пункта «Quick Format», но стоит учитывать, что в данном случае длительность форматирования может порядком подзатянуться. Чтобы запустить форматирование, вам лишь остается щелкнуть по кнопке «Start».
Подтвердите запуск форматирования (после этого отменить процедуру будет невозможно, а значит, вся информация, содержащаяся на диске, будет стерта).
Как только в статусе программы будет значиться «Done», значит, ваш жесткий диск был отформатирован, и вы можете спокойно закрывать утилиту.
Выбор программы для форматирования флешки
Windows не всегда может отформатировать флешку корректно. Стандартное форматирование – вовсе не панацея для флешки, если была повреждена служебная информация на устройстве хранения. К сожалению, восстановить данные на флешке при таком повреждении сложнее. Одно из решений проблемы — скачать на компьютер фирменную программу для форматирования флешки (при ее наличии) на сайте производителя памяти. Рекомендуем обратиться в службу поддержки и спросить у компании-производителя, как очистить флешку, есть ли у них программы для полного форматирования.
Итак, чем отформатировать флешку? Рассмотрим лучшие программы для форматирования флешек, более-менее универсальные инструменты. При желании, вы легко найдете и другие альтернативы, бесплатные и фирменные утилиты, которые предлагают поставщики.
Совет дня. Форматируя флешку, сохраните на компьютере важные файлы. Все данные, находящиеся на форматируемом носителе, будут безвозвратно удалены.
Программа для форматирования флешки HP USB Disk Storage Format Tool
Очень простая утилита для корректного форматирования флеш-накопителя в формате FAT32 и NTFS. Основная функция – помочь пользователю быстро выбрать опции и отформатировать флешку на компьютере, нажав на одну кнопку.
Распространяется утилита для usb-флешки бесплатно, инсталлятор можно скачать для ОС Windows.
В дополнение, через HP USB Disk Storage Format Tool можно создать загрузочную флешку Windows (чего не умеют другие подобные форматировщики).
Интерфейс программы для форматирования флешек HP USB Disk Storage Format Tool
Утилита SD Card Formatter
SD Card Formatter – универсальное решение для форматирования любых флешек и sd карт, исправления программных ошибок, например, если карта памяти недоступна для чтения или не определяется на телефоне или ПК.
Установите SD Card Formatter и попробуйте принудительно отформатировать usb-накопитель с ее помощью. Настроек немного: тип форматирования (быстрый или overwrite), название метки. Выбора типа файловой системы нет.
Программу можно скачать с официального сайта. Установите ее на компьютер согласно инструкции, идущей в комплекте с программой.
Утилита для форматирования флешки USB Disk Storage Format Tool
Бесплатная утилита USB Disk Storage Format Tool позволяет быстро и корректно отформатировать usb-флешку под Windows. При этом можно указать файловую систему носителя: FAT, FAT32, exFAT или NTFS.
Основные функции утилиты:
USB Disk Storage Format Tool была успешно протестирована на тысячах устройств хранения (носители Compact Flash, CF Card II, Memory Stick Duo Pro, Thumb Drive, Pen Drive). USB Disk Storage Format поддерживает такие брендЫ накопителей как SanDisk, Kingston, Transcend, Corsair, HP, Sony, Lexar, Imation, Toshiba, PNY, Verbatim, LaCie, Panda, Seatech, SDKSK9, Silicon Power, IronKey и HDE.
Имеется также Pro-версия USB Disk Storage Format Tool. С ее помощью можно создавать загрузочные флешки, выполнять низкоуровневое форматирование, изменять размер кластера.
Программа для форматирования USB Disk Storage Format Tool
Форматирование флешки с помощью программы HDD Low Level Format Tool
HDD Low Level Format Tool – утилита для низкоуровневого форматирования жестких дисков под управлением Windows. Позволяет читать SMART-данные, извлекать служебную информацию о Data storage devices.
Впрочем, HDD Low Level Format Tool поддерживает не только жесткие диски, но также карты памяти и флешки (SD, MMC, MemoryStick и CompactFlash) – для их подключения может понадобиться карт-ридер.
HDD Low Level Format Tool сотрет на низком уровне доступа данные с SATA, IDE, SAS, SCSI или SSD. Утилита также работать с любым USB и FIREWIRE внешним диском, а также SD, MMC, MemoryStick и флешками CompactFlash.
Поддерживаемые бренды: Maxtor, Hitachi, Seagate, Samsung, Toshiba, Fujitsu, IBM, Quantum, Western Digital и другие, не перечисленные здесь.
Утилита для форматирования флешки HDD Low Level Format Tool
Как отформатировать флешку в Mac OS
Приложение HP USB Format Tool позволяет отформатировать флешку в операционной системе Mac. Впрочем, для этого нужно выполнить ряд замысловатых действий:
- Установить на компьютер эмулятор Parallels Desktop
- Установить систему Windows на Mac OS
- Скачать HP USB Disk Storage Format Tool на ПК
- Отформатировать флешку под Mac OS X через эмулированную Windows
FAT32 и ее особенности
Итак, fat32 что это и каковы ее главные характеристики? В теории размер диска этой системы имеет ограничение 8 ТБ. Но, практика показывает, что те средства администрирования, которые встроены в наиболее распространенные ОС — Windows 2000 и Windows XP не имеют возможности создания раздела большего, чем 32 ГБ. Впрочем, в большинстве случаев этого более чем достаточно. Максимальный объем файла в fat32 — не более 4 ГБ.
А сейчас обратимся к фактам не совсем приятным. В числе других, важная характеристика файловой системы – это ее стабильность, параметры устойчивости ко всевозможным ошибкам. fat32 тут особо похвастать нечем. Самой распространенной ошибкой в этой области становится неправильная запись данных, которые говорят об объеме свободного места. В fat16 этот параметр вычислялся, а в fat32 он просто записывается в загрузочной области. В этой ситуации, когда мы копируем, удаляем или перемещаем файл, наша операционная система не справляется с обновлением записи данных, которые содержат информацию о количестве свободного места на диске. Исправляется данная ошибка только применением специальной программы, которая осуществляет полную проверку жесткого диска.


