Прошивка android в fastboot: инструкция + видео
Содержание:
- Как выйти из режима fastboot
- Описание
- Fastboot Mode (FBM) что это означает?
- Подключение в режиме ADB
- Instructions
- Первый способ – установка через Mi PC Suite
- Change rom easily to your Xiaomi device with stock recovery sideload! (by Franesco Tescari)
- TCP Protocol v1
- Работа с Xiaomi ADB/Fastboot Tools
- Как выйти из режима Fastboot
- How to setup ADB on Linux
- Какие проблемы возникают
- Command Reference
- Download Minimal ADB & Fastboot Tool for Android:
- Подготовка
Как выйти из режима fastboot
При активации данного режима, пользователь при включении или перезагрузки своего аппарата видит на экране изображение символа Android – зеленого робота и соответствующую надпись. Что делать в таком случае и как выйти из режима fastboot самостоятельно?
В первую очередь необходимо выключить и включить проблемный смартфон ли планшет, а лучше извлечь аккумулятор на пару минут, потом установить обратно (в том случае если он съемный) и возможно удастся добиться нормальной загрузки. Если нет, то можно попытаться выйти из режима двумя способами: с помощью самого устройства или через компьютер.
Выходим из Фастбут на самом телефоне или планшете
Пытаемся выйти из режима быстрой загрузки, используя само устройство.
- Выключите аппарат. Затем одновременно нажмите кнопки включения и уменьшения громкости (в некоторых устройствах увеличения). Удерживать их до появления режима выбора загрузки Select Boot Mode, в котором качелькой регулирования звука (обыкновенно увеличение громкости) выберите режим Normal Boot и подтвердите выбор нажатием на кнопку Power или уменьшения звука (зависит от производителя устройства). Если не получается войти в режим Select Boot Mode, то переходим к пункту 2.
- Пробуем выйти из фаст бут мод сбросом на заводские настройки с помощью Recovery. Выключите проблемный телефон или планшет, извлеките карту памяти, sim карту и сбросьте устройство до заводских настроек как описано в статье «Как сбросить настройки на Android».
Выходим из Фастбут с помощью компьютера
Пытаемся выйти из режима fastboot с помощью компьютера.
- Скачайте и установите на компьютер программное обеспечение для управления андроид устройством с помощью ПК – ADB и Fastboot. Как это сделать, хорошо описано в данной инструкции. Отладка по USB на смартфоне/планшете должна быть включена. Подробнее об этом можно прочитать в статье «Режим USB отладки на android смартфоне и планшете».
- Подключите аппарат к USB порту ПК.
- Запустите командную строку на компьютере с правами администратора. Для этого нажмите клавиши Win+R и введите команду cmd.
- В окне консоли введите команду «fastboot reboot» и запустите ее на исполнение, нажав Enter.
В результате последней операции проблемное устройство будет перезапущено и загрузится в нормальном режиме с отключением быстрого загрузчика.
Если все вышеописанные способы не помогли, то тогда остается отдать девайс в сервисный центр для решения проблемы квалифицированными специалистами.
Описание
ADB FastBoot – это утилита для работы со смартфонами и планшетами с поддержкой сервисных операции. ADB FastBoot работает с переносными устройствами, которые подключены к компьютеру и оснащены OS Android.ADB команды являются универсальными и они используются на многих устройствах. Утилита не поддерживает команды, которые запрещены пользователем. Ввод данных в программе осуществляется в командной строке. ADB FastBoot выполняет прошивку разных моделей переносных аппаратов на OS Android.Используйте утилиту FastBoot и прошивайте смартфоны и планшеты. Программа проводит апгрейд программного кода из IMG файла, очищает системные разделы и перезапускает устройство, когда система висит полностью.
Fastboot Mode (FBM) что это означает?
Что означает ФастБут Мод (скорая загрузка) и на самом деле данный режим имеет прямую связь с утончённой настройкой? В части ноутбуках FBM работает для того, чтобы по максимуму увеличить загрузку ОС, обходя БИОС и различные программы. В телефонах его устанавливают для других целей. На гаджетах с планшетами ОС Андроид FBM в основном нужен, чтобы обеспечить доступ подхода к системным элементам прибора и для того, чтобы заниматься управлением этих настроек с ПК.

Применяя функции Fastboot, спецы ремонтных мастерских и знающие люди имеют возможность инсталлировать различные программы, переустанавливать систему устройства, производить восстановление различных приложений, принимать права Root, создавать резервные копии и восстанавливать из них систему, а также просто менять настройки Android. Также, к скорой загрузке обращаются создатели приложений, чтобы протестировать их.
Объясняя суть данной функции, я, вполне возможно, так и не дал вам точный ответ, чем является главной основой этого режима и для чего он предназначен?
Fastboot Mode является отдельным, независимым от OS программным компонентом, который реализован на аппаратной ступени и внедрён в чип памяти.
Такая свобода даёт этому режиму возможность производить загрузку гаджета, в том числе в случаях, когда у него возникают ошибки с ОС Андроид. Код FBM находится в том месте памяти, которая имеет защиту от всякого рода записей. Это исключает саму возможность её повредить.
Подключение в режиме ADB
Сначала необходимо включить на телефоне возможность отладки по USB. Она находится в инструментах разработчика, которые по умолчанию скрыты.
Как включить параметры разработчика:
- MIUI: перейдите в «Настройки» → «О телефоне» и семь раз нажмите «Версия MIUI».
- Android One: перейдите в «Настройки» → «Система» → «Об устройстве» и семь раз нажмите «Номер сборки».

Об успешном включении скажет всплывающее сообщение «Вы стали разработчиком!» внизу экрана. Осталось включить отладку по USB.
Как включить отладку по USB:
- MIUI: перейдите в «Настройки» → «Расширенные настройки» → «Для разработчиков» и включите отладку по USB. Чтобы использовать модули плотности экрана и разрешения экрана, также включите отладку по USB (настройки безопасности).
- Android One: перейдите в «Настройки» → «Система» → «Параметры разработчика» и включите отладку по USB.
На этом действия с телефоном закончены. Чтобы подключить его в режиме ADB, выполните следующие действия:
- Подключите телефон к компьютеру с помощью кабеля.
- Запустите Xiaomi ADB Fastboot Tools.
- На экране устройства появится запрос авторизации, который нужно одобрить.
- Подождите, пока программа обнаружит устройство и информация о нём появится в верхнем левом углу приложения.
- Готово, можно использовать модули XAF.
Instructions
Connecting a device in ADB mode
- Enable developer options in Android.
- MIUI: Go to Settings > About device and tap ‘MIUI version’ seven times to enable developer options.
- Android One: Go to Settings > System > About device and tap ‘Build number’ seven times to enable developer options.
- Enable USB debugging in Android.
- MIUI: Go to Settings > Additional settings > Developer options and enable USB debugging.
- Android One: Go to Settings > System > Developer options and enable USB debugging.
- Connect your device to the computer and launch the application. The device is going to ask for authorisation, which you’ll have to allow.
- Wait for the application to detect your device. The device info should appear in the top left section.
Connecting a device in Fastboot mode
- Put your device into Fastboot mode by holding power and volume down simultaneously until the Fastboot splash screen comes up.
- Connect your device to the computer and launch the application.
- Wait for the application to detect your device. The device info should appear in the top left section.
Первый способ – установка через Mi PC Suite
Это официальная программа для Xiaomi, которая позволяет синхронизировать данные между компьютером и смартфоном. С ее помощью можно сделать резервную копию данных телефона, удаленно запускать приложения и прочее.

Кроме того, эта программа устанавливает весь набор драйверов Xiaomi. Даже если не собираетесь ее использовать, стоит ее установить, чтобы в быстрый и простой способ загрузить все драйвера.
Скачайте программу Mi PC Suite с официального сайта и запустите ее установку.
Запускать ее не обязательно, достаточно того, что она установлена на ПК. После перейдите в Диспетчер. Смартфон должен быть правильно распознан и не отображаться в списке неизвестных устройств.
Change rom easily to your Xiaomi device with stock recovery sideload! (by Franesco Tescari)
Xiaomi ADB
Xiaomi has built a recovery with hidden features, but these features are proprietary and only Xiaomi devs know how to interact with them.
After analysis of recovery, apps and already modified adb produced by Xiaomi, I discovered how stock recovery installation works and I implemented in my tool, XiaoMiTool.
With Miui 9 Xiaomi updated his recovery, but modified adb provided by them (extracted from MiPcSuite) is no more update supported and is now missing some features of new recovery.
So I decided to code my own version of adb to work with new recovery, and since this isn’t enough to make rom installation available, I decided to implement the whole process needed for rom installation, which I originally coded into XiaoMiTool, in adb code.
The result is a lightweight, user-friendly, fast way to install official miui roms via stock recovery.
Just reboot your device to recovery mode (hold vol+ and power button, then after reboot press «Connect to Mi Assistant» or «连接小米助手», then run xiaomiadb sideload_miui <filename> and in a matter of seconds you will know if the rom you want to install can be installed, and if it can, this tool will instll it immediately.
This tool is also useful for those who have a bricked device and want to unbrick it. Just sideload latest official rom, format data and you’re good to go.
Why to use Xiaomi ADB instead of XiaoMiTool:
- Use Xiaomi ADB if you know what you are doing and you need to install an official miui rom on your device with locked bootloader (fastboot flash is preferred with unlocked bootloader)
- It’s lightweight, only 3MB instead of about 90MB of XiaoMiTool
- Faster that XiaoMiTool in whole process of installation
- If you know what you want to do, easier (with drag and drop functionality too)
- More precise, communicates directly with the device without needing the incomplete custom adb produced by Xiaomi (still used by XiaoMiTool)
- Easier to build cross-platform (Windows exe is first release, working on linux build too)
- Doesn’t require the device to be functional (also works with soft bricked devices with stock recovery accessible)
- Doesn’t require graphical interaction (can be run on remote pc)
Why to use XiaoMiTool instead of Xiaomi ADB:
- Many more features, like fastboot installation, emergency mode installation, unlocking bootloader help, auto download of latest roms, twrp, etc.
- More complete, with auto analysys of device status, device roms, bootloader status etc.
- Graphical interface with choice based method, helpful for someone maybe
- Older, with many bugs already fixed
- Support to auto driver correction and auto device management
- Tell you in advance which roms can be installed and which one require unlocked bootloader
Xiaomi ADB guidelines
, simpler is better,
- Download and extract xiaomiadb.zip frome here
- Download the rom you want to install from http://en.miui.com/download.html
- Connect your device to your computer using cable
- Reboot your device to recovery mode by holding volume+ and power button until the device reboots, then from the menu you see select the third option («Connect with MIAssistant» or «连接小米助手»)
- Drag and drop your rom file on xiaomiadb.exe, alternatively you can open a command prompt or windows shell and run xiaomiadb sideload_miui <filename>, it’s the same thing.
- Your rom will be installed if possible* and the device will reboot.
- If you want to perform a clean install (format data partition), reboot your device to recovery mode again and run xiaomiadb format-data
XiaoMiTool and Xiaomi ADB are free to use, if you like them and want to help the development you can make a donation to the developer.
XiaoMiTool and Xiaomi ADB are not official, they have been developed by a random guy (me) and not by Xiaomi!
If you have questions unanswered you can check the FAQs section below.
TCP Protocol v1
The TCP protocol is designed to be a simple way to use the fastboot protocol over ethernet if USB is not available.
The device will open a TCP server on port 5554 and wait for a fastboot client to connect.
Handshake
Upon connecting, both sides will send a 4-byte handshake message to ensure they are speaking the same protocol. This consists of the ASCII characters “FB” followed by a 2-digit base-10 ASCII version number. For example, the version 1 handshake message will be .
If either side detects a malformed handshake, it should disconnect.
The protocol version to use must be the minimum of the versions sent by each side; if either side cannot speak this protocol version, it should disconnect.
Fastboot Data
Once the handshake is complete, fastboot data will be sent as follows:
Where data_size is an unsigned 8-byte big-endian binary value, and data is the fastboot packet. The 8-byte length is intended to provide future-proofing even though currently fastboot packets have a 4-byte maximum length.
Example
In this example the fastboot host queries the device for two variables, “version” and “none”.
Host <connect to the device on port 5555> Host FB01 Device FB01 Host getvar:version Device OKAY0.4 Host getvar:none Device FAILUnknown variable Host <disconnect>
Работа с Xiaomi ADB/Fastboot Tools
Рассмотрим правильное подключение смартфона и основные взаимодействия с утилитой. Инструкции представлены в ознакомительных целях, редакция не несет ответственности за ваши действия.
Проверка работоспособности adb и fastboot
Для начала нужно убедиться, что программа распознает подключенное мобильное устройство. Соединяем телефон с компьютером по USB-проводу и запускаем утилиту. Не забываем, что перед этим необходимо включить отладку по ЮСБ.
В программе кликаем по большой кнопке «Debloater». Начнется распознавание подключенного смартфона. Если синхронизация успешная, появится информация о модели. Надпись «No device found» сообщает об отсутствии необходимых драйверов. Установите универсальные драйвера adb и fastboot, и повторите попытку.
Еще сопряжение можно проверить, перезагрузив смартфон через вкладку «Reboot into system» (в пунктах «ADB Tools» и «Fastboot Tools»). Если телефон откликнулся на команду и перезагрузился, значит, подключение установлено.
Удаление системных приложений
Пользователи чаще всего используют утилиту, чтобы удалить ненужные предустановленные приложения. У нас есть подробная статья, в которой мы поэтапно рассказывали о процедуре, а также о том, какие приложения можно удалять на MIUI 10 и MIUI 11 без вреда для операционной системы. Этот перечень будет актуален и для Миюай 12. Здесь вкратце опишем весь процесс:
- Активируем режим для разработчиков и включаем отладку по USB.
- Ставим на компьютер все необходимые драйвера.
- С помощью кабеля подключаем смартфон к компьютеру.
- На телефоне в режиме работы ЮСБ выставляем «Передача файлов».
- В ADB Fastboot Tools кликаем «Debloater», а в смартфоне разрешаем отладку по USB (тапаем «ОК» в появившемся окне).
- Опять нажимаем «Debloater». Появляется список программ, которые можно удалить. Выставляем галочки напротив названий, и жмем «Uninstall».
- Если удаление прошло успешно, в левой стороне экрана появится список операций, а внизу «Done».
- Отключаем мобильное устройство от ПК и перезагружаем.
Дополнительные функции
С помощью Xiaomi ADB/Fastboot Tools вы можете:
- Перевести смартфон в режим расширенной перезагрузки: Fastboot, Recovery или EDL, кликнув по соответствующим вкладкам.
- На устройствах с разблокированным загрузчиком есть возможность включить Camera2 API.
- Прошить конкретный раздел или весь телефон через Фастбут.
- Владельцы смартфонов из линейки Android One могут разблокировать/заблокировать загрузчик, используя данную программу.
- Выполнить очистку кэша или удаление всех параметров и данных со смартфона.
Как выйти из режима Fastboot
О включении режима свидетельствует изображение вскрытого робота и надпись на экране телефона Fastboot Mode.

Если до этого вы не вносили в конфигурацию гаджета никаких изменений, возможно, причиной перехода к «быстрой загрузке» стал какой-то временный сбой. Попробуйте перезагрузить смартфон. Если и после перезапуска телефон пишет fastboot и не переключается в обычный режим работы, это может указывать на более глубокие неполадки. Не исключено, что проблема окажется настолько серьёзной, что гаджет придётся перепрошить в сервисном центре, а пока до этого не дошло, следует попробовать выйти из фастбут самостоятельно.
Есть два основных способа это сделать: через сам телефон и с помощью компьютера. Если обычная перезагрузка не помогает, выключите устройство, а затем одновременно зажмите клавиши включения и понижения громкости, удерживая их до тех пор (примерно 10 секунд), пока на экране не появится меню Sеlect Boot Mode либо телефон не загрузится в нормальном режиме. В этом меню выберите опцию Normal Boot и дождитесь загрузки гаджета в обычном режиме.

В некоторых случаях выйти из режима отладки помогает извлечение аккумулятора, если он, конечно, съёмный.
Иногда пользователям приходится сталкиваться с загрузкой в режиме фастбут после того, как они забрали гаджет из сервисного центра. Так обычно происходит после подключения телефона к компьютеру. Вероятная причина – оставленная включённой функция фастбут-режима в настройках. Если это тот самый случай, то для отключения Fasboot Mode зайдите в настройки, а потом в разделе «Экран» или «Специальные возможности» найдите пункт «Быстрая загрузка» и снимите с него галочку.

Как выйти из режима Fastboot Mode с помощью компьютера? Установите на ПК приложения ADB и Fastboot, подключите телефон к компьютеру, активируйте отладку по USB, запустите от имени администратора командную строку и выполните команду fastboot reboot. Это простой, но весьма эффективный способ отключения фастбут.
Если и он не решит проблему, выполните сброс устройства к заводским параметрам. Скопировав все важные данные, извлеките из телефона симку и карту памяти, загрузитесь в режиме Recovery, найдите в меню опцию wipе dаta/fаctоry rеset и произведите с её помощью откат.

Дополнительно можно очистить содержимое хранилища, выбрав опцию wipе cаche pаrtition.
How to setup ADB on Linux
- Download the Android SDK Platform Tools ZIP file for Linux.
- Extract the ZIP to an easily-accessible location (like the Desktop for example).
- Open a Terminal window.
- Enter the following command:
- This will change the directory to where you extracted the ADB files.
- So for example:
- Connect your device to your Linux machine with your USB cable. Change the connection mode to “file transfer (MTP)” mode. This is not always necessary for every device, but it’s recommended so you don’t run into any issues.
- Once the Terminal is in the same folder your ADB tools are in, you can execute the following command to launch the ADB daemon:
- Back on your smartphone or tablet device, you’ll see a prompt asking you to allow USB debugging. Go ahead and grant it.
- Finally, re-enter the command from step #8. If everything was successful, you should now see your device’s serial number in the Terminal window output.
Congrats! You can now run any ADB command on your device! Now go forth and start modding your phone by following our extensive list of tutorials!
Some Linux users should be aware that there can be an easier way to install ADB on their computer. The guide above will certainly work for you, but those own a Debian or Fedora/SUSE-based distro of Linux can skip steps 1 and 2 of the guide above and use one of the following commands:
- Debian-based Linux users can type the following command to install ADB:
- Fedora/SUSE-based Linux users can type the following command to install ADB:
However, it is always better to opt for the latest binary from the Android SDK Platform Tools release, since the distro-specific packages often contain outdated builds.
Just to cover all of our bases here, users may need to put a ./ in front of the ADB commands we list in future tutorials, especially when they are using the extracted binaries directly from the Platform Tools ZIP. This is something that is likely known by any *nix user (or Windows user running PowerShell) already, but again, we want as many people as possible to understand how to do these tweaks for Android no matter how much of your operating system you know.
Какие проблемы возникают
Иногда пользователи, установив программу Xiaomi ADB Fastboot Tools на ПК, сталкиваются с тем, что утилита не может определить телефон – после запуска, вместо названия модели на экране появляется надпись «No device found». Чаще всего это происходит из-за того, что на компьютере отсутствуют необходимые драйверы. Как правило, ПО подгружается автоматически, но иногда приходится его скачивать дополнительно. Сделать это можно 2 способами.
Ручная установка с телефона
Не отсоединяя смартфон, подключенный через USB-кабель, заходят в раздел «Мой компьютер». Мобильное устройство должно определиться как внешний диск.
Далее действуют по следующей схеме:
- Открывают «Диспетчер устройств».
- На клавиатуре одновременно нажимают Win+R.
- В появившееся поле вводят команду «devmgmt.msc».
- Открывают раздел «Другие устройства».
- Находят раздел «ADB Interface» и дважды кликают по нему левой кнопкой мыши.
- Открывают вкладку «ADB Xiaomi Driver» и нажимают на кнопку «Обновить». Выбирают из появившихся вариантов «На этом компьютере».
- В открывшемся окне выбирают папку мобильного устройства для поиска драйверов.
Мастер установки приступает к копированию файлов. После загрузки требуется перезапустить ПК.
Установка драйверов через Mi PC Suite
Эта официальная программа от разработчиков для синхронизации Xiaomi с компьютером. Она позволяет управлять смартфоном удаленно через ПК, а также загружает все необходимые драйверы. Скачать плагин можно на официальном сайте Xiaomi. В процессе установки все необходимое ПО подгрузится автоматически. Запускать программу для работы драйверов не требуется.
Command Reference
-
Command parameters are indicated by printf-style escape sequences.
-
Commands are ascii strings and sent without the quotes (which are for illustration only here) and without a trailing 0 byte.
-
Commands that begin with a lowercase letter are reserved for this specification. OEM-specific commands should not begin with a lowercase letter, to prevent incompatibilities with future specs.
The various currently defined commands are:
getvar:%s Read a config/version variable from the bootloader.
The variable contents will be returned after the
OKAY response. If the variable is unknown, the bootloader
should return a FAIL response, optionally with an error
message.
Previous versions of this document indicated that getvar
should return an empty OKAY response for unknown
variables, so older devices might exhibit this behavior,
but new implementations should return FAIL instead.
download:%08x Write data to memory which will be later used
by "boot", "ramdisk", "flash", etc. The client
will reply with "DATA%08x" if it has enough
space in RAM or "FAIL" if not. The size of
the download is remembered.
upload Read data from memory which was staged by the last
command, e.g. an oem command. The client will reply
with "DATA%08x" if it is ready to send %08x bytes of
data. If no data was staged in the last command,
the client must reply with "FAIL". After the client
successfully sends %08x bytes, the client shall send
a single packet starting with "OKAY". Clients
should not support "upload" unless it supports an
oem command that requires "upload" capabilities.
flash:%s Write the previously downloaded image to the
named partition (if possible).
erase:%s Erase the indicated partition (clear to 0xFFs)
boot The previously downloaded data is a boot.img
and should be booted according to the normal
procedure for a boot.img
continue Continue booting as normal (if possible)
reboot Reboot the device.
reboot-bootloader
Reboot back into the bootloader.
Useful for upgrade processes that require upgrading
the bootloader and then upgrading other partitions
using the new bootloader.
Download Minimal ADB & Fastboot Tool for Android:
Minimal ADB & Fastboot 1.4.3: Download | Portable
Minimal ADB & Fastboot 1.4.2: Download
Minimal ADB & Fastboot 1.4.0: Download | Mirror
Minimal ADB & Fastboot 1.3.1: Download | Mirror
Minimal ADB & Fastboot 1.3.0: Download | Mirror
Minimal ADB & Fastboot 1.2.0: Download | Mirror
How to Install Minimal ADB and Fastboot Tool
Installing the Minimal ADB and Fastboot tool is really very easy similar to any other software installation procedure, you just follow the onscreen instructions and accept the agreement to finish the installation.
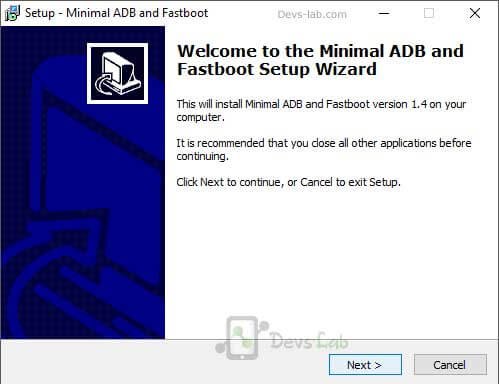
How to Install Minimal ADB & Fastboot
Step 1. Download the latest Minimal ADB & Fastboot file from above link.
Step 2. Launch the adb.exe file to begin the installation process.
Step 3. Click on Next until you see the “Installation path” screen which asks to specify the folder you want to install the ADB files, by default, it is “C:\Program Files (x86)\Minimal ADB and Fastboot”. (Remember the path if you changed it)
Step 4. Click on Next, Select the box which asks “Create a desktop icon” and install the software. It would take 1-2 mins depending on your PC to finish the installation.
Once you have installed the tool, launch the tool from the desktop icon named as “Minimal ADB and Fastboot”. You should now see a command window open, with the command window open you can now issue ADB and Fastboot commands to your device
Read: Download WhatsApp Plus with Last seen hiding (GBWhatsApp)
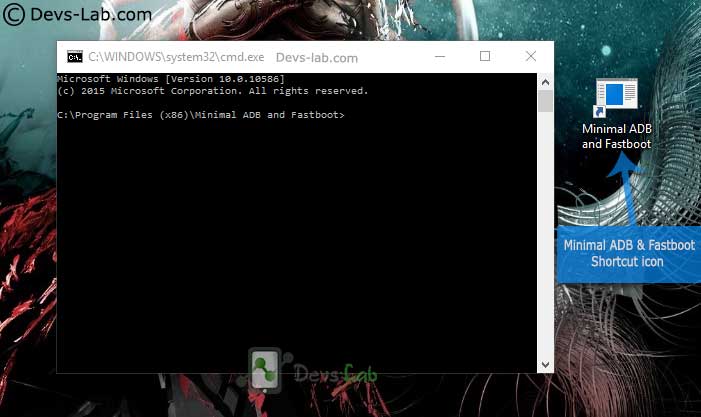
Minimal ADB & Fastboot Tool
Step 5. To connect your device with ADB, you need to perform few more steps. In your device, Go to Settings > About Phone > Tap 7-8 times on the Build Number, until it says “You’re now a developer”.
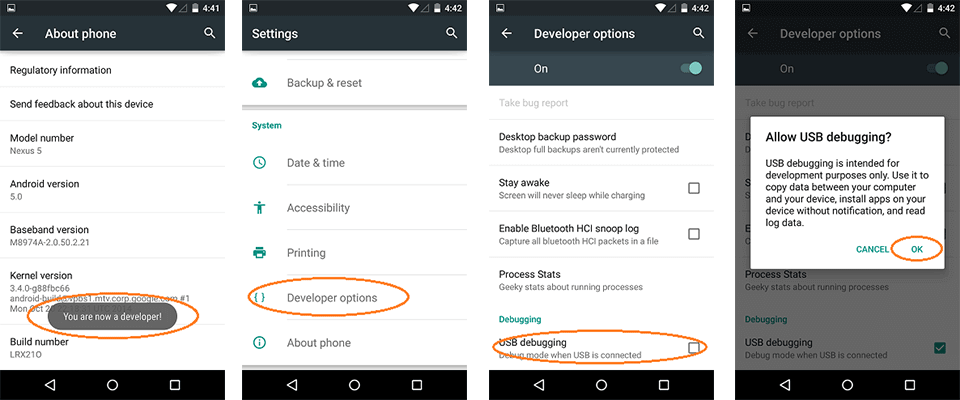
Enable USB Debugging in Android
Step 6. Go back to Settings > Developer Options > Enable USB Debugging as shown in the image.
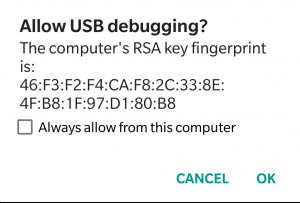
Step 7. Connect your phone to your PC using the original USB cable. To check if everything is working well, enter “adb devices” in the ADB command window. You’ll see a notification your device with some text asking “Allow USB Debugging”, click on “OK”.
The Minimal ADB command window will return your device code which means everything is set to go!

adb devices
Note:
- Minimal ADB only works with Windows OS both 64-bit & 32-bit.
- Make sure to use the most latest version of tool to flash files in latest Android version devices as well as with old devices.
- Install ADB USB Drivers for Android device by connecting your device in USB Debugging mode.
Learning ADB commands will help you come out of non-working devices or tweak your device. Most of all, it will help you increase your knowledge regarding Android system & its files.
Подготовка
Четкое выполнение подготовительных процедур предопределяет успех всего процесса прошивки устройства, поэтому осуществление нижеописанных шагов можно считать обязательным условием перед проведением операций.
О том, как установить специальный драйвер для фастбут-режима, можно узнать из статьи:
Урок:
Бэкап системы
Если существует малейшая возможность, перед прошивкой обязательно осуществляется создание полной резервной копии существующих разделов памяти устройства. Необходимые для создания бэкапа действия описаны в статье:
Урок: Как сделать бэкап Android-устройства перед прошивкой
Загрузка и подготовка необходимых файлов
Fastboot и ADB являются взаимодополняющими друг друга инструментами из состава Android SDK. Загружаем инструментарий полностью или скачиваем отдельный пакет, содержащий только АДБ и Фастбут. Затем распаковываем полученный архив в отдельную папку на диске С.

Через Fastboot возможна запись как отдельных разделов памяти Андроид-девайса, так и прошивок-обновлений целым пакетом. В первом случае понадобятся файлы-образы в формате *.img, во втором – пакет(ы) *.zip. Все файлы, которые планируются к использованию, должны быть скопированы в папку, содержащую распакованные Fastboot и ADB.

Пакеты *.zip не распаковываем, необходимо лишь переименовать загруженный файл(ы). В принципе имя может быть любым, но не должно содержать пробелов и русских букв. Для удобства следует использовать короткие имена, к примеру update.zip. Кроме прочего необходимо учитывать тот фактор, что Fastboot чувствителен к регистру букв в посылаемых командах и именах файлов. Т.е. «Update.zip» и «update.zip» для фастбут — разные файлы.
Запуск Fastboot
Поскольку Fastboot является консольным приложением, работа с инструментом осуществляется при помощи введения команд определенного синтаксиса в командную строку Windows (cmd). Для запуска Фастбут проще всего использовать следующий метод.
- Открываем папку с Фастбут, нажимаем на клавиатуре клавишу «Shift» и, удерживая ее, кликаем правой кнопкой мыши на свободной области. В раскрывшемся меню выбираем пункт «Открыть окно команд».

Дополнительно. Для облегчения работы с Fastboot можно применять программу Adb Run.

Эта надстройка позволяет производить все операции из нижеописанных примеров в полуавтоматическом режиме и не прибегать к ручному вводу команд в консоль.

Перезагрузка девайса в режим bootloader
- Чтобы устройство принимало команды, посылаемые пользователем через Фастбут, оно должно быть перезагружено в соответствующий режим. В большинстве случаев достаточно послать в девайс со включенной отладкой по USB специальную команду через adb:

Устройство перезагрузится в нужный для прошивки режим. Затем проверяем правильность подключения с помощью команды:

Перезагрузку в режим fastboot можно также осуществить с помощью соответствующего пункта в TWRP Recovery (пункт «Fastboot» меню «Перезагрузка» («Reboot»).

Если вышеописанные способы перевода аппарата в фастбут-режим не срабатывают или неприменимы (аппарат не загружается в Android и не входит в рекавери), необходимо воспользоваться сочетанием аппаратных клавиш на самом девайсе. Для каждого модельного ряда эти сочетания и порядок нажатия кнопок отличаются, универсального способа входа, к сожалению, не существует.
Исключительно для примера можно рассмотреть продукцию компании Xiaomi. В этих устройствах загрузка в фастбут-режим осуществляется с помощью нажатия на выключенном аппарате кнокпки «Громкость-» и, удерживая ее, клавиши «Питание».
Еще раз отметим, у других производителей методология способа входа в фастбут-режим с помощью аппаратных кнопок и их сочетаний может отличаться.
Разблокировка загрузчика
Производители определенного ряда Андроид-аппаратов блокируют возможность управления разделами памяти устройства через блокировку загрузчика (bootloader). Если у устройства заблокирован загрузчик, в большинстве случаев его прошивка через фастбут неосуществима.
Для проверки статуса загрузчика можно послать в устройство, находящееся в режиме fastboot и подключенное к ПК, команду:

Но вновь приходиться констатировать, что данный способ выяснения статуса блокировки не универсален и отличается для устройств разных производителей. Это утверждение также касается разблокировки bootloader – методология проведения процедуры отличается для разных устройств и даже для различных моделей одного бренда.


