Установка и настройка faststone image viewer
Содержание:
- Возможности, основные функции
- Программные проблемы
- Меню «Правка»
- Настройка программу FastStone Image Viewer
- Достоинства Imagine Image Viewer
- Как скачать FastStone Image Viewer?
- Где загрузить и как установить
- Сжатие фото при помощи FastStone Image Viewer
- FastStone Image Viewer – лучший просмотрщик картинок
- Использование FastStone Image Viewer
- FastStone Capture — что это за программа и как ей пользоваться
- Итоги
- Вывод
Возможности, основные функции
Faststone image viewer что это за программа:
|
|
Поддерживаемые форматы
Вьювер поддерживает все эти форматы (включая просмотрщик фото):
.png .jpg .j2k .psd .gif .ico .bmp .tiff .raw .cr2 .nef .dng .pcx .tga .wmf .crw .pef .raf .mrw .orf
Программные проблемы
Такие трудности решаются с помощью работы с операционной системой, настройки Faststone image viewer и подготовки устройства к работе с помощью установки драйверов. Если у вас есть опыт работы с программами и Windows, вы без труда их решите.
Неправильные драйвера
Если ваш сканер не определяется в диспетчере устройств и не находится Faststone image viewer и ОС, то у вас могут быть неправильно установлены драйвера.

Драйвера – набор программ, позволяющих работать с видеокартой, компьютерной мышью, клавиатурой, сканером. Без драйверов они не определяются, так что компьютер и программы не могут взаимодействовать. Проблема с драйверами относится по большей части к Windows 7, ведь Windows 10 умеет устанавливать их автоматически, хоть и не самой новой версии.
Неправильно выбранное устройство
Если вместо сканера была выбрана какая-то внутренняя программа или неправильное оборудование, то и компьютерное ПО не будет работать с ним. Для решения этой проблемы:
- Вбиваем в меню «Пуск» запрос «Принтеры и сканеры»;
- Открываем пункт настроек;
- Видим список из всех доступных устройств данного типа, ищем используемую модель;
- Если гаджет отключен, то это означает, что компьютер не видит его в системе;
- Если не обнаружен, то пытаемся добавить новый сканер, если его тоже нет, то пробуем переустанавливать драйвера.
После всех действий нужно сделать вашу модель устройства сканером по умолчанию.
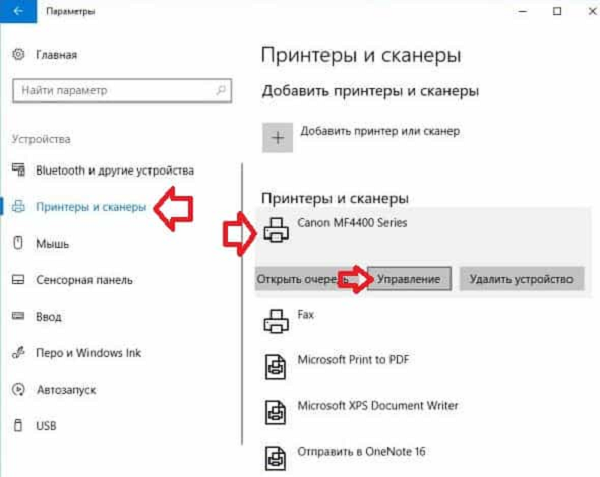
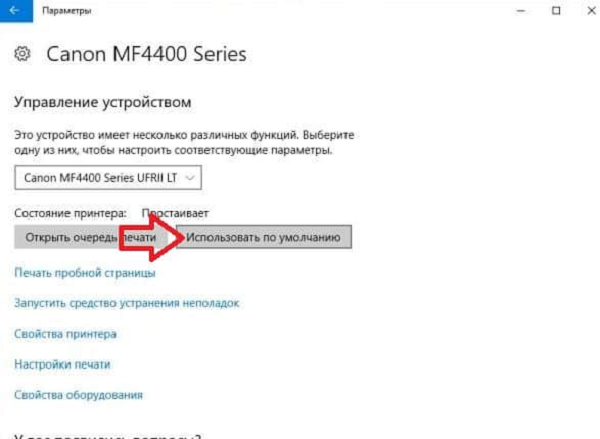
Программы для работы со сканером
Иногда программы для работы со сканером не позволяют другим приложениям пользоваться устройствами по типу принтеров. Если у вас установлены подобные альтернативные программы, то попробуйте отключить их через панель задач или диспетчер задач, а после осуществить копирование снова.
Внимание! Если это поможет, то либо удалите данную ненужную программу, либо закрывайте ее каждый раз, когда вы пользуетесь Faststone image viewer. Также не забудьте убрать ее из автозагрузки, если она вам не требуется при каждом запуске компьютера.
Проблема с Faststone image viewer
Если с системой все нормально и принтер определяется как рабочий, а также стоит по умолчанию, то проблема состоит в неправильной настройке программы. Она не использует его и предпочитает работать с каким-то ПО для работы с принтерами. Для решения этой проблемы:
- Переходим в настройки Faststone image viewer;
- Открываем пункт со сканированием;
- Находим используемый гаджет и нажимаем по нему, откроется список с доступными принтерами;
- Выбираем нужную модель и выходим из настроек, сохраняя изменения.
После этого нужно проверить работу гаджета. Если проблема осталась, то она заключается в его поломке.
Меню «Правка»

Первые два пункта знакомы любому пользователю компьютера и .
позволяет связать FastStone Image Viewer с дополнительными программами по обработке изображений на компьютере.

Как видите, каждому редактору назначаются свои горячие клавиши, что позволяет быстро перейти к изменению выделенного изображения в нужной программе.
и — стандартные пункты проводника. Скопировать файл / Вставить файл.
— позволяет повернуть файл / файлы, выделенный / выделенные в списке файлов.
— позволяет изменить размер файла в пикселах / процентах, настроить размер при печати и т.д.

— для тех, кто знаком с Фотошопом, известная возможность. При сохранении размера изображения, изменяется размер холста (т.е. общего размера файла).

Элементы окна:
- Изменение размера в пикселах, а так же изменение цвета фона;
- Определение точки, относительно которой происходит изменение размера холста.
— этот пункт позволяет изменить только разрешение изображения.
— с помощью этого инструмента можно обрезать лишнюю часть изображения.

К примеру, если на скриншоте (снимке экрана) захватили лишнее, с помощью этого инструмента обрежьте то, что вам не нужно. Остановимся на некоторых деталях этого окна:
- Изменение размера обрезки в пикселах (в списке под названием <Другой размер> можно выбрать какой-либо из популярных размеров);
- Поворот рамки обрезки (не изображения, а именно рамки, т.е. если к примеру потребуется из вертикальной фотографии сделать горизонтальную — то вот здесь это всё и делается);
- Куда именно сохранять обрезанное изображение (В новый файл, в буфер обмена (его можно будет потом вставить в новое изображение), или обрезать текущее изображение и заменить старое).
Теперь немного перескочим (чтобы оставить инструменты рисования напоследок)
. Ещё один привет пользователям Фотошопа. Не только в нём есть эти замечательные инструменты. Выбирайте фотографию, жмите этот пункт меню, и в верхней части этого окна увидите следующие управляющие элементы:

Управление у них похожее. Зажмите клавишу и укажите левой кнопкой мыши место-источник. Потом отпускайте клавишу и дальше мышью можете штамповать / ретушировать другую часть изображения.
Здесь, как мне кажется, всё просто.

В окне 1 выделяете красный зрачок, жмёте кнопку 2 .
Теперь вернёмся к «рисованию» в FastStone Image Viewer
Инструменты рисования FastStone Image Viewer
Инструментов много, поэтому я их решил пронумеровать, чтобы проще было сориентироваться
Обратите внимание, что после выбора того или иного инструмента, в нижней части экрана будут появляться настройки, которые соответствуют выделенному инструменту
Инструмент выделения (после того, как добавили рисунок, стрелку, фигуру и т.д.) — его можно выделить и перенести (удалить или изменить размер);
Добавление текста
Добавление стрелки
Добавление выноски
Рисунок (от руки)
Прямоугольник (контур, без наполнения)
Закрашенный прямоугольник
Круг (контур, без наполнения)
Закрашенный круг
Выделение от руки (изображение или текст под ним видны, но с помощью цвета можно обратить внимание на ту или иную часть)
Выделение прямоугольником (по сути то же самое, только выделение производится не от руки, а ровной фигурой)
Добавление водяного знака (появится окно ,в котором надо указать путь к файлу, для того, чтобы получить прозрачный водяной знак, используйте файлы в формате PNG)
Удаление выделенного объекта (это же можно сделать с помощью клавиши )
Настоящий размер (сброс масштаба к 100%)
Подгонка (если изображение больше, чем размер окна — позволяет уместить изображение в рамки окна редактирования)
Настройка программу FastStone Image Viewer
Необходимо зайти в верхнем меню нажимаем на «Настройки» выберем пункт «Ha стройки программы или F12», вот у нас появился окно, будем делать изменение. FastStone Image Viewer на русском языке и понять легче, выбрать нужные нам функции и настроить.
Зайдём в меню «Ассоциации» и нажмем на кнопку «Выбрать все» этим действием мы выбираем форматы ресурсов, открывающие в FastStone Image Viewer, кликаем на «ОК», нужно закрыть программу и проверить, как он работает, посмотрим способ этих функции.
Найдём изображение, откроем и посмотрим, что будет. Перелистать фотографии возможно прокручивая колёсика мышки, только листает внутри этой папки, курсор стал видимость значка лупы. Если мы нажмем левой кнопки мыши, то картинка увеличится.
Водим в разную сторону мышку, можно двигать увеличенное фотографии и рассматривать, отпустив кнопку мыши, изображение принимает свой первоначальный вид. Посмотрим, какие функции имеются у этой программы FastStone Image Viewer, как с ним работать.
Теперь посмотрим существующих функции этой программы, подведем мышку верх экрана, появляется первое меню. Здесь мы видим адрес папки, где лежат рисунки, миниатюры фотографии, и кнопки которые имеет возможности выполнять определенные действие.
Первые 9 пункты в меню, используя их, можно передвигать среди папок, добавлять в избранное, копировать и перемешать, а также удалять картинки. С этими кнопками постоянно приходится работать, последующие возможности у нас поворот на 90° вправо и влево.
Далее кнопка называется «Сравнение выбранные фотографии (до четырёх одновременно)». Вот мы видим окно, уведомляет нас, «Чтобы выполнить сравнение, сначала выберите от 2 ÷ 4 изображений. Удерживая «Ctrl», выберите изображения левой кнопки мыши».
Нажимаем кнопку «Сравнить изображения (до четырёх одновременно), вот мы видим 4 картинки, нажав на «Закрыть» мы закрываем это окно. Дальше пункт «Слайд шоу» смотрим, при помощи этого ползунка мы определим время, которые фотографии будут меняться последовательно.
Дальнейший пункт «Случайный порядок» далее «Повторять по кругу», правда галочек вы можете поставить по своему усмотрению, и нажмем на «Пуск», выйти слайд шоу можно нажав на клавиатуре кнопку «Esc». Последующее «Отправить выбранные изображения по электронной почте».
Здесь я должен заметить, чтобы отправить изображение по электронной почте из этой программы, обязательно нужно установленный почтовый клиент, допустим: Outlook express. Последующая кнопка нарисованный принтер, мы можем распечатать наши фотографии.
Последующая кнопка называется «Установки» посмотрим, что за это функция, как мы видим это настройка, давайте закроем. Дальше кликаем на пункт: «Выйти из полноэкранного режима просмотра», закрываем FastStone Image Viewer и мы оказываемся на главной меню.
Достоинства Imagine Image Viewer
1. Быстро работает.
Сильная сторона программы — высокая скорость работы. Фотографии шустро открываются на старых ПК 15-летней давности с Pentium D и 1 Гб ОЗУ.
2. Есть режим обозревателя.
Немаловажен нормальный режим обзора файлов. Другие либо вовсе работают с одиночными изображениями, либо показывают эскизы лентой с краю экрана, что не позволяет окинуть глазами большое количество фотографий одновременно. В Imagine же всё пристойно: присутствуют несколько режимов отображения, есть кнопка показа и скрытия неподдерживаемых файлов, превращающая в простой аналог Проводника Windows, а также поддерживаются популярные форматы файлов: Jpeg, PNG, GIF, BMP, TIFF.
3. Приличные возможности настройки.
Imagine позволяет отрегулировать много опций. Например, можно ускорить работу, забиндив клавиши на частые действия.

Настройки горячих клавиш
4. Дополнительные утилиты: массовая конвертация файлов, их переименование, скриншотер, работа с многостраничными изображениями. Последнее помогает увидеть все страницы в сканах документов, сохранённых в формате TIFF — меня это часто выручает. В большинстве программ видно только первую страницу.
Как скачать FastStone Image Viewer?
На этой странице Вы сможете скачать FastStone Image Viewer, а так же при желании и необходимости изучить функционал этой программы. Можете для начала её загрузить, поставить и немного попользоваться. А потом заглянете «под капот». Страница останется на месте, мы никуда не спешим
Один момент по поводу загрузки. На начало 2019-го года разработчик программы (а может, РосКомВесёлыйОрган) ограничил доступ к сайту из России (а может и не только из нашей замечательной страны). Но тем не менее, у этой программы есть ещё один сайт для загрузки, ссылка на который, как видите, есть на официальном сайте:

Скачать программу здесь: FSViewerSetup68.exe
Загрузили? Установили? Отлично. Переходим к изучению. Знакомимся с «междумордием». Ну или, как говорится, с интерфейсом.
Его можно разбить на несколько зон.

- Строка меню.
- Меню иконок.
- Дерево каталогов и файлов
- Окно предварительного просмотра
- Окно содержимого каталога (того самого, который был выбран в дереве каталогов (3))
По сути, это окно очень похоже на внешний вид проводника, программы для передвижения между папками и файлами. У него есть все те же зоны, что мы видим на скриншоте выше. Разве что иконок поменьше, и меню попроще. Вот давайте с него и начнём.

Где загрузить и как установить
Загрузить FastStone Image Viewer для Windows любой версии можно на сайте.
Процесс установки FastStone Image Viewer полностью русифицирован, так как при запуске инсталляционного файла автоматически «подхватывается» язык, установленный в системе. Как только получилось скачать FastStone Image Viewer, можно перейти к установке. Она включает в себя несколько шагов:
- «Окно приветствия». Здесь указывается, какая программа будет установлена и демонстрируется подсказка о том, что нужно нажать «Далее».
- «Лицензионное соглашение». Здесь содержатся стандартные для открытой программы пункты, а также напоминание о том, что нельзя покупать и продавать программу. Кроме того, указывается что пользователь сам несёт ответственность за то, как программа у него работает. При этом базовый пакет Faststone Image Viewer работает корректно. Нажмите «Принимаю» для продолжения процесса установки.

- «Путь установки». Это место, куда будут сохранены файлы программы. Можно изменить его, нажав на кнопку «Обзор, или оставить без изменений, нажав «Установить».

- «Прогресс установки». Установка протекает быстро. Между нажатием на кнопку «Установить» и следующим окном проходит не более 10 секунд (зависит от скорости работы жёсткого диска).

- «Завершение установки». Требует нажатия кнопки «Готово».

Инсталляция программы Фасттоун завершена и можно перейти к базовым настройкам.
Сжатие фото при помощи FastStone Image Viewer
До начала работы с картинкой нужно запустить приложение. Это можно сделать из меню пуск или использовать опцию “открыть с помощью”, которая появляется при щелчке правой кнопки мыши по файлу. По умолчанию изображения открываются в полноэкранном режиме. В этом режиме можно использовать меню и переходить между фотографиями. Программа выводит подсказки по работе с ней при первом запуске. Чтобы воспользоваться меню, подведите курсор к краю экрана. В зависимости от стороны экрана появятся различные опции.
Внимание! Программу можно привязать к определенному типу файлов, тогда она будет запускаться автоматически при попытке открыть изображение.
Попасть в настройки программы из полноэкранного режима можно используя всплывающее меню. В зависимости от того к какому краю экрана был подведен указатель мыши пользователь увидит различные опции. Программа работает как файловый браузер, позволяя искать и открывать фотографии из ее меню. Есть несколько режимов оконной работы и полноэкранный режим для просмотра фотографий.
Использование настроек изображения
В программе снимок открывается на весь экран. Всплывающее меню в левой части экрана содержит пункт “Изменить размер”.
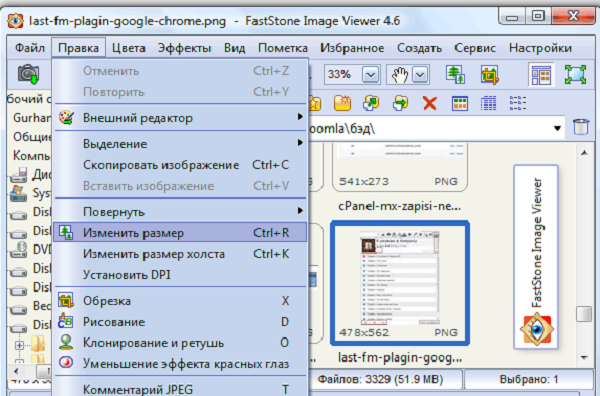
Нажав на него пользователь увидит окно с параметрами, которые позволят настроить степень сжатия изображения.
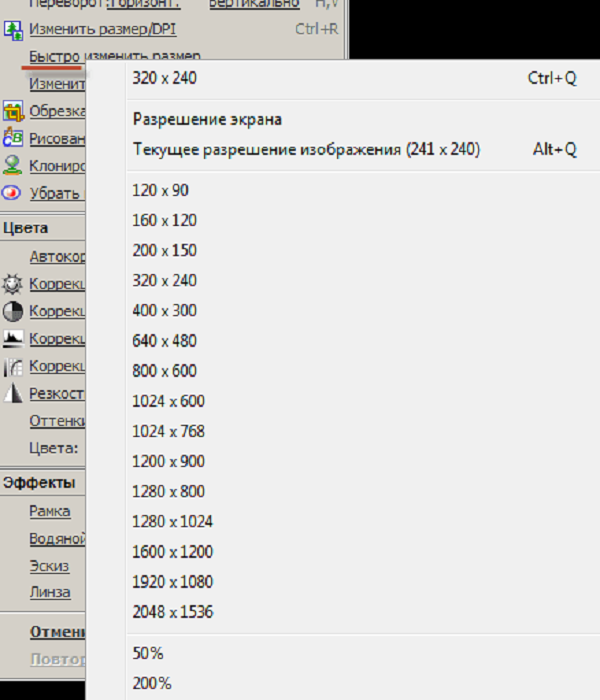
Можно выбрать один из трех вариантов, которые будут использоваться для уменьшения размера:

- Пиксели. Если выбран этот пункт, то можно указать высоту и ширину картинки в пикселях.
- Проценты. При выборе данной опции высота и ширина указываются в процентах от исходной.
- Размер при печати. Можно указать ширину и высоту в дюймах или сантиметрах, при этом нужно установить DPI (количество точек на дюйм).
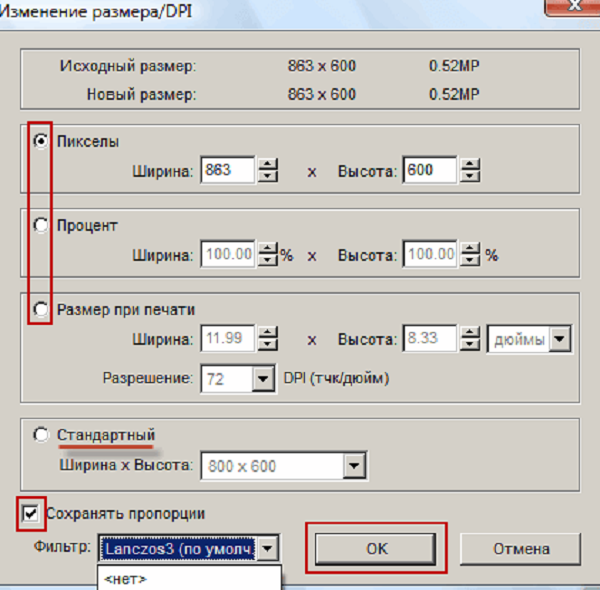
Многие команды имеют собственные горячие клавиши, для использования данной опции обычно применяется сочетание клавиш “Ctrl+R”.
Справка! Галочка, поставленная возле “Сохранять” пропорции позволит оставить соотношение сторон тем же что и было у исходного изображения.
В том же меню есть команды “Быстро изменить размер” и “Изменить размер холста”, которые тоже могут сжать изображение. Пункт “Быстро изменить размер” содержит список стандартных размеров. Полезная функция, если нужно быстро изменить габариты на стандартные. При выборе одного из них картинка будет тут же показана в новом разрешении. Опция “Изменить размер холста” позволяет задавать габариты вручную.
К этим функциям можно получить доступ в оконном режиме из меню правка на верхней панели. Исключением является опция быстро изменить размер, она доступна только из полноэкранного режима.
После изменения размера файл необходимо сохранить. Программа напомнит об этом при попытке закрыть изображение.
Сжатие при сохранении
Из режима просмотра можно вызвать всплывающее меню, а при использовании оконного режима опция для сжатия будет расположена в меню “Файл”. Далее:
- Выбрать пункт “Сохранить как”.
- В правом нижнем углу окна расположена кнопка “Опции”. При нажатии на нее откроется еще одно окно.
- Появятся “Параметры формата файла”, где можно установить желаемое название и подходящий формат для изображения. Число от 0 до 100 установит степень сжатия картинки. Ниже расположены дополнительные опции такие, как уровень сжатия или субдискретизация цвета. Их перечень зависит от используемого формата. В этом же окне можно увидеть сколько будет весить фотография и посмотреть как на ней сказалось сжатие.
- По завершении настройки следует нажать “ОК”.
Осторожно! При использовании чрезмерного сжатия может теряться часть информации или появляться нежелательные шумы на изображении.
Размер изображения также зависит от формата в котором оно сохранено. Для хранения и передачи рекомендуется использовать jpeg или png. Форматы используют различные алгоритмы сжатия. Это может влиять на итоговые вес и качество. JPEG подходит для уменьшения размера изображений с плавными переходами цветов, PNG можно использовать для изображений с резкими переходами цветов, например если на картинке есть текст.
Горячие клавиши для популярных действий совпадают у большинства программ. Используйте “Ctrl+S” для быстрого доступа к настройкам сохранения изображения.
FastStone Image Viewer – лучший просмотрщик картинок

В последнее время все чаще стал поступать вопрос относительно того, какую программу я использую для просмотра изображений на своем компьютере.
В свое время я, как и многие, использовал очень популярную программу ACDSee. Первые ее версии были очень легкие, и программа прекрасно справлялась с задачей по просмотру изображений.
Но потом её постигла участь комбайна, и программа с каждой новой версией становилась все тяжелее, обрастала новыми функциями и в конце концов превратилась в заторможенного монстра, которым не хочется пользоваться.
Я стал искать новые варианты и наткнулся на совершенно замечательную программу FastStone Image Viewer.
Вот, что мне нравится в этой программе:
+ Она очень легкая и запускается мгновенно;
+ Умеет показывать не только обычные изображения в формате jpg, png, tiff, gif и другие, но и psd-файлы (родной формат фотошопа) и фотографии в сыром формате RAW. Также умеет показывать иконки и векторные изображения;
+ Умеет по нажатии одной кнопки передавать любое изображение в фотошоп;
+ Правильно генерирует миниатюры изображений (без искажений);
+ Четко и без сбоев работает под Windows 7 (32 и 64-битные варианты);
+ Бесплатна и переведена на многие языки, в том числе и на русский.
Если надумаете тоже использовать эту программу, то вот что я своетую вам сделать сразу после установки:
1. Зайдите в настройки (F12) и перейдите на вкладку “Ассоциации”. Там нажмите кнопку “Выбрать все”, а затем кнопку “Ок”. Это действие сопоставит программу со всеми изображениями, которые у вас есть. Теперь при клике на любом из них, оно будет открываться через FastStone Image Viewer.
2. Там же в настройках перейдите на вкладку “Программы” и нажмите “Добавить”. Укажите путь до фотошопа и нажмите кнопку “Ок”. Теперь при просмотре любого изображения вы можете нажать клавишу “E ” (в англ. раскладке) и программа автоматически передаст это изображение в фотошоп. Я этой функцией пользуюсь каждый день.
Если вы давно ищете хорошую программу для просмотра изображений, попробуйте FastStone Image Viewer, вам понравится!
Использование FastStone Image Viewer
Итак, первый запуск нашего просмотрщика изображений…

Несколько секунд ожидания — программа ищет все изображения, что есть в компьютере… и наконец-то, главное окно…
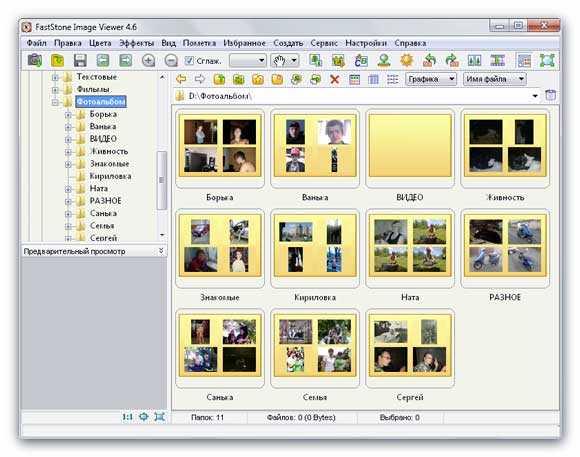
С левой стороны увидите два окошка — в одном (верхнем) находится дерево папок (или каталог папок) из которого можно выбрать, например, свой фотоальбом и он появится в правом разделе просмотрщика во всей красе, с вложенными папками и фотками.
Под деревом папок — окошко предпросмотра изображения.
В программе всё очень рационально и продуманно расположено. Всё на русском языке и при наведении курсора мышки на любой элемент выскакивает подсказка. Чтоб не разобраться в программе надо очень сильно постараться.

Пройдитесь по этим пунктам меню и сразу поймёте, какую замечательную программу себе установили. Просто море функций и возможностей.
Пояснять каждый пункт нет надобности, уверяю, вопросов просто не возникает — настолько всё лаконично и понятно в этих менюшках.

Тут тоже при наведении курсора будет подсказка появляться. Можно:
- изменить размер картинки
- обрезать её
- повернуть
- отрегулировать освещённость
- сделать надпись
- сравнить до четырёх изображений сразу
- развернуть на весь экран (возврат — кнопка Esc на клавиатуре)

А здесь можно:
- быстро создать новую папку
- переместить или скопировать изображение из папки в папку
- сделать избранным
- удалить фото или папку
- настроить отображение папок и картинок в главном окне (эскизами, таблицей, списком…)
- указать, что отображать (графику, видео или аудио)
Чтоб попасть в настройки достаточно нажать клавишу F12 на клавиатуре или через меню-настройки-настройки программы (мне почему-то кажется, что с помощью клавиши быстрее и удобнее).
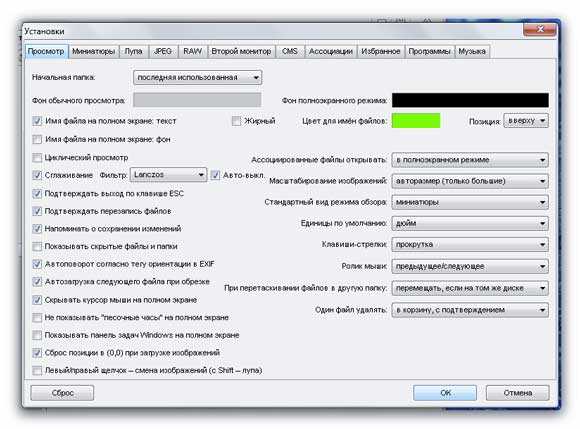
Сразу аж страшно стало, но при детальном рассмотрении всё оказалось понятно и просто до безобразия.
Вверху вкладки расположены — там тоже всё просто
Уделю внимание лишь некоторым…
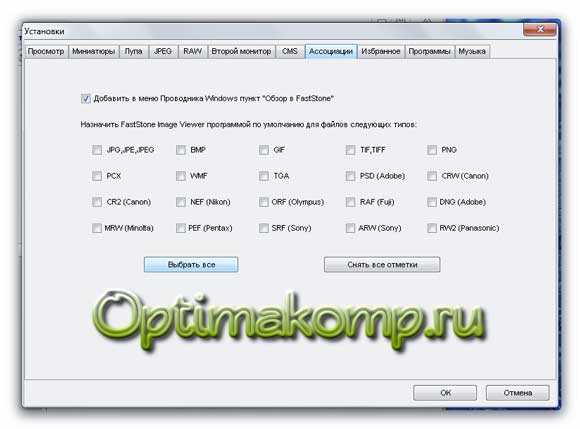
Вкладка «Ассоциации» — тут можно выбрать картинки какого формата будут открываться по умолчанию программой FastStone Image Viewer. Выбрал все форматы.

Вкладка «Лупа» — настройки увеличения изображения при нажатии и удержании левой кнопки мыши в полноэкранном режиме просмотра на картинке.
Замечательная функция — можно рассмотреть все родинки и бородавочки на лице. Нажмите лев. кнопку мыши и не отпуская её поводите мышкой — правда классно?
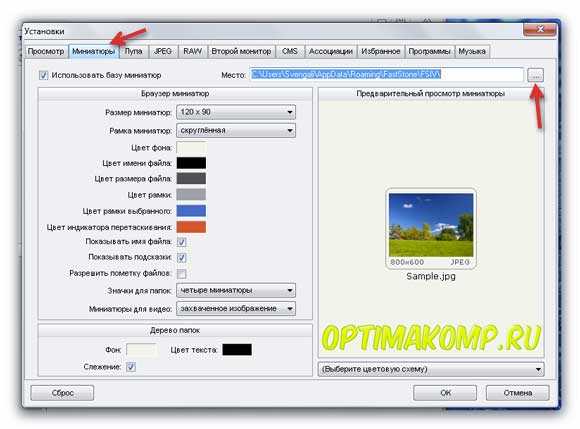
Для хранения миниатюр изображений советую назначить свою папку на не системном разделе, зачем забивать диск «с» ?
Если захотелось просмотреть фотки в режиме слайдшоу — выберите в главном окне программы папку и жмите в верхнем меню кнопку «Слайдшоу» …
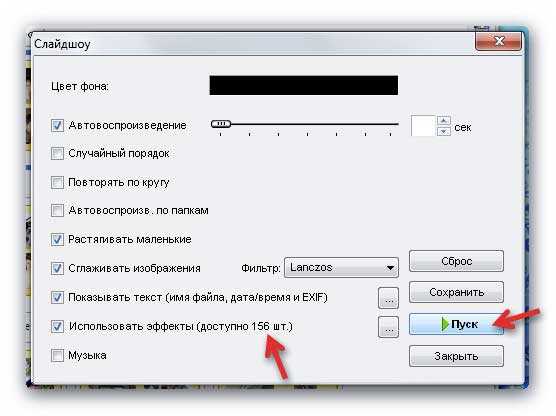
Сперва появится окно настроек слайдшоу, где можете выставить свои параметры либо оставить всё по умолчанию.
А вот и обалденный, полноэкранный режим. При первом его включении выскакивает такое окошко…

Думаю, что дублировать информацию из него не стоит?
Налево пойдёте — такое меню выскочит…
Направо — такое…
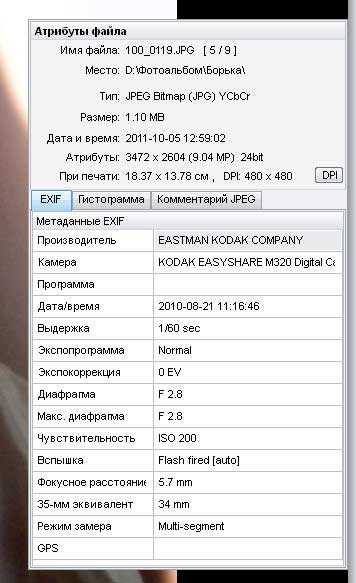
Вверх курсор закините — тоже получите панель…
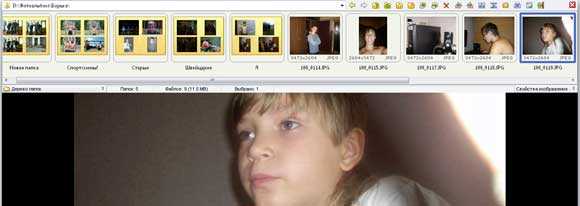
Напоминаю, чтоб вернутся из полноэкранного режима в программу — жмите кнопку Esc на клавиатуре.
Описать все возможности и функции просмотрщика изображений FastStone Image Viewer в одной статье просто не реально. Очень много «фишек» найдёте самостоятельно, в процессе использования программы.
Если знаете программу для просмотра изображений лучше чем описанная FastStone Image Viewer — пишите в комментах.
До новых полезных компьютерных программ и интересных приложений для Андроид.
FastStone Capture — что это за программа и как ей пользоваться
Программный продукт содержит два основных модуля.
- Панель быстрого доступа.
- Фоторедактор.
Запуск скриншотера
После загрузки, инсталляции и запуска ФастСтоун минимизируется в системный трей. Значок приложения будет находиться здесь всегда. При фотографировании экрана сразу открывается редактор изображений.
Основной функционал расположен на отдельной панели. Она вызывается при запуске скриншотера. Обзор редактора и главной панели приводим далее.
Панель FastStone
Нажав один раз по значку приложения, вызовем панель быстрого доступа. Она содержит основные команды для работы с файлами и захватом.

Рассмотрим кнопки данного инструмента с описанием функционального назначения каждой из них (слева направо).
- Открыть. Загружает в редактор любую картинку с компьютера.
- Захват активного окна. Фотографирует окно той программы, с которой в данный момент работает пользователь.
- Захват окна/ объекта. Выбор объекта на экране (приложение, панель задач, кнопка «Пуск»).
- Прямоугольная область. Выделение фрагмента на экране прямоугольником.
- Произвольное выделение. Выбирает область, очерченную карандашом.
- Полное окно. Захват всего экрана.
- Окно с прокруткой. Создание большого по высоте скриншота.
- Фиксированная область. Захват окна прямоугольником заданного размера.
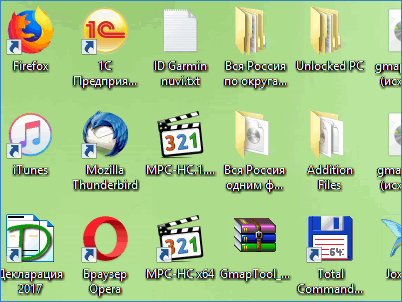
- Видеозапись. Создание видеоролика с экрана.
- Экран фокусировки. Выделяет прямоугольник по всей ширине монитора для фокусирования.
- Перекрестие. Показывает курсор захвата и окно миниатюры.
- Задержка до захвата. Устанавливает выдержку до фотографирования в секундах.
- Вывод. Отправка скриншота во внешний редактор.
- Настройки. Показывает меню с кнопкой настроек и основными командами.
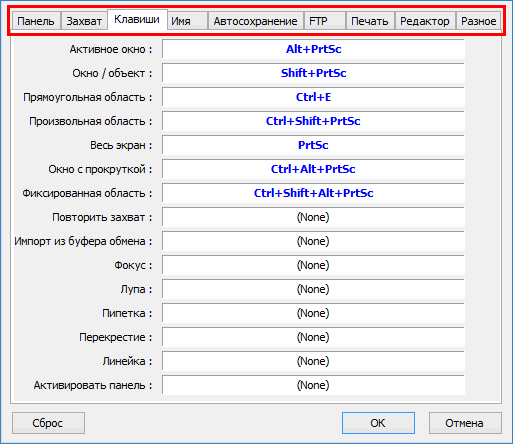
Редактор FastStone
Окно редактора можно открыть вручную или при захвате области на экране. В последнем случае фоторедактор запустится автоматически.
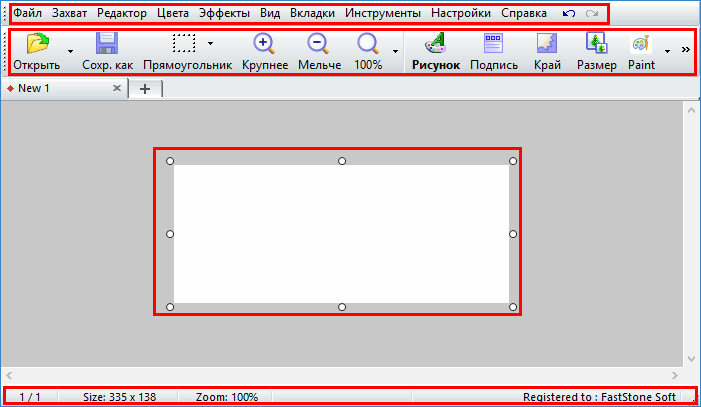
Основные элементы редактора FastStone.
- Главное меню. Управляет файлами и изображениями.
- Панель инструментов и рисования. Печать, экспорт, сохранение, редактирование рисунка.
- Рабочая область. Рамка со скриншотом.
- Строка состояния. Отображает выполняемые действия, масштаб, размер выделяемого объекта, другую информацию.
Как сделать снимок экрана
Чтобы сфотографировать нужную область экрана в ФастСтоун выполняем следующие действия.
На панели инструментов нажать кнопку захвата области.

- Удерживая зажатой левую клавишу мыши выделить нужный фрагмент. Отпустить кнопку.
- Выбранное изображение откроется в редакторе ФастСтоун.

Картинка при необходимости редактируется – накладываются эффекты, выделяются объекты, изменяются цвета. Сохранить изображение можно нажатием клавиш Ctrl + S.
Как сделать видеоролик
Съемка видео в FastStone – это демонстрация экрана. Для этого.
Выбрать значок видео на панели.

В появившемся окне настраиваем параметры записи. После установок нажать «Запись».
После некоторой паузы ознакомиться с параметрами и нажать «Пуск».
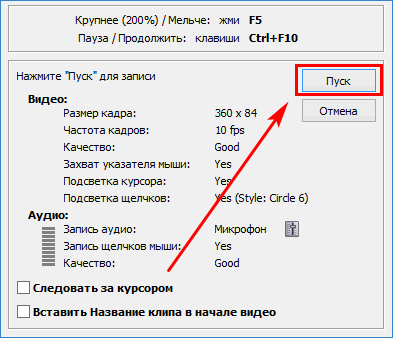
Отметить мышкой прямоугольную рамку для видео. Продемонстрировать нужное, затем нажать кнопку «Стоп» внизу слева.
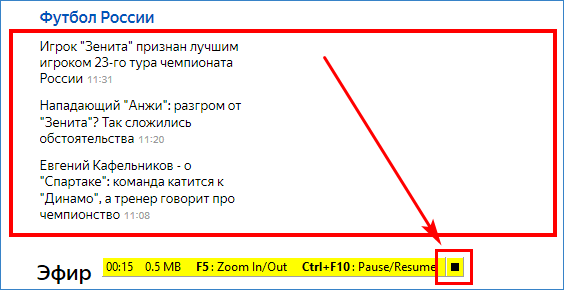
Предлагается сохранить, продолжить запись или отменить съемку. Нажать «Сохранить».

Указать путь сохранения, формат файла и название видеоклипа.
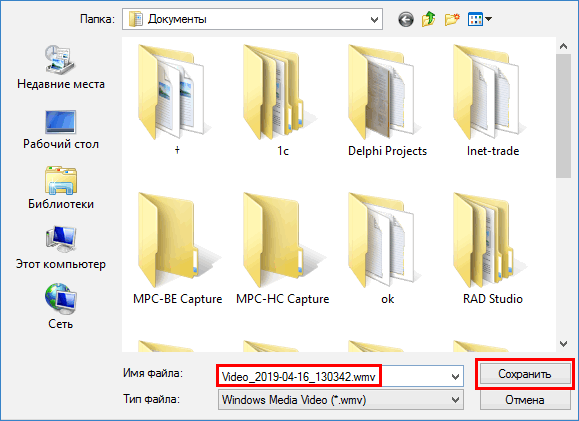
Готовый ролик сразу откроется в видеопроигрывателе.

Порядок получения видеозаписи в FastStone сложнее, чем у прочих популярных скриншотеров. Но инструменты захвата и редактирования у него во многом превосходят конкурентов.
Как перевести скриншот в PDF
Следующая инструкция на русском показывает, как в ФастСтоун преобразовать скриншот в PDF-документ.
- В редакторе или на панели нажать «Настройки», «Преобразовать в PDF».
- Выбрать кнопку «Конвертировать в PDF».
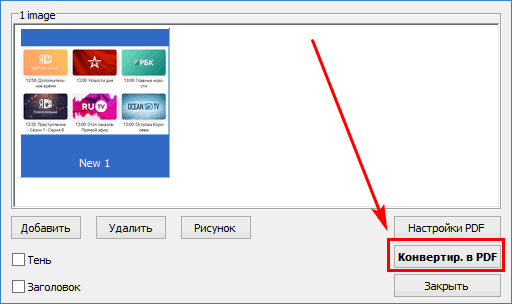
Задать путь, имя файла для сохранения. Нажать «Сохранить».
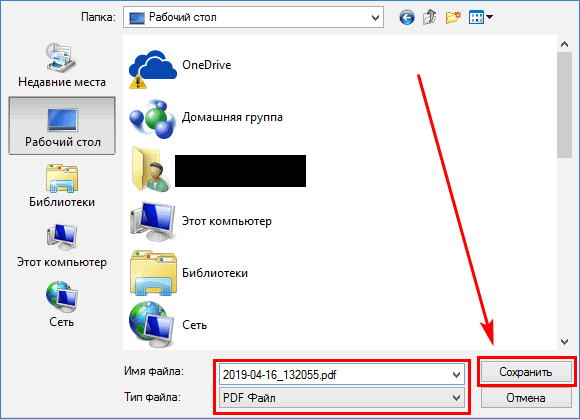
Созданный PDF-файл можно просмотреть в любом поддерживаемом «ридере». Вместо документа в нем будет скриншот.
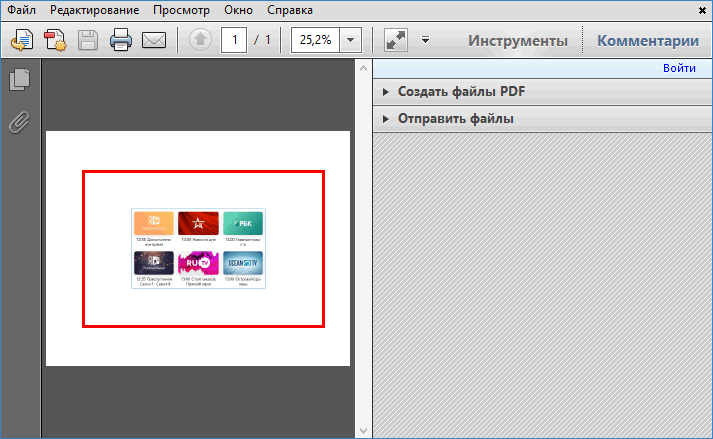
После изучения того, как работает FastStone Capture, как пользоваться его основными функциями, можно установить его на компьютер бесплатно:
FastStone — легкая и удобная программа для создания моментальных снимков с экрана ПК. Ее редактор далек от возможностей профессиональных графических программ, но в нем можно нанести на скриншоты пометки, текст, размыть части изображения. Сохранить результат можно в нескольких форматах.
Итоги
FastStone Image Viewer может использоваться для просмотра и сжатия изображений. Ее можно использовать для работы с одним файлом или несколькими. Программа не требовательна к ресурсам системы, ее можно запустить даже на слабом компьютере. Для работы требуется 128 Мб оперативной памяти и менее 9 Мб пространства на жестком диске. FastStone совместим с большим количеством форматов изображений. Программу можно использовать бесплатно для некоммерческих целей. Приложение работает на системах Windows начиная с XP и до 10 версии включительно. Программа, как и ее аналоги, подойдет пользователям, которым требуется изменять формат или размер изображений. FastStone Image Viewer может работать с несколькими картинками одновременно. Также в ней можно добавлять вотермарки или редактировать изображения.
Вывод
Ну вот и всё. Теперь вы знаете, как пользоваться faststone image viewer. Она гораздо проще Фотошопа, с ней легче управляться и легче разобраться.
Конечно, функций в ней поменьше, чем в фотошопе, но ведь иногда и изменения нужны небольшие. И эта программка позволит сделать изменения быстро и легко.
Кстати, у меня после установки этой программы возникло одно недоразумение. Она работает нормально, и фотографии я обрабатываю, но теперь, если мне нужно открыть фото только для просмотра, она всё равно открывается в программе Faststone Image Viewer. А это не очень удобно. Приходится при открытии указывать программу, в которой я хочу её открыть.


