Установка и настройка zimbra на linux
Содержание:
- Что такое Zimbra
- Ограничение размера ящика и письма
- Zimbra DNSCache
- Feature Comparison with Competing Products
- Overview
- Подготовка сервера
- Дополнительные настройки
- Data Synchronization
- How much data is stored on a user’s computer?
- Where are the data stored?
- Is my data stored on my computer secure?
- Are all my data in Zimbra Desktop always in sync with my data in the cloud?
- If my hard drive dies and I have no data backup, do I lose all my data?
- How often does Zimbra Desktop synchronize with remote servers?
- Can the latest Zimbra Desktop version synchronize with older versions of ZCS servers?
- How do I uninstall Zimbra Desktop?
- Настройка DNS
- Что такое Zextras
- General Questions
- Is Zimbra Desktop really free?
- Does Zimbra Desktop contain any spyware?
- What types of accounts are supported by Zimbra Desktop?
- Can I setup multiple accounts of the same or different types in one installation?
- Is Zimbra Desktop available in my language?
- I found a bug. How do I report it?
- I have this brilliant idea to make Zimbra Desktop significantly better. How do I get it into the product?
- Running Zimbra Desktop
- Чат и видеозвонки
- Совместная работа с документами
Что такое Zimbra
Для начала расскажу, из чего состоит Zimbra. Это известные open source продукты.
- Почтовый сервер — Postfix.
- Сервер баз данных — MariaDB.
- Ldap сервер — OpenLDAP.
- Сервер приложений — Jetty.
- Web сервер apache и nginx в качестве прокси к нему.
- Поисковой движок — Lucene.
- Антивирус и антиспам — ClamAV и SpamAssassin и Amavisd в виде интерфейса для взаимодействия этих инструментов с MTA.
- Предпросмотр документов на базе LibreOffice.
В общих чертах появляется понимание о том, что из себя представляет Zimbra. Открытый вопрос с imap сервером. Ожидаешь увидеть здесь dovecot, но на самом деле у зимбры свой imap сервер. Все перечисленные компоненты связаны через web приложения, написанные на Java, в том числе интерфейс пользователя. Это накладывает свои особенности в эксплуатации, которые характерны для всех java приложений. Ожидать небольшого потребления системных ресурсов не приходится.
Системные требования
Минимальные системные требования для Zimbra следующие:
| Система | Centos 7 и прочие клоны RHEL либо Ubuntu 16 |
| Процессор | Intel/AMD 2.0 GHZ+ 64-bit, 2-4 CPU |
| Память | 8 Gb Ram |
| Диск | 5 GB для компонентов сиcтемы + место под почту |
Я в своем примере буду использовать операционную систему Centos 7.
Функционал
Рассмотрим теперь, какой функционал предоставляет бесплатная версия Zimbra из коробки.
- Непосредственно почтовый сервер с web интерфейсом. Доступен следующий функционал — почта, задачи, календарь, адресная книга, автоответы, алиасы и др.
- Простой чат через web клиент.
- Хороший функциональный поиск по почтовой базе.
- Шифрование почтовых сообщений.
- Предпросмотр документов в web интерфейсе.
- Антиспам и антивирус.
- Web консоль управления сервером для администратора.
- Приложение для компьютера Zimbra Desktop. К сожалению, больше не поддерживается.
В целом, ничего особенного. Весь этот функционал можно настроить так или иначе самостоятельно. Но это под силу не только лишь всем 🙂 Объем работы будет очень большой. Нужно хорошее знание linux и понимание устройства и работы почтовых серверов.
Zimbra хороша тем, что дает готовое, единое, комплексное решение, которое ставится практически автоматически и не требует больших знаний linux для развертывания и управления. После установки доступен web интерфейс, через который все управляется. Лазить в консоль сервера практически не нужно. Только если траблшутить какие-то проблемы. Если у вас хороший бэкграунд на тему почтового сервера на базе postfix, но вам просто надоело все настраивать руками, то проблем быть не должно. Если его нет, то как повезет. Но в целом, продукт стабилен и надежен. При типовом использовании проблем быть не должно.
Ограничение размера ящика и письма
Zimbra в качестве MTA использует Postfix, где эти ограничения задаются переменными:
# устанавливаем ограничение на ящик в 100Мб и на письмо в 10Мб mailbox_size_limit = 102400000 message_size_limit = 10240000
Конфигурационный файл /opt/zimbra/postfix/conf/main.cf генерируется при каждом запуске зимбры, поэтому исправлять его нет смысла. Редактируем файл /opt/zimbra/conf/zmmta.cf, но так как он доступен только для чтения, то сначала придётся сменить права:
$ chmod u+w ./zmmta.cf
Находим вышеуказанные переменные, присваиваем нужные значения, перезагружаем зимбру:
$ zmcontrol restart
Zimbra DNSCache
Вместе с зимброй мы установили службу dnscache, которая позволяет увеличить производительность почтового сервера. Однако, принцип работы сети немного меняется, а именно, в файле /etc/resolv.conf появляется запись:
nameserver 127.0.0.1
… а разрешение DNS имени в IP-адреса перестает работать. Удаление или смена записи в файле resolv.conf ни к чему не приводит, так как, по прошествии некоторого времени, настройка принимает исходный вид.
Для корректной настройки службы dnscache необходимо сначала посмотреть Master DNS в настройках Zimbra:
su — zimbra -c «zmprov getServer ‘$myhostname’ | grep DNSMasterIP»
* где $myhostname — имя сервера, на котором установлена Zimbra (в данной конфигурации, zimbra.dmosk.ru).
В моем случае было:
zimbraDNSMasterIP: 127.0.0.53
Удалить данную запись:
su — zimbra -c «zmprov ms ‘$myhostname’ -zimbraDNSMasterIP 127.0.0.53»
И добавить свои рабочие серверы DNS, например:
su — zimbra -c «zmprov ms ‘$myhostname’ +zimbraDNSMasterIP 192.168.1.1»
su — zimbra -c «zmprov ms ‘$myhostname’ +zimbraDNSMasterIP 8.8.8.8»
su — zimbra -c «zmprov ms ‘$myhostname’ +zimbraDNSMasterIP 77.88.8.8»
* где 192.168.1.1 — DNS сервер в моей сети; 8.8.8.8 — DNS сервер от Google; 77.88.8.8 — DNS сервер от Яндекс.
Теперь DNS-запросы на сервере будут работать.
zimbraMtaLmtpHostLookup
Если наш сервер находится за NAT и разрешение IP происходит не во внутренний адрес, а внешний (можно проверить командой nslookup <имя сервера>), после настройки наш сервер не сможет принимать почту, а в логах мы можем увидеть ошибку delivery temporarily suspended: connect to 7025: Connection refused). Это происходит из-за попытки Zimbra передать письмо в очереди по внутреннему порту локальной почты 7025 (LMTP) на внешний адрес, который недоступен из NAT. Для решения проблемы можно использовать внутренний DNS с другими А-записями (split dns) или собственный поиск IP-адресов для lmtp, а не для DNS. Рассмотрим второй вариант — вводим две команды:
su — zimbra -c «zmprov ms $myhostname zimbraMtaLmtpHostLookup native»
su — zimbra -c «zmprov mcf zimbraMtaLmtpHostLookup native»
* где $myhostname — имя нашего почтового сервера.
После перезапускаем службы зимбры:
su — zimbra -c «zmmtactl restart»
Feature Comparison with Competing Products
| Zimbra Desktop | Microsoft Outlook | Mozilla Thunderbird | |
|---|---|---|---|
| Cross Platform | Microsoft Windows, Mac OS, Linux | Microsoft Windows Only | Microsoft Windows, Mac OS, Linux and more |
| Cost | Free | Commercial License | Free |
| Open Source | 100% | No | 100% |
| Support Enterprise Collaboration Server | Zimbra Collaboration Server | Microsoft Exchange Server | No |
| Identical UI as Enterprise Collaboration Server Web UI | Yes | No | No |
| Integrated Calendar | Yes | Yes | Via Lightning extension, beta version |
| Corporate Address Book | Yes | Yes | No |
| Briefcase | Yes | No | No |
| Tasks | Yes | Yes | Via Lightning extension, beta version |
| Groupware Sharing and Delegation | Yes | Yes | No |
| Gmail Mail Support | Yes | Yes | Yes |
| Google Address Book Support | Yes | No | No |
| Google Calendar Support | Yes | No | No |
| Yahoo! Mail Support | Yes | No | Via WebMail extension, not production quality |
| Yahoo! Address Book Support | Yes | No | No |
| Yahoo! Calendar Support | Yes | No | No |
| POP3 Support | Yes | Yes | Yes |
| IMAP4 Support | Yes | Yes | Yes |
| Cross-account Message View | Yes | No | No |
| Cross-account Calendar View | Yes | No | No |
| Cross-account Address Book | Yes | No | No |
| Email Address Auto Complete | Yes | Yes | Only previously mailed contacts |
| Drag and Drop from Desktop | Yes | No | No |
| Support Tagging All Data Types | Yes | No | No |
| Conversation View Across Folders | Yes | No | No |
| Usable When Offline | Yes | Yes | Yes |
| Seamless Online/Offline Transition | Yes | Yes | No |
| Access All Data Offline | Yes | Does not download all data by default | Does not download all data by default |
| Manage Multi-GB Mailboxes | Yes | Slow | Slow |
| Search across Multi-GB Data | Index based, fast | Limited and slow | Limited and slow |
| New Mail Notification | Yes | Limited | Limited |
| Themes and Colors | Yes | No | Yes |
| Auto Update | Yes | Yes | Yes |
| Extensibility | Zimlets | Plugins | Extensions |
| Verified Against: Zimbra Desktop 7.1 | Date Created: 07/25/2011 |
| Date Modified: 2015-03-30 |
Try Zimbra
Want to get involved?
Other help Resources
Looking for a Video?
Overview
Command Format
The format of a Zimbra REST command is:
{protocol}://{host}:{port}/home/{user}/{object}?{params}
HTTP methods are for reading items. HTTP methods are for creating/modifying items. The following describes the components of the Zimbra REST command:
| Component | Description |
| The transport protocol, for example, . | |
| The host name or IP address of the Zimbra Collaboration Suite server | |
| The port number, for example, 7070. | |
The user. To load an explicit user account, specify the user in one of the following formats:
http://localhost:7070/home/john.doe@mydomain.com/inbox.rss You can also use «~» as a shortcut to the current authenticated user. For example: http://localhost:7070/home/~/inbox.rss |
|
| Designates the object to perform the command against. This might be a folder (such as inbox or drafts) or omitted (to download a specific item). If omitted, the query parameters provide the information the command requires.
For example, to download the inbox folder as XML: http://localhost:7070/home/john.doe/inbox.rss For example, to download an item: http://localhost:7070/home/john.doe/?id=657 |
|
| A list of command-specific URL parameters. See the specific command for a list of the required and optional parameters. |
Response Formats
The following describes the various response formats, designated using the parameter. Not all commands support all formats. See the specific command for a list of supported formats and command-specific details:
| Format | Description |
| Hyper Text Markup Language file format. Produced the output as a web page. | |
| Data compression and archive format. | |
| Data archive format («tar»). | |
| Compressed file. | |
Common Separated Values file format. A specific CSV format can be designated using the parameter. Supported CSV formats include:
|
|
| Requests that the server return additional meta-data in the response headers. When using this option, the headers are returned inline of the response, unless you specify .
For example, get a mail message by item id and return the meta-data in the response headers and inline. http://localhost:7070/home/john.doe/?id=288&fmt=sync For example, get a mail message by item id and return the meta-data in the response headers only. http://localhost:7070/home/john.doe/?id=288&fmt=sync&nohdr=1 The following is a list of the meta-data headers:
|
Authentication
There are multiple methods to authenticate as a user when accessing a mailbox. Using the parameter, you can designate how to authenticate and whether or not to set the authentication cookie.
Default is . Meaning: first, check for a cookie auth token; second, check for query parameter auth token; thrid, prompt for basic authentication.
The parameter supports a list of comma-separated values which include:
| Value | Description |
| The authentication token will be retrieved from the cookie.
For example: http://localhost:7070/home/john.doe/inbox.rss?auth=co |
|
| The authentication token will be retrieved from request parameter .
For example: http://localhost:7070/home/john.doe/inbox.rss?auth=qp&zauthtoken=0_thisismyzauthtokenthisismyzauthtoken_thisismyzauthtoken |
|
These methods refer to Basic Authentication:
For example: http://localhost:7070/home/john.doe/inbox.rss?auth=ba |
Подготовка сервера
Независимо от выбранного дистрибутива Linux или редакции Zimbra выполняем следующие действия для подготовки сервера к корректной работы почтового сервера.
1. Настройка времени
Устанавливаем корректный часовой пояс:
timedatectl set-timezone Europe/Moscow
* в данном примере мы зададим московское время.
Теперь установим утилиту для синхронизации времени и запустим ее.
а) если используем систему на базе RPM (CentOS / Red Hat):
yum install chrony
systemctl enable chronyd —now
б) если используем систему на базе deb (Ubuntu):
apt-get install chrony
systemctl enable chrony —now
2. Безопасность
SELinux
Если на сервере используется SELinux (по умолчанию, на системах RPM), рекомендуется ее отключить. Для этого вводим 2 команды:
setenforce 0
sed -i ‘s/^SELINUX=.*/SELINUX=disabled/g’ /etc/selinux/config
* подробнее в статье Как отключить SELinux.
Брандмауэр
Для нормальной работы Zimbra нужно открыть много портов:
- 25 — основной порт для обмена почтой по протоколу SMTP.
- 80 — веб-интерфейс для чтения почты (http).
- 110 — POP3 для загрузки почты.
- 143 — IMAP для работы с почтовым ящиком с помощью клиента.
- 443 — SSL веб-интерфейс для чтения почты (https).
- 465 — безопасный SMTP для отправки почты с почтового клиента.
- 587 — SMTP для отправки почты с почтового клиента (submission).
- 993 — SSL IMAP для работы с почтовым ящиком с помощью клиента.
- 995 — SSL POP3 для загрузки почты.
- 5222 — для подключения к Zimbra по протоколу XMPP.
- 5223 — для защищенного подключения к Zimbra по протоколу XMPP.
- 7071 — для защищенного доступа к администраторской консоли.
- 8443 — SSL веб-интерфейс для чтения почты (https).
- 7143 — IMAP для работы с почтовым ящиком с помощью клиента.
- 7993 — SSL IMAP для работы с почтовым ящиком с помощью клиента.
- 7110 — POP3 для загрузки почты.
- 7995 — SSL POP3 для загрузки почты.
- 9071 — для защищенного подключения к администраторской консоли.
В зависимости от утилиты управления фаерволом, команды будут следующие.
а) Если используем firewalld (Red Hat, CentOS):
firewall-cmd —permanent —add-port={25,80,110,143,443,465,587,993,995,5222,5223,9071,7071,8443,7143,7993,7110,7995}/tcp
firewall-cmd —reload
б) Если используем iptables (Ubuntu):
Порты для веб:
iptables -I INPUT -p tcp —match multiport —dports 80,443 -j ACCEPT
Порты для почты:
iptables -I INPUT -p tcp —match multiport —dports 25,110,143,465,587,993,995 -j ACCEPT
Порты для Zimbra:
iptables -I INPUT -p tcp —match multiport —dports 5222,5223,9071,7071,8443,7143,7993,7110,7995 -j ACCEPT
Сохраняем правила:
netfilter-persistent save
* если команда вернет ошибку, то установим пакет: apt-get install iptables-persistent.
в) Если используем ufw (Ubuntu):
ufw allow 25,80,110,143,443,465,587,993,995,5222,5223,9071,7071,8443,7143,7993,7110,7995/tcp
3. DNS и имя сервера
Для корректной работы почтового сервера необходимо создать mx-записи для домена (подробнее о ).
Но для установки Zimbra важнее, чтобы в локальном файле hosts была запись о нашем сервере, в противном случае, установка прервется с ошибкой. И так, задаем FQDN-имя для сервера:
hostnamectl set-hostname zimbra.dmosk.ru
Теперь открываем на редактирование файл:
vi /etc/hosts
… и добавляем:
192.168.1.15 zimbra.dmosk.ru zimbra
* где 192.168.1.15 — IP-адрес нашего сервера; zimbra — имя сервера; dmosk.ru — наш домен.
Не совсем очевидная проблема, но если в системе не будет пакета hostname, при попытке запустить установку зимбры, мы будем получать ошибку определения IP-адреса по имени. Устанавливаем пакет.
а) для CentOS (Red Hat):
yum install hostname
б) если Ubuntu (Debian):
apt-get install hostname
4. Системная переменная для имени сервера
Чтобы нам было удобнее вводить команды, где требуется указать имя сервера, создадим системную переменную:
myhostname=zimbra.dmosk.ru
Теперь мы можем в команде использовать переменную $myhostname.
Дополнительные настройки
Добавление отправителей в белый список
Может возникнуть ситуация, при которой нам нужно изменить назначение СПАМ-балов для некоторых отправителей. Для этого открываем файл:
vi /opt/zimbra/conf/amavisd.conf.in
Находим строку:
{ # a hash-type lookup table (associative array)
…
}
… и внутри фигурных скобок {} добавим нужный нам домен или конкретного отправителя:
…
‘dmosk.ru’ => -10.0,
‘sender@dmosk2.ru’ => -10.0,
}
* таким образом мы сказали, что для писем с домена dmosk.ru и отправителя sender@dmosk2.ru отнимать 10 баллов за СПАМ. Такие письма начнут приходить без блокировки (при условии, что не будет отправлен явный СПАМ, который наберет очень много баллов).
После настройки перезапускаем amavis:
su — zimbra -c «zmamavisdctl stop && zmamavisdctl start»
Размер отправляемого сообщения
Задать максимальный размер сообщений можно командой:
su — zimbra -c ‘zmprov modifyConfig zimbraMtaMaxMessageSize 31457280’
* в данном примере мы задаем максимальный размер сообщения 30 мб.
После перезапускаем postfix:
su — zimbra -c «postfix reload»
Data Synchronization
How much data is stored on a user’s computer?
- Zimbra Desktop is designed to download all user data in the cloud to store on the user’s computer. This approach allows Zimbra Desktop users to access all of their data when offline.
Where are the data stored?
- Actual data is stored as files under <data>/store, where each item is a single file. Metadata is stored in a SQLite database under <data>/sqlite. In addition, indexes on data are stored under <data>/index. These three folders contain all user data, and any direct modification to these data will result in corruption and possible data loss.
- While that is possible, it is not recommended. If you choose to do file based backup, you must first quit Zimbra Desktop before running any types of backup.
- However we recommend users do backup using the import/export feature instead. You will find this feature under the tab Preferences > Local Folders. Zimbra Desktop users should regularly backup their accounts using the export tool. Regular manual backup is even more important for POP accounts and Local Folders where you only have one copy of the data on local disk (as opposed to «synced accounts» like Zimbra, Yahoo, Gmail or IMAP where you have another copy of everything on back-end server).
Is my data stored on my computer secure?
- Currently Zimbra Desktop does not provide application level encryption. It is important that you choose a secure file system and not give others access to your computer.
Are all my data in Zimbra Desktop always in sync with my data in the cloud?
- That depends on the type of account, what you choose to synchronize, and how often Zimbra Desktop synchronizes with remote servers. For Zimbra accounts, virtually 100% of data is synchronized with the server, including user preferences. The only data not in sync are changes you made since the last synchronization. For Gmail, Yahoo! Mail, Exchange IMAP and other IMAP mailboxes, user preferences are not synchronized with the server. For POP accounts, all data are stored locally only once they are downloaded. In addition, all data that is under Local Folders are stored locally only. Data that only exist locally in Zimbra Desktop is referrred to as local data.
If my hard drive dies and I have no data backup, do I lose all my data?
- You will lose all your local data. Data still in your mailboxes in the cloud can be downloaded again once you setup a new Zimbra Desktop install. Therefore, it is important to backup your mailbox data periodically, especially your local data. It is also worth noting that when you choose to delete or reset a mailbox, all data including changes you made since your last sync is deleted from your local computer although data under Local Folders will remain.
How often does Zimbra Desktop synchronize with remote servers?
- That depends on the sync schedule you choose for each of your accounts. Zimbra accounts support the option to synchronize whenever your mailbox on the server has any new changes, which is referred to as «push». Zimbra Desktop currently doesn’t support «push» for other types of accounts. You can also force an immediate sync of all accounts by clicking the «Send/Receive» button. If there are outgoing messages in your Outbox, sync will run immediately unless your sync schedule is set to «manual». With «manual» setting you must click the «Send/Receive» button to even send outgoing messages.
Can the latest Zimbra Desktop version synchronize with older versions of ZCS servers?
- Zimbra Desktop 7.x does not work with ZCS 5.0 or earlier. Zimbra Desktop 7.x is mostly compatible with ZCS 6.x, with the exception of «Documents» (WiKi) app. Documents app is deprecated in Zimbra Desktop 7.0 (and in ZCS 7.0 as well). To access Documents on ZCS 6.x, users have to use the web client.
How do I uninstall Zimbra Desktop?
- On Microsoft Windows you can also use «Add or Remove Programs» to uninstall. On Mac and Linux, shutdown the data engine and then remove everything under <install>. You can optionally also delete everything under <data> if you no longer need the user data.
Настройка DNS
Для корректной работы почты необходимо настроить DNS для нашего домена.
1. Запись MX.
Позволяет определить почтовый сервер для домена. Подробнее о том, что это и как ее правильно прописать в статье Что такое MX-запись.
2. Запись A.
Для нашего сервера, который определен как MX запись нужна запись А, которая указывает на его IP-адрес. В моем примере это сервер zimbra.dmosk.ru, который из сети Интернет должен разрешаться во внешний IP-адрес.
3. PTR.
Данная запись представляет из себя обратное разрешение IP-адреса в домен. С ее помощью подтверждается легитимность отправителя. Подробнее в статье Что такое PTR-запись.
4. SPF.
Это запись TXT, которая определяет список серверов для домена, с которых разрешена отправка почты. Подробнее — Что такое SPF.
5. DKIM.
Подтверждение владельца домена. Письмо отправляется с зашифрованным заголовком и расшифровать его можно с помощью последовательности, хранящейся в TXT-записи на DNS. Соответственно, если владелец домена разместил такую последовательность, то он и является его владельцем. Подробнее — Что такое DKIM. Также в данной инструкции ниже мы разберем настройку DKIM на Zimbra.
6. DMARC.
Определяет для домена политику проверки писем. Подробнее — Что такое DMARC.
Что такое Zextras
Продукт Zextras состоит из двух компонентов — Zextras Suite и Team Pro. Рассмотрим функционал каждого из них. Начнем с Zextras Suite и его основных возможностей (не всех):
- Одноканальный (1:1) мессенджер с поддержкой аудио и видео звонков.
- Создание и редактирование документов, таблиц, презентаций в интегрированной LibreOffice с поддержкой форматов документов Microsoft Office, кроме бизнес аналитики, OLAP.
- Совместная работа с документами через web интерфейс. В том числе преобразование в pdf в один клик.
- Индивидуальный виртуальный диск Drive для хранения документов с возможностью делиться файлами.
- Поддержка различных Storage для хранения информации, в том числе объектные, типа S3 с приоритезацией хранения данных на хранилищах разных типов.
- Расширенная возможность бэкапа (компрессия, дедупликация) и восстановления данных, в том числе удаленных писем и т.д. Все это связано с поддержкой различных Storage из предыдущего пункта.
- Поддержка мобильных устройств, в том числе с помощью Active Sync. Есть мобильные приложения для iOS и Android.
- Поддержка клиента Microsoft Outlook с помощью того же Active Sync.
- Расширенные возможности администрирования. Делегирование нескольким администраторам ограниченных прав, логирование их действий и т.д.
Продукт Team Pro дает дополнительные возможности к перечисленным выше:
- Многоканальные видеозвонки для организации видеоконференций.
- Возможность общения с внешними пользователями, не зарегистрированными в системе.
- Демонстрация своего экрана для одного или нескольких зрителей, возможность делиться файлами.
Все перечисленные возможности интегрированы в стандартный интерфейс Zimbra и управляются через него. Расширения Zextras являются надстройкой, не изменяя код самого почтового сервера. Их можно без проблем удалить. Аудио и видеочаты реализованы на базе WebRTC, поэтому работают через браузер и не требуют установки дополнительного ПО.
Zextras полностью платный продукт. Open source версии нет. Можно воспользоваться 30-ти дневным триалом для тестирования функционала. Стоимость различных лицензий можно узнать у официального партнера Zextras в РФ — SVZcloud.
С теорией и описанием закончили. Переходим к установке и настройке. Начнем с установки Zimbra.
General Questions
Is Zimbra Desktop really free?
- Yes. Zimbra Desktop is open source and free. We make both the software code and the application itself available to anyone at no charge.
Does Zimbra Desktop contain any spyware?
- Absolutely not. In fact 100% of the Zimbra Desktop code is open source so everything the software does is open to the public.
What types of accounts are supported by Zimbra Desktop?
- Zimbra Desktop supports the following account types:
- Gmail
- Yahoo! Mail
- Microsoft Exchange (via IMAP)
- Other email services using POP3 or IMAP4 access
Can I setup multiple accounts of the same or different types in one installation?
- Yes. You can setup as many or as few accounts as you need. For example, you can setup two Gmail accounts of different usernames or domains, one Yahoo! Mail account, and one IMAP account for your company’s IMAP server.
Is Zimbra Desktop available in my language?
- Currently Zimbra Desktop does not offer a localized installer and account setup. However, after installation and configuration the application supports 20+ languages. You can set your languages from you Zimbra Desktop Preferences.
I found a bug. How do I report it?
- If this is your first time logging a bug, you will need to register an account. By doing this you will be notified on every update to the bug you file.
I have this brilliant idea to make Zimbra Desktop significantly better. How do I get it into the product?
Running Zimbra Desktop
How do I run Zimbra Desktop?
- On Microsoft Windows, select the Zimbra Desktop program from Start menu. On Mac the Zimbra Desktop program is under /Applications/Zimbra Desktop. On Linux double click the Zimbra Desktop icon on your Desktop.
How do I shutdown Zimbra Desktop?
- On Microsoft Windows clicking the «x» on the upper right corner of the window only minimizes Zimbra Desktop to the system tray. To shutdown Zimbra Desktop, either select «Quit» from the application main window’s system menu, or right click on the tray icon and select «Quit». On Mac and Linux, simply closing all the application windows will shutdown Zimbra Desktop.
Can I still receive new mail when Zimbra Desktop is not running?
- No. Once the graphic user interface of Zimbra Desktop exits, backend service also stops. But you can hide Zimbra Desktop GUI, which should allow backend service to continue to receive new mail.
I don’t use Zimbra Desktop very often and sometimes I want to free up more memory. How do I shutdown the Zimbra Desktop data engine?
Чат и видеозвонки
Возможности чата не слишком большие, но тем не менее, есть крутая штука, которая мало у кого реализована. Я имею ввиду не популярные мессенджеры, а закрытые чаты, которые можно развернуть на своем сервере. Есть индикация того, прочитано ли твое сообщение. Реализовано так же, как во всех популярных мессенджерах в виде галочки. Одна галочка — сообщение доставлено, но не прочитано. Две галочки — прочитано.
Тут же из разговора можно осуществить звонок, в том числе с видео. Я смог протестировать этот режим в формате видеозвонка даже с одного своего ноутбука позвонив самому себе в разные учетки, открытые в двух браузерах.
Входящий звонок в почтовом клиенте выглядит так.
При этом пиликает звук из динамиков компьютера. Поговорить самому с собой через один микрофон у меня получилось. Так выглядит интерфейс видеозвонка.
Тут же можно расшарить свой экран, но для этого надо установить отдельное расширение для Chrome.
Вообще, до этого момента я немного прохладно относился ко всей этой затее с Zimbra и Zextras. Вроде и функционально, но не везде удобно, да и денег стоит. Но когда увидел этот чат с видео, с демонстрацией экрана, который у меня сразу и без проблем заработал, я проникся. Ведь это реально очень удобно. Сидишь, работаешь, получил почту. Что-то не понял, тут же написал в чат, договорился о звонке. Созвонились, поговорили, показали друг другу экраны, все объяснили. Это реально круто и удобно.
Плюс, можно создавать отдельные комнаты и проводить конференции. Ведущий запускает у себя камеру, шарит экран и начинает объяснять или что-то рассказывать. Остальные либо просто слушают, либо с включенными веб камерами сидят. И при этом не нужен никакой дополнительный софт. Все работает через браузер. И ты можешь сюда запускать людей со стороны, просто давая им ссылки на чат комнаты.
Совместная работа с документами
В интерфейсе пользователя есть вкладка Drive. Здесь можно хранить свои файлы и делиться ими с другими пользователями системы. Есть возможность давать доступ на чтение или редактирование, а так же на редактирование и возможность так же назначать права для доступа других пользователей.
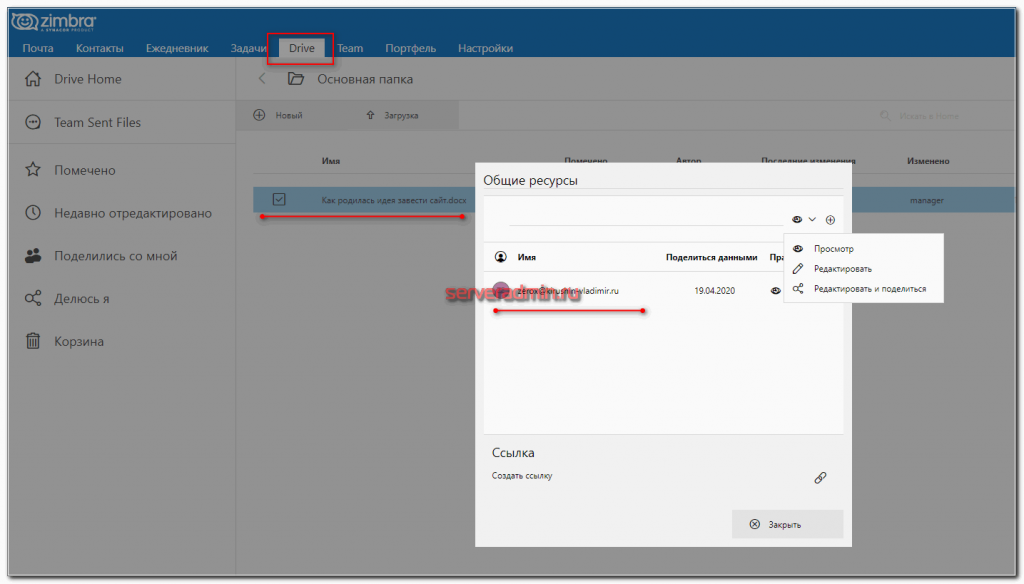
Отсюда можно запустить редактирование документа. Оно основано на онлайн версии популярного офисного пакета LibreOffice и поддерживает более 100 форматов документов, в т. ч. Microsoft Office. При работе над файлом каждое действие фиксируется, благодаря чему при желании можно будет не только вернуться к любому этапу создания документа, но и отследить порядок внесения правок в него, что помогает участвовать в процесс редактирования другим сотрудникам. Тут же можно будет быстро сохранить документ в виде pdf файла.
Я скажу честно, не протестировал этот функционал. Судя по тому, что все остальное у меня заработало, не думаю, что тут будут какие-то фатальные проблемы. Просто сервер для редактирования документов рекомендуется ставить на отдельную VPS, не на этот же сервер. В рамках тестирования у меня не было подходящей инфраструктуры под рукой, чтобы быстро связать все это дело. Судя по документации, там никаких сложностей нет. Так же качается пакет, ставится одной командой и потом связывается с основным сервером через ввод параметров для связи — адрес сервера и учетка для авторизации.
Думаю, что все это можно поставить и на один сервер, но не было времени проверить и разобраться.


