Разница между mkv и avi
Содержание:
- Открываем MKV
- Альтернативный вариант
- Бесплатный видео-конвертер от Wondershare (поддерживает Windows 10 и Mac OS Mojave)
- Что представляет собой формат MKV
- VLC media player
- Что такое MKV
- Видео обзор: открываем MKV файлы
- The KMPlayer
- Чем открыть файл MKV-формата?
- Media Player Classic
- Почему телевизор не читает MKV
- Чем открыть формат MKV – краткий практикум
- Чем открыть MKV файл на Windows?
- Media Player Classic
Открываем MKV
Первый способ: качаем другой плеер, который воспроизводит данный формат.

После этого просто загружаете его на свой компьютер и производите установку. Сама установка довольно простая, весь процесс подобен установке множеству других приложений, по этому тут проблемы не должны возникнуть.
Далее, когда установка завершилась, запускаем установленный VLC (ярлычок в виде дорожного конуса). Сверху, в окне медиа проигрывателя, нажимаем на «Медиа» и выбираем пункт «Открыть файл…». Дальше просто нужно найти тот самый файл, с расширением mkv, который не могли просмотреть и затем выбрать его. Все, теперь Вы можете спокойно наслаждаться просмотром.

Иногда бывает такое, что видео может быть сжато в формате RealVideo. Тогда данный плеер может и не выручить из подобной ситуации. Тут остается загрузить и установить специальный для этого RealVideo проигрыватель.
Второй способ: устанавливаем кодеки.
Не обязательно устанавливать новый медиа проигрыватель только потому, что стандартный не воспроизводит какой-нибудь формат видео. В таких случаях часто выручает простая установка кодеков для нужного расширения файлов. После этого можно легко открывать любые форматы.
Разработчики формата видео mkv утверждают, что лучше всего подойдет кодек Combined Community Codec Pack (CCCP). Но можно воспользоваться и другим, ведь существует масса кодеков способных работать таким расширением. Например с такой задачей отлично справляется K-Lite Codec Pack.
Обязательным шагом будет удаление всех кодеков, которые стояли до этого, а затем только произвести установку новых. Такая мера позволит избежать возможных проблем с взаимодействием совершенно разных пакетов.
Для пользователей MacOS самым простым вариантом будет установка именно плеера, а не кодеков. Например подойдет вышеупомянутый VLC.
Ничего не помогает?
Случается и такое (хотя довольно редко), но не стоит расстраиваться, даже в таком случае есть возможные пути решения проблемы. Например вся загвоздка может быть в самом файле, он может быть поврежден, или содержать ошибки. Существует специальная утилита, с помощью которой можно выполнить диагностику такого видео — matroskadiag.exe. Качаем на официальном сайте MKV и диагностируем.
Как уже говорилось выше, в некоторых случаях такие файлы сжимают при помощи RealVideo. Не самый лучший вариант для сжатия, но все же, если необходимо воспроизвести такой файл, то придется скачать (бесплатно) специальный плеер на сайте разработчиков RealVideo.
А еще файлы mkv можно достаточно легко выполнить конвертацию в более удобные форматы, например avi. Для этого существует огромное количество конвертеров видео. Подробнее о том как это сделать мы рассмотрим в одной из следующих статей.
Существует очень много способов, как открыть файлы с расширением «.mkv». И как Вы смогли убедиться, больших сложностей при работе с подобными
Альтернативный вариант
Если вы по какой-то причине не хотите устанавливать дополнительный плеер, то есть ещё два действенных варианта:
- загрузить кодеки MKV на компьютер, и тогда они будут воспроизводиться вашим старым плеером (но он может и не поддерживать их, помните об этом);
- конвертировать MKV-файл в другой формат.
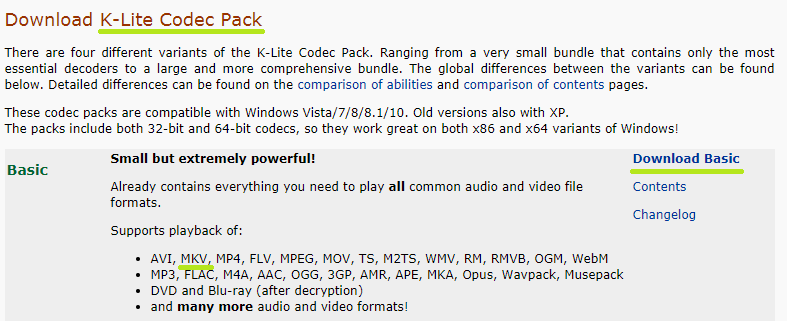
В первом случае вам придётся поискать подходящий сайт с пакетами декомпрессии: они могут быть представлены штучно для каждого расширения или набором для разных. Не поленитесь досконально изучить отзывы и убедиться в надёжности источника, чтобы нечаянно не заразить компьютер вирусами. Когда вы определитесь с ресурсом, сделайте следующее:
- Разархивируйте содержимое (перетащите всё из архива в какую-нибудь специально созданную папку на «Рабочем столе»).
- Найдите элемент с названием Install или SetUp и запустите его.
- Сохраните настройки по умолчанию, если не понимаете, что у вас спрашивают (могут предлагать настройки потоков и т. п.).
- Перезагрузите ПК.
- Откройте проигрыватель и посмотрите, как открывается файл.
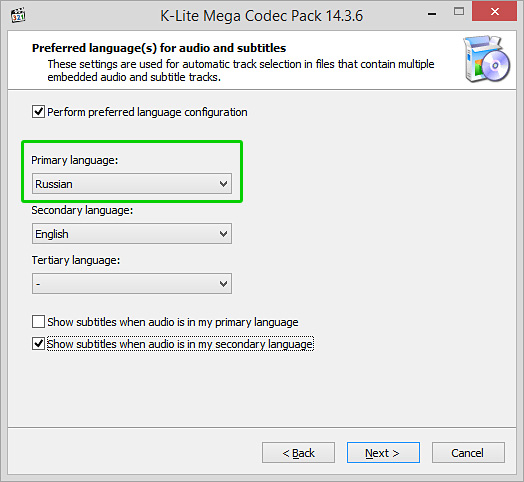
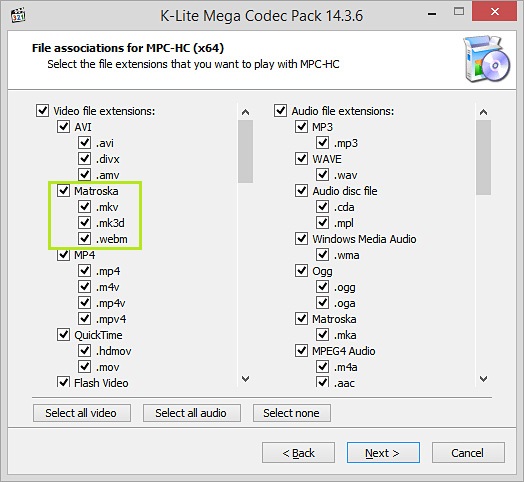
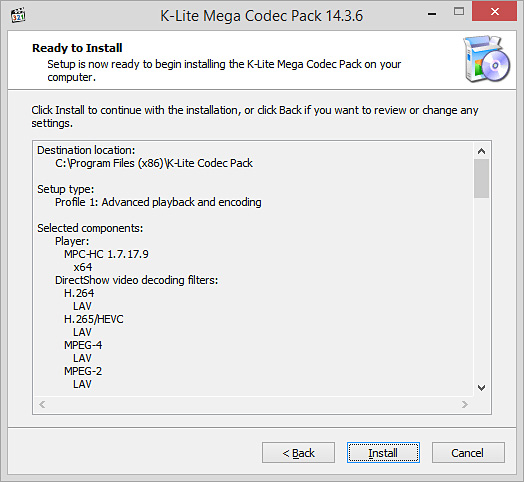
Если это не помогло, попробуйте перезаписать видео в подходящий формат. Для небольших роликов и при хорошей скорости интернета подойдёт любой онлайн-конвертер:
- Откройте сайт.
- Загрузите файл через форму.
- Выберите новое расширение.
- Дождитесь окончания обработки.
- Скачайте видео.
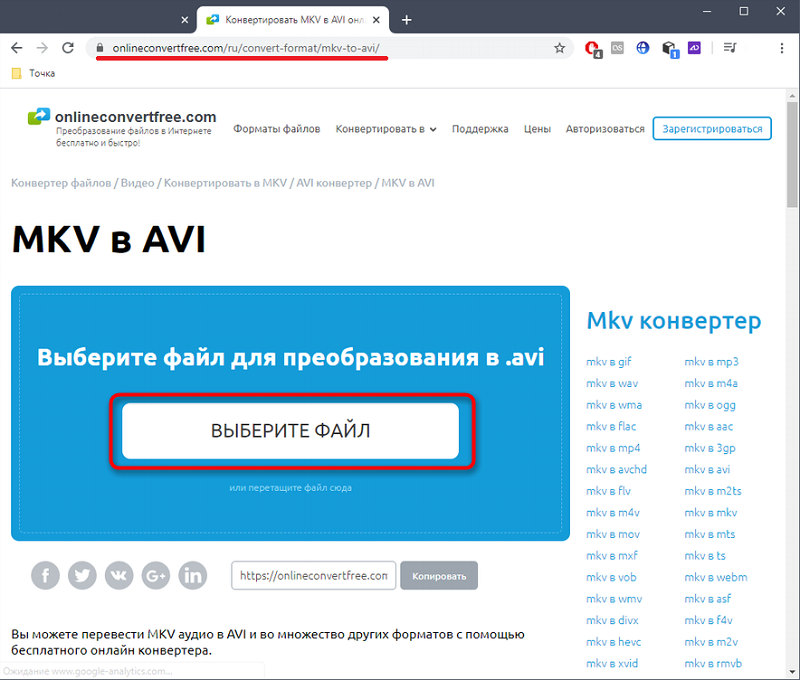
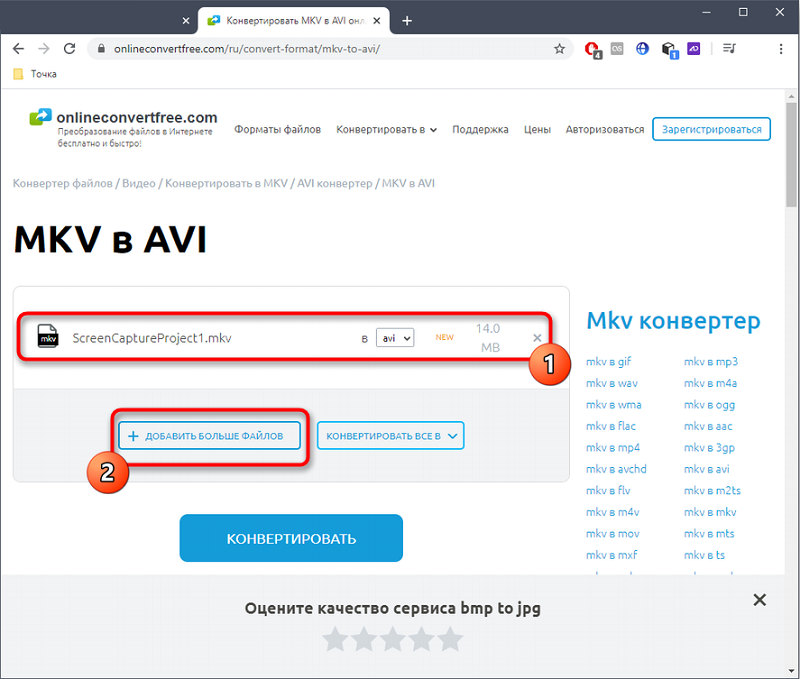
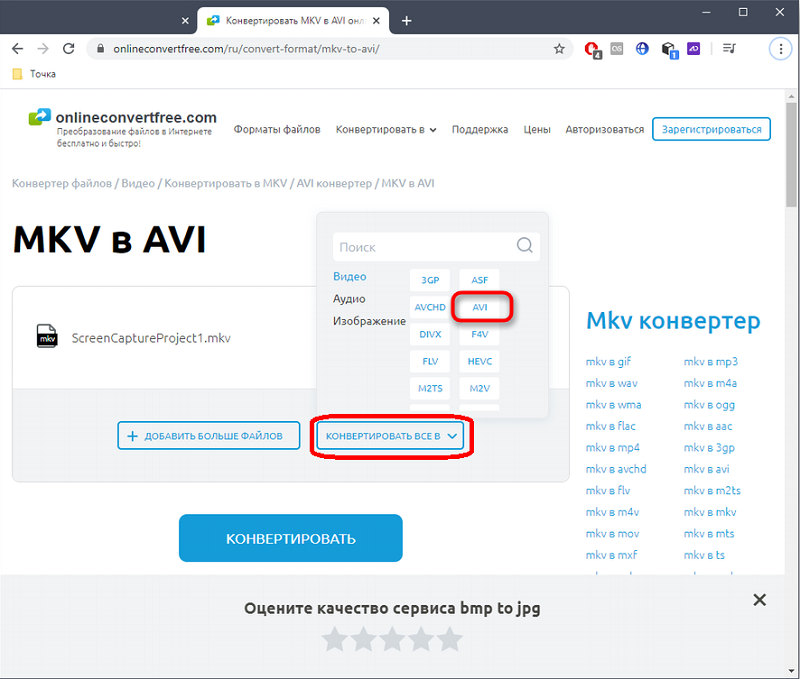
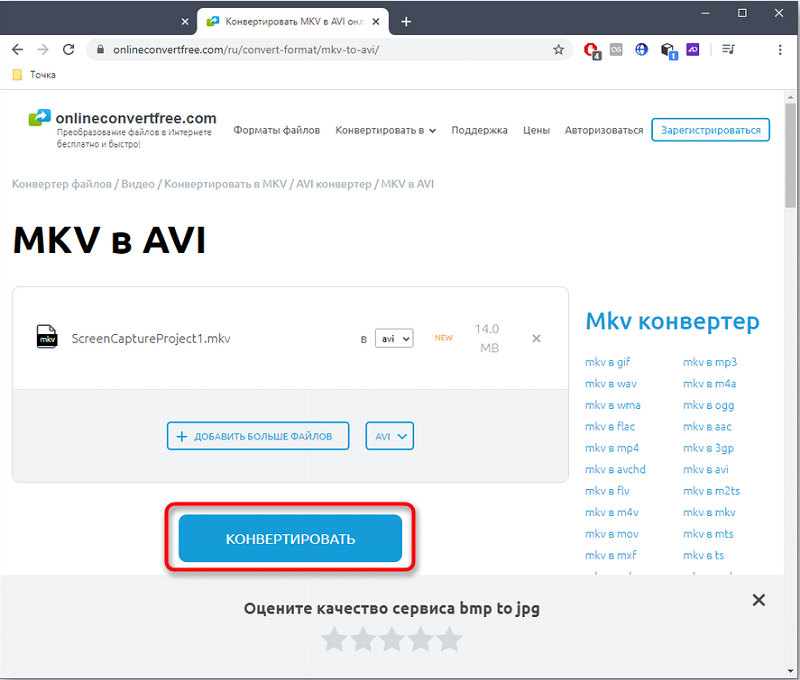
Для работы с крупным элементом, который нереально выгрузить на сайт, лучше подойдёт какой-нибудь видеоредактор
Неважно, умеете вы им пользоваться или нет. Просто установите (желательно, чтоб он был бесплатным или, по крайней мере, не ставил копирайт на полученное видео) и сделайте следующее:
- Нажмите «Файл» — «Открыть» или «Импорт».
- Выберите свой ролик.
- Перетащите его из окошка «Библиотека» (или «Отложенные» или «Медиаматериалы») в рабочее пространство. У вас должна сформироваться видеодорожка.
- Теперь вверху нажмите «Файл» — «Сохранить как…». Если вам предлагают только расширения, открываемые в пределах редактора, откажитесь и поищите другую кнопку, например, «Экспорт» или Render As, пока не найдёте AVI или MP4.
- Запустите экспортирование и подождите.
- Перезаписанный фильм окажется в указанной вами папке.
Бесплатный видео-конвертер от Wondershare представляет собой конвертер с возможностью добавлять файлы простым перетаскиванием видеофайлов, который позволяет конвертировать или записывать домашние DVD-диски в и из любых видеоформатов. В отличие от других видео конвертеров, Wondershare Free Video Converter предлагает до 30 раз большую скорость конвертации. Он помогает сделать видео более универсальными, конвертируя их в AVI, MKV, DVD, MP4, WMV, SWF, 3GP, MPEG, MP3 или PSP. Кроме того, Вы также можете записывать видео в DVD-папку, файлы ISO или на DVD-диски. К тому же, поддерживается запись видео с Google, Yahoo, YouTube или других видеохостингов.
Основные особенности:
- Поддержка большого списка форматов: Конвертируйте в широкий спектр видеоформатов HD и SD, включая распространенные видеоформаты HD, такие как HD TS, HD MPG, HD WMV, HD MP4, HD MKV и т. Д., популярные видео SD форматы, такие как AVI, MP4, MOV, WMV, MKV, MPG, MPEG, H.264 и другие.
- Экспорт аудиодорожки из MTS видео файлов: Отделяйте аудио файлы от AVCHD видео и сохраняйте их в MP3, WMA, M4A, WAV, APE, FLAC, AAC, AC3, MKA, OGG, AIFF, RA, RAM, MPA.
- Возможность преобразить видео с помощью богатого списка различных функций: Обрежьте черные края или ненужные части, поверните видеоролики или объедините несколько видеофайлов в один, наложите интересный рисунок или текстовый водяной знак, чтобы сделать его более уникальным и стильным.
Скачайте, установите и запустите Wondershare Free Video Converter на Вашем ПК/Mac. По умолчанию Вы попадете во вкладку Конвертация, затем нажмите кнопку +Добавить файлы в левом верхнем углу и укажите MKV файлы, которые необходимо конвертировать.

Шаг 2 Выберете конечный формат видео
После того, как Вы добавили MKV файлы, Вы увидите их в виде эскизов. Перейдите в список Конвертировать все файлы в: в правом верхнем углу, выберите нужные форматы видео во вкладке Видео, все доступные форматы перечислены здесь. Также Вы можете выбрать нужное разрешение видео.
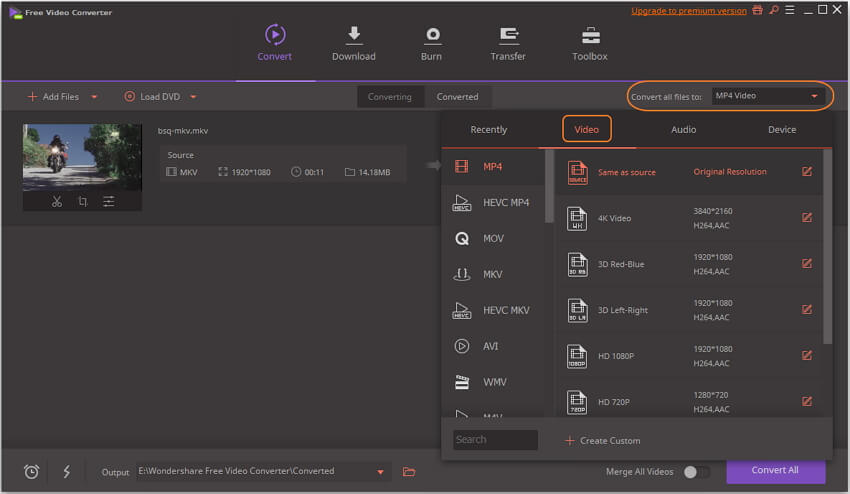
Шаг 3 Конвертируйте MKV совершенно бесплатно
После того, как Вы все приготовили, нажмите кнопку Конвертировать все, чтобы приступить к конвертации всех MKV видео в другой формат с помощью пакетного преобразования. Вы можете настроить конечную папку, нажав кнопку Конечный путь.

Ваши MKV файлы будут конвертированы бесплатно через несколько минут. Wondershare Free Video Converter поможет вам конвертировать видео MKV в любой формат и наоборот, просто следуйте инструкциям выше.
Что представляет собой формат MKV
Во времена медленного Интернета и маломощных компьютеров не было особой потребности в воспроизведении видео высокого качества. Файл в высоком разрешении занимает много места и требует значительного запаса производительности компьютера, чего катастрофически не хватало большинству бытовых пользователей. Кроме того, такой файл практически невозможно было загрузить через Интернет из-за очень медленной скорости соединения. В такой ситуации формат AVI не мог удовлетворить потребности пользователей.
Со временем скорость интернет-доступа и мощность домашних компьютеров увеличивались, в результате наступили времена, когда практически каждое устройство имеет несколько десятков гигабайт памяти, многоядерный процессор, а скорость соединения измеряется не килобитами, а десятками мегабит в секунду. Соответственно, пользователи стали более требовательными к качеству контента. Привычного AVI стало не хватать, ведь качество картинки являлось уже неприемлемым по современным меркам, кроме того, невозможно было менять звуковые дорожки и добавлять субтитры.
Это один из лучших форматов для просмотра фильмов
Разработчики задались целью создать универсальный формат, который бы позволял передавать видео высокого разрешения и битрейта, а также добавлять несколько звуковых дорожек и субтитры. Вновь созданный формат получил расширение MKV. Большинство фильмов в HD-качестве сегодня распространяются именно в нём. Поначалу возникали проблемы из-за его невысокой распространённости, чего не скажешь сейчас. Смотреть его можно практически через любой проигрыватель для Windows. Давайте познакомимся с самыми лучшими и проверенными.
VLC media player
Знаменитый «дорожный конус», снискавший славу безотказной и всеядной программа, которой по плечу любой формат как видео, так и аудио.
Исходя из слов разработчика, данное ПО было скачано более 500 млн раз за всю историю существования.
Вряд ли какой-нибудь плеер может похвастаться подобным успехом.
Бешеный ажиотаж VLC обусловлен его открытостью и кросс-платформенностью.
Если вы не знаете,чем открыть mkv на mac, смело качайте версию для MacOS и наслаждайтесь просмотром любимой дорожки.
Не поленитесь заучить основные сочетания клавиш плеера, чтобы пользоваться им без мышки.
Поверьте, это очень удобно, не приходится каждый раз тянуться за «грызуном», чтобы сделать громче, открыть субтитры либо сделать скриншот.
К слову, о субтитрах. Если вы смотрите фильм с оригинальным звуковым сопровождением, добавьте в папку с кино небольшой SRT-файл с субтитрами.
Плеер автоматически распознает его и добавит дорожку с переводом.
Начиная с версии 2.0 для VLC стали доступны скины. Теперь можно полностью менять внешнюю оболочку плеера на свое усмотрение.
Пожалуй, это самый удобный плеер, которые когда-либо был создан. Навигация – отменная, «прожорливости» форматов может позавидовать даже Jet Audio последнего поколения.
Ну и доступность для разных ОС. Отличный выбор.
https://youtube.com/watch?v=NW_aS2StYNQ
Что такое MKV
MKV – это один из типов хранения видеоинформации, наряду с AVI, MP4 и т. п. Ещё его называют «Матрёшка», что неслучайно: внутри файла находится не только видеодорожка, но и субтитры, и другие вспомогательные элементы. Расширение удобно по нескольким причинам:
- MKV может содержать больше данных, занимая меньше памяти;
- значительно быстрее находится нужный фрагмент ролика (точная «перемотка»);
- видео разбито по главам и разделам;
- легко найти и переключить субтитры.
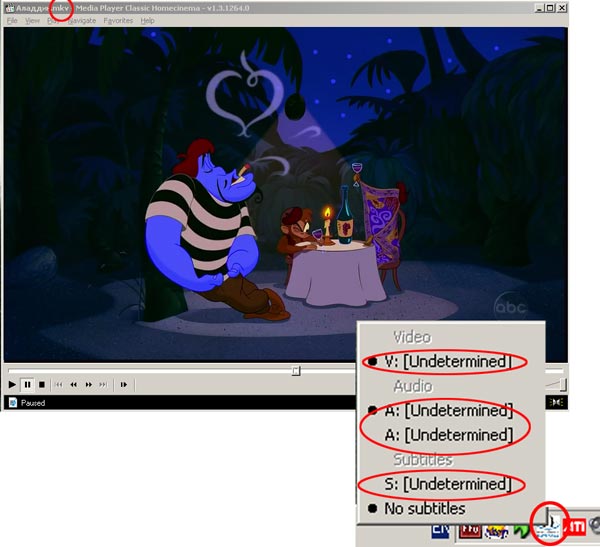
К формату MKV часто прибегают те, кто собирается транслировать в интернете объёмный ролик, требующий структуризации. Если вы скачиваете фильм со специализированного сайта, то вам, вероятнее всего, попадётся именно данное расширение, и теперь вы знаете, что это такое.
Видео обзор: открываем MKV файлы
Всем знакомый видео-формат AVI пробыл на рынке достаточно долго, чтобы получить культовый статус. Его разработкой занимались ребята из Microsoft, преследуя чисто коммерческий интерес. Дела шли отлично до момента, пока не анонсировали blu-ray с запредельным качеством картинки и не только.
Попытки пережать исходные данные с «синих» в AVI предпринимались неоднократно, только на выходе получался не качественный BD-rip, а посредственная подделка:
- ужасное разрешение;
- нельзя добавить субтитры;
- возможность зашить только 1 язык.
В попытке разработать универсальный контейнер для видеофайлов отечественные разработчики придумали всем знакомую сегодня «Матрешку» (Matroska video – mkv). Возможности продукта на голову опережают таковые у AVI, но распространение гораздо меньше, поэтому у некоторых пользователей могут возникнуть проблемы с его открытием.
The KMPlayer
Не стоит путать этот плеер с KMPlayer, пусть у них и идентичные названия. Последний разрабатывался KDE-среды.
Наш же имеет отличительную приставку «The» и «заточен» под Windows и Android.
Иными словами, если вы не знаете,чем открыть mkv на Android, можете смело качать с Play Market это приложение.
В остальном, программа поддерживает практически весь список популярных форматов как аудио, так и видео.
Среди них значится также FLV, WMV, AVI, MKV и QuickTime. Главное ее отличие – поддержка огромного количества кодеков.
Ходят слухи, что некоторые из них встроены в пакет ПО не совсем легально, но пользователю это лишь на руку, поскольку не приходится переплачивать за лицензию.
Возможностей хватает.
Во-первых, этот плеер может спокойно воспроизводить даже «битые» и недокачанные файлы любого формата (кроме DVD).
Во-вторых, в инсталляционный пакет изначально включена библиотека libavcodec, поэтому реестр не будет дополнительно «засоряться» различным мусором.
Обратите внимание! Для любителей необычного дизайна предусмотрена поддержка обложек и дополнительных плагинов от Winamp. И самое главное: реализована поддержка практически всех языков
Чем открыть файл MKV-формата?
Для воспроизведения файла MKV можно использовать:
- поддерживающий MKV медиаплеер;
- медиакодеки для стороннего медиаплеера;
- конвертацию MKV в другие видеоформаты.
Топ-5 бесплатных медиаплееров, поддерживающих MKV:
- VLC Media Player;
- MPC-HC;
- MPV;
- DivX Player;
- MKV File Player.
Использование VLC Media Player
Шаг 2. Нажать синюю кнопку в центре страницы «Загрузить VLC» (Download VLC). Сайт определит ОС и предоставит правильный загрузочный файл.
 Нажимаем синюю кнопку в центре страницы «Загрузить VLC»
Нажимаем синюю кнопку в центре страницы «Загрузить VLC»
В зависимости от настроек браузера может потребоваться выбрать местоположение загрузки или подтвердить загрузку до того, как она начнется. Дождаться загрузки файла установки VLC.
 Происходит загрузка файла установки VLC
Происходит загрузка файла установки VLC
Шаг 3. Установить медиаплеер, запустив скачанный файл щелчком мыши. Нажать «Далее» (Next) справа внизу окна, чтобы начать установку, и нажать «Готово» (Finish), когда установка завершится.
 Нажимаем «Далее» (Next), чтобы начать установку, и нажимаем «Готово»
Нажимаем «Далее» (Next), чтобы начать установку, и нажимаем «Готово»
Шаг 4. Открыть VLC медиаплеер, щелкнув дважды значок оранжевого дорожного конуса.
 Открываем VLC медиаплеер
Открываем VLC медиаплеер
Шаг 5. Нажать вкладку «Медиа» (Media), находящуюся слева вверху окна плеера. Появится меню открытия файлов.
 Нажимаем вкладку «Медиа»
Нажимаем вкладку «Медиа»
Шаг 6. Нажать «Открыть файл …» (Open File…). При нажатии откроется окно выбора видеофайла для открытия в VLC медиаплеере.
 Нажимаем «Открыть файл …»
Нажимаем «Открыть файл …»
Шаг 7. Щелкнуть на видеофайле MKV, который нужно открыть. Также сначала можно щелкнуть в левой части окна на папке, в которой может находиться видео MKV (напр., на папке «Рабочий стол»).
 Выбираем файл MKV
Выбираем файл MKV
Шаг 8. Нажать «Открыть» (Open) справа внизу окна. Файл MKV должен начать проигрываться в VLC Media Player, как обычный видеофайл.
 Нажимаем «Открыть»
Нажимаем «Открыть»
Media Player Classic
Этот проигрыватель часто путают с Windows Media. Определенное зерно истины в этом есть: продукт имеет внешность, идентичную WMP версии 6.4.
Но на этом все сходство заканчивается, поскольку в основе MPC лежит совершенно иной код.
Примечательно, что над программой трудится всего лишь один программист по имени Gabest.
Сей продукт способен читать практически все форматы, включая VCD, SVCD, AudioCD и DVD. Что касается цифровых, то все подробности можно узнать на офф. сайте разработчика.
Внимательный народ заметит, что в MPC не указана поддержка MKV и начнет паниковать.
Не стоит этого делать, поскольку программа поддерживает DivX 7 версии, так что проблем с mkv-файлами не будет. Даже кодеки не придется дополнительно обновлять.
Помимо этого, плеер прекрасно справляется с флеш-видео, захватов кадров через TV-тюнер и не только.
Что касается недостатков. Во-первых, вы не сможете настроить яркость и контраст автоматически. Придется ковыряться с настройками вручную, что не совсем удобно.
Во-вторых, на слабых системах программа будет тормозить, поскольку требует поддержки SSE.
В целом неплохой бытовой плеер для нетривиальных задач.
Вам это будет интересно:
Онлайн конвертер видео: убираем условности форматов
Как выбрать лучший видеоплеер для Windows
Portable-программы: где найти и как использовать лучший портативный софт
Почему телевизор не читает MKV
Безукоризненное следование приведённым в предыдущем разделе советам не гарантирует проигрывание MKV-контента на телевизионном аппарате.
Проблемы с воспроизведением файла могут быть связаны с:
I. Старой версией программного обеспечения девайса.
Обновить прошивку можно при помощи специалистов из сервисного центра или самостоятельно.
Во втором случае пользователю потребуется:
- загрузить установочный файл с официального веб-сайта производителя;
- отформатировать флешку в FAT32 и записать на неё обновление для телевизора;
- подключить накопитель к TB и открыть на девайсе меню настройки параметров;
- перейти в раздел «Обновления ПО» и выбрать «Ручной способ»;
- в появившемся окне выбрать файл с прошивкой и щелкнуть по кнопке «Установить»;
- согласиться с условиями лицензионного соглашения и дождаться окончания установки.
II. Повреждениями файла.
Скачанный из интернета фильм может быть неправильно запакован в MKV-формат — для проверки файла рекомендуется попытаться воспроизвести видео на компьютере.
III. Установленными производителем устройства системными ограничениями.
Возможно, аппарат поддерживает воспроизведение MKV, но не может проигрывать видео, размер которых превышает условное количество гигабайт: например, телевизоры PHILIPS не умеют запускать файлы размером более 1.5 Gb. Решением подобной проблемы является конвертация контента — стоит заметить, что при сжатии качество видео может заметно ухудшиться.
Также из списка возможных причин системной ошибки не стоит исключать повреждение съёмного накопителя или его неправильное форматирование.
Итог
Итак, открыть файл MKV можно даже на тех Smart TV, которые по умолчанию не поддерживают видеофайлы с данным расширением. Также стоит заметить, что, если по тем или иным причинам телевизор не воспроизводит с флешки пользовательский контент, владелец устройства может скинуть нужный фильм на подключаемый через HDMI-интерфейс внешний диск и попытаться выполнить представленный в статье алгоритм.
Чем открыть формат MKV – краткий практикум
Перед тем, как проводить обзор программ, которые помогут нам открыть файл mkv, будет неплохо понять, что это вообще за формат и зачем он нужен. Если вы будите теоретически грамотны, то в следующий раз у вас не встанут вопросы по открытию того или иного формата файла.
Некоторое время назад группа программистов собралась и поставила перед собой сложную задачу – создать гибкий бесплатный и кроссплатформенный формат файлов, который служил бы контейнером для мультимедиа. Этот масштабный проект был назван “по-русски” – Matroska (Матрешка).
Через некоторое время – задача, которую поставили программисты, была решена и мир увидел новый мультимедийный контейнер, файлы которого имели скромное расширение .mkv – это что качается видео файлов, .mka – если речь идет о звуке, и .mks – для субтитров. Теперь, я думаю, стало более понятно для чего нужен данный формат, и исходя из этого мы сможем сделать некоторые предположения как с ним работать и какие программы для этого максимально подходят.
Чем открыть MKV файл на Windows?
Почти любой популярный универсальный медиаплеер от известного разработчика сегодня имеет поддержку МКВ, однако встроенными средствами операционной системы формат по-прежнему не открывается. Хотя стандартом пользуются довольно давно, а исходный код формата видео-контейнера mkv открыт.
Вот краткий список приложений, способных воспроизвести mkv на компьютере с ОС Windows:
- VLC Media Player
- Media Player Classic Home Cinema
- Light Alloy
- KMPlayer
- Daum Potplayer
- Gom Player
- Kantaris Media Player
- AllPlayer
- Kodi xbmc
- SMPlayer
- bs.Player
- MKV Player
Список можно было бы продолжить, но мы остановимся на первых трех программах. Подробнее об остальных вы можете прочесть в нашей подборке Видеоплееров.
1. VLC плеер — кроссплатформенная (Windows, MacOs, Linux) программа для воспроизведения видео аудио потоков. Утилита работает как с онлайн мультимедиа, так и с обычными файлами на жестком диске вашего ПК.
- Этот плеер может воспроизводить недокачанные файлы, изображения и аудио файлы. Также в него встроено интернет радио и шикарный эквалайзер.
- Недостатками плеера является то, что есть проблема с воспроизведением формата TS (формат для трансляции HDTV) и DVD иногда может тормозить.
2. Media classic palyer – один из самых старый и востребованных плееров у людей, предпочитающих классику. Проигрыватель выглядит архаично, но прекрасно справляется с поставленными задачами.
- Плюсы плеера в том, что можно управлять им из командной строки и произвольно форматировать экран воспроизведения видео. Воспроизводит поврежденные файлы формата avi.
- Недостатком есть то, что невозможно изменение мета-данных и компьютеры со старым «железом» могут тормозить при его работе.
3. Light Alloy — на мой взгляд самый всеядный плеер. Программа очень функциональна и имеет русский язык интерфейса. Однако, это приложение лишено многих функций более новых разработок: Potplayer, KMPlayer и т.д. Его поддержка практически прекращена.
- Очень удобный в использовании.
- Может автоматически скачивать из интернета кодеки которых нехватает для просмотра видео. У программы есть возможность просмотра потокового видео –Youtube и IPTV.
- Программное обеспечение ориентировано более на старые компьютеры, новые ПК не могут с ним работать в полной мере, т.к. на них можно установить более продвинутые альтернативы. Оно напоминает Winamp в современном мире видеоплейеров.
Смеем заметить, что выбор рассмотренных программ под Windows — исключительно мнение автора обзора. Если вам больше нравятся другие плееры из нашего списка совместимых с форматом MKV — используйте их, но проверьте совместимость с MKV в описании приложения прежде, чем устраиваться с попкорном и смотреть кино.
Media Player Classic
Бесплатный, многофункциональный и простой в использовании проигрыватель. Как и его вышеперечисленные собратья, Media Player Classic воспроизводит и mkv-файлы, и другие форматы видео. Это ПО даёт минимальную нагрузку на систему и имеет обширный функционал, который будет полезен при просмотре фильмов.
После загрузки с официального сайта (https://mediaplayerclassic.ru/) и быстрой установки достаточно открыть наш файл через Media Player Classic. Это можно сделать через выбор программы, как мы поступали в предыдущих случаях. Кстати, ещё одним простым способом открыть нужный файл через определённую программу является его перетаскивание на ярлык этой самой программы.
И снова наш фильм воспроизводиться без тормозов и каких-либо капризов.
Установка кодеков
Этот способ хорош, если вы не хотите устанавливать новые программные продукты, а предпочитаете использовать привычный проигрыватель Windows Media. На сайте matroska.org вам необходимо загрузить полный пакет кодеков «CCCP», который позволит в будущем использовать все возможности mkv.
Двойным кликом запускаем скачанный файл. В мастере установок оставляем все галочки на местах и смело жмём «Next».
Теперь просто воспроизводим наш фильм через Windows Media.
Конвертация в другой формат
Вам не нравятся другие плееры, и нет желания возиться с кодеками? Тогда стоит рассмотреть вариант конвертации файла с расширением mkv в другой популярный формат, который поддерживает стандартный проигрыватель, например, avi. Для этих целей мы будем использовать бесплатное ПО Format Factory – https://format-factory.net/
В окне программы нажимаем на кнопку «AVI».
В открывшемся окне кликаем по кнопке «Добавить файл» и выбираем наш фильм с расширением mkv. Так же можно выбрать путь сохранения файла конвертированного файла.
Нажимаем «Ок».
Осталось запустить конвертацию кнопкой «Старт». Помните, что на весь процесс может уйти много времени.
В итоге вы сможете найти видео в конечной папке уже в другом формате, который распознаёт стандартный проигрыватель.
Заключение
Большинство пользователей для открытия mkv-файлов просто устанавливают один из популярных проигрывателей. Другие могут предпочесть установку кодеков, чтобы стандартный плеер Windows воспроизводил фильмы в указанном формате. А те, кто предпочитает конвертацию “мкв” в другой формат, должны запастись терпением, ведь на это уходит немало времени. Как бы там ни было, ясно одно – воспроизведение файла с расширением mkv не является слишком большой проблемой.


