Видеокодеки, видеоформаты
Содержание:
- Как установить расширение для видео MPEG-2 Windows 10
- Общие видео контейнеры
- Что такое формат видео?
- Издание фильмов
- Как работать с разными видеоформатами
- Какие настройки надо выбрать для наилучшего результата
- Почему телевизор не воспроизводит видео в нужном формате
- Рекомендации по аудиофайлам
- Расширения видеофайлов
- Общие рекомендации
- Что делать, если нет нужного формата
- Правильный выбор кодеков
- Что такое формат
- Как сохранить готовый ролик
- Как загрузить видео нужного формата
- Как загрузить видео нужного формата
- Инструкция по работе
- Максимальные размер и длительность ролика в Тик Ток
- Теория и терминология
- Почему телевизор не воспроизводит видео, хотя его формат есть в паспорте
- Какие форматы поддерживает Ютуб
Как установить расширение для видео MPEG-2 Windows 10
Расширение MPEG-2 помогает установленным в Windows 10 программам для работы с видео, например, Кино и ТВ от Майкрософт, воспроизводить видеофайлы в формате MP4 или MKV. Если Вы не можете воспроизводить видео с такими расширениями имен файлов, как: .mpeg, .mpg, .ts, .m2ts, .mkv и .avi, то это расширение также должно помочь в их воспроизведении.
Если же у Вас при попытке получить расширение для видео MPEG-2 с Магазина выскакивает ошибка с кодом 0x80073D01 или сообщением: Не удалось установить расширение для видео MPEG-2. Мы повторим попытку в ближайшее время, тогда следует придерживаться следующей инструкции. Такую ошибку можно увидеть в центре уведомлений Windows 10.
Установка последних актуальных обновлений
Первым же делом рекомендуем перейти в центр обновлений и проверить наличие обновлений. Поскольку каждые новые обновления исправляют старые ошибки в системе. Если же у Вас сейчас нет возможности установить последние обновления тогда Вы можете приостановить скачивание обновлений в Windows 10.
- Открываем Пуск > Параметры > Обновление и безопасность > Центр обновления Windows.
- Дальше нажимаем кнопку Проверить наличие обновлений, и дождаться завершения установки.
Изменение расположения установки приложений
Расширение для видео должно быть установлено на системном диске, нам достаточно изменить расположение на сторонний диск, а затем опять выбрать системный диск. Действительно такая ошибка смотрится странно, поскольку по умолчанию установлен системный диск для скачивания приложений с Microsoft Store, но это работает.
Достаточно изменить расположение, в котором по умолчанию сохраняются приложения чтобы пропала ошибка: Не удалось установить расширение для видео MPEG-2. Мы повторим попытку в ближайшее время.
- Переходим в Пуск > Параметры > Система > Память устройства.
- В пункте Другие параметры хранилища нажимайте кнопку Изменить место сохранения нового содержимого.
- Дальше выберите любой другой локальный диск в пункте Новые приложения будут сохраняться здесь и нажмите кнопку Применить.
- Последним шагом необходимо выбрать системный диск и также нажать появившеюся кнопку Применить.
В предыдущих версиях операционной системы необходимо было перейти в Хранилище и нажать кнопку Изменить место сохранения нового содержимого. В текущем расположении необходимо также выбрать сторонний диск, а потом изменить на диск со системой. Если же сторонний диск установлен по умолчанию, тогда достаточно выбрать системный диск.
После чего переходим в Магазин Windows 10 и уже спокойно устанавливаем расширение для видео MPEG-2. Возможно после открытия ссылки, расширение в Microsoft будет называться MPEG-2 Video Extension. А также после установки расширения не спешите открывать видео файлы и проверять видно изображение или нет. Для начала полностью перезапустите систему. Тут уже перезапуск проводника Windows не поможет.
Developer:
Microsoft Corporation
Price:
Бесплатно
Заключение
Стандартное приложение Кино и ТВ для просмотра видео файлов хорошо подходит. Компания Майкрософт добавила также возможность скачать расширение для видео MPEG-2 в Магазине Windows 10. После установки одного небольшого расширения появляется поддержка множества форматов.
Из-за трудностей с установкой расширения с Microsoft Store в операционной системе Windows 10 версии 1809 мы решили написать небольшую инструкцию решения проблемы. А также смотрите подборку лучших видеоплееров для Windows 10.
Общие видео контейнеры
Из многих типов видео контейнеров, которые когда-либо были представлены, только немногие из них используются в повседневной жизни. При загрузке видео из Интернета существует 99% вероятность того, что этот файл будет одним из следующих трех типов контейнеров:
- AVI (аудио-видео чересстрочное) — Впервые представленные Microsoft в 1992 году, видео AVI были самым популярным типом на протяжении 90-х годов и в начале 2000-х годов. Он может содержать только видео и аудио дорожки, и на самом деле он может содержать несколько дорожек каждой, но эта функция используется редко. Читаемость AVI практически универсальна, но имеет некоторые ограничения сжатия, которые приводят к файлам, превышающим средний размер.
- MKV (Матроска Видео Контейнер) — Впервые введенный в 2002 году формат Matroska является одновременно бесплатным и открытым стандартом, что помогло ему оставаться актуальным на протяжении многих лет. MKV могут содержать практически все виды видео- и аудиокодеков, а также несколько дорожек субтитров, DVD-меню и главы, что делает его наиболее гибким форматом, доступным в настоящее время. И хотя популярность Matroska растет, она пока не поддерживается повсеместно.
- MP4 (MPEG-4, версия 2) — Впервые представленный в 2001 году, но позднее пересмотренный в 2003 году, формат MP4 взял популярный тогда формат файлов QuickTime и улучшил его несколькими способами. Он поддерживает широкий спектр видео и аудио кодеков, но чаще всего используется с H.263 / H.264 для видео и AAC для аудио. Также поддерживает дорожки субтитров.
Что такое формат видео?
Формат видео это то какую структуру имеют видео данные, как они хранятся на карте памяти и какими видео кодеками они зашифрованы. В зависимости от формата: MP4, AVI и т.д., структуры видео файлов могут существенно отличаться друг от друга. Структура представляет собой контейнер для раздельного хранения аудио, видео и текстовых данных, а также служебных мета данных. Некоторые видео форматы, в своей структуре могут хранить несколько звуковых или видео дорожек, с разным качеством и звучанием. При просмотре, с помощью видео плеера, пользователь может выбрать ту или иную дорожку для проигрывания(например на русском или английском языке).
Все данные как аудио, так и видео кодируются специальными аудио-видое кодеками, например AAC и H.264. В зависимости от которых может меняться качество звука и видео, размер файла, а также требовательность к ресурсам устройства на котором воспроизводится данный файл.
Давайте рассмотрим несколько форматов видео и выясним какой формат видео лучше https://www.movavi.ru/support/how-to/what-video-format-is-the-best.html, для этого мы сравним видео форматы по трем параметрам: качество, скорость обработки(воспроизведения) и размер видео файла. Также перед тем как мы перейдем к сравнению, стоит отметить, что вы всегда можете конвертировать видео из одного формата в другой с помощью программы Movavi Конвертер Видео.
Издание фильмов
Theatrical Cut, TC — версия для кинотеатров и трансляций.
Extended Cut, EC — видео с дополнительными сценами, которые были вырезаны для театральной версии (сцены насилия, 18+, и т.п.).
Director’s Cut, DC — эта версия позволяет увидеть всю задумку режиссера, поэтому и называется режиссерской версией. Тут могут быть изменены сцены из театральной версии, а также добавлены эпизоды, которые были убраны продюсерами, чтобы поднять рейтинги фильма.
Special Edition, SE — обычно похоже на подарочную версию. Специальное издание, которое может содержать бонусы, альтернативные концовки, материалы. Кроме этого сам диск может продаваться в специальной упаковке и с некоторыми аксессуарами
Технология VoLTE – что это такое и какими операторами поддерживается
Как работать с разными видеоформатами
«ВидеоМОНТАЖ» — программа, которая поддерживает более 50 распространенных расширений, включая MP4, AVI, MKV и другие. Готовый результат она умеет сохранять в видеоформате, который точно запустится на нужном устройстве. Поддерживается точная настройка: выбор контейнера, кодека, размера кадра, качества, размера файла и параметров аудиодорожки.

Программа «ВидеоМОНТАЖ» поддерживает все популярные форматы видео
Редактор подойдет для создания живых открыток, добавления титров или заставок, улучшения качества картинки, изменения аудиодорожек, наложения фильтров, коррекции света и цвета и многого другого. Для конвертации обычно применяется специализированное ПО, но «ВидеоМОНТАЖ» можно использовать для тех же целей. Добавьте файл, по желанию отредактируйте, а после — выберите, в каком формате сохранять видео.
Какие настройки надо выбрать для наилучшего результата
Корпорация Google предъявляет ряд требований и даёт массу рекомендаций по поводу формата, кодека, битрейта и разрешения видео для загрузки на серверы Ютуба. Ролики следует добавлять в максимальном доступном разрешении, что гарантирует высокое качество картинки при просмотре на больших дисплеях, гибкость при конвертировании или рендеринге после монтажа.
Предназначенные для проката ролики должны иметь размер кадра не менее 1080p (Full HD) и соотношение сторон 16 к 9 – параметры большинства современных мониторов. Для коммерческих видеороликов, куда планируется вставлять рекламу, никаких ограничений по размеру кадра нет. Всё же загружать файлы с размером кадра ниже 720p при соотношении сторон 16 к 9 и 480p при соотношении 4 к 3 не следует. При низком качестве пользователям с большими мониторами смотреть видеоряд будет некомфортно, они могут пройти мимо вашего контента.
Почему телевизор не воспроизводит видео в нужном формате
Формат — не единственный параметр, который учитывается при воспроизведении видеороликов. Поэтому иногда при подключении флешки или другого накопителя с видеофайлами могут произойти непредвиденные проблемы.
- Проигрыватель не распознает файл, а при просмотре через менеджер носитель отображает пустые папки.
- При попытке запуска видео на экране появится сообщение об ошибке либо монитор просто станет темным.
- Фильм воспроизводится без звука либо аудиодорожка без визуального сопровождения.
Проблема с воспроизведением на телевизоре
Подобные проблемы возникают по целому ряду причин.
- Иногда при скачивании видеофайлов с интернета происходит сбой, и файл сохраняется не полностью. Некоторые плееры на ПК способны прочитать такие видеоролики, но в телевизор такие возможности не заложены. Поэтому перед переносом клипов на носитель проверяйте их на целостность.
- Не все телевизоры, оснащенные USB-приводом, умеют читать информацию с флешки. Возможно, вы используете устаревшую модель.
- При копировании файлов с DVD фрагменты фильма обычно сохраняются с расширением .VOB. Этот тип видео поддерживается не всеми моделями ТВ, поэтому лучше предварительно провести смену формата.
- Если при сжатии видеоклипа использовалась скорость передачи выше допустимой, это приведет к сбою. Так происходит из-за того, что проигрыватель не успевает обрабатывать видеопоток.
- При слишком низком битрейте произойдет рассинхронизация видеокадра и звуковой дорожки. Также это приводит к тому, что картинка будет замерзать.
- Если фильм был сохранен с нестандартным разрешением экрана, устройство не сможет обработать картинку. Современные ТВ рассчитаны на формат 16:9, устаревшие модели и некоторые новые приставки также считывают размер 4:3. Если имеющаяся ширина и высота видеокадра не соответствует тем, что заложены в настройки ТВ параметров, то вы не сможете его просмотреть.
- Многие телевизоры не поддерживают просмотр видеозаписей напрямую через подключенную видеокамеру. Такие файлы нужно предварительно преобразовать в поддерживаемый формат.
При просмотре видео на Смарт-ТВ принимайте во внимание специфику этого устройства. Если трансляция видеопотока прервалась, скорее всего, это связано с низкой скоростью интернета
Также это может произойти, если переполнена память файловой системы телевизора.
Рекомендации по аудиофайлам
Ниже приведены рекомендации для звуковых дорожек на YouTube. Здесь описаны рекомендации по форматированию, обеспечивающие самое высокое качество звука в загруженных пользователями видео
Обратите внимание, что звуковая дорожка воспроизводится на YouTube только в том случае, если вы добавили ее в программу Звукозамены. Обычно рекомендуется добавлять аудиодорожку в самом высоком качестве
-
Поддерживаемые форматы файлов:
- MP3 в контейнере MP3/WAV
- PCM в контейнере WAV
- AAC в контейнере MOV
- FLAC
- Минимальный битрейт аудио для форматов с потерями: 64 Кбит/с
- Минимальная длительность звука: 33 секунды (исключая тишину и фоновый шум)
- Максимальная длительность: нет
Расширения видеофайлов

AVI (Audio-Video Interleaved) — это расширение огромного количества видеофайлов, но не является форматом или кодеком. Это контейнер, разработанный Microsoft, в котором могут храниться потоки 4-х типов — видео, аудио, текст и midi. В этот контейнер может входить видео любого формата от mpeg1 до mpeg-4, звуки разных форматов, возможно любое сочетание кодеков.
Чтоб определить содержимое данного контейнера, нужно воспользоваться одной из многочисленных программ от мощной Adobe Premiere до простенькой VideoToolBox (что скрывается в AVI-файле).WMV (Windows Media Video) — это формат от Microsoft, именно в нем вы получите видеоролик, сделанный с помощью простого видеоредактора Movie Maker, который входит в систему Windows. MOV — формат от компании Apple Macintosh — QuickTime,
может содержать кроме видео также графику, анимацию, 3D. Чаще всего для проигрывания этого формата нужен QuickTime Player.
MKV — (Матрешка или Matroska) — тоже контейнер, который может содержать видео, аудио, субтитры, меню и пр. Имеет открытый код, в последнее время встречается все чаще и чаще. 3gp — видео для мобильных телефонов третьего поколения, имеют малый размер и низкое качество.
Общие рекомендации
Несмотря на всю видимую сложность в понимании форматов видео для телевизоров, стоит всего один раз найти самый подходящий вариант, чтобы постоянно скачивать на флешку или другой носитель файлы в уже нужном формате.
Для понимания, какой фильм откроется на ТВ, стоит сделать следующее:
- Найти в инструкции к телевизору список форматов, которые поддерживает кодек.
- Посмотреть через ПК формат скаченного видео.
- Провести конвертирование, если выбран неподходящий вариант.
Совет. До записи видео на накопитель стоит его отформатировать. Это устранит большинство ошибок с воспроизведением.
Нашли ошибку? Выделите ее и нажмите ctrl+enter
80
Что делать, если нет нужного формата
Не всегда получается скачать видеофайлы в подходящем расширении, особенно если вы переписываете на флешку фильм с DVD. В этом случае перед просмотром видеофайл потребуется конвертировать.
Давайте рассмотрим, как это сделать в приложении ВидеоМАСТЕР. Это удобный конвертер на русском языке с функциями редактирования предоставляет большой выбор видеоформатов для выхода, в том числе есть пресеты для устройств Samsung и прочих. Помимо этого, приложение позволяет изменить битрейт и разрешение экрана, если они не подходят под стандарты проигрывающего устройства.
- Для начала установите ВидеоМАСТЕР на компьютер, скачав бесплатный инсталлятор. Откройте конвертер и загрузите видеофайл кнопкой «Добавить». Вы можете сразу вытянуть файлы с DVD-диска или загрузить из ВК и YouTube.
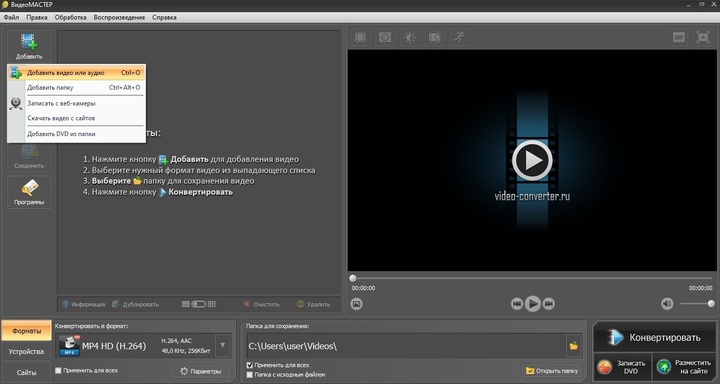
В нижней части экрана найдите вкладку «Форматы». В левой колонке выберите подходящий формат, выберите кодек и укажите качество сжатия. ВидеоМАСТЕР предлагает распространенные видеокодеки H.264 и MPEG, которые поддерживаются практически всеми известными устройствами.
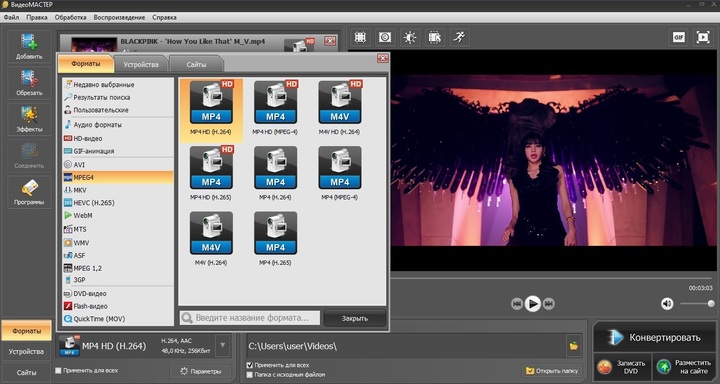
Если требуется изменить скорость передачи или разрешение, нажмите кнопку «Параметры» под списком форматов. Здесь можно изменить частоту кадров, битрейт и размер кадра, а также сменить кодек. При необходимости измените настройки аудио.
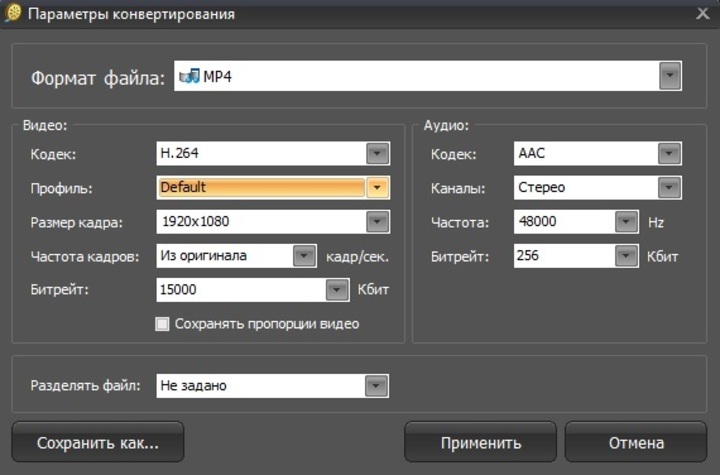
Укажите папку, в которую будет отправлен измененный файл. Для этого кликните по желтой иконке в центральной части нижней панели. В появившемся окошке выделите директорию для экспорта.
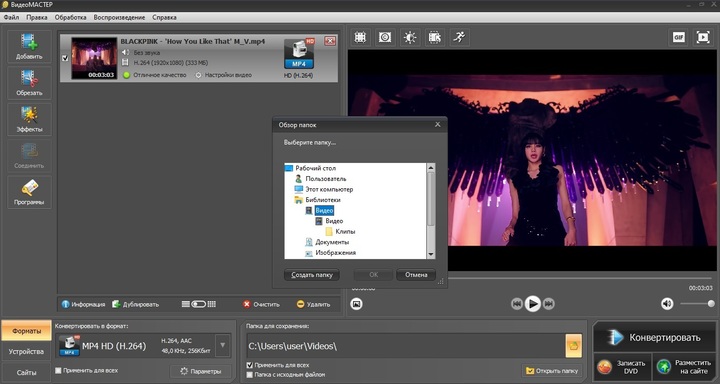
Запустите преобразование кнопкой «Конвертировать». Во время переформатирования процесс можно поставить на паузу или полностью остановить, а также настроить выключение компьютера после завершения.
ВидеоМАСТЕР можно использовать не только для смены форматов — у обрабатываемой записи можно улучшить качество, изменить звуковую дорожку, добавить заголовки и многое другое.
Еще одной отличительной особенностью конвертера является его минимальная нагрузка на процессор, что обеспечивает стабильную и быструю работу на маломощных ПК и ноутбуках.
Правильный выбор кодеков
Перед выбором кодека, который не является обязательным (VP8 или AVC для видео и Opus или PCM для аудио), следует серьёзно рассмотреть потенциальные недостатки: в особенности, если предполагается, что эти кодеки не широко доступны на всех устройствах, поддерживающих WebRTC.
Если вы предпочитаете кодек, отличный от обязательных, вы должны по крайней мере разрешить откат к одному из обязательных кодеков, если поддержка для кодека, который вы предпочитаете, окажется недоступна.
В целом, если кодек доступен и звук, который вы хотите отправить, имеет частоту дискретизации более 8 кГц, вам следует настоятельно рекомендовать использовать Opus в качестве основного кодека. Для голосовых соединений в стеснённой среде использование G.711 с частотой дискретизации 8 кГц может обеспечить приемлемое качество для разговора, но обычно вы будете использовать G.711 в качестве запасного варианта, поскольку есть другие более эффективные варианты, чей звук лучше, такие как Опус в своём узкополосном режиме .
При выборе поддерживаемого видеокодека (или набора кодеков) необходимо учитывать ряд факторов
Условия лицензирования
Прежде чем выбрать видеокодек, убедитесь, что вы знаете о любых лицензионных требованиях к выбранному вами кодеку; можете найти информацию о возможных проблемах лицензирования в нашем основном руководстве по видеокодекам, используемым в web. Из двух обязательных кодеков для видео — VP8 и AVC / H.264 — только VP8 полностью свободен от лицензионных требований. Если выбираете AVC, убедитесь, что вы знаете о любых возможных сборах, которые вам, возможно, придётся заплатить; владельцы патентов обычно говорят, что большинству типичных разработчиков веб-сайтов не нужно беспокоиться об оплате лицензионных сборов, которые, как правило, больше ориентированы на разработчиков программного обеспечения для кодирования и декодирования.
Внимание : Информация здесь не является юридической консультацией! Обязательно убедитесь в возможности ответственности, прежде чем принимать какие-либо окончательные решения, если существует вероятность возникновения проблем с лицензированием
Энергопотребление и срок службы батареи
Ещё один фактор, который следует учитывать, особенно на мобильных платформах, — это влияние кодека на время автономной работы. Если кодек обрабатывается аппаратно на данной платформе, он, вероятно, позволит значительно увеличить срок службы батареи и уменьшить выработку тепла.
Например, Safari для iOS и iPadOS представила WebRTC с AVC в качестве единственного поддерживаемого видеокодека. Преимущество AVC на iOS и iPadOS заключается в возможности кодирования и декодирования на аппаратном уровне.Safari 12.1 представил поддержку VP8 в IRC, что улучшает взаимодействие, но за дополнительную плату — VP8 не имеет аппаратной поддержки на устройствах iOS, поэтому его использование приводит к увеличению нагрузки на процессор и сокращению срока службы батареи.
Производительность
К счастью, VP8 и AVC работают одинаково с точки зрения конечного пользователя и одинаково адекватны для использования в видеоконференцсвязи и других решениях WebRTC. Окончательное решение остаётся за разработчиком. Какой бы вариант вы ни выбрали, обязательно прочитайте информацию, представленную в этой статье, о любых конкретных проблемах конфигурации, с которыми вам, возможно, придётся столкнуться для этого кодека.
Имейте в виду, что выбор кодека, которого нет в списке обязательных кодеков, может привести к риску выбора кодека, который не поддерживается браузером, который предпочитают ваши пользователи. Прочтите Решение проблем медиаподдержки в веб контенте , чтобы узнать больше о том, как предлагать поддержку предпочитаемых кодеков, но при этом использовать браузеры, которые не поддерживают этот кодек.
Что такое формат
В отношении видеофайла за расширение отвечают медиаконтейнер и кодек. При записи или рендеринге фильма, данные, включая отдельные кадры и аудиодорожку, сжимаются и помещаются в специальный контейнер. Для дальнейшего воспроизведения используется тот же видеокодек, который может раскодировать информацию и отобразить ее в изначальном (или почти изначальном) виде. Сам медиаконтейнер не умеет определять способ кодирования данных, но он нормально работает с определенными кодеками. Также в нем хранится мета-информация об объекте: размер, продолжительность, автор и т.д.
В процессе записи и воспроизведения участвуют и кодеки, и медиаконтейнеры, но формат обозначается именно типом используемого контейнера: AVI, MPEG-4, MKV и другие. Кодеки тоже имеют свои названия: H.264, DivX, Theora. Но чаще всего они распространяются в паках, а в описании указываются не их названия, а медиаконтейнеры, с которыми те работают. Это упрощенный ответ на вопрос, что такое формат. Более сложный предполагает массу терминов, ненужных обычному пользователю.
Как сохранить готовый ролик
После обработки видеофайл необходимо сохранить. Поручите программе автоматически подобрать настройки в зависимости от того, где будет использоваться ролик, или вручную выставьте параметры. Вы можете:
- Создать видеофайл в формате AVI. Поскольку это самый популярный формат видео, он выделен в отдельный пункт. Здесь можно использовать один из трех видеокодеков: XviD, DivX, H.264. Все три очень востребованы и без проблем будут воспроизводиться на любом современном устройстве. Здесь же выбирается размер кадра от 256х144 пикселя до 1920×1080 (Full HD) и качество. В дополнительных параметрах выбирается частота кадров (от 10 до 60), аудиокодек, режим (стерео или моно), дискретизация (частота изменения сигнала) и битрейт аудио (количество бит, используемых для передачи информации в секунду).
- Создать DVD. Создание проекта с меню для воспроизведения на DVD-проигрывателях.
- Создание видео лучшего качества (высокой четкости). Под этим подразумевается использование контейнера MP4 и разрешения не меньше HD (1280×720).
- Для телефона. Укажите необходимую модель смартфона и подберите кодек, а также разрешение, которое будет смотреться наиболее выигрышно.
- Для публикации в Интернете: YouTube, Вконтакте, Одноклассники и другие сервисы.
- Создать фильм с другими расширениями. Здесь можно конкретные параметры с разными кодеками для аудио и видеодорожек, а также поменять отдельные настройки, от разрешения до битрейта аудио.

Выберите способ сохранения видео
«ВидеоМОНТАЖ» — это программа для монтажа видео и добавления эффектов с множеством полезных инструментов, которые помогут создать клип из нескольких роликов, заменить фон или просто задать нужное настроение. Она поддерживает все популярные расширения видеофайлов и предлагает выбрать любой из доступных при сохранении готового проекта. Скачайте «ВидеоМОНТАЖ» и опробуйте все функции прямо сейчас!
Как загрузить видео нужного формата
- Зайти в папку компьютера, где сохранено видео. Если на флешке, то поставить ее в ПК и открыть содержимое в файловой системе. Нажать на иконку видеофайла правой кнопкой мыши и выбрать с открывшимся списке пункт «Свойства». Там будет «Свойства: Имя файла». В нем и указан формат.
- Если в открытом окне есть дополнительные вкладки, то перейти в «Общие», найти графу «Тип файла» и там прописан формат и его разрешение. Чаще всего это AVI или MPEG.
При скачивании видео из надежных и непиратских источников на самой клавише «Скачать» указан формат. Большинство сайтов предлагает варианты MP4, AVI, MPEG.
Как загрузить видео нужного формата
Если вы скачиваете фильмы с популярных сайтов вроде YouTube при помощи онлайн-загрузчиков, в большинстве случаев они позволяют выбирать формат самостоятельно. Например, сайт и расширение SaveFrom выдает перед скачиванием список доступных вариантов. Разверните меню и выберите нужный.
Лучший формат для проигрывания на ТВ — AVI или MP4. Эти расширения файлов поддерживаются всеми устройствами, к тому же, большинство сайтов хранит видеозаписи именно в этом формате.
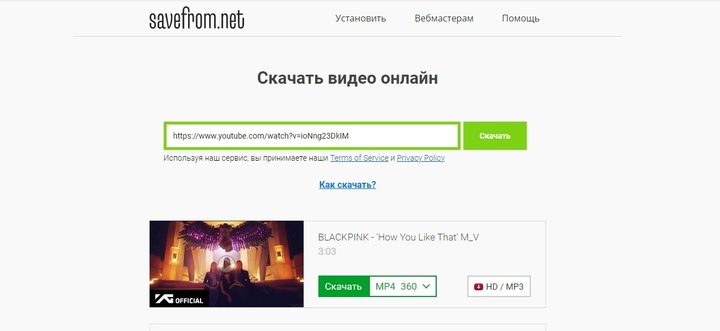
Интерфейс SaveFrom.net
Не забывайте выбирать высокое разрешение, так как это напрямую влияет на качество просмотра. Оптимальным решением является 1080р (Full HD) — на него рассчитаны все современные телевизоры. Таким образом при воспроизведении фильма на ТВ вы получите то же качество, что и на ПК.
Что делать, если вы уже скачали видеоклип, но не знаете его характеристик? Чтобы узнать формат, щелкните по видеоролику правой кнопкой мыши и в контекстном меню найдите пункт «Свойства». В поле «Тип файла» указано актуальное расширение и формат. Во вкладке «Подробно» вы сможете узнать параметры: ширину и высоту кадра, а также скорость передачи данных.
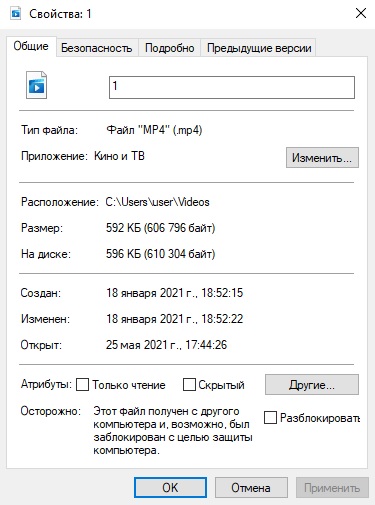
Окно свойств видеофайла
Инструкция по работе
После того, как расширение загружено и установлено, пользователю необходимо:
- Выбрать средство обработки видео. Это может быть видеокарта, центральный процессор или обе детали одновременно.
- Выбрать подходящий набор кодеков.
- Указать параметры фильтров.
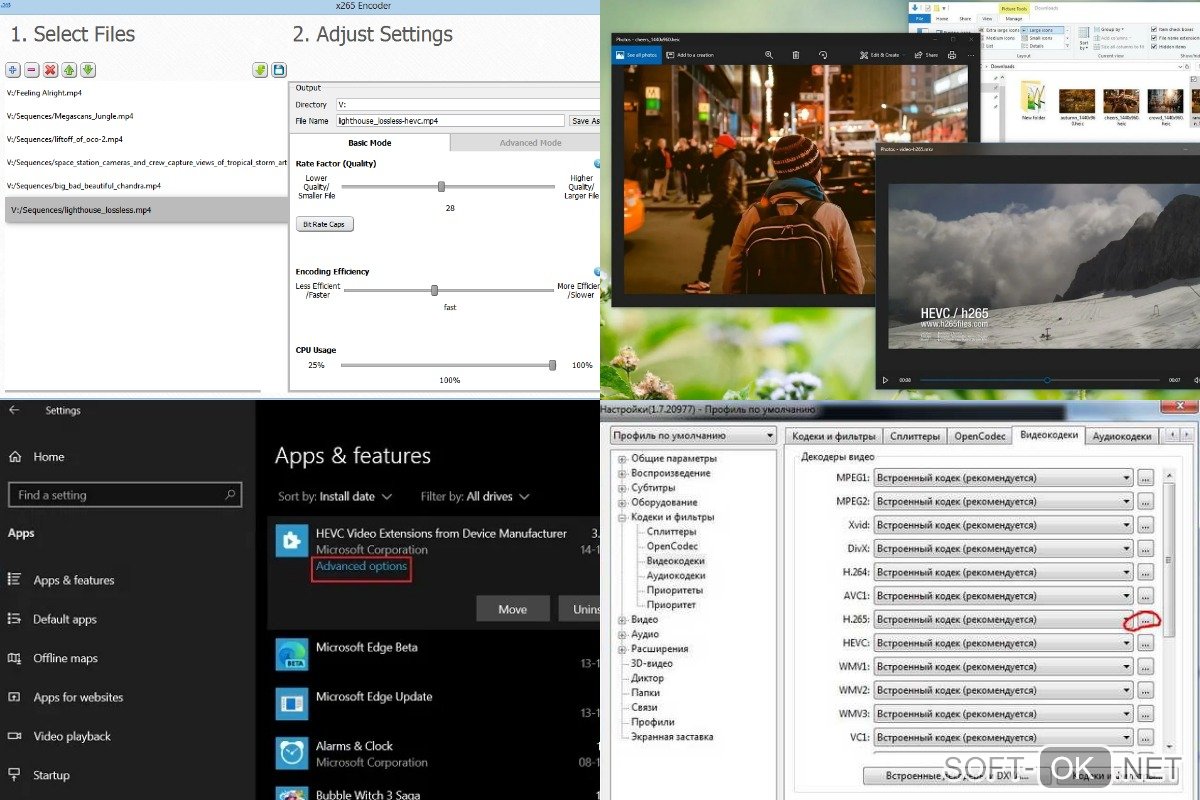
После этого обязательно перезагружают компьютер. Это необходимо, чтобы все настройки вступили в силу.
Приложение сохранится в меню «Пуск». В дальнейшем пользователь сможет в любой момент зайти в его меню, чтобы изменить параметры просмотра видео, установить настройки ускорителя, звука или кодеков.
Больше информации о расширении для видео Hevc, его установке и использовании можно найти в видео.
Максимальные размер и длительность ролика в Тик Ток
Не стоит забывать и про размер видео в Тик Ток. К нему сеть также относится придирчиво.
Максимальный «вес» видео составляет 75 мегабайтов для Android и 250 для смартфонов на IOS. Если видео превышает указанные данные, то это не слишком большая проблема. Можно легко сжать видео с помощью специальных программ и приложений.
Что касается максимальной длины видео, то Тик Ток предлагает два формата: 15 секунд и 60. Ограничения связаны с тем, что длина видео прямо влияет на скорость загрузки роликов и работу сервера
К тому же, чем меньше длится клип, тем проще удержать внимание аудитории и заставить их просмотреть полностью
Если все-таки видеоролик длится дольше, чем 1 минуту, есть небольшие приемы, чтобы выполнить размещение:
- использование эффекта ускорения, сделав быстрее все видео или его часть;
- обрезать менее важные части и смонтировать оставшиеся;
- сделать серию видео.
Теория и терминология
Видео — это обычный ряд записанных друг за другом изображений. Как известно, видео начали записывать за долго до появления первого компьютера, т.е. в аналоговом виде. Это накладывало большие ограничения по его последующей обработке и редактировании. Вплоть до начала 1990-х годов преобладал именно этот тип записи видео. Позже были разработаны цифровые технологии записи и хранения видео. Это дало большой толчок в развитии не только кинематографа, но и домашнего видео. Т.е. запись видеороликов и домашних фильмов стала очень популярным занятием. Все это, на фоне развития компьютерной техники, вынуждало разработчиков совершенствовать технологии записи, хранения и обработки видеоинформации. Вот как раз для хранения такой информации и были разработаны различные видеоформаты (на данный момент их огромное множество и ориентироваться в них очень сложно), которые и являются основной темой данной статьи.
Видео формат определяет структуру видео файла, т.е. то как хранится файл на носителе информации (CD, DVD или жестком диске).
Из-за большого количество форматов видео, многие стали путать совершенно различные понятия – «стандарт видео», «видео кодек» и «медиаконтейнер». Давайте разберемся, что же это за понятия.
Кодек (CODEC = COder+DECoder /кодек = кодер + декодер/ ) — программные или аппаратные средства, преобразующие видеоинформацию в поток уплотненных данных и наоборот.
Медиаконтейнер — формат файла, который хранит в себе информацию о своей внутренней структуре. Медиаконтейнер фактически является метаформатом, так как он хранит данные и информацию о том, как данные будут сохраняться непосредственно внутри файла.
Можно провести некую аналогию между медиаконтейнером и zip-архивом. Т.е. медиаконтейнер содержат видео и аудио файлы внутри себя, как и zip-архив, содержащий JPEG-картинку, которая будет сжата с помощью определенного алгоритма. За сжатие информации в архивах обычно отвечает специальный модуль, а в медиаконтейнрах роль этого модуля выполняет кодек.
Любой видео файл имеет как минимум две характеристики определяющие работу с ним. Это тип медиаконтейнера и кодек (кодеки), которыми закодировано его содержимое.
Тип медиаконтейнера определяет формат записи различных данных (видео данные, аудио данные, субтитры, служебная информация и т. д.) в файл. Зная тип контейнера программа (например, видео плеер) может корректно извлекать из него данные, синхронизировать аудио и видео данные и т.д.
Знание кодека позволяет программе из закодированного потока данных получить аудио и видео информацию содержащуюся в медиаконтейнере.
Популярные кодеки — DivX, Xvid, H.264, Theora, Indeo, x264 и другие.
Популярные медиаконтейнеры — AVI, QuickTime, MPEG-4, 3GP и другие.
Ниже рассматриваются видео форматы по трем категориям: аналоговое, цифровое и сжатое видео. Аналоговые форматы уже устарели, поэтому их рассмотрение было поверхностным. Исключить их из обзора я не мог, ведь нужно же иметь представление общей картины. Можете «проскочить» их рассмотрение и перейти сразу к форматам цифрового сжатого видео.
Почему телевизор не воспроизводит видео, хотя его формат есть в паспорте
Известен ряд причин, почему телеприемник не воспроизводит определенный формат, хотя он и указан в руководстве. Во-первых, это некорректное разрешение или размер кадра.
В меню телеприемника обычно встроены режимы 16:9, 4:3, увеличенный и т.д., в них заложены фиксированные значения размера изображения. Если картинка имеет иные параметры, телевизионный приемник не сможет его воспроизвести. Вторая причина – это скорость передачи данных.

Если она выше, чем это допустимо, процессор телевизора не сможет распознать информацию и воспроизвести ее. Если же битрейт будет ниже, чем это допускается, аудио и видеодорожки будут рассинхронизированы, а также проявится зависание картинки.
Третьей причиной такого поведения устройства может быть некорректная запись видео. Нужно проверить, правильно ли записался файл на флешку для просмотра, убедиться, что он не поврежден.
Если контент был скачан из Сети или воспроизводится онлайн на телевизоре с функцией Смарт ТВ, следует удостовериться, что он загружен полностью.
Если пользователь пытается посмотреть файл, отснятый цифровой фото или видеокамерой, телевизор может не воспроизвести его. Это объясняется тем, что камеры имеют собственные типы видео, которые могут отличаться от тех, что распознают телеприемники.
Заключение
Пользователям, интересующимся, как узнать, какие форматы видео воспроизводит телевизор, рекомендуется обратиться к инструкции по эксплуатации или поискать сведения на сайте производителя.
Самые популярные форматы, например, AVI или MPEG-4, проигрывают практически все телевизоры, сведения по менее распространенным лучше смотреть в официальных источниках.
Какие форматы поддерживает Ютуб
Здравствуйте друзья! Все видеоролики, фильмы, картинки, музыка и другие файлы в Интернете имеют свои форматы
Например, для успешной загрузки видео на видеохостинг Ютуба, важно выбрать подходящий формат, чтобы он соответствовал требованиям этого ресурса. Иначе, видео не сможет на него загрузиться
Итак, какие форматы поддерживает Ютуб? Перечислим некоторые из них — mp4, Avi, flv, MPEG4, Wmv, 3GPP, WEBm, MOV, ProRes. Весь полный список форматов для Ютуба (Скрин 1).
Если у Вас видео не загружается, необходимо сделать специальные настройки для кодирования. О том, как это сделать написано в справочном материале Ютуба для всех пользователей – «support.google.com/youtube/answer/1722171».
Далее, будет раскрыт ответ на вопрос, в каком формате загружать видео на Ютуб. Весь процесс загрузки видео с выбранным форматом, будет показан на практике.


