Бесплатный конвертер mkv в mp4: 3 способа конвертирования mkv в mp4 онлайн
Содержание:
- Введение.
- Часть 3: бесплатные способы конвертировать MOV в MP4 на Windows / Mac
- Конвертация МКВ в МП4 при помощи ВидеоМАСТЕРА
- Способ 3: Zamzar
- Часть 2. Как конвертировать MKV в MP4 без потери качества
- Что лучше выбрать: MKV или MP4?
- Часть 2: лучшая альтернатива VLC для преобразования MKV в MP4
- The Advantages of MKV
- Шаг 3: Установка папки и формата. Конвертация MKV в MP4.
- Что лучше выбрать: MKV или MP4?
- Часть 1. MKV VS MP4 — Разница между MKV и MP4
- Часть 2: Как конвертировать MKV в MP4 с помощью мощного конвертера
- Плюсы и минусы
- Часть 1: лучшая альтернатива VLC для преобразования MKV в MP4
Введение.
MKV — это популярный открытый и свободный формат-контейнер, который используется
преимущественно для хранения фильмов и различных видео. Буква «v» на конце расширения
обозначает «видео» — «video» (вы также можете найти файлы .mka, использующие тот же
самый контейнер, но содержащие только аудио). Разумеется, вместо беззвучного видео
файлы MKV обычно содержат одну видеодорожку, несколько аудиодорожек (как на
соответствующем DVD или Blu-ray) и несколько дорожек субтитров. Формат MKV также
известен под более общим именем «Матрёшка» (Matroska), которое может относиться к
файлам .mkv, .mka, .mk3d и .mks (видео, аудио, видео в 3d, субтитры).
MP4 (также известный как MPEG-4 Часть 14) — это другой популярный формат мультимедиа,
который также может содержать аудио и видео. Он является частью международного стандарта.
MP4 активно используется и продвигается компанией Apple. Все устройства Apple, включая
iPhone, iPad, iPod, предпочитают аудио- и видеофайлы в формате MP4.
Вы можете запросто конвертировать MKV в MP4 с помощью Movavi Video Converter.
Часть 3: бесплатные способы конвертировать MOV в MP4 на Windows / Mac
Бесплатные видео конвертеры являются хорошим вариантом для людей с ограниченным бюджетом. Обычно они имеют некоторые недостатки, такие как сложность в использовании, низкое качество вывода и т. Д. Если вы не возражаете, просто попробуйте.
Метод 1: Как превратить MOV в MP4 через QuickTime
QuickTime — это встроенный медиаплеер на Mac. Хорошей новостью является то, что вы можете получить расширенные бонусные функции, такие как переключение MOV в MP4 на Mac.
Шаг 1
Запустите проигрыватель QuickTime из папки «Приложения».
Шаг 2
Перейдите в Отправьте меню на верхней ленте и выбрать Открыть файл возможность открыть файл MOV, который вы хотите конвертировать. QuickTime может конвертировать одно MOV в MP4 за раз.

Шаг 3
После импорта файла выберите Экспортировать из файла Отправьте меню, чтобы открыть диалоговое окно экспорта.

Шаг 4
Перетащите имя файла в Сохранить как поле и установить конкретное место назначения в где вариант. Нажмите и раскройте Экспортировать выпадающий вариант и выбрать Фильм в MPEG-4.
Шаг 5
Хит скидка кнопка, чтобы немедленно превратить QuickTime MOV в MP4
Внимание: Иногда выходной файл MP4 может больше не воспроизводиться. QuickTime является плеером, но также конвертером и устройством записи экрана
Не пропустите его записи экрана особенность здесь
QuickTime является плеером, но также конвертером и устройством записи экрана. Не пропустите его записи экрана особенность здесь
Способ 2: Как изменить MOV на MP4 с VLC
Подобно QuickTime Player, VLC является еще одним медиаплеером и экранный диктофон, Это проект с открытым исходным кодом, поэтому каждый может использовать его бесплатно. Встроенная функция конвертирования видео позволяет вам превращать MOV в MP4. Тем не менее, это занимает больше времени, чем другие видео конвертеры.
Шаг 1
Откройте медиаплеер VLC или установите его с официального сайта.
Шаг 2
Направляйтесь к Медиа меню в верхней строке меню и выберите Конвертировать / Сохранить, Это вызовет диалог open-media.

Шаг 3
Хит Добавить Кнопка, чтобы открыть все MOV файлы, которые вы собираетесь конвертировать. Затем нажмите Конвертировать / Сохранить кнопку, чтобы открыть следующее окно.

Шаг 4
Найдите Профиль выберите раскрывающийся список и выберите MP4 или относительный формат. Затем установите выходной пункт назначения, нажав Приложения кнопку.
Шаг 5
Нажмите на Start кнопка, чтобы изменить MOV на MP4 в VLC. Теперь вы должны быть терпеливы и ждать, пока это закончится.
Способ 3: Как конвертировать MOV в MP4 с помощью HandBrake
HandBrake также является проектом с открытым исходным кодом, но он был разработан для преобразования видео. Хотя он поддерживает только два формата вывода, HandBrake может конвертировать MOV в MP4 бесплатно.
Шаг 1
Запустите HandBrake, перейдите к Источник на вкладке в верхней строке меню выберите Открыть файл и откройте файл MOV, который вы хотите изменить.

Шаг 2
Найдите Настройки вывода раздел, разверните Container выпадающий список и выбрать MP4, Если вы хотите поделиться результатом на YouTube, проверьте Оптимизированный веб.

Шаг 3
Тогда у вас есть два варианта. Для начинающих, перейдите на Presets штраф на правой стороне и выберите правильный, исходя из вашей ситуации. Опытные пользователи могут настроить параметры в Видео, аудиои другие вкладки внизу.
Шаг 4
Нажмите Start or Запустить кодировку меню на верхней ленте.
Способ 4: Как конвертировать MOV в MP4 с помощью FFmpeg
В отличие от других видео конвертеров, FFmpeg — это программный язык для конвертации видео. Это означает, что вы можете конвертировать MOV в MP4 с помощью командной строки. Технически подкованные предпочитают FFmpeg программному обеспечению с графическим интерфейсом, отчасти потому, что оно более гибкое. Тем не менее, для обычных людей, мы не предлагаем вам попробовать FFmpeg.

Шаг 1
Обязательно установите FFmpeg на свой компьютер. Он доступен для Windows, Mac и Linux.
Шаг 2
Откройте терминал или окно командной строки. Печатать ffmpeg -i movpath / movie.mov mp4path / out.mp4 и нажмите Enter ключ на клавиатуре. Это основной код. Если вы хотите изучить больше кодов, ищите их на форумах разработчиков.
Внимание: Заменить movpath с путем ваших файлов MOV, фильм с именем файла MOV, mp4path с путем файла MP4, с именем файла MP4
Конвертация МКВ в МП4 при помощи ВидеоМАСТЕРА
Если необходимо поменять тип видеоролика, вам потребуется конвертер MKV в MP4
Обратите внимание на редактор ВидеоМАСТЕР, который предлагает удобные инструменты по монтажу и обработке роликов, большую библиотеку форматов для конвертации и удобное русскоязычное меню
Функционал редактора включает в себя:
- Преобразование данных в MPEG, MOV, MP3 и другие.
- Извлечение аудиозаписи и скачивание клипов из интернета.
- Сжатие видеофайла без потери качества и быстрое переформатирование.
- Настройка видеоряда: изменение яркости, контраста, насыщенности, цветового тона.
- Встроенные фильтры для стилизации кадра под старину, негатив, гравюру и прочее.
- Кадрирование, поворот и изменение скорости воспроизведения видеоряда.
- Обрезка ролика и удаление фрагментов.
Шаг 1. Загрузите видеоклип
Нажмите на кнопку «Добавить». Выберите подходящий вариант: импортировать с компьютера одно видео или целую папку, сделать запись с веб-камеры, скачать ролик из интернета или извлечь фильм с DVD-диска.
Вы можете загрузить несколько документов и произвести пакетную обработку. Также доступно их объединение в один видеоклип.
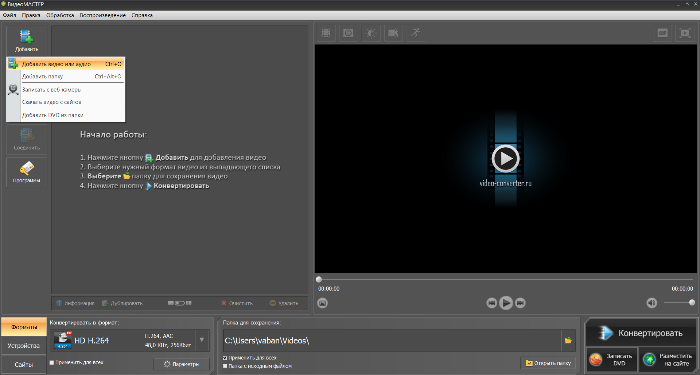
Скачайте программу и приступайте к работе!
Шаг 2. Выберите видеоформат
Софт работает с AVI, MPEG, MP3 и другими. Вы сможете переформатировать видеоматериал, а также подготовить его для публикации в сети.
В нижней части интерфейса кликните на название расширения и укажите раздел «MPEG4». Подберите подходящий вариант в зависимости от видеокодека и качества ролика. Самый популярный профиль: HD (H.264). Он воспроизводится на большинстве смартфонов и подходит для загрузки в социальные сети, например, YouTube, Instagram, ВКонтакте, Facebook и другие.
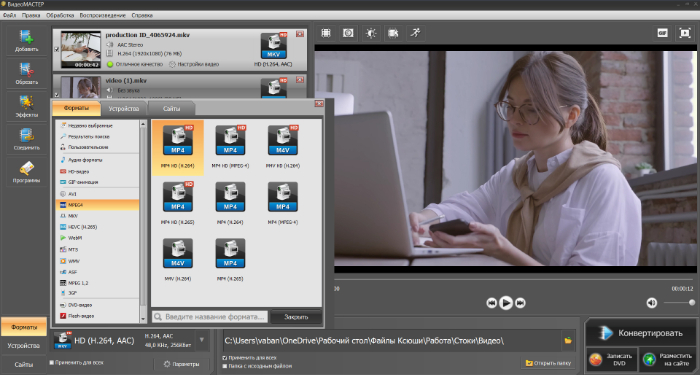
Преобразовывайте видео в любой формат за пару кликов мыши!
Шаг 3. Произведите преобразование
В окне под встроенным плеером укажите папку для экспорта или оставьте ее по умолчанию. Кликните на «Конвертировать» и дождитесь завершения обработки.
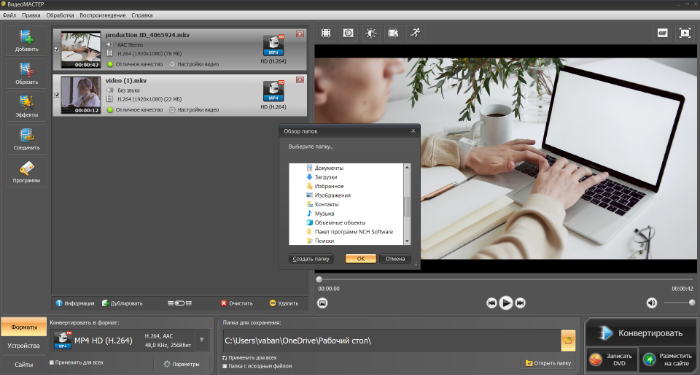
На экране предпросмотра вы можете оценить результат
Способ 3: Zamzar
Бесплатный инструмент Zamzar завершает наш список онлайн-сервисов для конвертирования MKV в MP4, поскольку при сравнении с предыдущими представителями показал более низкую скорость обработки.
Перейти к онлайн-сервису Zamzar
- Откройте главную страницу сайта Zamzar, воспользовавшись ссылкой выше, и щелкните по кнопке «Добавить файлы».

После выбора объекта через Проводник убедитесь, что в среднем выпадающем меню установлен правильный формат. При необходимости измените его на MP4.

Щелкните «Конвертировать» для запуска процесса преобразования.

Сразу же начнется загрузка файлов на сервер.

Ожидайте окончания конвертирования, оказавшись на новой вкладке.

Кликните «Download», чтобы загрузить итоговый файл.

Дождитесь конца скачивания, а затем воспроизведите ролик для проверки.

Подробнее: Конвертируем MKV в MP4
Опишите, что у вас не получилось. Наши специалисты постараются ответить максимально быстро.
Часть 2. Как конвертировать MKV в MP4 без потери качества
Вы ищете простой способ конвертировать MKV в MP4 без потери качества изображения или звука? Теперь вы можете обратиться к профессиональному программному обеспечению для преобразования MKV в MP4, Видео конвертер Ultimate.
Video Converter Ultimate — это один из самых популярных инструментов для конвертации видео и аудио, который поможет вам конвертировать MKV в MP4 с высоким качеством. Он поддерживает любые часто используемые видео / аудио форматы, включая MKV, MP4, MOV, AVI, FLV, MP3, AAC, M4A, FLAC и многие другие. Более того, он оснащен новейшей технологией ускорения, которая обеспечивает сверхбыструю скорость конвертирования.
Шаг 1
Дважды нажмите на кнопку загрузки выше и следуйте инструкциям, чтобы бесплатно установить и запустить этот конвертер MKV в MP4 на вашем компьютере.
Шаг 2
При входе в главное окно выберите конвертер характерная черта. Как вы можете видеть, он также предоставляет вам DVD / Blu-ray риппер дисков и другие функции. Нажмите на Добавить файлы Кнопка для импорта файлов MKV, которые вы хотите конвертировать в MP4. Это позволяет вам добавить одно или несколько видео MKV для конвертации.

Шаг 3
На правой стороне загруженного файла MKV вы можете увидеть определенный формат. Нажмите на него, и вы сможете выбрать подходящий выходной формат. Здесь вы можете выбрать MP4 в качестве целевого формата.

Шаг 4
Перед окончательным преобразованием MKV в MP4 вы можете редактировать видео и настраивать выходной эффект и качество в зависимости от ваших потребностей. После этого вы можете нажать Конвертировать все Кнопка, чтобы начать преобразование MKV в MP4. Если вы хотите конвертировать файл MKV небольшого размера, вы также можете положиться на бесплатный онлайн конвертер MP4.
Что лучше выбрать: MKV или MP4?
МКВ — это тип файла, который называют «контейнером», потому что он может содержать любое количество аудио и видеодорожек, изображений, надписей. Он предоставляет много возможностей для работы с мультимедиа, например, переключение аудиодорожек во время просмотра или включение субтитров.
МП4 объединяет различные мультимедийные потоки: звук, видеоряд и прочее. Вы не сможете переключать аудиодорожки или менять язык субтитров. Однако этот формат широко используется различными медиаплеерами и его можно просматривать на большинстве устройств.
Вы можете решить, что лучше, ознакомившись с таблицей:
| Критерий сравнения | MKV | MP4 |
|---|---|---|
| Характеристики |
|
|
| Расширение видео | .mkv | .mp4 |
| Стандарт видеосжатия | H.264, H.265, MPEG-4, MJPEG и другие | H.264, H.265, MPEG-2, MPEG-4 и другие |
| Алгоритм аудиосжатия | AAC, AC3, MP3, Vorbis | AAC, MP3, ALS и другие |
| Совместимость |
|
Имеет высокую совместимость с медиаплеерами и телефонами |
Часть 2: лучшая альтернатива VLC для преобразования MKV в MP4
Или вы можете преобразовать видео MKV в MP4 в более профессиональный VLC альтернативный видео конвертер, который является AnyMP4 Video Converter Ultimate. Это наиболее полный видео конвертер, который может заменить преобразование VLC MKV в MP4. Если вы сталкиваетесь с тем, что VLC не работает или возникают другие проблемы, просто дайте приложению Video Converter Ultimate получить лучшее решение.
1: основные характеристики лучшего VLC альтернативного видео конвертера
4Videosoft Видео конвертер Ultimate может конвертировать MKV и любое видео 4K, HD или создавать их в более чем 200 видеоформатов. И ваши многократные преобразованные видео MKV в MP4 полностью совместимы с большинством популярных устройств, таких как iPhone 12 Pro Max / 12 Pro / 12/12 mini, iPhone 11 Pro Max / 11 Pro / 11, iPhone X, iPhone 8 и другими устройствами iOS Android. . По сравнению с конвертером VLC MKV в M4, вы можете получить больше фильтров для редактирования видео для улучшения видеоэффектов, настройки параметров видео и других дополнительных функций для достижения высочайшего качества.
- Конвертировать MKV в любые другие мыслимые форматы
- Скачивайте видео 4K на YouTube и играйте на любых портативных устройствах
- Конвертируйте DVD в 4K, MP4, AVI и другие с превосходной скоростью преобразования
- Настройте видео с универсальными функциями редактирования
- Оптимизация видео MKV с интеллектуальным вращением и улучшением
- Высокая скорость преобразования MPV в MP4 с расширенными настройками видео
2: как конвертировать MKV в MP4 без потери качества
Шаг 1 Запустите программу на ПК
Бесплатно скачайте и установите AnyMP4 Video Converter Ultimate на свой компьютер Mac или Windows. Запустите альтернативный видео конвертер VLC, а затем нажмите кнопку «Добавить файл», чтобы добавить видео MKV.
Шаг 2 Редактировать MKV видео
Нажмите «Редактировать» на панели инструментов, после чего откроется окно редактирования видео MKV. Вы можете вращать видео MKV, создавать эффект 3D, обрезать видео, добавлять водяные знаки, применять видеоэффекты и с легкостью улучшать качество видео MKV. Просто нажмите «Apple», чтобы двигаться дальше.
Шаг 3 Конвертировать MKV в MP4
Найдите меню «Профиль» ниже, чтобы выбрать MP4 в качестве выходного видео формата. Вы можете выбрать цифровое устройство, которое вы хотите вывести, а затем выберите MP4. Или вы можете нажать «Общее видео», а затем выбрать MP4. Нажмите «Обзор», чтобы установить папку назначения. Нажмите «Преобразовать», чтобы начать преобразование MKV в MP4 с альтернативным приложением VLC в высоком качестве.
Заключение
По сравнению с VLC Media Player, альтернативный Video Converter Ultimate сделал лучшую работу. Вы можете упростить преобразование MKV в MP4 и использовать больше фильтров, чем предусмотрено в бесплатных VLC. Например, есть окно предварительного просмотра, с которым вы можете сравнить его с оригинальным во время редактирования видео MP4. Поэтому, независимо от того, хотите ли вы использовать VLC для простого преобразования MKV в MP4 или получить самую быструю скорость преобразования и высочайшее качество выходного видео из преобразования MKV в MP4, вы можете получить лучший ответ в этой статье.
Более Чтение
- 6 Лучшие методы для записи MP4 на DVD
- Лучшие решения 10 для преобразования MKV в MP4
- Лучшие методы 6 для конвертации MP3 в видео
- HD в MP4 — самый простой способ конвертировать HD в MP4
- Конвертировать MKV в AVI на Windows и Mac
- Конвертировать AVI для создания / записи индивидуальных DVD
The Advantages of MKV
While MP4 has clear strengths, so does MKV.
- It’s an open format with no licensing requirements, so it’s better supported in free software.
- It allows almost any kind of codec. In many cases, you’ll need to get the codecs from a third party.
- Support in MKV for some features, including multiple tracks and subtitles, is better than in MP4.
- The odds of long-term retention are better with MKV, provided you make the right choices. The format’s fully open nature counts in its favor, and attachments can make files self-documenting. Long-term archives should use only well-known codecs and attachment formats, though.
Шаг 3: Установка папки и формата. Конвертация MKV в MP4.
Файл MKV появится в списке файлов программы. Вы можете просматривать его содержимое,
используя область предварительного просмотра справа.
Теперь нам следует сделать 3 вещи.
Первое, давайте установим целевой формат в «MP4». Это можно сделать, кликнув на
стрелочке справа от поля «Конвертировать в» в нижней части окна (1). Покажется список
доступных форматов:
Выберите MP4.
Второе, выберите папку для сохранения преобразованных видео MP4 в поле «Папка
сохранения» (2). Мы выбрали «Сохранять в исходную папку», что означает, что
конвертированный файл MP4 сохранится рядом с исходным видео в MKV.
Наконец, кликните на большой кнопке «Старт» в правом нижнем углу программы (3).
Movavi Video Converter начнет конвертировать MKV в MP4.
Также просто можно настроить еще некоторые элементы. Например, прямо в списке
файлов для конвертации мы можем выбрать дорожки аудио и субтитров, которые хотим
сохранить в файл MP4:
Кликните на стрелочке рядом с дорожкой аудио или субтитров, чтобы выбрать
другую дорожку из числа доступных в данном файле MKV.
В качестве помощи новичкам Movavi Video Converter также показывает
подсказки на каждом шаге (которые можно отключить тут же):
Бесплатная пробная версия Movavi Video Converter конвертирует только 1/2 каждого
видеофайла, добавляя лого к преобразованному видео (исходные файлы остаются без
изменений). Если вам нравятся функции программы, вы можете ее зарегистрировать и
снять все ограничения.
Страница программы
Что лучше выбрать: MKV или MP4?
МКВ — это тип файла, который называют «контейнером», потому что он может содержать любое количество аудио и видеодорожек, изображений, надписей. Он предоставляет много возможностей для работы с мультимедиа, например, переключение аудиодорожек во время просмотра или включение субтитров.
МП4 объединяет различные мультимедийные потоки: звук, видеоряд и прочее. Вы не сможете переключать аудиодорожки или менять язык субтитров. Однако этот формат широко используется различными медиаплеерами и его можно просматривать на большинстве устройств.
Вы можете решить, что лучше, ознакомившись с таблицей:
| Критерий сравнения | MKV | MP4 |
| Характеристики |
|
|
| Расширение видео | .mkv | .mp4 |
| Стандарт видеосжатия | H.264, H.265, MPEG-4, MJPEG и другие | H.264, H.265, MPEG-2, MPEG-4 и другие |
| Алгоритм аудиосжатия | AAC, AC3, MP3, Vorbis | AAC, MP3, ALS и другие |
| Совместимость |
|
Имеет высокую совместимость с медиаплеерами и телефонами |
Часть 1. MKV VS MP4 — Разница между MKV и MP4
Во-первых, мы хотели бы дать вам простое представление об этих двух форматах видео. Тогда вы можете получить основное отличие между MKV и MP4.
MKV (Matroska) популярный формат видео, созданный в 2002 году независимым разработчиком. Это бесплатный и открытый контейнерный формат. MKV имеет возможность переносить бесконечное количество видео, аудио, изображений, субтитров и многого другого в один файл. Файл MKV может хранить аудио FLAC и субтитры ASS. Файл MKV регулярно имеет расширение .mkv для видео, .mka для аудио, .mks для субтитров и .mk3d для стереоскопического / 3D видео. MKV также является основой для видео WebM.
Фактически, MKV в основном разработан для замены формата MP4 как бесплатной и открытой альтернативы. Таким образом, разработчик MKV дает свое начало как открытый стандарт. MKV может быть адаптирован для поддержки практически любого кодека. Теперь MKV в основном используется для поддержки кодеков Google, таких как VP8 и VP9 и Opus & Vorbis.
MP4 (MPEG4, MPEG-4 часть 14) является одним из самых популярных видео форматов. Это также формат контейнера, такой как MKV. MP4 в основном используется для динамической адаптивной потоковой передачи по HTTP и потоковой передачи Apple HLS. Вы должны знать, что формат MP4 фактически основан на формате файла QuickTime. Формат MP4 совместим практически со всеми медиаплеерами и устройствами. Кроме того, он поддерживает широкий спектр кодеков, таких как H.264, H.265, AAC и другие.
Основные различия между MKV и MP4
Самая большая разница между MKV и MP4 — это совместимость. Само собой разумеется, что MP4 имеет лучшую совместимость. Он может поддерживаться практически всеми игроками и устройствами. Несмотря на то, что MKV также легко адаптируется, многие распространители видео по-прежнему избегают реализации из-за несовместимости устройств.
MKV имеет улучшенную функцию микширования для объединения различных цифровых потоков в один файл. Более того, MKV может легко инкапсулировать формат субтитров, как ASS, а MP4 — нет. MKV и MP4 имеют разные возможности инкапсуляции. Учитывая, что MKV-файл может хранить множество файлов, даже без потерь, MKV имеет относительно больший размер файла, чем MP4.
Часть 2: Как конвертировать MKV в MP4 с помощью мощного конвертера
Tipard Видео конвертер Ultimate также является программным обеспечением для конвертации видео MKV в MP4. Это отличное и уважаемое программное обеспечение поможет вам конвертировать видео MKV в MP4, AVI, MP3 и другие. Он также конвертирует любые видео 4K Ultra в видео 4K / 1080p HD и другие, которые вам нужны. Таким образом, вы можете воспроизводить видео в формате Ultra HD на любом телевизоре 4K, например Samsung, Sony, Vizio и других, воспроизводить HD-видео на основных цифровых устройствах, таких как iPhone 12/11 / XS / XR / X / 8/7 / SE / 6, iPad, iPod, Samsung Galaxy и другие.

Ниже приведены функции редактирования для настройки файла MKV:
- 1. Это позволяет вам улучшить качество видео используя отличные функции редактирования.
- 2. Необходимо изменить размер видео, поворачивать или переворачивать видеоклипы и обрезать видео перед дальнейшим редактированием видео MKV.
- 3. Настройте эффекты и фильтры видеофайлов и аудиофайлов, деинтерлейсируйте видеофайлы для лучшего предварительного просмотра.
- 4. Чтобы защитить видеофайл, вам также потребуется добавить водяной знак при редактировании видеофайлов.
Шаг 1
Загрузка видеофайлов MKV
Загрузите любые видеофайлы MKV, которые вы хотите конвертировать, выбрав Добавить файлы Кнопка для загрузки файлов MKV или всей папки в главном интерфейсе. Или вы можете нажать большую кнопку плюс, чтобы добавить файлы MKV.

Шаг 2
Выберите выходной формат MP4
В зависимости от форматов, поддерживаемых вашими портативными устройствами, вы можете выбрать формат вывода фильма из раскрывающегося списка Конвертировать все в.
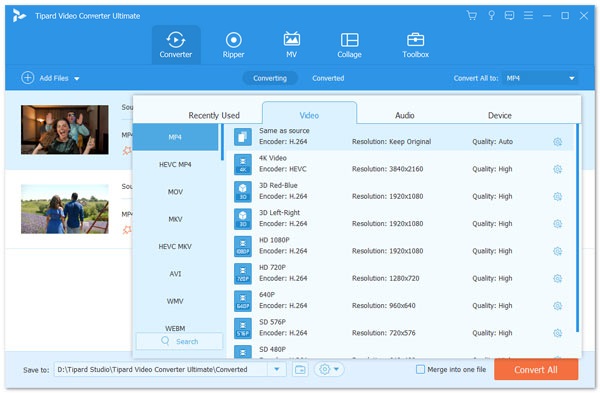
Шаг 3
Настройки профиля
Это программное обеспечение для преобразования видео MKV в MP4 предоставляет подробные настройки видео и аудио, которые можно настроить, например, кодировщик видео, частоту кадров, разрешение, битрейт и аудиокодер, каналы, частоту дискретизации и т. Д., Щелкнув значок настроек рядом с формат выпуска MP4. Более того, вы можете ввести свои собственные параметры. Хорошо настроенный профиль может быть сохранен как новое создание для последующего использования.

Шаг 4
Редактируйте MKV-видео для создания персонализированного формата MP4
Нажмите кнопку «Изменить» в изображении звезды в главном интерфейсе, чтобы внести изменения в видео MKV в MP4. Вы можете вращать или переворачивать видео MKV, обрезать и обрезать видеоклип, добавлять видеоэффекты для видео MP4, добавлять фильтры, редактировать фоновую звуковую дорожку и субтитры, а также добавлять водяные знаки для видео MP4.
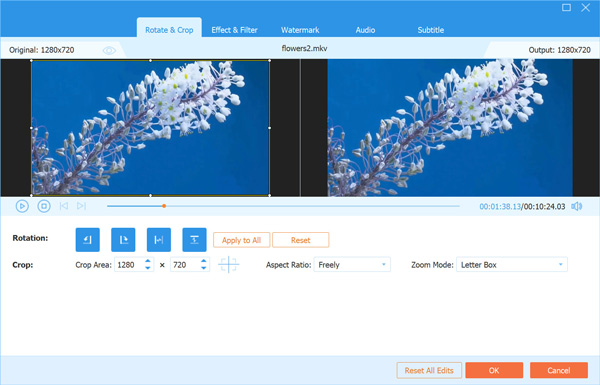
Шаг 5
Начать конверсию
Нажмите Конвертировать все кнопку, чтобы начать преобразование видео MKV в MP4. Добавленные файлы будут конвертированы одновременно. Если вы хотите получить комбинированный файл, вы можете установить флажок Объединить в один файл. Вы также можете настроить порядок клипов, щелкнув значок Arrow значок в списке видео. И тогда вы можете наслаждаться своим MKV-видео на своих портативных устройствах где угодно.

Плюсы и минусы
К плюсам можно отнести легкий процесс автоматического конвертирования, возможность работы с пакетным режимом, а также функция обрезки видео в определенных пределах.
Главным минусом можно считать отсутствие русскоязычного интерфейса в приложении, а также невозможность поменять английский язык на другой. Это может сильно сказаться на работе для людей, которые слабы в переводе.
Приложение позволяет конвертировать видеофайлы из формата MKV в более удобный формат MP4. Процесс может производиться над целыми пакетами файлов или вырезанными фрагментами.
MKV to MP4 Converter на Filetogo.net скачали 3 раз.
Все приложения и игры на нашем сайте проходят обязательную проверку антивирусом с последними сигнатурами.
Часть 1: лучшая альтернатива VLC для преобразования MKV в MP4
Как и выше, вы можете редактировать и конвертировать .mkv файл в .mp4 с VLC бесплатно. Так что же может сделать VLC Media Player? Или каковы различия между VLC и другими распространенными конвертерами MKV в MP4?
Раздел 1: обзоры VLC Media Player
VLC — бесплатный кроссплатформенный мультимедийный проигрыватель с открытым исходным кодом от VideoLAN. Вы можете использовать VLC для конвертации MKV в MP4 на Windows, Mac, iOS, Android, Linux и всех платформах свободно. VLC также позволяет пользователям с легкостью редактировать и воспроизводить DVD, Audio CD, VCD и другие распространенные медиафайлы. Хотя VLC является бесплатной программой для преобразования MKV в MP4, вы не пострадаете от рекламы и шпионских программ. Одним словом, VLC может воспроизводить файлы, диски, веб-камеры, устройства и потоки с расширенным управлением бесплатно, а также преобразование MKV в MP4. Если вы не можете получить достаточно информации о преобразовании нескольких MKV в MP4 с VLC, вы можете прочитать следующие скрытые функции VLC.
- Конвертировать аудио и видео файлы в любой формат
- Потоковое и скачивание видео с YouTube
- Запишите свой рабочий стол, веб-камеру и потоковое видео
- Сделайте скриншот видео MKV
- Создавайте закладки из видео частей
- Установите видео MKV в качестве обоев в разделе «Видео»
- Добавить водяные знаки на видео MKV
- Применять аудио и видео эффекты
- Воспроизвести видео MKV в качестве символов ASCII
Раздел 2: Как конвертировать MKV в MP4 с VLC
Шаг 1 Импортируйте свои видео MKV
Бесплатно загрузите VLC Media Player на компьютер Mac или Windows. Запустите его и нажмите «Преобразовать / Сохранить…» в раскрывающемся меню «Мультимедиа». Нажмите кнопку «Добавить», чтобы загрузить видео MKV.
Шаг 2 Настройте параметры преобразования MKV в MP4 VLC
После того, как вы загрузили файлы MKV, нажмите «Конвертировать / Сохранить» и нажмите кнопку «Конвертировать» для подтверждения. Выберите «Видео — H.264 + MP3 (MP4)» в раскрывающемся меню «Профиль». Кроме того, нажмите значок «Настройки». Выберите «MP4 / MOV» в меню «Инкапсуляция». Включите «Видеокодек» и установите флажки «Видео» и «Сохранить исходную видеодорожку». Или вы можете изменить качество конвертированного MKV в MP4. Вы можете сделать то же самое в меню «Аудиокодек». Наконец, нажмите кнопку «Сохранить», чтобы сохранить настройки MKV в MP4 VLC.
Шаг 3 Конвертировать MKV в MP4 с помощью VLC на Mac или ПК
Нажмите «Обзор» в «Конечном файле», чтобы выбрать папку для сохранения преобразованных видео MKV в MP4. Переименуйте преобразованный файл MP4 и нажмите кнопку «Сохранить». Нажмите «Пуск» в правом нижнем углу, чтобы начать конвертацию MKV в MP4 LVC на Mac или ПК бесплатно.

Позже, вы можете перемещаться по «Инструменты», чтобы настроить конвертированные видео MP4 из MKV с VLC тоже бесплатно.


