Введение формул в ячейки excel для расчетов данных
Содержание:
- Общее определение и задачи
- Выравнивание области ячеек – метод 1
- Вычитание процентов из таблицы
- Немного терминологии
- Пошаговый пример №1
- Условная функция ЕСЛИ()
- Первичный ввод и редактирование ячеек
- Заполнение листов Excel формулами
- Основные возможности редактора формул
- Операторы сравнения чисел и строк
- 4 Простое копирование
- Ручное создание формул Excel
- 5. СЧЕТ: Подсчет количества значений
- Способ 2: применение функции СЦЕПИТЬ
- Заключение
Общее определение и задачи
«ЕСЛИ» является стандартной функцией программы Microsoft Excel. В ее задачи входит проверка выполнения конкретного условия. Когда условие выполнено (истина), то в ячейку, где использована данная функция, возвращается одно значение, а если не выполнено (ложь) – другое.
Синтаксис этой функции выглядит следующим образом: .
Пример использования «ЕСЛИ»
Теперь давайте рассмотрим конкретные примеры, где используется формула с оператором «ЕСЛИ».
- Имеем таблицу заработной платы. Всем женщинам положена премия к 8 марту в 1000 рублей. В таблице есть колонка, где указан пол сотрудников. Таким образом, нам нужно вычислить женщин из предоставленного списка и в соответствующих строках колонки «Премия к 8 марта» вписать по «1000». В то же время, если пол не будет соответствовать женскому, значение таких строк должно соответствовать «0». Функция примет такой вид: . То есть когда результатом проверки будет «истина» (если окажется, что строку данных занимает женщина с параметром «жен.»), то выполнится первое условие — «1000», а если «ложь» (любое другое значение, кроме «жен.»), то соответственно, последнее — «0».
- Вписываем это выражение в самую верхнюю ячейку, где должен выводиться результат. Перед выражением ставим знак «=».
После этого нажимаем на клавишу Enter. Теперь, чтобы данная формула появилась и в нижних ячейках, просто наводим указатель в правый нижний угол заполненной ячейки, жмем на левую кнопку мышки и, не отпуская, проводим курсором до самого низа таблицы.
Так мы получили таблицу со столбцом, заполненным при помощи функции «ЕСЛИ».
Пример функции с несколькими условиями
В функцию «ЕСЛИ» можно также вводить несколько условий. В этой ситуации применяется вложение одного оператора «ЕСЛИ» в другой. При выполнении условия в ячейке отображается заданный результат, если же условие не выполнено, то выводимый результат зависит уже от второго оператора.
- Для примера возьмем все ту же таблицу с выплатами премии к 8 марта. Но на этот раз, согласно условиям, размер премии зависит от категории работника. Женщины, имеющие статус основного персонала, получают бонус по 1000 рублей, а вспомогательный персонал получает только 500 рублей. Естественно, что мужчинам этот вид выплат вообще не положен независимо от категории.
- Первым условием является то, что если сотрудник — мужчина, то величина получаемой премии равна нулю. Если же данное значение ложно, и сотрудник не мужчина (т.е. женщина), то начинается проверка второго условия. Если женщина относится к основному персоналу, в ячейку будет выводиться значение «1000», а в обратном случае – «500». В виде формулы это будет выглядеть следующим образом: .
- Вставляем это выражение в самую верхнюю ячейку столбца «Премия к 8 марта».
Как и в прошлый раз, «протягиваем» формулу вниз.
Пример с выполнением двух условий одновременно
В функции «ЕСЛИ» можно также использовать оператор «И», который позволяет считать истинной только выполнение двух или нескольких условий одновременно.
- Например, в нашей ситуации премия к 8 марта в размере 1000 рублей выдается только женщинам, которые являются основным персоналом, а мужчины и представительницы женского пола, числящиеся вспомогательным персоналом, не получают ничего. Таким образом, чтобы значение в ячейках колонки «Премия к 8 марта» было 1000, нужно соблюдение двух условий: пол – женский, категория персонала – основной персонал. Во всех остальных случаях значение в этих ячейках будет рано нулю. Это записывается следующей формулой: . Вставляем ее в ячейку.
Копируем значение формулы на ячейки, расположенные ниже, аналогично продемонстрированным выше способам.
Пример использования оператора «ИЛИ»
В функции «ЕСЛИ» также может использоваться оператор «ИЛИ». Он подразумевает, что значение является истинным, если выполнено хотя бы одно из нескольких условий.
- Итак, предположим, что премия к 8 марта в 1000 рублей положена только женщинам, которые входят в число основного персонала. В этом случае, если работник — мужчина или относится к вспомогательному персоналу, то величина его премии будет равна нулю, а иначе – 1000 рублей. В виде формулы это выглядит так: . Записываем ее в соответствующую ячейку таблицы.
«Протягиваем» результаты вниз.
Как видим, функция «ЕСЛИ» может оказаться для пользователя хорошим помощником при работе с данными в Microsoft Excel. Она позволяет отобразить результаты, соответствующие определенным условиям.
Опишите, что у вас не получилось.
Наши специалисты постараются ответить максимально быстро.
Выравнивание области ячеек – метод 1
Этот способ позволяет выровнять размеры ячеек в выделенном диапазоне:
- Выделяем диапазон необходимых ячеек.
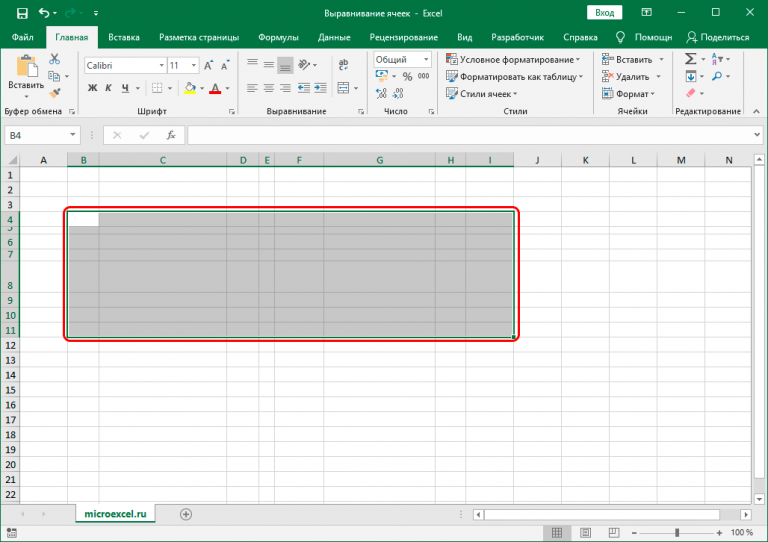
4
Открываем вкладку «Главная» , где находится группа «Ячейки» . В самой нижней ее части есть кнопка «Формат» . Если кликнуть по ней, откроется список, где в самой верхней строчке будет опция «Высота строки» . Нужно нажать по ней.
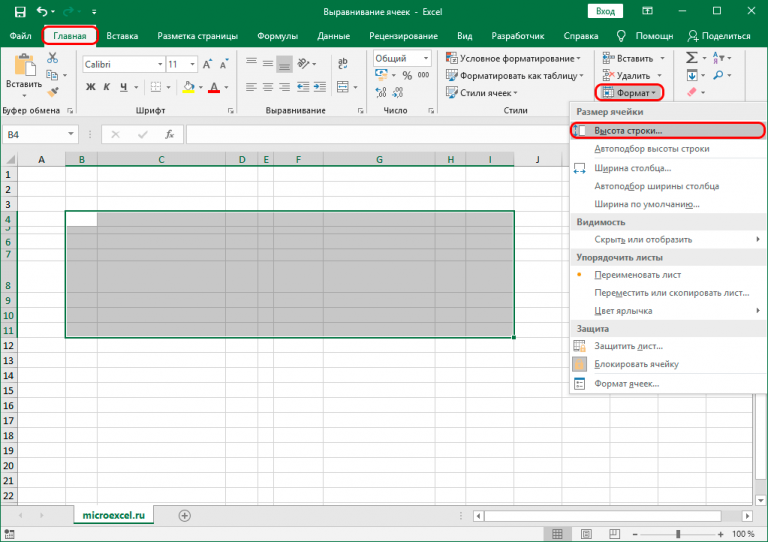
5
Далее появится окно с параметрами высоты сроки. Изменения будут внесены ко всем параметрам выделенной области. Когда все сделаем, нужно нажать на «ОК» .
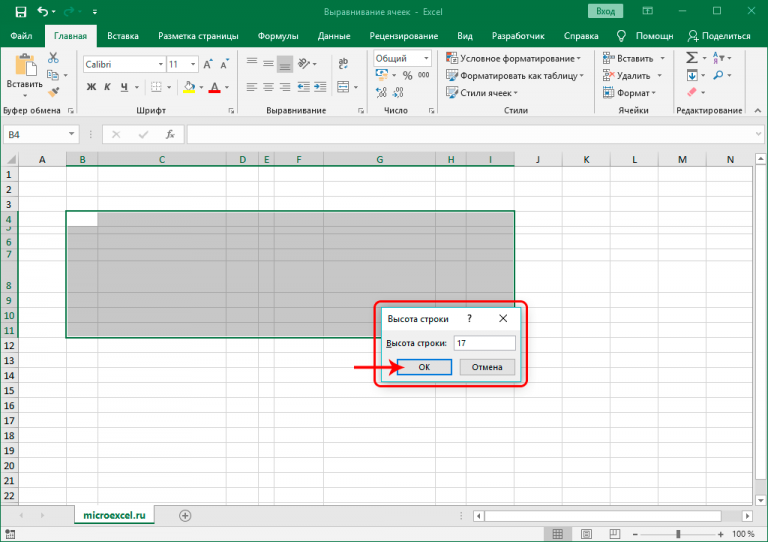
6
После всех этих действий удалось настроить высоту всех ячеек. Но осталось еще отрегулировать ширину колонок. Для этого необходимо опять выделить этот же диапазон (если по каким-то причинам выделение было снято) и открыть то же меню, но теперь нас интересует вариант «Ширина столбца» . Оно третье по счету сверху.
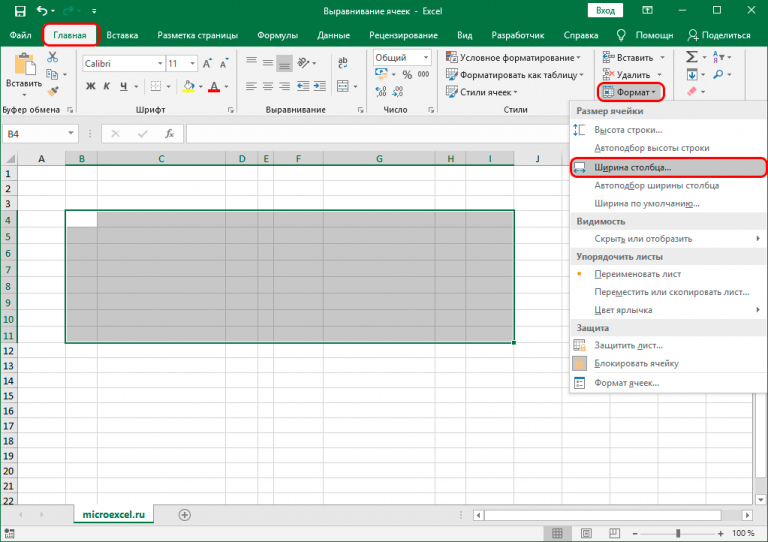
7
Далее выставляем требуемое значение. После этого подтверждаем свои действия, нажимая кнопку «ОК» .
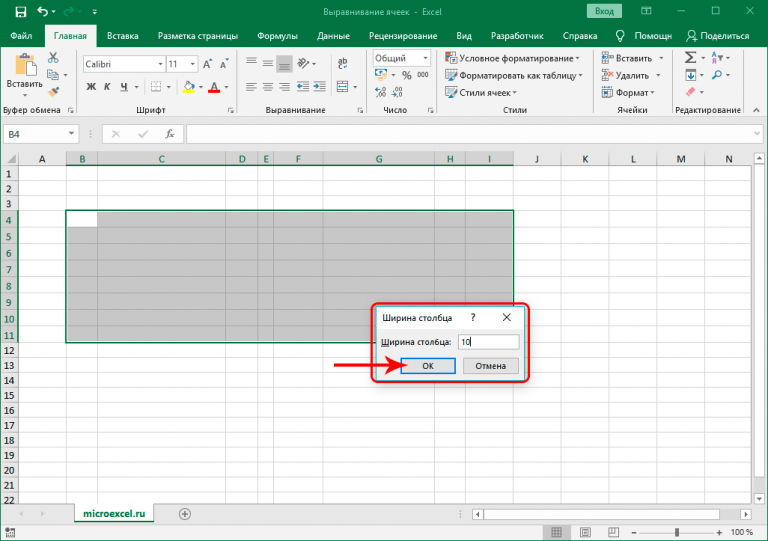
8
Ура, теперь все сделано. После выполнения описанных выше манипуляций, все параметры размеров ячейки аналогичны во всем диапазоне.
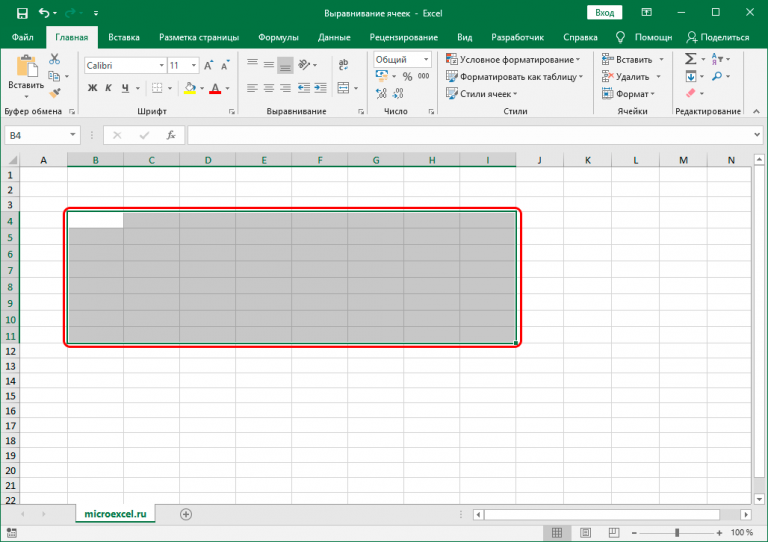
9
Но это не единственный возможный метод, позволяющий добиться того, чтобы все ячейки имели одинаковые размеры. Для этого можно регулировать его на панели координат:
- Для выставления требуемой высоты ячеек необходимо перевести курсор на вертикальную координатную панель, где выделить номера всех строк и затем вызвать контекстное меню путем нажатия правой кнопкой мыши по любой ячейке координатной панели. Там будет параметр
«Высота строки» , по которому и нужно кликнуть уже левой кнопкой.
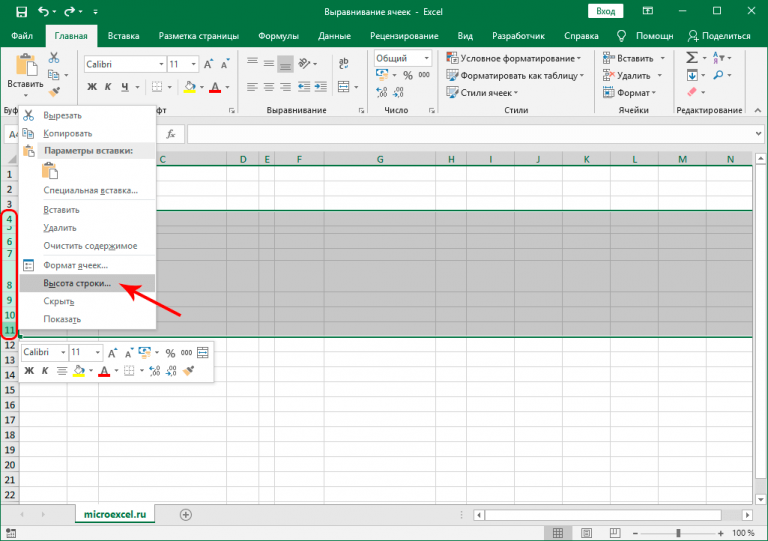
10
Затем всплывет то же окно, что и в предыдущем примере. Нам необходимо выбрать подходящую высоту и нажать на «ОК» .
11
Таким же образом выставляется ширина колонок. Чтобы это сделать, необходимо на горизонтальной координатной панели выделить требуемый диапазон и затем открыть контекстное меню, где выбрать опцию «Ширина столбца» .
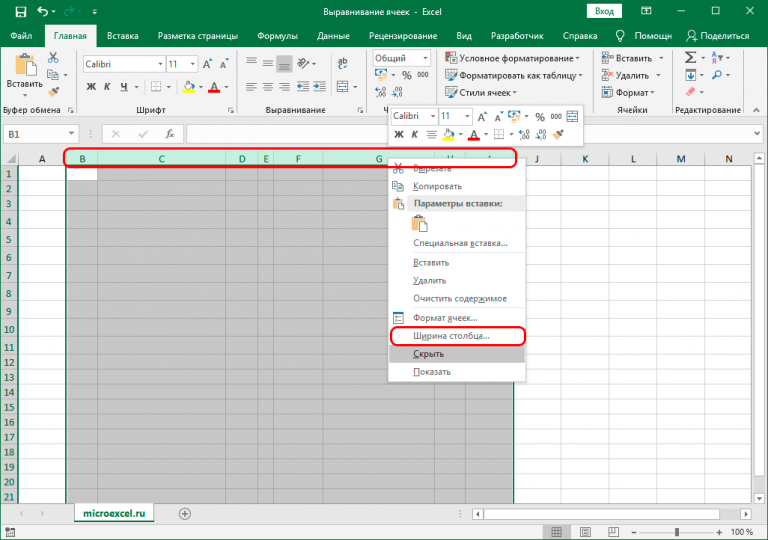
12
Далее указываем необходимое значение и кликаем «ОК» .
Вычитание процентов из таблицы
Теперь давайте разберемся, как вычесть процент из данных, которые уже занесены в таблицу.
В случае, если мы хотим вычесть определенный процент из всех ячеек конкретного столбца, то, прежде всего, становимся на самую верхнюю пустую ячейку таблицы. Ставим в ней знак «=». Далее, кликаем по той ячейке, процент из которой нужно вычесть. После этого, ставим знак «-», и опять кликаем по той самой ячейке, по которой кликали до этого. Ставим знак «*», и с клавиатуры набираем величину процентов, которую следует вычесть. В конце ставим знак «%».

Кликаем по кнопке ENTER, после чего, производятся вычисления, и результат выводится в ту ячейку, в которую мы записали формулу.

Для того, чтобы формула скопировалась и в остальные ячейки данного столбца, а, соответственно, процент был вычтен и из других строк, становимся в нижний правый угол ячейки, в которой имеется уже рассчитанная формула. Жмем на мышке левую кнопку, и тянем её вниз до конца таблицы. Таким образом, мы увидим в каждой ячейке числа, которые представляют собой изначальную сумму за вычетом установленного процента.

Итак, мы рассмотрели два основных случая вычитания процентов из числа в программе Microsoft Excel: как простого вычисления, и как операцию в таблице. Как видим, процедура вычитания процентов не слишком сложна, а применение её в таблицах помогает существенно упростить работу в них.
Немного терминологии
Перед тем, как непосредственно начать обзор функций, нужно разобраться в том, что же это такое. Под этим понятием подразумевается заложенная разработчиками формула, по которой осуществляются вычисления и на выходе получается определенный результат.
Каждая функция имеет две основные части: имя и аргумент. Формула может состоять из одной функции или нескольких. Чтобы ее начать писать, нужно кликнуть дважды по требуемой ячейке и написать знак «равно».
Следующая составная часть функции – это имя. Собственно, им и является название формулы, которое поможет Excel понять, что хочет пользователь. Вслед за ним в скобках приводятся аргументы. Это параметры функции, учитываемые для выполнения определенных операций. Бывает несколько типов аргументов: числовые, текстовые, логические. Также вместо них нередко используются ссылки на ячейки или определенный диапазон. Каждый аргумент отделяется от другого с помощью точки с запятой.
Синтаксис – одно из главных понятий, характеризующих функцию. Под этим термином подразумевается шаблон для вставки определенных значений с целью обеспечить работоспособность функции.
А теперь давайте все это проверим на практике.
Пошаговый пример №1
Простейшая инструкция создания формулы заполнения таблиц в Excel на примере расчёта стоимости N числа товаров, исходя из цены за одну единицу и количества штук на складе.

Шаг 3
Нажать «Вставить». Или использовать комбинацию «CTRL+ПРОБЕЛ» – чтобы выделить полный столбик листа. Затем кликнуть: «CTRL+SHIFT+»=»» – для вставки столбца.
Шаг 6
Теперь требуется выделить первые две клеточки – «зацепить» левой кнопкой мышки маркер автозаполнения, потянуть курсор вниз.
Шаг 7
Аналогичным способом допускается запись дат. Но промежутки между ними должны быть одинаковые, по принципу: день, месяц и год.
Для поиска средней стоимости товаров, следует выделить столбик с указанными ранее ценами + еще одну клеточку. Затем открыть меню кнопки «Сумма», набрать формулу, которая будет использоваться для расчёта усреднённого значения.
Условная функция ЕСЛИ()
В этой функции проверяется истинность одного или нескольких логических выражений и выбирается дальнейшее действие. В логических выражениях используют знаки операций отношения между сравниваемыми величинами.
Простое условие
Что же делает функция ЕСЛИ()? Посмотрите на схему. Здесь приведен простой пример работы функции при определении знака числа а.
Блок-схема “Простое условие”. Определение отрицательных и неотрицательных чисел
Условие а>=0 определяет два возможных варианта: неотрицательное число (ноль или положительное) и отрицательное. Ниже схемы приведена запись формулы в Excel. После условия через точку с запятой перечисляются варианты действий. В случае истинности условия, в ячейке отобразится текст “неотрицательное”, иначе – “отрицательное”. То есть запись, соответствующая ветви схемы «Да», а следом – «Нет».
Если результатом должны быть данные, полученные в результате вычислений, то смотрим следующий пример. Выполним увеличение неотрицательного числа на 10, а отрицательное оставим без изменений.
Блок-схема “Простое условие”. Расчет данных
На схеме видно, что при выполнении условия число увеличивается на десять, и в формуле Excel записывается расчетное выражение А1+10 (выделено зеленым цветом). В противном случае число не меняется, и здесь расчетное выражение состоит только из обозначения самого числа А1 (выделено красным цветом).
Это была краткая вводная часть для начинающих, которые только начали постигать азы Excel. А теперь давайте рассмотрим более серьезный пример с использованием условной функции.
Решение:
Решение данной задачи видно на рисунке ниже. Но внесем все-таки ясность в эту иллюстрацию. Основные исходные данные для решения этой задачи находятся в столбцах А и В. В ячейке А5 указано пограничное значение дохода при котором изменяется ставка налогообложения. Соответствующие ставки указаны в ячейках В5 и В6. Доход фирм указан в диапазоне ячеек В9:В14. Формула расчета налога записывается в ячейку С9: =ЕСЛИ(B9>A$5;B9*B$6;B9*B$5). Эту формулу нужно скопировать в нижние ячейки (выделено желтым цветом).
В расчетной формуле адреса ячеек записаны в виде A$5, B$6, B$5. Знак доллара делает фиксированной часть адреса, перед которой он установлен, при копировании формулы. Здесь установлен запрет на изменение номера строки в адресе ячейки.
Логическая операция И()
Например: Рассмотрим электронную таблицу “Ведомость сдачи вступительных экзаменов”. Для зачисления абитуриента в ВУЗ, ему необходимо преодолеть проходной балл, и по математике отметка должна быть выше 70 баллов. Посмотрите внимательно на рисунок ниже.
В этом примере функция ЕСЛИ() использует составное условие, связанное логической операцией И()
Обратите внимание: абитуриент Петров не зачислен, хотя сумма его баллов равна проходному
Почему так произошло? Посмотрим внимательно на условие в нашей формуле =ЕСЛИ(И(E6>=D2;B6>70);”зачислен”;”не зачислен”). Логическая операция И() требует выполнения всех условий, но у нас выполняется только одно. Второе условие B6>70 не выполнено, поэтому составное условие принимает значение «ложь». И на экран выводится сообщение «не зачислен» (вспоминаем схему – ветвь «нет»).
1. Рассчитайте общую стоимость продаж. Итого = Стоимость* Количество.
2. Определите скидку (в процентах), используя функцию ЕСЛИ(). Если дата продажи попадает в период праздничной распродажи, то назначается скидка, иначе скидка равняется нулю. При задании условий используйте логическую функцию И().
3. Определите сумму продажи с учетом скидки. Сумма продажи с учетом скидки = Итого* (1- Скидка%).
Решение:
Для проведения расчетов необходимо вписать следующие формулы:
- В ячейке Е7: =B7*C7
- В ячейке F7: =ЕСЛИ(И(D7>=D$4;D7
Абитуриент Сидоров зачислен, хотя не набрал проходной балл. Вот формула =ЕСЛИ(ИЛИ(B7>60;E7>D2;);”зачислен”;”не зачислен”). Здесь использована операция ИЛИ(), поэтому достаточно выполнение хотя бы одного условия. Что и произошло, первое условие B7>60 истинно. Оно привело к выводу сообщения о зачислении абитуриента.
1. Рассчитайте общую стоимость продаж. Итого = Стоимость* Количество.
2. Определите скидку (в процентах), используя функцию ЕСЛИ(). Если дата продажи совпадает с датами распродаж, то назначается скидка, иначе скидка равняется нулю. При задании условий используйте логическую функцию ИЛИ().
3. Определите сумму продажи с учетом скидки. Сумма продажи с учетом скидки = Итого* (1- Скидка%)
Решение:
Для проведения расчетов необходимо вписать следующие формулы:
- В ячейке Е7: =B7*C7
- В ячейке F7: =ЕСЛИ(ИЛИ(D7=D$4;D7=E$4;D7=F$4);B$4;0)
- В ячейке G7: =E7*(1-F7)
и скопировать по соответствующим столбцам до 15 строки включительно.
Первичный ввод и редактирование ячеек
Существует несколько способом ввода данных в ячейки. Все они очень простые, но, как правило, каждый из них эффективнее применять в определённых случаях. Также сразу стоит отметить, что некоторые способы характерны не только для Excel, но и для Windows в целом, о чём часто большинство пользователей и не догадываются, приписывая всё это лишь одной конкретной программе.
Стоит отметить одну важную особенность: признаком того, что можно редактировать данные ячейки, является мигающий в ней текстовый курсор. Курсор появляется при выполнении любого из нижеперечисленных действий. За исключением последнего указанного с списке случая, если курсор не появился, то значит вы что-то сделали не так.
Двойной щелчок на ячейке
Пожалуй, это самый распространённый способ отредактировать содержимое любой ячейки Excel. Способ подходит как для ввода данных в пустую ячейку, так и для редактирования существующего содержимого ячейки. Если вам нужно что-то ввести в ячейку или изменить в ней (текст, числа, формулы), то просто выполните двойной щелчок.
Если в ячейке уже есть текст, то вы можете щёлкать на соответствующей его части для того, чтобы курсор появился сразу там.
Клавиша F2 на клавиатуре
Про данный способ отредактировать содержимое ячейки листа Excel почему-то мало кто знает. Мой опыт проведения различных учебных курсов показывает, что это, прежде всего, связано с недостаточным знанием Windows. Дело в том, что наиболее распространённой функцией клавиши F2 в Windows является начало редактирования чего-либо. Excel тут не исключение. Данный способ работает независимо от того, есть данные в ячейке или нет.
Также вы можете использовать нажатие F2 для редактирования имён файлов и папок в Проводнике Windows — попробуйте и убедитесь сами, что способ достаточно универсален (файл или папка должны быть выделены).
Клавиша Backspace на клавиатуре
Хорошо подходит для случая, когда в ячейке уже есть данные, но их нужно удалить и ввести новые. Нажатие Backspace (не путать с Esc!) приводит к стиранию имеющихся в ячейке данных и появлению текстового курсора. Если вам нужно просто стереть данные ячейки, но вводить новые не требуется, то лучше нажать Delete.
Если у вас выделена группа ячеек, то нажатие Backspace приведёт к стиранию содержимого только левой верхней ячейки выделенного диапазона. Для удаления содержимого группы ячеек также лучше использовать Delete.
Редактирование в строке формул
Как правило применяется при редактировании больших формул, которые непосредственно в самой ячейке изменять просто неудобно. Однако можно использовать и для ввода простого текста или чисел. Чтобы начать редактирование содержимого ячейки в строке формул, выделите ячейку щелчком и установите курсор в строке формул, как показано на рисунке.
 Если нужно написать много текста или большую и сложную формулу, то строку формул можно расширить. Для этого есть специальная кнопка, показанная на рисунке ниже. Также не забывайте, что перенос строк в Excel делается через сочетание Alt + Enter.
Если нужно написать много текста или большую и сложную формулу, то строку формул можно расширить. Для этого есть специальная кнопка, показанная на рисунке ниже. Также не забывайте, что перенос строк в Excel делается через сочетание Alt + Enter.

Щёлкнуть на ячейке и начать писать
Самый простой способ. Лучше всего подходит для ввода данных в пустую ячейку — выделите ячейку щелчком и начните вводить данные. Как только вы нажмёте первый символ на клавиатуре, содержимое ячейки очиститься (если там что-то было), а в самой ячейке появится текстовый курсор. Будьте внимательны — таким образом можно случайно(!) стереть нужные вам данные, нажав что-то на клавиатуре!
Заполнение листов Excel формулами
Для выполнения вычислений и расчетов следует записать формулу в ячейку Excel. В таблице из предыдущего урока (которая отображена ниже на картинке) необходимо посчитать суму, надлежащую к выплате учитывая 12% премиальных к ежемесячному окладу. Как в Excel вводить формулы в ячейки для проведения подобных расчетов?

Задание 1. В ячейке F2 введите следующую формулу следующим образом: =D2+D2*E2. После ввода нажмите «Enter».
Задание 2. В ячейке F2 введите только знак «=». После чего сделайте щелчок по ячейке D2, дальше нажмите «+», потом еще раз щелчок по D2, дальше введите «*», и щелчок по ячейке E2. После нажатия клавиши «Enter» получаем аналогичный результат.

Существуют и другие способы введения формул, но в данной ситуации достаточно и этих двух вариантов.
При вводе формул можно использовать как большие, так и маленькие латинские буквы. Excel сам их переведет в большие, автоматически.
По умолчанию в ячейках с формулами отображается результат их вычисления. При просмотре сразу не определишь где ячейки с формулами, а где с входящими данными для расчетов. Поэтому иногда удобно использовать комбинацию горячих клавиш CTRL+~ (клавиша ~ находится перед клавишей с единичкой «1») для переключения в режим просмотра формул. Повторное нажатие данной комбинации вернет в режим отображения результатов вычисления формул.
Все формулы пересчитываются динамически. Как только изменяется содержание ячейки с входящими данными для расчетов, формулы автоматически пересчитывают их и сразу выдают новый результат вычислений. Например, если сейчас изменить ежемесячный оклад в ячейке D2 и нажать «Enter», то по адресу E2 сразу появится новый результат.
Основные возможности редактора формул
Мы рассмотрели с вами самые простые примеры использования редактора уравнений. Давайте теперь подробнее остановимся на доступных опциях. Добавляем новую формулу и смотрим на меню вкладки “Конструктор”.
Слева есть вкладка “Уравнение”, в ней собраны стандартные математические выражения и дополнительные материалы с сайта office.com. Просмотрите их, возможно, какие-то шаблоны вам пригодятся, и не надо будет набирать их вручную.

В том же левом углу есть опция, которая позволяет написать выражение вручную, как в тетради, а редактор сделает из нашей “писанины” печатные символы. Классная функция, но пока не до конца доработана, так что будьте внимательны. Если требуется строгое оформление документа, лучше все-таки набрать уравнение с использованием встроенных операторов или подправить его при необходимости.

С доступными математическими символами мы уже знакомились, тут есть весь необходимый набор: от сложения и умножения до знака бесконечности и оператора “не равно”.
Чтобы раскрыть полный перечень и выбрать соответствующую категорию букв и знаков, нажмите сначала на стрелочку вниз, а затем на надпись “Основные математические символы”.

Идем дальше вправо по панели инструментов. Теперь посмотрим, какие типичные выражения встроены в программу:
- простые дроби;
- значения с одинарными и двойными индексами, что позволяет легко сделать не только математическую или физическую, но и химическую формулу;
- кубические, квадратные и любые другие корни;
- обычные, двойные, тройные и контурные интегралы (о последних я, к счастью, мало что знаю, а вы?);
- операторы суммы, произведения и пересечения (последний, насколько я понимаю, применяется для множеств);
- всевозможные скобки, которые позволяют, например, записывать системы уравнений;
- тригонометрические функции;
- диакритические знаки, которые могут быть вам знакомы, если вы изучали логику или дискретный анализ в институте;
- логарифмы и пределы;
- различные операторы, отличные от стандартных “умножить”, “сложить”, “равно”;
- матрицы – моя любимая тема из высшей математики.
Все эти шаблоны собраны в подразделе “Структуры”.
Операторы сравнения чисел и строк
Операторы сравнения чисел и строк представлены операторами, состоящими из одного или двух математических знаков равенства и неравенства:
- < – меньше;
- <= – меньше или равно;
- > – больше;
- >= – больше или равно;
- = – равно;
- <> – не равно.
Синтаксис:
|
1 |
Результат=Выражение1ОператорВыражение2 |
- Результат – любая числовая переменная;
- Выражение – выражение, возвращающее число или строку;
- Оператор – любой оператор сравнения чисел и строк.
Если переменная Результат будет объявлена как Boolean (или Variant), она будет возвращать значения False и True. Числовые переменные других типов будут возвращать значения 0 (False) и -1 (True).
Операторы сравнения чисел и строк работают с двумя числами или двумя строками. При сравнении числа со строкой или строки с числом, VBA Excel сгенерирует ошибку Type Mismatch (несоответствие типов данных):
|
1 |
SubPrimer1() On ErrorGoToInstr DimmyRes AsBoolean myRes=“пять”>3 Instr IfErr.Description<>“”Then MsgBox“Произошла ошибка: “&Err.Description EndIf EndSub |
Сравнение строк начинается с их первых символов. Если они оказываются равны, сравниваются следующие символы. И так до тех пор, пока символы не окажутся разными или одна или обе строки не закончатся.
Значения буквенных символов увеличиваются в алфавитном порядке, причем сначала идут все заглавные (прописные) буквы, затем строчные. Если необходимо сравнить длины строк, используйте функцию Len.
|
1 |
myRes=“семь”>“восемь”‘myRes = True myRes=“Семь”>“восемь”‘myRes = False myRes=Len(“семь”)>Len(“восемь”)‘myRes = False |
4 Простое копирование
Еще один способ представляет собой не совсем протягивание, а копирование. Но только более простое и позволяющее выделить конкретный диапазон, а не доверять такое выделение компьютеру. Процесс распределения требует выполнить следующие действия:
- Записать в одну из крайних ячеек строки или столбца нужную формулу и нажать Enter.
- Скопировать значение функции — с помощью контекстного меню, иконки на панели или комбинации клавиш Ctrl + C.
- Установить курсор в противоположную часть столбца или строки.
- Нажать на клавиши Ctrl + Shift + «Стрелка вверх». Результатом становится выделение нужного диапазона, даже если на этом участке столбца будет несколько сотен или тысяч пунктов.
- Вставить формулу. Самый простой способ сделать это — нажать комбинацию Ctrl + V.
Результатом будет такое же распределение функции по столбцу, как и при использовании способа №2. Но в отличие от него здесь можно выделить только часть диапазона. Или, наоборот, продлить такое протягивание дальше даже при наличии пустых строк. Правда, во втором случае лишнее значение придется удалить вручную.
Эта небольшая хитрость подходит и для распределения вдоль строки. В этом случае вместо комбинации Ctrl + Shift + «Стрелка вверх» придется нажать Ctrl + Shift + «Стрелка влево» (или вправо, если копируемая формула находится в крайнем левом столбце).
Ручное создание формул Excel
Ввод вручную применим, когда необходимо осуществить простые расчеты (сложение, вычитание, умножение, деление) небольшого количества данных. Чтобы ввести ее следует выполнить следующие шаги:
- щелчком левой кнопки мыши выделяем ячейку, где будет отображаться результат;
- нажимаем знак равенства на клавиатуре;
- вводим выражение;
нажимаем Enter.
Создать формулу можно с использованием чисел и при помощи ячеек, содержащих данные. В первом случае значения вводятся с клавиатуры, во втором – нужные ячейки выделяются щелчком мыши.
Между операндами ставят соответствующий знак: +, -, *, /. Легче всего их найти на дополнительной цифровой клавиатуре.
5. СЧЕТ: Подсчет количества значений
Функция СЧЕТ подсчитывает количество ячеек в указанном диапазоне, которые содержат числа. Например, у вас есть 9 позиций товаров, а надо узнать, сколько из них было куплено. Выделяем необходимую область со значениями и нажимаем «ОК» — функция выдаст результат. В нашем случае все можно было посчитать и вручную, а что делать, если таких значений сотни? Верно — использовать операцию СЧЕТ.
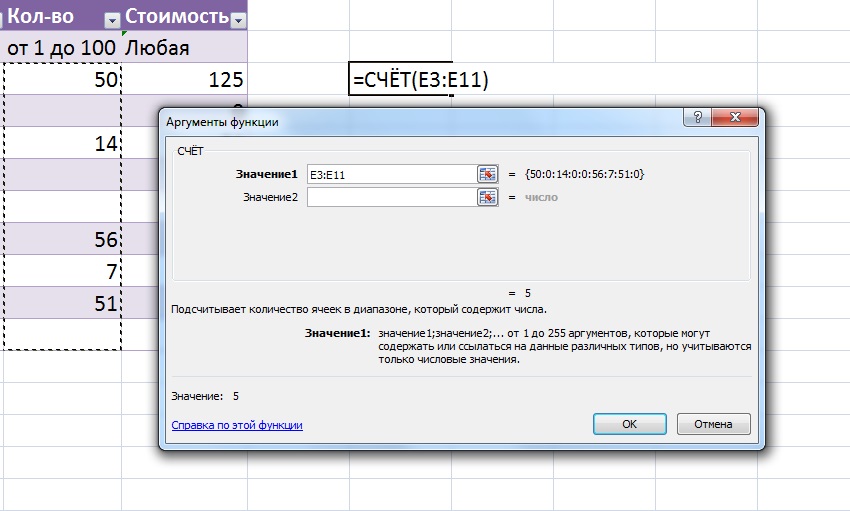 Если же вам необходимо посчитать заполненные ячейки, используйте функцию СЧЕТЗ. Она работает по аналогичному принципу, но возвращает количество ячеек со значениями в заданном диапазоне.
Если же вам необходимо посчитать заполненные ячейки, используйте функцию СЧЕТЗ. Она работает по аналогичному принципу, но возвращает количество ячеек со значениями в заданном диапазоне.
Статья продолжится после рекламы
Способ 2: применение функции СЦЕПИТЬ
Также для вставки текста вместе с результатом подсчета формулы можно использовать функцию СЦЕПИТЬ. Данный оператор предназначен для того, чтобы соединять в одной ячейке значения, выводимые в нескольких элементах листа. Он относится к категории текстовых функций. Его синтаксис следующий:
Всего у этого оператора может быть от 1 до 255 аргументов. Каждый из них представляет либо текст (включая цифры и любые другие символы), либо ссылки на ячейки, которые его содержат.
Посмотрим, как работает данная функция на практике. Для примера возьмем все ту же таблицу, только добавим в неё ещё один столбец «Общая сумма затрат» с пустой ячейкой.
- Выделяем пустую ячейку столбца «Общая сумма затрат». Щелкаем по пиктограмме «Вставить функцию», расположенную слева от строки формул.

Производится активация Мастера функций. Перемещаемся в категорию «Текстовые». Далее выделяем наименование «СЦЕПИТЬ» и жмем на кнопку «OK».

Запускается окошко аргументов оператора СЦЕПИТЬ. Данное окно состоит из полей под наименованием «Текст». Их количество достигает 255, но для нашего примера понадобится всего три поля. В первом мы разместим текст, во втором – ссылку на ячейку, в которой содержится формула, и в третьем опять разместим текст.
Устанавливаем курсор в поле «Текст1». Вписываем туда слово «Итого». Писать текстовые выражения можно без кавычек, так как программа проставит их сама.
Потом переходим в поле «Текст2». Устанавливаем туда курсор. Нам нужно тут указать то значение, которое выводит формула, а значит, следует дать ссылку на ячейку, её содержащую. Это можно сделать, просто вписав адрес вручную, но лучше установить курсор в поле и кликнуть по ячейке, содержащей формулу на листе. Адрес отобразится в окошке аргументов автоматически.
В поле «Текст3» вписываем слово «рублей».
После этого щелкаем по кнопке «OK».

Результат выведен в предварительно выделенную ячейку, но, как видим, как и в предыдущем способе, все значения записаны слитно без пробелов.

Для того, чтобы решить данную проблему, снова выделяем ячейку, содержащую оператор СЦЕПИТЬ и переходим в строку формул. Там после каждого аргумента, то есть, после каждой точки с запятой добавляем следующее выражение:
Между кавычками должен находиться пробел. В целом в строке функций должно отобразиться следующее выражение:
Щелкаем по клавише ENTER. Теперь наши значения разделены пробелами.

При желании можно спрятать первый столбец «Общая сумма затрат» с исходной формулой, чтобы он не занимал лишнее место на листе. Просто удалить его не получится, так как это нарушит функцию СЦЕПИТЬ, но убрать элемент вполне можно. Кликаем левой кнопкой мыши по сектору панели координат того столбца, который следует скрыть. После этого весь столбец выделяется. Щелкаем по выделению правой кнопкой мыши. Запускается контекстное меню. Выбираем в нем пункт «Скрыть».

После этого, как видим, ненужный нам столбец скрыт, но при этом данные в ячейке, в которой расположена функция СЦЕПИТЬ отображаются корректно.

Таким образом, можно сказать, что существуют два способа вписать в одну ячейку формулу и текст: при помощи амперсанда и функции СЦЕПИТЬ. Первый вариант проще и для многих пользователей удобнее. Но, тем не менее, в определенных обстоятельствах, например при обработке сложных формул, лучше пользоваться оператором СЦЕПИТЬ.
Опишите, что у вас не получилось.
Наши специалисты постараются ответить максимально быстро.
Заключение
В данном самоучителе мы рассказали обо всем, что связано с формулами в редакторе Excel, – от самого простого до очень сложного. Каждый раздел сопровождался подробными примерами и пояснениями. Это сделано для того, чтобы информация была доступной даже для полных чайников.
Если у вас что-то не получается, значит, вы допускаете где-то ошибку. Возможно, у вас есть опечатки в выражениях или же указаны неправильные ссылки на ячейки. Главное понять, что всё нужно вбивать очень аккуратно и внимательно. Тем более все функции не на английском, а на русском языке.
Кроме этого, важно помнить, что формулы должны начинаться с символа «=» (равно). Многие начинающие пользователи забывают про это


