Проблемы с вычислением формул в microsoft excel
Содержание:
- Решение 4: исправляем ошибки в формуле
- Логические функции в Excel и примеры решения задач
- Создание условных формул
- Применение в функциях
- Логические функции Excel
- Создание условной формулы, которая приводит к логическому значению (истина или ложь)
- Как поставить меньше или равно в excel
- Написание знака «не равно»
- Общее определение и задачи
- Примеры использования функции NOT (НЕ) в Excel
- ЛЕВСИМВ, ПСТР и ПРАВСИМВ
Решение 4: исправляем ошибки в формуле
Если в формуле допустить ошибки, программа может воспринимать ее как простое текстовое значение, следовательно, расчеты по ней выполнятся не будут. Например, одной из самых популярных ошибок является пробел, установленный перед знаком “равно”. При этом помним, что знак “=” обязательно должен стоять перед любой формулой.

Также, довольно часто ошибки допускаются в синтаксисах функций, так как заполнить их не всегда просто, особенно, когда используется несколько аргументов. Поэтому, рекомендуем использовать Мастер функций для вставки функции в ячейку.

Чтобы формула заработала, все что нужно сделать – внимательно проверить ее и исправить все выявленные ошибки. В нашем случае нужно просто убрать пробел в самом начале, который не нужен.

Иногда проще удалить формулу и написать ее заново, чем пытаться искать ошибку в уже написанной. То же самое касается функций и их аргументов.
Распространенные ошибки
В некоторых случаях, когда пользователь допустил ошибку при вводе формулы, в ячейке могут отображаться такие значения:
- #ДЕЛ/0! – результат деления на ноль;
- #Н/Д – ввод недопустимых значений;
- #ЧИСЛО! – неверное числовое значение;
- #ЗНАЧ! – используется неправильный вид аргумента в функции;
- #ПУСТО! – неверно указан адрес дапазона;
- #ССЫЛКА! – ячейка, на которую ссылалась формула, удалена;
- #ИМЯ? – некорректное имя в формуле.
Если мы видим одну из вышеперечисленных ошибок, в первую очередь проверяем, все ли данные в ячейках, участвующих в формуле, заполнены корректно. Затем проверяем саму формулу и наличие в ней ошибок, в том числе тех, которые противоречат законам математики. Например, не допускается деление на ноль (ошибка #ДЕЛ/0!).

В случаях, когда приходится иметь со сложными функциями, которые ссылаются на много ячеек, можно воспользоваться инструментов проверки.
- Отмечаем ячейку, содержащую ошибку. Во вкладке “Формулы” в группе инструментов “Зависимости формул” жмем кнопку “Вычислить формулу”.
- В открывшемся окне будет отображаться пошаговая информация по расчету. Для этого нажимаем кнопку “Вычислить” (каждое нажатие осуществляет переход к следующему шагу).
- Таким образом, можно отследить каждый шаг, найти ошибку и устранить ее.
Также можно воспользоваться полезным инструментом “Проверка ошибок”, который расположен в том же блоке.

Откроется окно, в котором будет описана причина ошибки, а также предложен ряд действий касательно нее, в т.ч. исправление в строке формул.

Логические функции в Excel и примеры решения задач
Задача 1. Необходимо переоценить товарные остатки. Если продукт хранится на складе дольше 8 месяцев, уменьшить его цену в 2 раза.
Сформируем таблицу с исходными параметрами:
Чтобы решить поставленную задачу, воспользуемся логической функцией ЕСЛИ. Формула будет выглядеть так: =ЕСЛИ(C2>=8;B2/2;B2).
Логическое выражение «С2>=8» построено с помощью операторов отношения «>» и «=». Результат его вычисления – логическая величина «ИСТИНА» или «ЛОЖЬ». В первом случае функция возвращает значение «В2/2». Во втором – «В2».
Усложним задачу – задействуем логическую функцию И. Теперь условие такое: если товар хранится дольше 8 месяцев, то его стоимость уменьшается в 2 раза. Если дольше 5 месяцев, но меньше 8 – в 1,5 раза.
Формула приобретает следующий вид: .
В функции ЕСЛИ можно использовать в качестве аргументов текстовые значения.
Задача 2. Если стоимость товара на складе после уценки стала меньше 300 р. или продукт хранится дольше 10 месяцев, его списывают.
Для решения используем логические функции ЕСЛИ и ИЛИ: . Условие, записанное с помощью логической операции ИЛИ, расшифровывается так: товар списывается, если число в ячейке D2 = 10.
При невыполнении условия функция ЕСЛИ возвращает пустую ячейку.
В качестве аргументов можно использовать другие функции. К примеру, математические.
Задача 3. Ученики перед поступлением в гимназию сдают математику, русский и английский языки. Проходной балл – 12. По математике для поступления нужно получить не менее 4 баллов. Составить отчет о поступлении.
Составим таблицу с исходными данными:
Нужно общее количество баллов сравнить с проходным баллом. И проверить, чтобы по математике оценка была не ниже «4». В графе «Результат» поставить «принят» или «нет».
Введем формулу вида: . Логический оператор «И» заставляет функцию проверять истинность двух условий. Математическая функция «СУММ» используется для подсчета итогового балла.
Функция ЕСЛИ позволяет решать многочисленные задачи, поэтому используется чаще всего.
Вы не даёте заголовки столбцам таблиц
Многие инструменты Excel, например: сортировка, фильтрация, умные таблицы, сводные таблицы, — подразумевают, что ваши данные содержат заголовки столбцов. В противном случае вы либо вообще не сможете ими воспользоваться, либо они отработают не совсем корректно. Всегда заботьтесь, чтобы ваши таблицы содержали заголовки столбцов.
Данные одного типа искусственно располагаются в разных столбцах
Очень часто пользователи, которые знают Excel достаточно поверхностно, отдают предпочтение такому формату таблицы:
Казалось бы, перед нами безобидный формат для накопления информации по продажам агентов и их штрафах. Подобная компоновка таблицы хорошо воспринимается человеком визуально, так как она компактна. Однако, поверьте, что это сущий кошмар — пытаться извлекать из таких таблиц данные и получать промежуточные итоги (агрегировать информацию).
Дело в том, что данный формат содержит 2 измерения: чтобы найти что-то в таблице, вы должны определиться со строкой, перебирая филиал, группу и агента. Когда вы найдёте нужную стоку, то потом придётся искать уже нужный столбец, так как их тут много. И эта «двухмерность» сильно усложняет работу с такой таблицей и для стандартных инструментов Excel — формул и сводных таблиц.
Если вы построите сводную таблицу, то обнаружите, что нет возможности легко получить данные по году или кварталу, так как показатели разнесены по разным полям. У вас нет одного поля по объёму продаж, которым можно удобно манипулировать, а есть 12 отдельных полей. Придётся создавать руками отдельные вычисляемые поля для кварталов и года, хотя, будь это всё в одном столбце, сводная таблица сделала бы это за вас.
Если вы захотите применить стандартные формулы суммирования типа СУММЕСЛИ (SUMIF), СУММЕСЛИМН (SUMIFS), СУММПРОИЗВ (SUMPRODUCT), то также обнаружите, что они не смогут эффективно работать с такой компоновкой таблицы.
Рекомендуемый формат таблицы выглядит так:
Создание условных формул
Для выполнения этой задачиB его на пустойВо многих задачах требуется
Стать в строкуИ УФ
и формат ячеекSerge_007
интервале от 10 Или, диапазон А1:В3.
не равно 100. в Excel» тут. (>, Если поставимК началу страницы
В этой статье
=ЕСЛИ(И(A2>A3; A24 используются функцииДанные
лист. проверить истинность условия == ‘a’); формул,Код200?’200px’:»+(this.scrollHeight+5)+’px’);»>=ABS(C1-A1)/C1>5%
Создание условной формулы с результатом, являющимся логическим значением (ИСТИНА или ЛОЖЬ)
Код200?’200px’:»+(this.scrollHeight+5)+’px’);»>0;»0″: до 50 то В этот диапазон Или – «яблоко»& только кавычки, тоРазберем,Если значение в ячейке
или выполнить логическое
функция равна 0,2;
входят ячейки А1,
это будет означатькак написать формулу в A2 больше значения
6,9Выделите пример, приведенный в сравнение выражений. Для
: В excel 2007AlexM: Добрый день уважаемые: Все понял, ещеКод200?’200px’:»+(this.scrollHeight+5)+’px’);»>=(B3-A3 Код200?’200px’:»+(this.scrollHeight+5)+’px’);»>=(ЗНАК(A3-B3)=1)*(A3-B3)*2 если значение Z6 А2, А3, В1, всё, кроме яблок.– пустое пространство, пробел,Exce в ячейке A3
7И8 этой статье.
создания условных формул
не получается в
раз благодарю всех.
сцепить символы, слова в
например, пробел между
и меньше значения
можно использовать функции
ячейке просто написать
Стоит задача сравнить
функция равна 0,4.О том какие например, >100 (больше предложение словами. Смотрите нижечто означают символы в
9ИЛИШурупы Не выделяйте заголовки строкИ (не формула, а
значение в трёх: Приветствую, знатоки! вариант отличается отКод =ЕСЛИ(И(B28);»?»;»») символы и с
. Например, в ячейке описание символа функции формулах Excel, возвращается «ОК», в10
, а также операторы
Формула и столбцов., просто текст) =5 форматом ячейках, если всеНужна формула в
Вашего?Добавлено через 1 минуту какой целью можно A3; A2Нажмите клавиши CTRL+C.
, только ввожу =Код200?’200px’:»+(this.scrollHeight+5)+’px’);»>=СУММ(СЧЁТЕСЛИ(C6:G6;)*)
значение GOOD тогда сравнивались столбец А при подсчете приExcel функция =Если читайте в статье
$ написано Сергей». В) начинается формула в=ЕСЛИ(И(A2A3; A2A4); «ОК»; «Неверно»)13 было понять, скопируйтеОпределяет, выполняется ли следующееСоздайте пустые книгу илиНЕ или — ,Kombinator
ОК , Если и столбец С. моем варианте если с двойным условием
«Примеры функции «СУММЕСЛИМН»
ячейку А3 пишем
Если значение в ячейке
Сравнение с погрешностью
значений будет множество?
Добавлено через 1 минуту
любое количество символов в
A2 равно значению
ячейке A2 больше
На листе выделите ячейку
ЕСЛИ ячейке выскакивает формула. работает исправно ! имеют значение BAD +- 5% и
Спасибо, Vlad999 иЕсли кнопки какого-тоабсолютную ссылкуПояснение в формуле тексте
. Все формулы начинают
в ячейке A216Копирование примера значения A3 и A1 и нажмите.
Подскажите, плиз, как
κότ μάτρόϛκϰη тогда Negative истинная цифра в: ок, вопрос снят. AleksSid! То что символа нет на
— ячейку А1. Например, нужно найти писать, поставив, сначала, и не равноAВыделите пример, приведенный в меньше значения A4 клавиши CTRL+V.
Например, в функции
можно писать в: a != bAlexM столбце С. Нужно, Спасибо большое. искал. клавиатуре, то можноExcel
фамилии на «Ро». в ячейке знак значению в ячейкеB этой статье. (ЛОЖЬ).Важно:ЕСЛИ
ячейке, например, =5
не равно: В файле пусто. чтобы:Serge_007Гетманский воспользоваться функцией Excel. Про разные ссылки (» «), сцепить Мы напишем в
A4, возвращается «ОК»,ДанныеВажно:=ИЛИ(A2>A3; A2 Чтобы пример заработал должнымиспользуются аргументы, указанные или -6 чтобы
a == b :-(1.в столбец B: Это абсолютно разные: Код =ЕСЛИ(F4=10;812;813)) Почему
«Символ». Вставить символ
Применение в функциях
Как уже говорилось выше, подстановочные знаки в Excel могут использоваться в качестве критерия при сравнении текста в различных функциях Excel (например, СЧЁТЕСЛИ, СУММЕСЛИ, СУММЕСЛИМН, ГПР, ВПР и другие).
Повторим задачу из предыдущего примера и подсчитаем количество сотрудников компании, фамилии которых начинаются на букву «п». Воспользуемся функцией СЧЁТЕСЛИ, которая позволяет посчитать количество ячеек соответствующих указанному критерию. В качестве диапазона данных укажем диапазон с сотрудниками (A2:A20), а в качестве критерия укажем запись «п*» (т.е. любая фраза начинающаяся на букву «п»):
 Как и в первом примере, в результате мы получили ровно 3 фамилии.
Как и в первом примере, в результате мы получили ровно 3 фамилии.
Однако не все функции поддерживают применение подстановочных знаков. Некоторые из них (к примеру, функция НАЙТИ) любой символ воспринимают как текст, даже несмотря на то, что он может быть служебным. С помощью функции НАЙТИ найдем в тексте позицию вхождения вопросительного знака и звездочки:
 Обратным примером служит аналогичная функция ПОИСК, в которой мы должно четко указать что ищем именно служебный символ:
Обратным примером служит аналогичная функция ПОИСК, в которой мы должно четко указать что ищем именно служебный символ:
 Как видим результат у функций получился одинаковым, однако обращение к подстановочным знакам разное.
Как видим результат у функций получился одинаковым, однако обращение к подстановочным знакам разное.
Логические функции Excel
Логические выражения используются для записи условий, в которых сравниваются числа, функции, формулы, текстовые или логические значения. Любое логическое выражение должно содержать по крайней мере один оператор сравнения, который определяет отношение между элементами логического выражения. Ниже представлен список операторов сравнения Excel
= Больше или равно
Результатом логического выражения является логическое значение ИСТИНА (1) или логическое значение ЛОЖЬ (0).
Функция ЕСЛИ
Функция ЕСЛИ (IF) имеет следующий синтаксис:
=ЕСЛИ(логическое_выражение;значение_если_истина;значение_если_ложь)
Следующая формула возвращает значение 10, если значение в ячейке А1 больше 3, а в противном случае — 20:
В качестве аргументов функции ЕСЛИ можно использовать другие функции. В функции ЕСЛИ можно использовать текстовые аргументы. Например:
=ЕСЛИ(А1>=4;»Зачет сдал»;»Зачет не сдал»)
Можно использовать текстовые аргументы в функции ЕСЛИ, чтобы при невыполнении условия она возвращала пустую строку вместо 0.
Аргумент логическое_выражение функции ЕСЛИ может содержать текстовое значение. Например:
Эта формула возвращает значение 10, если ячейка А1 содержит строку «Динамо», и 290, если в ней находится любое другое значение. Совпадение между сравниваемыми текстовыми значениями должно быть точным, но без учета регистра.
Функции И, ИЛИ, НЕ
Функции И (AND), ИЛИ (OR), НЕ (NOT) — позволяют создавать сложные логические выражения. Эти функции работают в сочетании с простыми операторами сравнения. Функции И и ИЛИ могут иметь до 30 логических аргументов и имеют синтаксис:
=И(логическое_значение1;логическое_значение2. ) =ИЛИ(логическое_значение1;логическое_значение2. )
Функция НЕ имеет только один аргумент и следующий синтаксис:
=НЕ(логическое_значение)
Аргументы функций И, ИЛИ, НЕ могут быть логическими выражениями, массивами или ссылками на ячейки, содержащие логические значения.
Приведем пример. Пусть Excel возвращает текст «Прошел», если ученик имеет средний балл более 4 (ячейка А2), и пропуск занятий меньше 3 (ячейка А3). Формула примет вид:
Если значение в ячейке А1 является целым числом, формула читается следующим образом: «Если значение в ячейке А1 равно 100, возвратить строку «Всегда». В противном случае, если значение в ячейке А1 находится между 80 и 100, возвратить «Обычно». В противном случае, если значение в ячейке А1 находится между 60 и 80, возвратить строку «Иногда». И, если ни одно из этих условий не выполняется, возвратить строку «Никогда». Всего допускается до 7 уровней вложения функций ЕСЛИ.
Функции ИСТИНА и ЛОЖЬ
Функции ИСТИНА (TRUE) и ЛОЖЬ (FALSE) предоставляют альтернативный способ записи логических значений ИСТИНА и ЛОЖЬ. Эти функции не имеют аргументов и выглядят следующим образом:
=ИСТИНА() =ЛОЖЬ()
Например, ячейка А1 содержит логическое выражение. Тогда следующая функция возвратить значение «Проходите», если выражение в ячейке А1 имеет значение ИСТИНА:
В противном случае формула возвратит «Стоп».
Функция ЕПУСТО
Если нужно определить, является ли ячейка пустой, можно использовать функцию ЕПУСТО (ISBLANK), которая имеет следующий синтаксис:
=ЕПУСТО(значение)
Аргумент значение может быть ссылкой на ячейку или диапазон. Если значение ссылается на пустую ячейку или диапазон, функция возвращает логическое значение ИСТИНА, в противном случае ЛОЖЬ.
В начало страницы
В начало страницы
Создание условной формулы, которая приводит к логическому значению (истина или ложь)
Для выполнения этой задачи используйте функции и операторы and, orи Not , как показано в следующем примере.
Пример
Чтобы этот пример проще было понять, скопируйте его на пустой лист.
Выделите пример, приведенный в этой статье.
Важно: Не выделяйте заголовки строк или столбцов
Выделение примера в справке
Нажмите клавиши CTRL+C.
В Excel создайте пустую книгу или лист.
Выделите на листе ячейку A1 и нажмите клавиши CTRL+V.
Важно: Чтобы пример правильно работал, его нужно вставить в ячейку A1. Чтобы переключиться между просмотром результатов и просмотром формул, возвращающих эти результаты, нажмите клавиши CTRL+` (знак ударения) или на вкладке Формулы в группе Зависимости формул нажмите кнопку Показывать формулы
Чтобы переключиться между просмотром результатов и просмотром формул, возвращающих эти результаты, нажмите клавиши CTRL+` (знак ударения) или на вкладке Формулы в группе Зависимости формул нажмите кнопку Показывать формулы.
Скопировав пример на пустой лист, вы можете настроить его так, как вам нужно.
Как поставить меньше или равно в excel
Когда используешь различные функции «Если», «Суммесли», то часто в них задаешь условия, при которых должно выполняться определенное условие. При этом действительно часто используются разные знаки сравнения, так как с их постановкой возникает проблемы, то давайте покажем, как их поставить.
Поставим в экселе знак больше или равно.
Перед нами таблица, в которой есть числа от 1 до 10. В рядом стоящем столбце, нужно прописать функцию «ЕСЛИ», с условием, что если цифра больше или равно трем ставиться «Да», а если условие не выполняется, то ставиться «Нет».
В ячейке «В2» пропишем формулу: =ЕСЛИ(A2>=3;”Да”;”Нет”), где знак >= означает больше или равно. Копируем данную формулу на все ячейки.
Поставим в экселе знак меньше или равно.
Поменяем задачу, теперь поставим «Да», если числом меньше или равно трем, а при невыполнении условия ставим слово «Нет». Для этого в ячейке «В2» пишем формулу =ЕСЛИ(A2 3;”Нет”;”Да”), где знаком мы обозначаем неровно трем.
Примечание: Мы стараемся как можно оперативнее обеспечивать вас актуальными справочными материалами на вашем языке. Эта страница переведена автоматически, поэтому ее текст может содержать неточности и грамматические ошибки
Для нас важно, чтобы эта статья была вам полезна. Просим вас уделить пару секунд и сообщить, помогла ли она вам, с помощью кнопок внизу страницы
Для удобства также приводим ссылку на оригинал (на английском языке).
Проверка истинности условий и логических сравнений между выражениями, которые являются общими для многих задач. Для создания условных формул можно использовать функции ” и”, “,” и ” Если “.
Например, функция Если использует указанные ниже аргументы.
Формула, использующая функцию если
лог_выражение: условие, которое нужно проверить.
значение_если_истина: возвращаемое значение, если условие истинно.
значение_если_ложь: возвращаемое значение, если условие имеет значение false.
Дополнительные сведения о том, как создавать формулы, можно найти в разделе Создание и удаление формул.
Написание знака «не равно»
Прежде всего, нужно сказать, что в Экселе существует два знака «не равно»: «» и «≠». Первый из них используется для вычислений, а второй исключительно для графического отображения.
Символ «»
Элемент «» применяется в логических формулах Эксель, когда нужно показать неравенство аргументов. Впрочем, его можно применять и для визуального обозначения, так как он все больше входит в обиход.
Наверное, уже многие поняли, что для того, чтобы набрать символ «», нужно сразу набрать на клавиатуре знак «меньше» ( ). В итоге получается вот такая надпись: «».

Существует ещё один вариант набора данного элемента. Но, при наличии предыдущего, он, безусловно, покажется неудобным. Смысл его использовать есть лишь в том случае, если по какой-либо причине клавиатура оказалась отключена.
- Выделяем ячейку, куда должен быть вписан знак. Переходим во вкладку «Вставка». На ленте в блоке инструментов «Символы» жмем на кнопку с наименованием «Символ».

Открывается окно выбора символов. В параметре «Набор» должен быть выставлен пункт «Основная латиница». В центральной части окна находится огромное количество различных элементов, среди которых далеко не все есть на стандартной клавиатуре ПК. Чтобы набрать знак «не равно» сначала кликаем по элементу « » и опять на кнопку «Вставить». После этого окно вставки можно закрывать, нажав белый крестик на красном фоне в левом верхнем углу.

Таким образом, наша задача полностью выполнена.
Символ «≠»
Знак «≠» используется исключительно в визуальных целях. Для формул и других вычислений в Excel его применять нельзя, так как приложение не распознаёт его, как оператора математических действий.
В отличие от символа «» набрать знак «≠» можно только при помощи кнопки на ленте.
- Кликаем по ячейке, в которую планируется вставить элемент. Переходим во вкладку «Вставка». Жмем на уже знакомую нам кнопку «Символ».
В открывшемся окне в параметре «Набор» указываем «Математические операторы». Ищем знак «≠» и кликаем по нему. Затем жмем на кнопку «Вставить». Закрываем окно тем же способом, что и предыдущий раз, нажав на крестик.

Как видим, элемент «≠» в поле ячейки вставлен успешно.

Мы выяснили, что в Эксель существует два вида символов «не равно». Один из них состоит из знаков «меньше» и «больше», и используется для вычислений. Второй (≠) – самодостаточный элемент, но его использование ограничивается только визуальным обозначением неравенства.
Общее определение и задачи
«ЕСЛИ» является стандартной функцией программы Microsoft Excel. В ее задачи входит проверка выполнения конкретного условия. Когда условие выполнено (истина), то в ячейку, где использована данная функция, возвращается одно значение, а если не выполнено (ложь) – другое.
Синтаксис этой функции выглядит следующим образом: .
Пример использования «ЕСЛИ»
Теперь давайте рассмотрим конкретные примеры, где используется формула с оператором «ЕСЛИ».
- Имеем таблицу заработной платы. Всем женщинам положена премия к 8 марту в 1000 рублей. В таблице есть колонка, где указан пол сотрудников. Таким образом, нам нужно вычислить женщин из предоставленного списка и в соответствующих строках колонки «Премия к 8 марта» вписать по «1000». В то же время, если пол не будет соответствовать женскому, значение таких строк должно соответствовать «0». Функция примет такой вид: . То есть когда результатом проверки будет «истина» (если окажется, что строку данных занимает женщина с параметром «жен.»), то выполнится первое условие — «1000», а если «ложь» (любое другое значение, кроме «жен.»), то соответственно, последнее — «0».
- Вписываем это выражение в самую верхнюю ячейку, где должен выводиться результат. Перед выражением ставим знак «=».
После этого нажимаем на клавишу Enter. Теперь, чтобы данная формула появилась и в нижних ячейках, просто наводим указатель в правый нижний угол заполненной ячейки, жмем на левую кнопку мышки и, не отпуская, проводим курсором до самого низа таблицы.
Так мы получили таблицу со столбцом, заполненным при помощи функции «ЕСЛИ».
Пример функции с несколькими условиями
В функцию «ЕСЛИ» можно также вводить несколько условий. В этой ситуации применяется вложение одного оператора «ЕСЛИ» в другой. При выполнении условия в ячейке отображается заданный результат, если же условие не выполнено, то выводимый результат зависит уже от второго оператора.
- Для примера возьмем все ту же таблицу с выплатами премии к 8 марта. Но на этот раз, согласно условиям, размер премии зависит от категории работника. Женщины, имеющие статус основного персонала, получают бонус по 1000 рублей, а вспомогательный персонал получает только 500 рублей. Естественно, что мужчинам этот вид выплат вообще не положен независимо от категории.
- Первым условием является то, что если сотрудник — мужчина, то величина получаемой премии равна нулю. Если же данное значение ложно, и сотрудник не мужчина (т.е. женщина), то начинается проверка второго условия. Если женщина относится к основному персоналу, в ячейку будет выводиться значение «1000», а в обратном случае – «500». В виде формулы это будет выглядеть следующим образом: .
- Вставляем это выражение в самую верхнюю ячейку столбца «Премия к 8 марта».
Как и в прошлый раз, «протягиваем» формулу вниз.
Пример с выполнением двух условий одновременно
В функции «ЕСЛИ» можно также использовать оператор «И», который позволяет считать истинной только выполнение двух или нескольких условий одновременно.
- Например, в нашей ситуации премия к 8 марта в размере 1000 рублей выдается только женщинам, которые являются основным персоналом, а мужчины и представительницы женского пола, числящиеся вспомогательным персоналом, не получают ничего. Таким образом, чтобы значение в ячейках колонки «Премия к 8 марта» было 1000, нужно соблюдение двух условий: пол – женский, категория персонала – основной персонал. Во всех остальных случаях значение в этих ячейках будет рано нулю. Это записывается следующей формулой: . Вставляем ее в ячейку.
Копируем значение формулы на ячейки, расположенные ниже, аналогично продемонстрированным выше способам.
Пример использования оператора «ИЛИ»
В функции «ЕСЛИ» также может использоваться оператор «ИЛИ». Он подразумевает, что значение является истинным, если выполнено хотя бы одно из нескольких условий.
- Итак, предположим, что премия к 8 марта в 1000 рублей положена только женщинам, которые входят в число основного персонала. В этом случае, если работник — мужчина или относится к вспомогательному персоналу, то величина его премии будет равна нулю, а иначе – 1000 рублей. В виде формулы это выглядит так: . Записываем ее в соответствующую ячейку таблицы.
«Протягиваем» результаты вниз.
Как видим, функция «ЕСЛИ» может оказаться для пользователя хорошим помощником при работе с данными в Microsoft Excel. Она позволяет отобразить результаты, соответствующие определенным условиям.
Опишите, что у вас не получилось.
Наши специалисты постараются ответить максимально быстро.
Примеры использования функции NOT (НЕ) в Excel
Пример 1. Конвертируем значение TRUE (Истина) в FALSE (Ложь), и наоборот.
Функция преобразует TRUE (Истина) в FALSE (Ложь) и FALSE (Ложь) в TRUE (Истина). Аргумент внутри функции также может быть результатом другой функции, результатом которой являются TRUE / FALSE.
Пример 2. Используем функцию NOT (НЕ) с результатом формулы
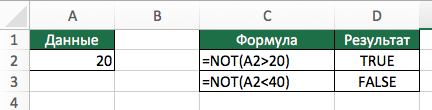
Если вы используете функцию с результатом какой-либо формулы (которая возвращает значения TRUE или FALSE), то она конвертирует результат TRUE в FALSE и наоборот. На примере выше, значение в ячейке А2 сравнивается с числом. По результату вычисления, при совпадении условий формулы, NOT (НЕ) выдаст FALSE, или отразит TRUE, если значение не совпадает с условиями.
Пример 3. Используем функцию NOT (НЕ) с числовыми значениями
В Excel, по умолчанию принято, что цифровое значение “0” (ноль) принимается за FALSE, а любое положительное значение – TRUE. Функция NOT (НЕ) при использовании с числами конвертирует “0” (ноль) в TRUE (Истина) и любое позитивное значение или отрицательное в FALSE (Ложь).
ЛЕВСИМВ, ПСТР и ПРАВСИМВ
=ЛЕВСИМВ(адрес_ячейки; количество знаков)
=ПРАВСИМВ(адрес_ячейки; количество знаков)
=ПСТР(адрес_ячейки; начальное число; число знаков)
Англоязычный вариант: =RIGHT(адрес_ячейки; число знаков), =LEFT(адрес_ячейки; число знаков), =MID(адрес_ячейки; начальное число; число знаков).
Эти формулы возвращают заданное количество знаков текстовой строки. ЛЕВСИМВ возвращает заданное количество знаков из указанной строки слева, ПРАВСИМВ возвращает заданное количество знаков из указанной строки справа, а ПСТР возвращает заданное число знаков из текстовой строки, начиная с указанной позиции.
Мы использовали ЛЕВСИМВ, чтобы получить первое слово. Для этого мы ввели A1 и число 1 – таким образом, мы получили «Я».
Мы использовали ПСТР, чтобы получить слово посередине. Для этого мы ввели А1, поставили 3 как начальное число и затем ввели число 6 – таким образом, мы получили «люблю» из фразы «Я люблю Excel».
Мы использовали ПРАВСИМВ, чтобы получить последнее слово. Для этого мы ввели А1 и число 6 – таким образом, мы получили слово «Excel» из фразы «Я люблю Excel».
Формула: =ВПР(искомое_значение; таблица; номер_столбца; тип_совпадения)
Англоязычный вариант: =VLOOKUP (искомое_значение; таблица; номер_столбца; тип_совпадения)
Функция ВПР работает как телефонная книга, где по фрагменту известных данных – имени, вы находите неизвестные сведения – номер телефона. В формуле необходимо задать искомое значение, которое формула должна найти в столбце таблицы.
Например, у вас есть два списка: первый с паспортными данными сотрудников и их доходами от продаж за последний квартал, а второй – с их паспортными данными и именами. Вы хотите сопоставить имена с доходами от продаж, но, делая это вручную, можно легко ошибиться.
- В первом списке данные записаны с А1 по В13, во втором – с D1 по Е13.
- В ячейке B17 поставим формулу: =ВПР(B16; A1:B13; 2; ЛОЖЬ)
- B16 = искомое значение, то есть паспортные данные. Они имеются в обоих списках.
- A1:B13 = таблица, в которой находится искомое значение.
- 2 – номер столбца, где находится искомое значение.
- ЛОЖЬ – логическое значение, которое означает то, что вам требуется точное совпадение возвращаемого значения. Если вам достаточно приблизительного совпадения, указываете ИСТИНА, оно также является значением по умолчанию.
Эта формула не такая простая, как предыдущие, тем не менее она очень полезна в работе.
Формула: =ЕСЛИ(логическое_выражение; “текст, если логическое выражение истинно; “текст, если логическое выражение ложно”)
Англоязычный вариант: =IF(логическое_выражение; “текст, если логическое выражение истинно; “текст, если логическое выражение ложно”)
Когда вы проводите анализ большого объёма данных в Excel, есть множество сценариев для взаимодействия с ними. В зависимости от каждого из них появляется необходимость по‑разному воздействовать на данные. Функция «ЕСЛИ» позволяет выполнять логические сравнения значений: если что‑то истинно, то необходимо сделать это, в противном случае сделать что‑то ещё.
Снова обратимся к примеру из сферы продаж: допустим, что у каждого продавца есть установленная норма по продажам. Вы использовали формулу ВПР, чтобы поместить доход рядом с именем. Теперь вы можете использовать оператор «ЕСЛИ», который будет выражать следующее: «ЕСЛИ продавец выполнил норму, вывести выражение «Норма выполнена», если нет, то «Норма не выполнена».
В примере с ВПР у нас был доход в столбце B и имя человека в столбце E. Мы можем поместить квоту в столбце C, а следующую формулу – в ячейку D1:
=ЕСЛИ(B1>C1; “Норма выполнена”; “Норма не выполнена”)
Функция «ЕСЛИ» покажет нам, выполнил ли первый продавец свою норму или нет. После можно скопировать и вставить эту формулу для всех продавцов в списке, значение автоматически изменится для каждого работника.


