Download desktop gadgets for windows 10
Содержание:
- 8GadgetPack гаджеты для рабочего стола 33.0
- Почему пропали виджеты в Windows 10?
- Создание «заметок» (стикеров) в Windows 10
- Чем открыть файл gadget
- Виджет «Часы» на рабочий стол для Windows 10
- Утилита Rainmeter
- Начало установки виджетов
- Популярные программы
- Что такое гаджеты в ОС Windows
- Что такое гаджеты в ОС Windows
- Как установить гаджеты на рабочий стол Windows 10 с помощью программ
- 8GadgetPack
- 8GadgetPack
8GadgetPack гаджеты для рабочего стола 33.0
 8GadgetPack представляет собой инструмент, который поможет вернуть привычные гаджеты на рабочий стол начиная с Windows 8, которые помогают быстро получать нужную информацию (часы, календарь, погода, курсы валют, системные и так далее).Системные требования:Windows 7 — Windows 10 (x86 / x64)Торрент 8GadgetPack гаджеты для рабочего стола 33.0 подробно:Опции 8GadgetPack Tools:·Добавить гаджет.·Отключить автозапуск программы.·Сделать гаджеты меньше.·Вкл./Отк. боковую панель.·Вкл./Отк. Win + G для гаджетов.·Посетить сайт.·Сбросить настройки для всех гаджетов·Деинсталлировать программу.Состав гаджетов в пакете:·7 Sidebar — Helmut Buhler·Agenda — Ronnie·All CPU Meter — AddGadgets.com·App Launcher — Dean Laforet·Breathe — danvdragos·Calendar — Microsoft·Clipboarder — Helmut Buhler·Chameleon Weather — gersma·Clock — Microsoft·Control System — AddGadgets.com·Countdown — Alexander Burton·CPU Meter — Microsoft·CPU Utilization — Jonathan Abbott·Custom Calendar — Home Cooked Gadgets·Date Time — Chia-Wei Chang·Date & Time — buildagadget.com·Desktop Calculator — Home Cooked Gadgets·Desktop Feed Reader — Cristian Patrasciuc·Digiclock — gersma·Digitalclock — schnawel007·DriveInfo — Kris Thompson·Drive Activity — Sascha Katzner·Drives Monitor — Igor M. Bushin·Drives Meter — AddGadgets.com·FlipClock — Ciro Ippolito·Glass Calendar — gersma, modded by digitalmaxx·Glassy CPU Monitor — Helmut Buhler·Glassy Network Monitor — Helmut Buhler·GPU Meter — AddGadgets.com·HUD Time — Factor Mystic·iBattery — Vitim·Launch Control — Kinesys Ltd·MiniRadio — Ronnie·Mousometer — Sven Bader·MSN Weather — Microsoft·Multi Meter — SFkilla·My Weather — Pat Possible·Network Meter — AddGadgets.com·Network Monitor II — Igor M. Bushin·Network Utilization — Jonathan Abbott·Piano — Photo-Bon.com·Picture Puzzle — Microsoft·Pomodoro — danvdragos·POP3 Mail Checker — Thomas Pleasance·Power Status — Orbmu2k·Recycle Bin — Eiskalter Engel·Reminder (Denk-Daran) — dahi24·Remove Drive Safely — Plamen Todorov·searchALL Gadget — Jayden Howard·ShutdownRestart — Midnight Mick·Slide Show — Microsoft·Sticky Notes — Microsoft·Sticky Notes Online — SharPra·System Monitor II — Igor M. Bushin·Top Five — Orbmu2k·Top Process Monitor — Igor M. Bushin·Turn off PC — Carlos A. Prialé Condori·Unit Converter — GadgetWE·Volume Control — Orbmu2k·WeatherCenter — hadj·Weather Meter — AddGadgets.com·スクロールカレンダー(Календарь с прокруткой) — 66turn
8GadgetPack представляет собой инструмент, который поможет вернуть привычные гаджеты на рабочий стол начиная с Windows 8, которые помогают быстро получать нужную информацию (часы, календарь, погода, курсы валют, системные и так далее).Системные требования:Windows 7 — Windows 10 (x86 / x64)Торрент 8GadgetPack гаджеты для рабочего стола 33.0 подробно:Опции 8GadgetPack Tools:·Добавить гаджет.·Отключить автозапуск программы.·Сделать гаджеты меньше.·Вкл./Отк. боковую панель.·Вкл./Отк. Win + G для гаджетов.·Посетить сайт.·Сбросить настройки для всех гаджетов·Деинсталлировать программу.Состав гаджетов в пакете:·7 Sidebar — Helmut Buhler·Agenda — Ronnie·All CPU Meter — AddGadgets.com·App Launcher — Dean Laforet·Breathe — danvdragos·Calendar — Microsoft·Clipboarder — Helmut Buhler·Chameleon Weather — gersma·Clock — Microsoft·Control System — AddGadgets.com·Countdown — Alexander Burton·CPU Meter — Microsoft·CPU Utilization — Jonathan Abbott·Custom Calendar — Home Cooked Gadgets·Date Time — Chia-Wei Chang·Date & Time — buildagadget.com·Desktop Calculator — Home Cooked Gadgets·Desktop Feed Reader — Cristian Patrasciuc·Digiclock — gersma·Digitalclock — schnawel007·DriveInfo — Kris Thompson·Drive Activity — Sascha Katzner·Drives Monitor — Igor M. Bushin·Drives Meter — AddGadgets.com·FlipClock — Ciro Ippolito·Glass Calendar — gersma, modded by digitalmaxx·Glassy CPU Monitor — Helmut Buhler·Glassy Network Monitor — Helmut Buhler·GPU Meter — AddGadgets.com·HUD Time — Factor Mystic·iBattery — Vitim·Launch Control — Kinesys Ltd·MiniRadio — Ronnie·Mousometer — Sven Bader·MSN Weather — Microsoft·Multi Meter — SFkilla·My Weather — Pat Possible·Network Meter — AddGadgets.com·Network Monitor II — Igor M. Bushin·Network Utilization — Jonathan Abbott·Piano — Photo-Bon.com·Picture Puzzle — Microsoft·Pomodoro — danvdragos·POP3 Mail Checker — Thomas Pleasance·Power Status — Orbmu2k·Recycle Bin — Eiskalter Engel·Reminder (Denk-Daran) — dahi24·Remove Drive Safely — Plamen Todorov·searchALL Gadget — Jayden Howard·ShutdownRestart — Midnight Mick·Slide Show — Microsoft·Sticky Notes — Microsoft·Sticky Notes Online — SharPra·System Monitor II — Igor M. Bushin·Top Five — Orbmu2k·Top Process Monitor — Igor M. Bushin·Turn off PC — Carlos A. Prialé Condori·Unit Converter — GadgetWE·Volume Control — Orbmu2k·WeatherCenter — hadj·Weather Meter — AddGadgets.com·スクロールカレンダー(Календарь с прокруткой) — 66turn
Скриншоты 8GadgetPack гаджеты для рабочего стола 33.0 торрент:
Скачать 8GadgetPack гаджеты для рабочего стола 33.0 через торрент:

8gadgetpack-33_0_msi.torrent (cкачиваний: 403)
Почему пропали виджеты в Windows 10?
После выхода Windows 7 компания Microsoft серьезно задумалась об отключении функции «Гаджеты» из своих операционных систем. Так, в новой ОС Windows 8 гаджеты пропали и в последующих операционных системах уже не появлялись. Вот несколько причин, почему отключили гаджеты:
- По мнению разработчиков, основной причиной отключения гаджетов стала их небезопасность. Звучит смешно, но корпорация Microsoft ссылается на то, что злоумышленники могут получить чуть ли не самые сокровенные данные через гаджеты.
- Непопулярность виджетов. Действительно, после выхода Windows 7 и развития различных IT-технологий популярность гаджетов резко упала.
- Стоит добавить еще одну причину, из-за которой, по моему мнению, отключили гаджеты. При первом подключении компьютера гаджеты автоматически включены, поэтому они будут сильно влиять на производительность слабого компьютера. В связи с этим, продуктивнее будет их вовсе убрать из системы, чтобы они не влияли на загрузку компьютера.
Помимо рассмотренных причин, есть еще одна, которая заключается в решении всех этих проблем. С реализацией нового дизайна, разработчик включил в меню «Пуск» так называемые динамические плитки, которые должны были полностью заменить гаджеты. Как видно на картинке, они отображают различные файлы, сообщения из почты и многие другие функции, которые были доступны в оригинальных гаджетах.
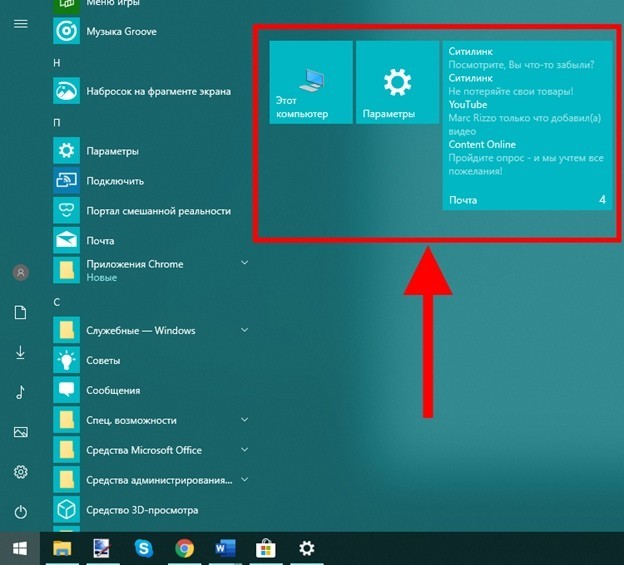
Пример встроенных виджетов
Недостаток плиток заключается в том, что их нельзя переместить на рабочий стол. Поэтому большинство пользователей перешли на различное программное обеспечение, позволяющее запускать гаджеты на рабочем столе в Windows 10.
Создание «заметок» (стикеров) в Windows 10
Хотя ОС Windows 10 и не имеет встроенных гаджетов, в ней всё же присутствует одно известное приложение из Windows 7 — «Заметки». В Windows 10 оно называется Sticky Notes. Чтобы добавить виджет на рабочий стол, необходимо:
- Открыть меню «Пуск — Все приложения» и, промотав список до английской буквы S, щёлкнуть по приложению Sticky Notes.«Заметки» можно также открыть, воспользовавшись поисковой строкой Windows (для поиска ввести Sticky Notes)
- Виджет «Заметки» автоматически появится на рабочем столе.Изменять размер стикера можно, растягивая его границы (зажимая левую кнопку мыши)
- Для добавления ещё одной заметки достаточно кликнуть по значку «+».Чтобы изменить цвет стикера, нажмите на значок в виде трёх точек «…»
Помимо этого, виджет «Заметки» поддерживает стандартные функции редактирования текста:
- CTRL+B — выделение текста жирным;
- CTRL+I — курсив;
- CTRL+U — выделенные символы будут подчёркиваться;
- CTRL+T — перечёркнутый текст;
- CTRL+SHIFT+L — создание маркированного списка, двойное нажатие клавиш переключит на нумерованный список;
- CTRL+SHIFT+> — увеличение размера шрифта на единицу;
- CTRL+SHIFT+< — уменьшение размера шрифта на единицу.
Видео: как пользоваться приложением Sticky Notes в Windows 10
В сети имеется достаточное количество программ для установки гаджетов рабочего стола под Windows 10. При этом любой пользователь может подобрать себе наилучший вариант: вернуть привычный набор виджетов из Windows 7, добавить что-нибудь новое или вовсе создать собственный уникальный виджет. И всё это совершенно бесплатно.
Для того, чтобы вернуть гаджеты на рабочий стол операционной системы Windows 8 или Windows 10, в которых по умолчанию они отсутствуют, необходимо установить программу 8GadgetPack, которая является своего рода патчем, возвращающим стандартные оригинальные файлы и компоненты, созданные компанией Microsoft для Windows 7.
В
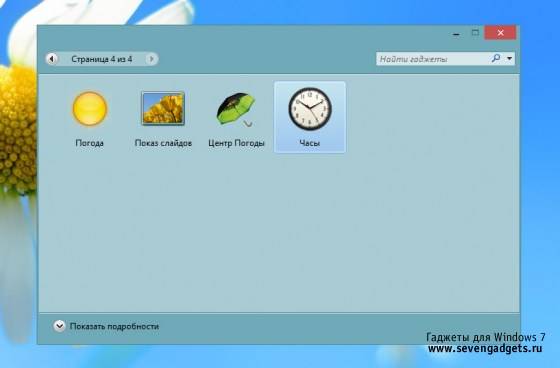
В
В
Помимо самой программы пакет содержит в себе 50 различных популярных гаджетов, включая панель 7 Sidebar, имитирующую таковую в Windows Vista.
В
Скачать программу 8GadgetPack
В
В
Скачать программу Desktop Gadgets
Windows Desktop Gadgets – софт без недостатковДанная утилита имеет только положительные качества, среди которых быстрое функционирование, отсутствие всяческой рекламы, небольшие размеры, автоматическое определение языка операционной системы, мгновенная установка, а также предельно понятный интерфейс. ПО насчитывает более десяти различных стабильно работающих маленьких программ, в числе которых:часы;слайдер;индикатор ЦП;блокнот;головоломка;калькулятор;заметки.Вам будет доступен поиск во всемирной сети дополнительных мини-приложений на любой вкус и потребность. Кроме этого в большинстве виджетов предусмотрена минимальная их настройка. В качестве альтернативы Windows Desktop Gadgets можете воспользоваться также проектом XWidget, который содержит довольно много оригинальных и интересно оформленных гаджетов.» data-poster=»http://wind10.ru/wp-content/uploads/2020/02/pp_image_12949_lob0m0d6ct1520353452_windows-7-gadgets-pack-100×100.png» data-category=»Виджеты» data-promo=»/templates/Default/images/dwn.png» href=»https://cloud.mail.ru/public/AnLj/2j7JK9Xvt» rel=»nofollow» target=»_blank»>Скачать Windows Desktop Gadgets бесплатно |
Программное обеспечение Windows Desktop Gadgets понадобится пользователям, желающим вернуть полюбившиеся гаджеты на свой рабочий стол. В основном это необходимо юзерам, которые используют более новые OS, где виджеты полностью отсутствуют. После инсталляции приложения вы сможете вызвать его по средствам контекстного меню и выбрать нужную мини-программу.
Чем открыть файл gadget
К сожалению, так как гаджеты были убраны из последующих за Windows 7 версий ОС Microsoft, пользователи потеряли не только набор мини-приложений, которые были встроены в систему, но и возможность устанавливать сторонние файлы с расширением .gadget. Когда-то они были для Windows родными, но теперь система их абсолютно не признаёт:
Впрочем, выход из сложившейся ситуации есть. Вы вновь сможете открывать файлы gadget, если установите приложение 8GadgetPack.
Оно бесплатно, не несёт с собой никакой рекламы и прочего мусора. Программа, возвращающая в систему функциональность гаджетов, прекрасно работает в Windows 10, включая Anniversary Update.
Более того, автор не перестаёт обновлять 8GadgetPack, раз в несколько месяцев дополняя и совершенствуя входящие в состав комплекта гаджеты. На момент написания этой заметки, актуальной являлась 19-а версия 8GadgetPack. Клик по кнопке «Download» на официальном сайте тут же начнёт загрузку приложения, дистрибутив которого весит менее 20 МБ.
Загрузив 8GadgetPack, отыщите его в папке загрузок:
И начните инсталляцию:
Не забудьте нажать «да» в окне контроля учётных записей:
Сразу же после инсталляции 8GadgetPack, ОС «вспомнит» файлы gadget, и вы сможете открывать их также, как делали это в Windows 7.
Впрочем, не спешите заново искать все свои гаджеты, потому что 8GadgetPack уже содержит в себе несколько десятков этих мини-приложений, среди которых есть и классические (кстати, ещё вы можете вернуть в Windows 10 классические игры, включая шахматы и сапёр.)
Некоторые из гаджетов сразу же будут отображены на вашем рабочем столе:
Впрочем, это лишь маленькая часть того, что идёт в комплекте с 8GadgetPack
Обратите внимание, что в контекстном меню рабочего стола вам вновь, как это было в «семёрке», станет доступен пункт «гаджеты»:
Кликнув по нему, вы увидите всю коллекцию, которая теперь доступна вам на Windows 10. Любое мини-приложение можно добавить на рабочий стол простым перетаскиванием:
Знакомые классические гаджеты расположились на третьей страничке этой обновлённой галереи:
Далее мы взглянем на самые лучшие и интересные из доступных гаджетов. К слову, вот здесь у нас ещё есть подборка самых красивых заставок для Windows 10.
Виджет «Часы» на рабочий стол для Windows 10
Одной из популярных функциональных особенностей Windows 7 являлось наличие настольных гаджетов (или виджетов). Помимо нескольких, уже встроенных расширений, система поддерживала функцию установки дополнительных виджетов из интернета, которые позволяли рационально настроить рабочее пространство.
Windows 10 от корпорации Microsoft так же, как и предыдущая Windows 8, вновь огорчила пользователей отсутствием такой панели виджетов. По словам самих разработчиков ОС, на решение полностью отказаться от привычной системы гаджетов повлияли несколько глобальных причин, а именно:
- ненадобность функции. Одним из главных путей развития новой ОС стал ребрендинг дизайна, куда подобного рода расширения попросту не входили концептуально;
- безопасность личных данных пользователей. Однако этот пункт является спорным. Трудно даже предположить, что такое незначительное расширение операционной системы, как виджет, способно нанести вред безопасности пользователя.
В новых ОС Windows (8/10 версии) на смену настольным виджетам пришли динамические плитки, которые в какой-то мере должны были стать им заменой. Например, плитка приложения «Будильники и часы» несёт в себе даже больший функционал, чем гаджет «Часы» в Windows 7. Аналогичная ситуация и с остальными динамическими плитками. Однако проблема всех доступных плиток заключается в том, что ни одну из них нельзя разместить на рабочем столе, в отличие от тех же самых виджетов. Чтобы узнать необходимую информацию, постоянно требуется заходить в меню «Пуск».

Если у вас не оказалось на месте динамической плитки «Будильники и часы», то гаджет можно найти в «Пуске» в общем списке всех установленных приложений
Не всех пользователей устраивает подобная ситуация. Ради них и постарались сторонние разработчики программного обеспечения, попытавшиеся вернуть на современные ОС функцию настольных виджетов. Рассмотрим самые популярные программы, способные дополнить Windows 10 необходимым виджетом «Часы».
Утилита Rainmeter
Ну и последнее приложение – небольшая утилита Rainmeter, которая позволяет устанавливать на Рабочий стол Windows 10 множество гаджетов. Скачать ее можно с сайта разработчика (https://www.rainmeter.net). Алгоритм установки практически повторяет ранее описанные.
- Скачиваем и запускаем исполняемый файл “Rainmeter-4.3.exe” (на момент написания статьи), выбрав нужный язык.
- Выбираем тип “Стандартная установка” и жмем кнопку “Далее”.
- При необходимости задаем дополнительные настройки, хотя в большинстве случаев этого не потребуется, и жмем “Установить“.
- Завершаем установку нажатием кнопки “Готово“. После этого приложение запустится автоматически.
Примечание: Для доступа к основному окну приложения также можно использовать его значок в области уведомлений Windows 10.
- Чтобы добавить какой-то виджет, в окне “Активные скины” выбираем интересующий нас каталог, например “Disk”, разворачиваем его, выбираем нужный элемент и нажимаем кнопку “Загрузить”, после чего виджет появится на Рабочем столе.
Если он уже там есть, вместо кнопки загрузить будет отображаться “Закрыть”.
- Также, виджеты данной программы являются своего рода ссылками на соответствующие инструменты, утилиты и прочие компоненты системы. Например, если мы щелкнем на виджет, отображающий использование пространства на жестком диске, откроется содержимое диска в Проводнике.
Более подробную информацию о настройке и использовании утилиты “Rainmeter”, как и в случае с рассмотренным выше программами, можно получить на сайте компании разработчика.
Начало установки виджетов
Всё очень просто! Для того чтобы бесплатно вернуть всеми нами любимые виджеты, первым делом нам потребуется запустить любой браузер.
- 8GadgetPack
- Desktop Gadgets
Принципиальных различий между ними не найти, хоть разница всё-таки имеется. 8GadgetPack скачивается одним установочным файлом, имеет большую сборку гаджетов нежели альтернативный вариант. Тогда как с установочным файлом Desktop Gadgets внутри архива идут два FAQ, два файла с рекламными ссылками на какие-то форумы.
Однако если вы используете «медленный» интернет, или сильно ограничены в свободном месте, я рекомендую скачивать именно Desktop Gadgets, как по сколько размер этого архива почти в четыре раза меньше нежели у его оппонента.
Если для Вас лучшим вариантом оказался – DesktopGadgets, то вам нужно будет нажать правой кнопкой мыши на скаченный архив и в выпавшем меню выбрать – “извлечь в DesktopGadgets\”, или “extract to DesktopGadgets\”.
У Вас появится папочка “ DesktopGadgets”, в ней запускаете файл с идентичным названием. А если Вы решили скачать “ 8GadgetPackSetup”, то после загрузки просто запускаете двойным щелчком скаченный файл, устанавливаем его. Долго ждать не придётся, установка займёт всего несколько секунд!
Однако обратите внимание, что перед началом инсталляции, утилита будет предлагать Вам сделать Яндекс поиском по умолчанию, установить Яндекс браузер и тому подобное. Это нормально, эта реклама является видимо единственным источником дохода разработчиков данных приложений, что выложены в общий доступ совершенно бесплатно, но маловероятно, что кому-то из нас это действительно необходимо
Во избежание конфузов с вашей поисковой системой, я настоятельно рекомендую своевременно (до начала самого процесса установки) убрать галочки напротив всех пунктов, в которых фигурирует Яндекс. Внимательно читайте всё, что пишет программа-установщик и не пропустите этот коварный момент.
Установка закончена — закрываем открытые папочки и окна, нажимаем правой кнопкой мыши на рабочий стол, где можем видеть, что нам удалось вернуть строку “гаджеты” в выпадающее меню рабочего стола. Левой кнопкой мыши заходим в это меню и нашему взору предстаёт достаточно широкий выбор виджетов. Выбираем любой понравившийся, нажимаем на него правой кнопкой мыши и в выпавшем меню жмём кнопочку “добавить”. Виджет сразу же отобразится на вашем рабочем столе.
Таким образом можно активировать сколько захотите гаджетов единовременно. Как установить гаджет на Windows 10 разобрались. Для настройки используйте либо панель управления на виджете, либо нажмите на него правой кнопкой мыши для получения подробного меню.
Популярные программы
Наборы виджетов представлены в виде отдельных приложений, требующих установки. После завершения инсталляции у вас появится возможность активировать меню с гаджетами и выбрать часы для отображения на главном экране. Далее рассмотрим лучшие комплекты, которые помогут вам установить блок с временем.
Gadgets Revived
В этом наборе представлены гаджеты от операционной системы Windows 7. По сути, Gadgets Revived возвращает утраченный функционал, и у пользователя появляется возможность вывести на экран:
- курс валют;
- головоломку;
- новостную строку;
- индикатор ЦП;
- календарь;
- погоду;
- галерею слайдов;
- часы.
Разумеется, нас будет интересовать последний из обозначенных элементов. Чтобы не запутаться, предлагаем ознакомиться с подробной инструкцией установки и настройки Gadgets Revived (он будет актуальна для большинства других подобных программ):
- Скачайте дистрибутив с официального сайта разработчика.
- Установите приложение, используя скачанный EXE-файл.
- Щелкните ПКМ по свободной области Рабочего стола.
- Выберите пункт «Гаджеты», который должен появиться после установки.
- В представленном списке выберите «Часы» и поместите их на главный экран.
Если меню гаджетов не появляется в диалоговом окне Рабочего стола, то рекомендуется предварительно запустить Gadgets Revived. После этого проблема должна быть исчерпана.
MFI10
Еще одна программа, позволяющая установить гаджет с часами на Рабочий стол. Процесс инсталляции здесь отличается от других приложений подборки, поэтому остановимся на нем подробнее:
- Предварительно установите на компьютер Daemon Tools или другой софт для работы с образами диска.
- Скачайте дистрибутив с сайта MFI10.
- Откройте ISO-файл, используя DT.
- Запустите установочный EXE-файл из образа.
- По окончании инсталляции запустите MFI10.
- Выберите пункт «Gadgets».
Нажатие на кнопку «Gadgets» приведет к активации инструмента для Windows 10. Далее вы сможете поставить интересующий виджет, используя вкладку «Гаджеты» из диалогового окна на Рабочем столе или соответствующий раздел в Панели управления.
8GadgetPack
В отличие от ранее рассмотренных наборов, 8GadgetPack позволяет добавить на экран монитора не только виджеты от Windows 7, но и другие гаджеты, которых изначально не было на «семерке». Процесс установки соответствует таковому из инструкции для Gadgets Revived, поэтому вы можете вернуться на шаг назад и повторить указанные выше действия.
Digital Clock
Программа иного толка, предлагающая цифровые часы в рамках отдельной программы, а не гаджета. После установки и запуска Digital Clock вы увидите меню настройки часов. Здесь можно настроить отображение элемента, а затем переместить его в нужную часть экрана. При этом сами часы выглядят довольно просто и точно не являются произведением искусства.
Desktop Clock Plus-7
Еще одна отдельная программа, удовлетворяющая потребности тех людей, которые ценят классику. Здешние часы представлены в виде аналогового циферблата, но все равно поддаются точечной настройке. Допускается изменение размера виджета, отключение секундной стрелки, а еще вы можете поставить гаджет в любую часть экрана.
Важно. Утилита представлена в двух версиях
Одна из них является бесплатной, но обладает урезанным функционалом.
Другие варианты
Выше мы рассмотрели самые лучшие программы и наборы гаджетов, которые содержат в себе календарь, часы и прочие элементы. В то же время есть неплохое приложение World Clock и еще несколько достойных утилит:
- Simple Clock;
- XClock;
- YATS! Clock;
- Retro Clocks;
- CX Digital и другие.
Изучите каждый вариант, чтобы выбрать наиболее подходящий гаджет. С высокой долей вероятности, вы останетесь довольны итоговым результатом. А если ни один из представленных шаблонов не подойдет – посетите один из интернет-ресурсов, предлагающих отдельные гаджеты.
Что такое гаджеты в ОС Windows
Слово «гаджет» (gadget) по-английски означает «приспособление». Имеется в виду нечто (устройство или программа), облегчающее работу или открывающее новые возможности в какой-то конкретной области. В ОС Windows гаджеты — это небольшие системные приложения, которые способны добавлять новые элементы в настройки персонализации, предоставлять различную информацию о процессах и состоянии ПК и незначительно расширять функционал ОС. Виджеты — разновидность гаджетов, особенностью которых является наличие графического интерфейса, приспособленного для выполнения строго определённого набора функций.
Что такое гаджеты в ОС Windows
Слово «гаджет» (gadget) по-английски означает «приспособление». Имеется в виду нечто (устройство или программа), облегчающее работу или открывающее новые возможности в какой-то конкретной области. В ОС Windows гаджеты — это небольшие системные приложения, которые способны добавлять новые элементы в настройки персонализации, предоставлять различную информацию о процессах и состоянии ПК и незначительно расширять функционал ОС. Виджеты — разновидность гаджетов, особенностью которых является наличие графического интерфейса, приспособленного для выполнения строго определённого набора функций.
Как установить гаджеты на рабочий стол Windows 10 с помощью программ
8GadgetPack
8GadgetPack – одно из самых распространенных решений, чтоб установить виджеты на рабочий стол Windows 10. Сильно похоже на то, что раньше было в ПК с Виндовс 7, предлагает достаточное количество разных виджетов, бесплатно и легко устанавливается. Нужно просто скачать и открыть установочный файл и запустить программу. Работает на русском языке, а в интернете можно найти видео о том, как ее правильно использовать.

На официальном сайте программы можно ознакомиться со списком виджетов и разработчиками этих решений и тем, как включить виджеты. Там есть, в том числе, гаджет для выключения компьютера Windows 10. Учитывая, что напротив часов, календаря и некоторых других указан Microsoft, можно предположить, что и сама функциональность виджетов в этой программе максимально напоминает то, что было в 7.
К слову, это же ПО отлично работает и на 8 и 8.1.
Windows Desktop Gadgets
Windows Desktop Gadgets – вторая популярная программа для установки гаджетов Windows 10, у которой есть один значительный недостаток перед вышеописанным. В списке его виджетов есть только те, которые ранее были в 7, разработанные самой Microsoft. Даже панель гаджетов выглядит так же. С другой стороны, это решение отлично работает с файлами с расширением .gadget, которое было создано компанией специально для этих целей. Их все еще можно найти в интернете. После установки приложения не составит труда узнать, где находятся гаджеты в Windows 10. Это привычная панель управления.

MFI10
Последний вариант – аналог, но чуть более комплексный, в принципе, поможет с решением проблемы недостатка виджетов в новой системе. Он называется MFI10, и предоставляет возможность установки не только гаджетов, но и множество других функций, которые были в ранних версиях Виндовс, но пропали в 10. Установочный файл представляет из себя файл .iso. Он работает только на английском языке, но позволяет добавить множество других инструментов и полноценно настроить Windows 10:
ТОП-10 Самых полезных гаджетов для Windows 10 на рабочий стол (+Бонус)
- Медиа-центр;
- Movie Maker;
- .NetFramework;
- DirectX 9 версии и многое другое.
Вполне вероятно, что, покопавшись в интернете, можно найти и другие менее известные решения, но нужно ли это делать, учитывая, что описанные выше позволяют вернуть функциональность, которая была в 7 и даже больше.

Если вы ищете способы, как удалить гаджеты на Виндовс 10 – то это делается простым удалением программ, которые добавляют их в ОС.
8GadgetPack
Нужно заметить, что внешний вид установщика ничем не отличается от предыдущей программы. Можно предположить, что это разные продукты одного и того же авторства. Это впечатление дополняет тот факт, что при правом клике и выборе заветного слова появляются (!) старые знакомые, а окно с перечнем уже новое. И тут же закрывается. Как это мило.

В этом пакете побольше элементов. Прикольно, чего там говорить. Самое замечательно, что названия гаджетов на аглицком, как и установщик, а мелкие элементы на нашенском. Это напоминает нам времена, когда нужно было запустить новый проект и тщательно перевести шаблон WordPress… Впрочем, об этом как-нибудь в другой раз. Интересно, сколько продержится включённый набор после перезагрузки.
8GadgetPack
Программа 8GadgetPack, как видно из названия, предназначена для операционной системы Windows 8 (Windows 8.1), но работает и в Windows 10. Скачайте 8GadgetPack со страницы официального сайта http://8gadgetpack.net/.
После завершения установки компонентов, вы увидите, что в этой программе, находится гораздо больше количество гаджетов, чем в программе Gadgets Revived. Здесь присутствуют все стандартные гаджеты из семерки, а также много других приложений.

Программа 8GadgetPack добавляет в контекстное меню пункт «Гаджеты».
На этом изображении вы видите некоторые стандартные гаджеты, а также другие гаджеты (в правой части экрана), например, показывающие состояние процессора, оперативной памяти ПК.



