Download windows 10 pro iso free (32-bit & 64-bit)
Содержание:
- Скачиваем оригинальный образ Виндовс 10 через Rufus
- Media Creation Tool
- Pros & Cons
- Скачиваем Виндовс 10 при помощи TechBench by WZT
- Очень важно:
- Установка Windows 10
- Features Of Windows 10
- Скачать ISO образ Windows 10 без использования Media Creation Tool
- Где и как скачать оригинальный образ Windows 10?
- Windows 10 Pro Product Review:
- Как создать загрузочную флешку Windows 10
- Windows 10 32 bit Rus 2019 iso образ от OVGorskiy
- How To Activate Windows 10
- Настройка перед первым запуском Windows 10
- Улучшения последнего обновления Windows 10 May 2020 Update — 2004
Скачиваем оригинальный образ Виндовс 10 через Rufus
Большинство пользователей используют Rufus для создания загрузочных флешек, но то, что она позволяет скачивать с официального сайта ISO-образы Win 10 и 8.1 знают немногие. Инструкция по загрузке ⇒
- Скачиваем программу Rufus. Подойдет любая версия (портативная, не требующая установки или обычная). Обязательно соглашаемся на автоматическое обновление. Это поможет избежать проблем при запуске загрузки дистрибутива OS. Запускаем ее.
- Справой стороны основного окна программы находим вкладку «Выбрать», раскрываем ее и жмем ссылку «Скачать». Бывает что сразу ссылка не срабатывает. В этом случае перезапустите руфус. Если не заработало, то возможно ваш антивирус или файрволл блокируют доступ в интернет программе. Надо дать разрешение. Без этого загрузка будет не возможна. Из-за того, что скрипт загрузки операционки часто не срабатывает, этот способ меня не устраивает.
- Выберете требуемую Виндовс — 10 или 8.1.
- Далее устанавливаете релиз, издание, язык и архитектуру.
- Скачиваем образ ISO. Это можно сделать как при помощи программы, так и с помощью браузера, установив флажок. Если качаете руфусом, то нет возможности нажать на паузу, а браузер это может. Вот и все отличия.
В общем программа хороша. Она позволяет сразу скачать нужную версию операционной системы и сделать установочный накопитель. Дополнительный плюс — можно загружать более старые копии образов Виндовс, которые нужны для восстановления того же релиза на настольных ПК и ноутбуках.
Media Creation Tool
Создание загрузочной флешки с Windows 10 с помощью официального средства от Microsoft — Media Creation Tool. Это самый простой и самый надёжный способ, у нас с ним никогда не было никаких проблем. Приступим!
Во избежание прохождения процедуры заново, сразупопрошу обратить внимание на 6 и 7 пункты!
Потраченное время: 1ч. 40мин. Я подключал флешку в USB 2.0, пользовался не очень быстрым интернетом и скачивал сразу две архитектуры. Скорее всего, воткнув флешку в USB 3.0 и выбрав одну архитектуру (пункт 5) можно уменьшить время до 30-40 минут.
Ссылка/Link: https://www.microsoft.com/ru-ru/software-download/windows10
Или воспользуйтесь прямой ссылкой -> Скачать Media Creation Tool
 Рис.1 — Скачиваем Media Creation Tool
Рис.1 — Скачиваем Media Creation Tool
2 — Запускаем скачанный исполняемый файл — MediaCreationTool.exe, нас поприветствует надпись Windows и начнётся Подготовка к созданию образа.(Рис.2)
 Рис.2 — Подготовка при запуске, Media Creation Tool
Рис.2 — Подготовка при запуске, Media Creation Tool
3 — Читаем условия лицензии, чтобы знать на что мы соглашаемся, и жмём «Принять».(Рис.3)
 Рис.3 — Применимые уведомления и условия лицензий в Media Creation Tool
Рис.3 — Применимые уведомления и условия лицензий в Media Creation Tool
4 — Далее нам предлагается выбрать что мы хотим сделать «Обновить этот компьютер сейчас» или «Создать установочный носитель (USB-устройство флэш-памяти, DVD-диск или ISO-файл)», выбираем второе.(Рис.4)
 Рис.4 — Выбор действий в Media Creation Tool
Рис.4 — Выбор действий в Media Creation Tool
5 — Выбираем язык, архитектуру и выпуск. По умолчанию стоит галочка «Использовать рекомендуемые параметры», здесь автоматически подобраны язык и архитектура для компьютера, на котором запущена это программа.(Рис. 5) Снятие этой галочки, делает доступным выбор параметров вручную. Доступно множество языков и три выбора архитектуры: «x32», «x64», и «Оба». Лично мне не помешает x32 и x64 на одной флешке, следовательно я выбираю «Оба» и жму «Далее».(Рис.5.1)
 Рис. 5 — Выбор языка, архитектуры и выпуска, рекомендуемые параметры
Рис. 5 — Выбор языка, архитектуры и выпуска, рекомендуемые параметры Рис. 5.1 — Выбор языка, архитектуры и выпуска вручную
Рис. 5.1 — Выбор языка, архитектуры и выпуска вручную
6 — Выскакивает окно с предупреждением, о том что если выпуск на установочном носителе не соответствует выпуску Windows на компьютере, на котором вы будете его использовать, то потребуется ключ продукта для установки Windows.(Рис.6) Если вы переустанавливаете свою Windows 10 на новую чистенькую Windows 10 то при выборе правильной архитектуры ключ просить не должно.
 Рис.6 — Предупреждение и необходимом соответствии выпусков Windows.
Рис.6 — Предупреждение и необходимом соответствии выпусков Windows.
7 — Обратите внимание! Прежде чем записать образ Windows на флешку, Media Creation Tool скачает образ на диск «C», заранее проверьте доступное количество свободного места. Для одной из архитектур «x32» или «x64» потребуется 8Гб свободного места, а при выборе загрузки «Обеих» архитектур потребуется 16Гб свободного места. В противном случае вам покажут такое окно (Рис.7), предложат освободить место и начать все сначала
 Рис.7 — Предложение начать все сначала из-за нехватки свободного места
Рис.7 — Предложение начать все сначала из-за нехватки свободного места
8 — Выбираем в каком виде нам нужен образ «USB-устройство флэш-пямяти» или в виде «ISO-файла». Выбираем первое и жмём «Далее». (Рис.8)
 Рис.8 — Выбираем носитель
Рис.8 — Выбираем носитель
9 — Выбираем нашу флешку которую хотим сделать загрузочной и жмем «Далее».(Рис.9)
 Рис.9 — Выбор USB-устройства
Рис.9 — Выбор USB-устройства
10 — Далее программа начнёт скачивать образ с интернета. Лично у меня это заняло 50 минут. со скоростью интернета в 15Мбит/с. (Рис.10)
 Рис.10 — Загрузка образа Windows 10
Рис.10 — Загрузка образа Windows 10
11 — После загрузки Media Creation Tool автоматически начнёт Создание загрузочного носителя Windows 10. (Рис.10) Эта процедура заняла ещё 40 минут.
 Рис.10 — Создание загрузочного носителя Windows 10
Рис.10 — Создание загрузочного носителя Windows 10
12 — Программа оповещает нас о готовности загрузочной флешки.(Рис.11) Жмем «Готово». Мелькнёт окно с процессом удаления ненужных данных, по всей видимости это чистка диска «C» от образов скачанных туда перед созданием загрузочного носителя (Рис.12), и программа сама закроется.
 Рис.11 — Загрузочная флешка готова
Рис.11 — Загрузочная флешка готова Рис.12 — Удаление ненужных данных перед закрытием.
Рис.12 — Удаление ненужных данных перед закрытием.
Всё! Загрузочная флешка у нас готова. Можно вытаскивать и пользоваться по назначению.
Поделиться публикацией
Была ли вам полезна статья? Есть возможность
поддержать проект.

Pros & Cons

Here is my personal opinion on this new Windows 10 ISO download. You can also tell me what you like or dislike the most about this version of the Windows operating system.
Pros
- Supports Directx 12
- Better User Interface as compared to the older versions
- It is almost the same as Windows 7 (for Windows 7 lovers)
- Improved & Enhanced Security
- A Built-in in Windows Defender (Antivirus)
- Cortana, your Personal Assistant.
These are some best features that I love about Windows 10, but as you know that everything has its black side. So, let’s now talk about the cons which I hate the most about Windows 10.
Cons
- A lot of unnecessary applications running on Background
- Too many bloatware (which take your storage)
- If you search for something in Cortana, then you will be forced to use the Bing search engine (I hate this search engine) in their Microsoft Edge.
- Too much permission while you are changing the default application.
These are some cons about Windows 10, and you can also tell me which thing you hate about Windows 10 in the comment section. In this way, people will be aware of what they are going to use and what problems they will face.
Скачиваем Виндовс 10 при помощи TechBench by WZT
TechBench изначально был разделом на сайте Майкрософт и позволял быстро и удобно скачивать образы операционных систем. Потом проект решили вынести на отдельный сайт, который находиться по адресу https://tb.rg-adguard.net/public.php?lang=ru-RU. Этот вариант самый простой. Переходим на сайт проекта и выбираем необходимую ОС ⇒ После нажатия кнопки «Скачать», в верхнем левом углу экрана у вас появиться прямая ссылка на загрузку выбранной вами версии Windows. Вам ее необходимо скопировать и вставить в адресную строку браузера и нажать кнопку ввод (Enter). Сразу начнется закачка OS.
Очень важно:
- Если вы хотите отказаться от использования Windows 10
и вернуться к предыдущей версии Windows, вам нужно переустановить
предыдущую версию с диска восстановления или установочного диска,
поставляемого с PC или ноутбуком обычно это DVD диск.
Если у вас нет носителей восстановления, вы сможете создать носители
восстановления с раздела восстановления на компьютере с помощью
программного обеспечения, поставляемого производителем вашего ПК. Вы должны будете сделать это до обновления. Проверьте раздел поддержки веб-сайта производителя компьютера для получения дополнительной информации. - После установки Windows 10 Insider Preview, вы не сможете использовать раздел восстановления на компьютере, чтобы вернуться к предыдущей версии Windows например 7 или 8.
- Особенности Windows 10
Установка Windows 10
Чтобы установить Windows 10, необходимо выбрать устройство, которое содержит дистрибутив операционной системы — флешка, DVD-ROM, внешний жёсткий диск. Для этого используется меню загрузки (boot-меню).
Boot меню: горячие клавиши для вызова меню загрузки
| Производитель | BIOS | Клавиша вызова меню загрузки |
| Материнские платы | ||
| MSI | AMI | F11 |
| Gigabyte | Award | F12 |
| Asus | AMI | F8 |
| Intel | Phoenix-Award | Esc |
| AsRock | AMI | F11 |
| Ноутбуки | ||
| Asus | Esc | |
| Acer | Inside H2O | F12 |
| Acer | Phoenix | F12 |
| Dell | Dell | F12 |
| HP | Ecs → F9 | |
| Lenovo | AMI | F12 |
| Packard Bell | Phoenix Secure Core | F12 |
| Samsung | Phoenix Secure Core | Esc (однократно) |
| Sony Vaio | Inside H2O | F11 |
| Toshiba | Phoenix | F12 |
| Toshiba | Inside H2O | F12 |
После того, как вы вошли в boot-меню, укажите устройство, с которого будет производиться установка Windows 10, и нажмите «Enter». В моём случае, это загрузочная флешка: «UEFI: SanDisk, Partition 1».
На экране появится надпись «Press any key to boot from CD or DVD…», в этот момент нажмите любую клавишу.
Изначально, вы увидите логотип Windows 10 c индикацией процесса загрузки, после чего, инсталлятор предложит выбрать язык, который будет использоваться при установке Windows 10.
Далее, появится окно с предложением установить Windows 10 или перейти в дополнительное меню «Восстановление системы». Чтобы установка Windows 10 началась, просто нажмите «Установить».
Инсталлятор предложит ввести «Ключ продукта» — данный этап можно пропустить — нажмите «У меня нет ключа продукта». По окончании тестового периода, Windows 10 оповестит вас о необходимости приобретения лицензии и её активации.
В следующем окне, необходимо выбрать версию Windows 10. Будьте внимательны! Лицензионный ключ должен соответствовать версии ОС.
Подтвердите свое согласие с условиями лицензии, иначе дальнейшая установка Windows 10 будет невозможна.
Далее, необходимо выбрать тип установки — кликните по надписи: «Выборочная: только установка Windows 10 (для опытных пользователей)». Первый тип установки (обновление), запускается из самой операционной системы. Если выбрать этот вариант, то инсталлятор предложит перезагрузить компьютер.
Следующий шаг, выбор диска, на который будет произведена установка Windows 10. Здесь, вы можете просто выбрать диск и продолжить установку или разбить HDD на несколько логических дисков. О том, как это сделать, читайте далее в статье. А пока, просто нажмите «Далее».
Установка Windows 10 началась. На этом этапе, программа инсталляции копирует файлы операционной системы, выполняет необходимые действия по их установке, после чего, перезагрузит компьютер несколько раз. Нужно немного подождать.
Features Of Windows 10
Contents

So, first of all, let’s discuss the features of this Windows 10, which is the final version of Windows. If you are new, which is moving to Windows 10, then you must check this list so that you learn how useful is this Windows.
As you know that the Microsoft Owner Bill Gates recently announced that he is not updating Windows 7 anymore. This means that Windows 7 will be no more with us until 2020.
In this case, most of the individuals are moving to this final version of Windows. Windows 10 has all the features which were missing in the previous Windows 7 or 8.
They compiled both of those versions features into this and made it the final version, which means that you will not see any other of Windows.
Ok, so let’s talk about the fresh and exciting features of this latest OS:
Cortana on Desktop
Are you the laziest person? If yes, then these features are only for you. Cortana is the name of voice assistant which works on your voice commands. It works absolutely the same as Google’s voice assistant or the Amazon assistant. Now using the laptop or the computer is a lot easier than before.
Xbox App
So do you love playing games? Then let me introduce you to this fantastic Xbox application, which allows you to play the Xbox Games right on your Computer.
Microsoft has enabled Direct X 10 in it and improved the graphics quality and the performance so that you enjoy the real-time experience.
Even though it has the Xbox DVR feature, which allows you to record the 30 seconds of gameplay, in this case, you will never miss the unexpected win in your game and can show it to your friends. You can also take the screenshot from Xbox DVR directly, so say no more to those third-party applications.
Start Menu
I hope you are also like me, who doesn’t like that creepy Windows 8 Start Menu. If yes then here is the good news for you, Microsoft has just replaced that full-screen Start Menu with the new Style.
When you open the start menu, you will find out the recently installed applications on the new menu.
You can also add the Quick Launch applications, which can be founded right side. In the left side menu, you can add quick actions to access them instantly, and these include Settings, My Computer, My Documents, and so on.
Multitasking
Want to quickly access all the opened applications? Then here is the best way to do this, a new and improved multitasking feature will allow you to see all the opened applications at once. You can quickly jump from one application to another by using it.
It can be located at the start menu, so just click on it, and you will see all the applications which are running in the background.
Tablet Switch
Do you own a tablet PC for yourself? Are you not feeling comfortable while using Windows in it? If so, then here is the feature which you can use to make it easy.
This new Tablet features will allow you to change the Windows layout into a simple Tablet UI so that you feel comfortable while using it. They have improved a lot of things in it in the latest update, which is more stable than it was before.
Microsoft Store
One of the best features which I love about Windows 10 is this latest and the updated Microsoft Store. In this store, you will find all the applications and games as well.
You can now install Instagram, Messenger, Facebook, and other social media applications directly on your computer.
Now you don’t need to have the bluestacks or any other Emulator to run Android applications on PC.
Action Center
In this latest update of Windows 10, you will find out the cool and beautiful action centre. From this, you can easily access all the quick settings in one place, and you can quickly turn on/off WiFi, Bluetooth, etc.
Another thing is that you will now get all your notification in one place. This notification panel is attached to the action centre where you get notifications like the iOS or Android phones.
Unified Settings
So after the Windows 10 update, Microsoft has removed those two applications to access the settings. The settings of your computer and the Control panel are now compiled together so that you can access them in one place without opening separate applications.
Скачать ISO образ Windows 10 без использования Media Creation Tool
У предыдущего метода есть один недостаток, он очень долго закачивает ISO образ десятки, я вам покажу метод, более быстрый и не требующий утилиты Media Creation Tool. Что вам нужно, переходите по указанной ниже ссылке. Данный метод отработает, если на компьютере установлена система отличная от Windows, вы наверняка скажете, что мне через Android заходить или IOS, но не спешите расстраиваться, нам поможет сам браузер Google Chrome или любой другой.
https://www.microsoft.com/ru-ru/software-download/windows10ISO/
Обратите внимание на ссылку «https://www.microsoft.com/ru-ru/software-download/windows10/» хотя вы перешли по другому адресу, тут вас перенаправило, так как вы за компьютером
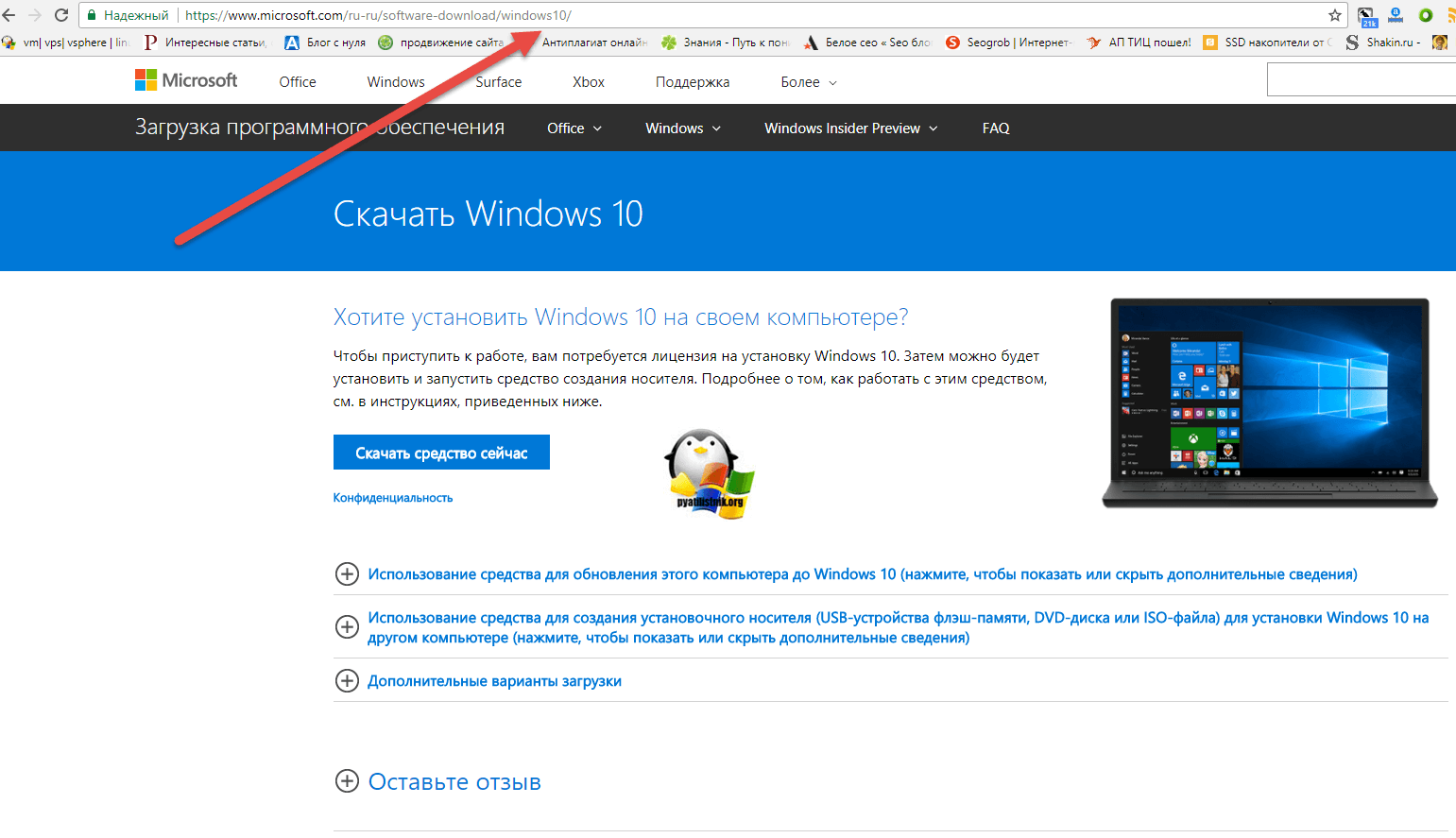
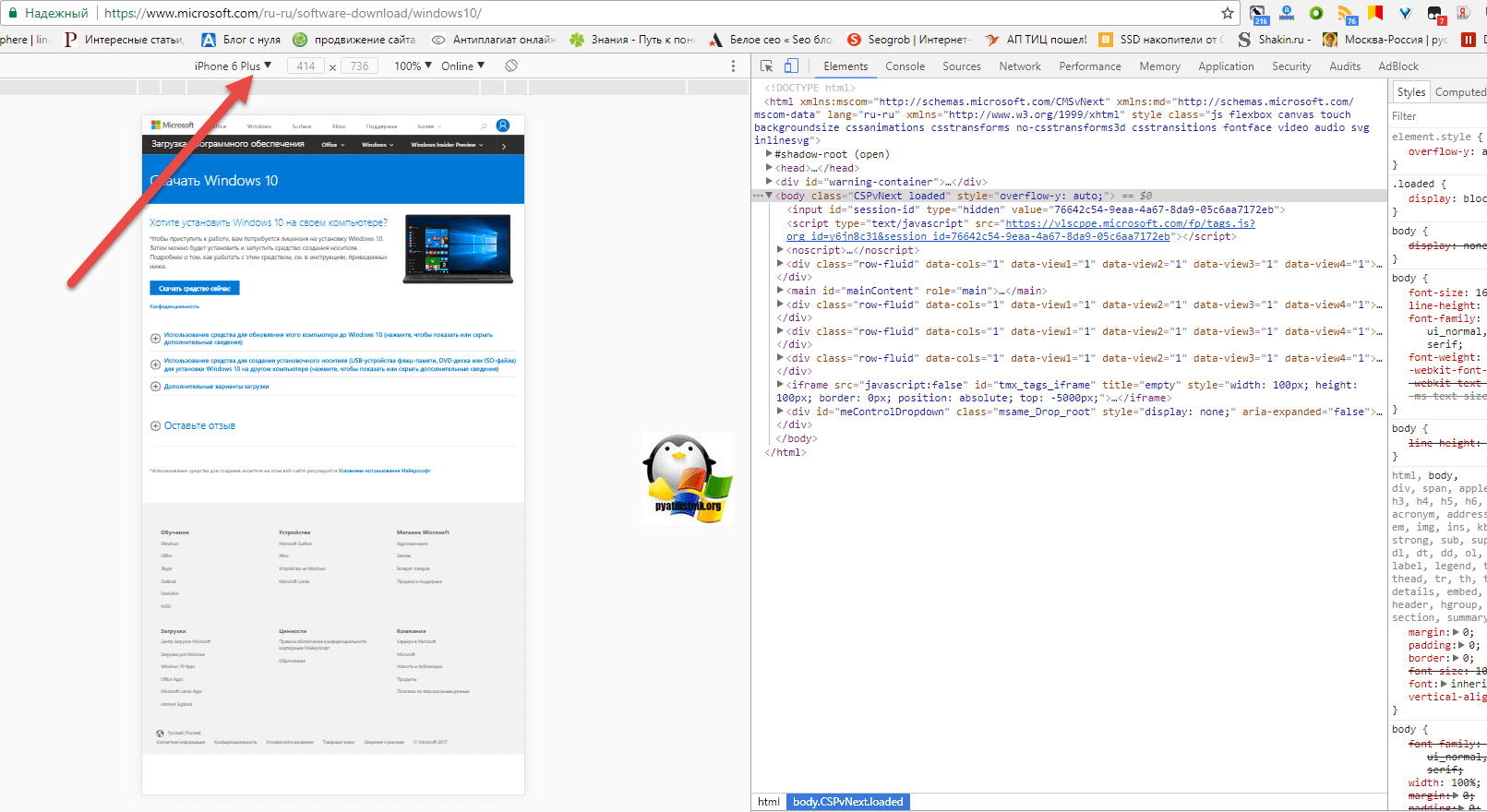
Теперь просто нажмите F5 и ваша страница обновится, но не просто, а с перенаправлением на нужный нам адрес.
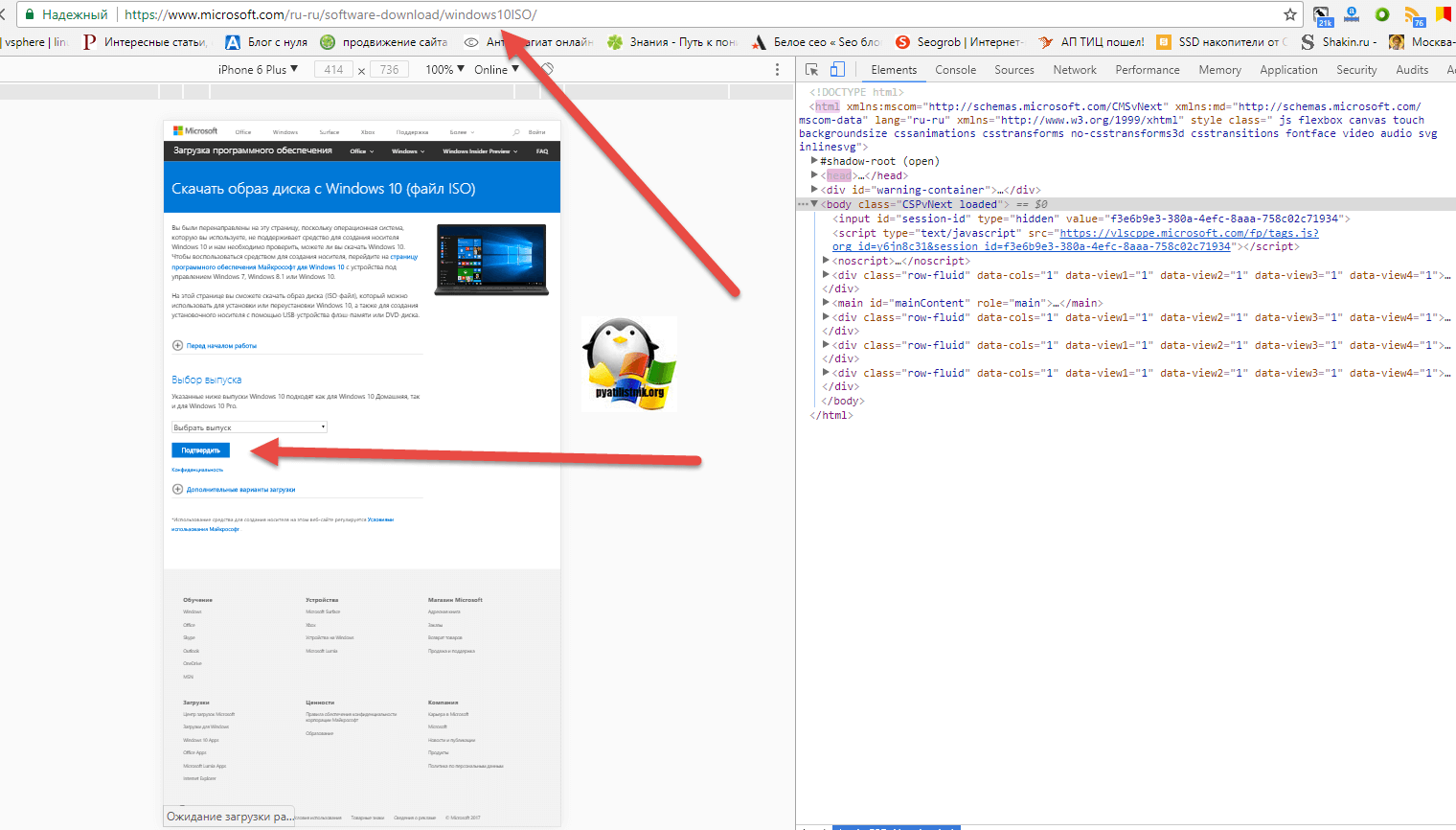
Как видите теперь у вас появилась кнопка «Выбора системы» на текущий момент вы так скачаете, только образ ISO Windows 10 1709 (Fall Creators Update), выбор Anniversary Update или версии 1703, как это было ранее, более недоступен.
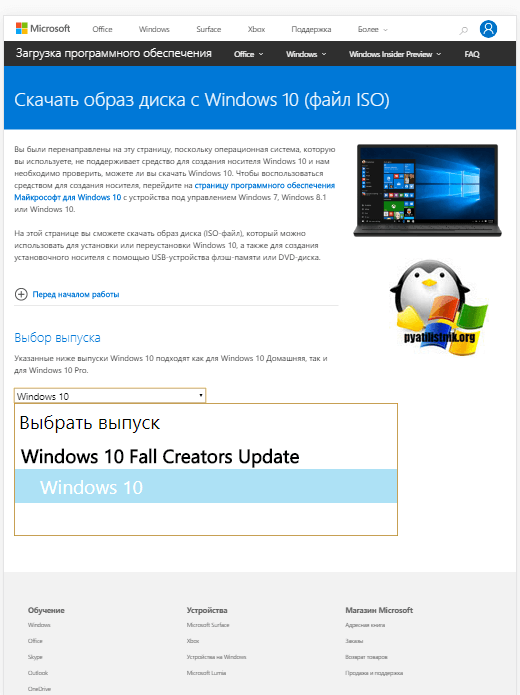
Следующим шагом выбираем необходимый вам язык операционной системы.
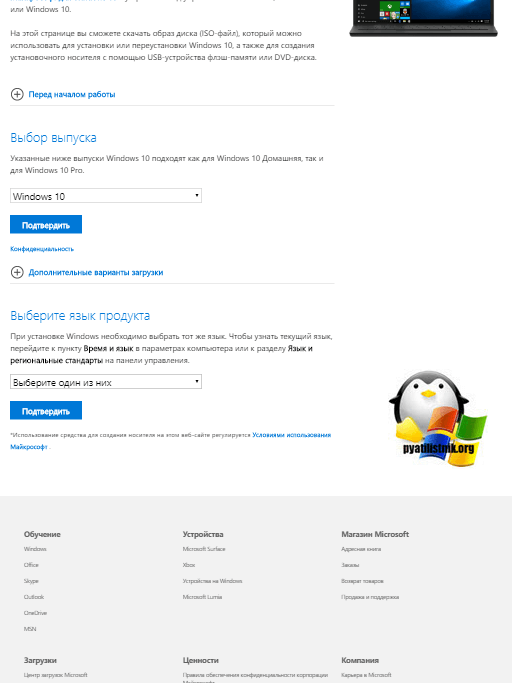
Я укажу «Русский»
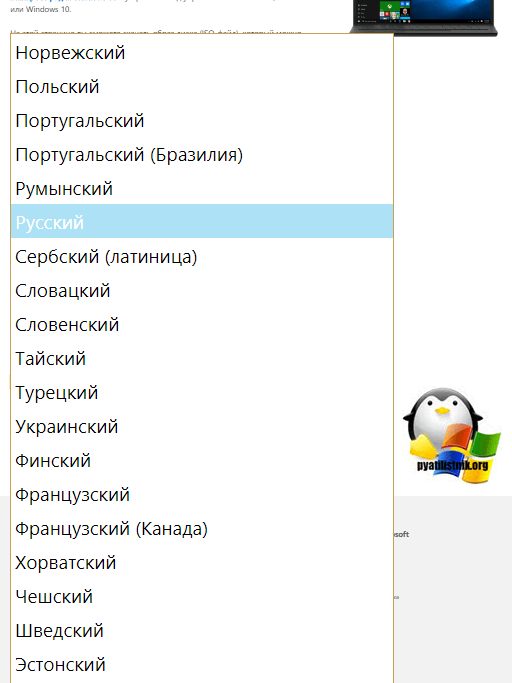
Далее вам предстоит указать вид архитектуры, обратите внимание, что тут нельзя скачать два в одном
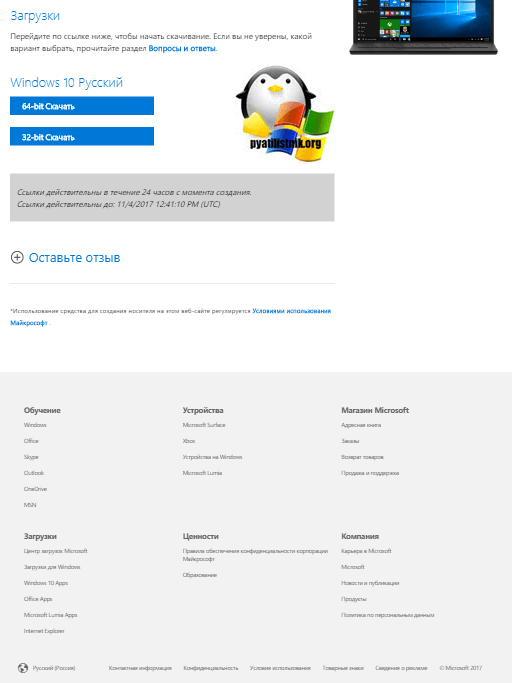
Все у меня начинается загрузка оригинального ISO образа десятки.
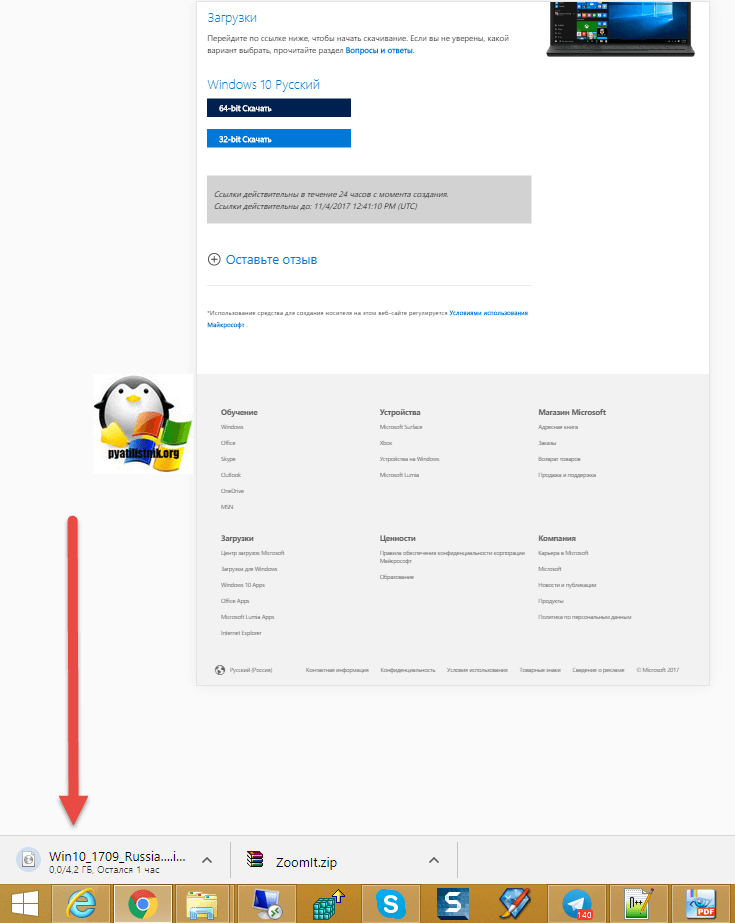
Где и как скачать оригинальный образ Windows 10?
(Рис.1)
На страничке (рис.1) нам предлагают Обновить нашу систему на компьютере. Если нажать, то у вас произойдет обновление Windows, и спустя некоторое время, ваша система автоматически обновится до самой последней версии Windows 10, и все данные (файлы), что находились у вас на компьютере на диске C, сохранятся.
Следует также учесть, что если ваш компьютер тормозил, зависал, словом работал очень медленно, это вам совершенно не поможет. От всех капризов и зависаний, поможет только чистая переустановка, но не обновление.
(Рис.2)
Для этого опускаемся на официальной страничке Microsoft, чуть ниже, и нажимаем Скачать средство сейчас (Рис.2).
Средство, с помощью которого вы сможете скачать образ Windows 10 на свой компьютер, называется MediaCreationTool. Это маленькая программа, которую нужно скачать на компьютер (Рис.3).
(Рис.3)
Скачав средство MediaCreationTool, запускаем её (Рис.4).
(Рис.4)
Принимаем условия лицензии программы (Рис.5).
(Рис.5)
Программа запустилась (Рис.6). Здесь нам можно обновить или скачать.
(Рис.6)
Windows 10 Pro Product Review:
Well, there are many other Editions of Windows 10 including the Home, Mobile,10 Enterprise, and Education but the Pro flavor is known for its maximum stability, grace and also it’s well suited for business needs. Windows 10 Pro is compatible with smartphones, tablets and desktop PC’s. Excluding enterprise and pro edition, all other versions are intended to deliver what a home user desire. But Pro is something more to home edition. Although all versions are updated with the same core concept, still this edition is much appealing to business class in many concerns. Classification may be considered as, just like Windows 7 ultimate has some extra features making it dominate the fellow versions.
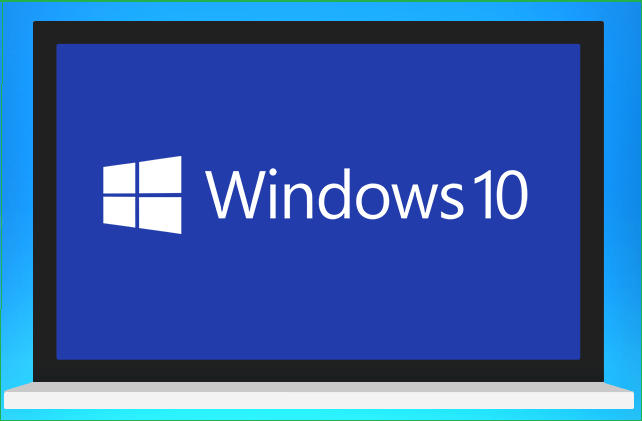
As far as users and operating system security is concerned Windows 10 Pro seems much concerned about this area. There added plenty of customizable options for those who are conscious about the security of their business. BitLocker is an instance of this, where important files may be kept safe by encrypting them with application quite easily. The inclusion of a remote desktop to access your server and other interconnected computer’s, group management (different from PAM), Domain join and business store are some of the distinguishing features of Windows 10 Pro.

Windows 10 Pro Salient Features:
Windows 10 Professional is a suitable package for small, medium and for heavy business management. There are some amazing features related to this edition which we are going to list below.
- Suitable for medium and large scale business class.
- Improved security features.
- BitLocker to encrypt your files.
- Remote desktop for virtualization.
- Group policy management.
- Access to business store.
- One click security updates.
- Cloud-Hosted apps.
- An update is available for Windows 10 Pro to Windows 10 Enterprise Edition.
- Much More.
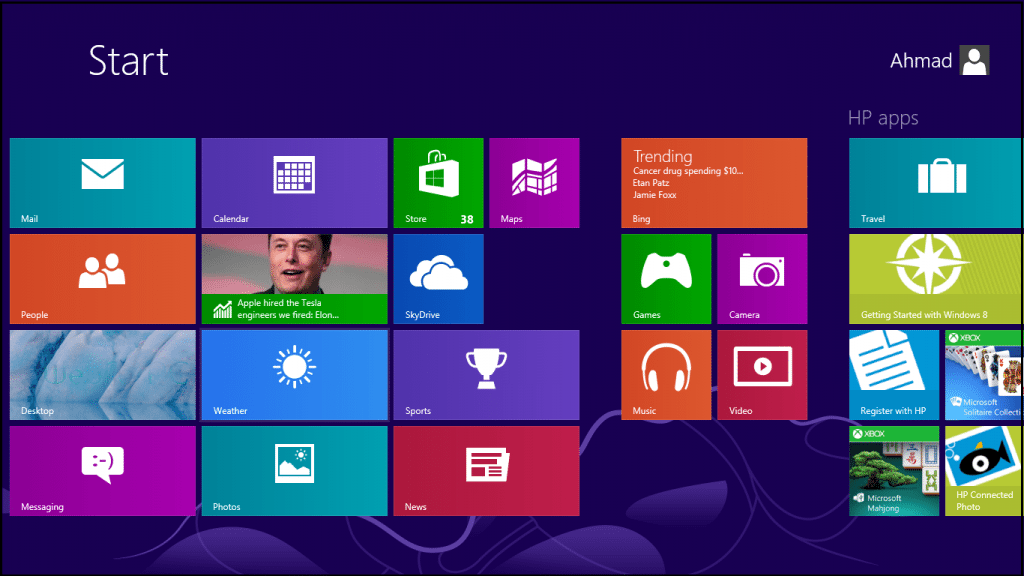
Windows 10 Pro Important Details:
- Product Name: Windows 10 Pro.
- Product Genre: Operating System
- Setup Name: Windows_10_Pro_x86_EN.ISO, Windows_10_Pro_x64_EN.ISO
- Setup Size: 2.8 GB, 3.8 GB Respectively.
- License: Free.
- Compatibility: 32 Bit, 64 Bit.
- System Requirements: CPU 2 GHz, RAM 1 GB (Recommended). Hard Disk Space: 17 GB.
- Official Website: Windows 10 Pro Official Website.
- Updated Here on: 10, October 2015.
- Uploaded to Category: Operating Systems.

Our Suggestion About Windows 10 Pro:
Although it is not much different among all available edition of Windows 10, But definitely word Pro mean for something. The professional version is more powerful from a security perspective and weighs more, because of some additional features. If you are convinced, Consider Visiting Microsoft’s official website and buy Windows 10 Pro Now.
How to Download Windows 10 Pro:
The answer is quite simple rather. Clicking the download button would let you download 32 Bit or 64 Bit ISO for Windows 10 Pro just in a single click.
ISO For 32-Bit
ISO For 64-Bit
Dell Windows 7 Ultimate (Genuine) ISO Download
Linux Download Free Desktop Edition (Operating System)
Windows 8 Free Download 32 Bit — 64 Bit ISO
Windows 7 Ultimate Download ISO 32 & 64 Bit Free
HP Compaq Windows 7 Ultimate (Genuine) ISO Download
Kali Linux Free Download ISO 32 Bit 64 Bit
Linux Operating System
Windows 7 All in One ISO (AIO) Download 32/64 Bit DVD
Как создать загрузочную флешку Windows 10
Для создания загрузочной флешки нам понадобится программа «Rufus» и ISO-образ дистрибутива Windows 10.
1) Скачать последнюю версию «Rufus» можно здесь.
2) Запускаем «Rufus» и указываем следующие параметры:
- выбираем устройство (наша флешка),
- схема раздела и тип системного интерфейса (MBR для компьютера с BIOS или UEFI),
- файловая система (NTFS),
- выбираем ISO-образ с операционной системой, обязательно должен быть выбран параметр «Стандартная установка Windows».
Жмем «Старт», по завершении процесса «загрузочная флешка» готова!
Установка Windows 10 с флешки на компьютер или ноутбук (новое)

*Видео может отличаться от тематики статьи
Windows 10 32 bit Rus 2019 iso образ от OVGorskiy
торрент обновлен — 26-11-2019, 10:19
| Версия: Windows 10 x86 Ru 1909 19H2 Orig-Upd 11.2019 by OVGorskiy |
| Разработчик: Microsoft |
| Разрядность: 32 bit |
| Лечение: Присутствует на рабочем столе |
| Язык: Русский |
| Размер: 3.17 Гб |
Требования к системе· Минимальная частота процессора 1 Ггц (либо система SoC).· От 1 или 2 Гб оперативной памяти для 32-х и 64-хбитных систем соответственно.· 16 Гб свободного места на жёстком диске для 32-хразрядной ОС и 32 Гб для 64-хразрядной.· Графический адаптер, поддерживающий DirectX от 9 версии и драйвер WDDM от 1.0.· Монитор с минимальным разрешением от 800х600.Скриншоты:
Состав образа Windows 10 x86 OVGorskiy:- Core Home single language (Домашняя для одного языка)- Home Core (Домашняя)- Professional (Профессиональная) — Enterprise (Корпоративная)Дополнительные опцииПосле того как вы установили Windows 10 32 bit на компьютер, следующий этап это активация системы, на рабочем столе вы увидите папку с активаторами, запустите одну из утилит для полной активации ОС и последующей возможностью обновлять Windows 7
Внимание: если вы устанавливаете антивирус, то обязательно внесите содержимое папки в Доверенные, иначе утилиты могут быть удалены.Также в образе Windows 10 32 bit содержится следующее:· Некоторые часто используемые плагины и программы, которые можно устанавливать вручную по желанию пользователя.· Набор гаджетов для рабочего стола. Для их корректной работы необходимо установить утилиту 8GadgetPack, после чего в Program Files появится директория Windows Sidebar\Shared Gadgets, куда нужно будет скопировать выбранные гаджеты.· Дополнительные темы для рабочего стола, для нормального отображения которых нужно пропатчить ОС при помощи UltraUXThemePatcher и выполнить установку программы OldNewExplorer
Далее нужно скопировать темы в папку Windows\Resources\Themes на системном диске.· Дополнительные обои рабочего стола. Для их отображения не нужно никаких сторонних программ, достаточно просто скопировать папку с обоями на компьютер и установить необходимую картинку в качестве фонового рисунка.· Антишпионские утилиты Ashampoo AntiSpy и O&O ShutUp10.· Дополнительные картинки для аватара пользователя. Для их установки можно использовать начальный экран Metro.· Изображения для кнопки Пуск.Приложения, рекомендованные автором сборки к установке:· StartIsBack++ для изменения интерфейса на привычный по Windows 7.· Adobe Flash Player для корректного запуска видео в браузерах.· OEM Info Updater позволяет устанавливать собственную информацию в свойства ОС.Рекомендации автора· Наиболее надёжный вариант инсталляции сборки – с DVD-диска. Но если вы хотите сделать всё как можно быстрей, нужно создать загрузочный USB-носитель.· Если система жёсткого диска GPT, то установить можно исключительно ОС с 64-хбитной архитектурой и только через UEFI интерфейс. Если установка производится с флешки, её необходимо предварительно отформатировать в Fat32. Рекомендованная программа для создания загрузочного USB-носителя – Rufus.· Сборка не активируется автоматически – после установки ОС нужно активировать вручную, воспользовавшись лицензионным ключом или одним из предложенных активаторов.· Можно создать локального пользователя или учётную запись Microsoft. Но в первом случае некоторые приложения не будут работать, так что решение остаётся за пользователем.· После первого подключения к интернету могут наблюдаться подвисания системы (в зависимости от параметров компьютера). Это происходит из-за того, что новые рекламные приложения и обновления начинают одновременно скачиваться и устанавливаться автоматически в фоновом режиме. Поэтому после подключения лучше не трогать компьютер в течение некоторого времени.· После первого включения могут наблюдаться торможения системы из-за действий Защитника Windows
Если вам не нужна первичная проверка системы или сам Защитник в принципе, его можно просто отключить.· При выборе русскоязычной версии Windows 10 скачать с торрента, который можно уже сейчас, не работает Cortana, при этом неважно, какой язык выбран основным.Скачать Windows 10 32 bit iso файл через торрент, запишите его на любой носитель будь то флешка или диск
Просмотрело: 81 089 | Комментариев: 3
+18
How To Activate Windows 10
After downloading Windows 10, it is recommended to activate it instantly. It is because Windows 10 comes with the 30 days of trial, which means after your trial ends, you will be restricted to use most of Windows 10 features.
But how can you do that? Let me show you an easy way to Activate Windows 10 without paying a penny. Yes, of course, the method Which I am sharing with you doesn’t cost you money, and you can activate as many computers as you want.
So, let’s check out the activation process:
- First of all, you need to download the KMSPico Windows 10 activator from our website or by following this link Download KMSPico.
- Now when the download is completed, you will then need to extract the zip file. It will ask you for the password which you can get from here, KMSPico Zip Password.
Note:
Before extracting the zip file make sure to disable your antivirus otherwise it will delete the KMSPico. It is not because it contains a virus, but it is because all the activators are blacklisted by those Antivirus tools.
- When you extract the file, you will see the folder labelled as KMSPico. Open that folder and then right-click on KMSPico.exe and click on Run as Administrator.
- It will then open a new installation Window, install it as you usually install other software.
- Right after the installation is completed, now simply open the Start Menu and then find the KMSPico in the Program list.
- Open KMSPico by right-clicking on it and then clicking on the Run as Administrator. Now you will see a new Window appear with Windows Logo and has the Red button.
- Now all you need to do is simply click on that red button, and you will hear some voice notifications. After your activation is completed, you will then hear the “Program Completed” voice note.
That’s it you have now successfully activated Windows 10 without paying money. So after the activation, restart your computer and then right-click on My Computer and then click on properties.
In this section, you will see the activation status of your Windows.
Настройка перед первым запуском Windows 10
После того, как установка Windows 10 будет завершена, вы попадёте в интерфейс базовой настройки операционной системы.
Первый шаг — выбор региона использования Windows 10. Найдите в списке свою страну и нажмите «Да».
Выберите раскладку клавиатуры — «Русская». Английскую выбирать не нужно, она идёт по умолчанию.
Настройку дополнительной раскладки можно пропустить.
После чего, Windows 10 применит настройки.
Проверит, что нового появилось в Windows 10.
Затем вы перейдёте к способу настройки Windows 10. Если это ваш домашний ПК, выберите «Настроить для личного использования» — у вас будет полный контроль над устройством.
На следующем экране можно выбрать, как вы хотите использовать Windows 10 — под своим аккаунтом (что даст вам доступ к ресурсам Microsoft и вашим устройствам) или автономно. Если у вас нет аккаунта, можно использовать локальную или автономную учётную запись. Для этого нажмите «Автономная учётная запись».
Введите имя пользователя ПК (можно на русском).
Придумайте пароль или нажмите «Далее». Если поле пароля оставить пустым, то будет создана учётная запись без пароля.
Если вы не собираетесь работать на разных устройствах под своим аккаунтом, то в следующем окне нажмите «Нет».
Последний и важный этап настройки Windows 10 — параметры конфиденциальности. Желательно отключить, все пункты, которые связаны с отправкой любых данных в Microsoft. Затем, нажмите «Применить».
Всё, установка Windows 10 — завершена. Можно переходить к настройке драйверов и антивируса. Желательно создать «точку восстановления системы». В случае программного сбоя, вы сможете «откатить» фатальные изменения в ОС.
Улучшения последнего обновления Windows 10 May 2020 Update — 2004
Видео обзор всех новых функций Windows 10:
В общем обновление на новый билд меня сильно не радует, куча глюков и ошибок было на старте и еще куча осталась и сейчас. В общем привести в порядок эту версию не могут до сих пор. Появилась целая куча новых функций, но толку от мало из-за глючности Windows! Если вы заметили снижение скорости работы ПК напишите о этом комментариях.
Если у вас какие либо проблемы с Windows 10, то здесь их всех можно решить. Или исправление всех популярных ошибок в Windows 10 смотрите в видео:
Исправление ощибок в Windows 10 в 2 клика!
На забывайте заходить на сайт и подписываться на канал, тут еще много полезного!


