Поиск по фото на android-устройствах
Содержание:
- Как скрыть или поставить пароль на папку
- Пикурс
- Правила создания
- Piktures
- Не грузится видео в Instagram: причины
- Чистим память от удаленных файлов
- Принцип работы на смартфонах Андроид
- Где хранятся фото Галереи?
- Как опубликовать фото в сторис с компьютера
- Требования для загружаемых в Инстаграм фото
- Неограниченное резервное копирование и синхронизация
- Поиск
- Проблемы и ошибки сохранения фото на Андроиде
- Google Картинки
- Какие проблемы появляются у пользователей
- Удаление фотографий с помощью файлового менеджера
- Как найти папку с фотографиями на телефоне
- Как загрузить фото в Инстаграм в полном размере
- Поиск
- Что такое облако и как им пользоваться
- Совместное использование и сотрудничество
- Рекомендации для Android
- Почему фото не добавляются в Инстаграм?
Как скрыть или поставить пароль на папку
Приложение AppLock
Инструкция:
- Скачиваем и устанавливаем приложение из Плей Маркета https://play.google.com/store/apps/details?id=com.domobile.applock&hl=ru.

Во время первого запуска утилиты следует ввести графический ключ для защиты данной программы и всех файлов, куда пароль будет установлен.

Вводим свой актуальный e-mail, жмем «Сохранить».

В главном окне утилиты находим вкладку «Общие», затем переходим в «Галерею» (здесь нужно указать софт, используемый в качестве такого, к примеру, «Гугл Фото»). Жмем по значку открытого замка.

Предоставляем приложению разрешение на доступ к информации нажатием на «Разрешить» в отображенном окне. Потом находим его в меню настроек и активируем переключатель рядом со строкой «Доступ к истории использования».

Теперь «Галерея» станет заблокированной.

Если вы попробуете запустить софт, будет предложено указать графический ключ.

Подобная блокировка будет функционировать до того момента, пока утилита AppLock установлена на телефоне. После удаления приложения, блокировка пропадает.
Пикурс
Помимо того, что это красиво и стильно, приложение Piktures поразит вас своими возможностями. Благодаря поддержке папок, которые могут быть организованы различными способами, приложение даже позволяет скрывать и исключать определенные папки. Вы также можете защитить свои фотографии на секретном диске с помощью PIN-кода. Приложение позволяет получить доступ к мультимедийным файлам, хранящимся в облачных сервисах хранения, таких как Dropbox, OneDrive и т. Д.




Приложение поддерживает обычные жесты Android для фотографий. Вы также можете изменить положение альбома, используя жест перетаскивания. С точки зрения организации, вы получаете несколько режимов сортировки (имя / дата) и фильтрации на основе мест, дат, тегов, GIF-файлов и видео.
Он также поставляется с мощным редактором фотографий, который поддерживает фильтры, рисование, текст и многое другое. Еще одна удивительная особенность приложения в том, что оно поддерживает оптическое распознавание символов (OCR). Это означает, что вы можете легко извлечь текст из любого изображения с помощью этого приложения. Альфа-версия приложения также поддерживает Chromecast.




Размер: 11 МБ
Скачать Piktures
Правила создания
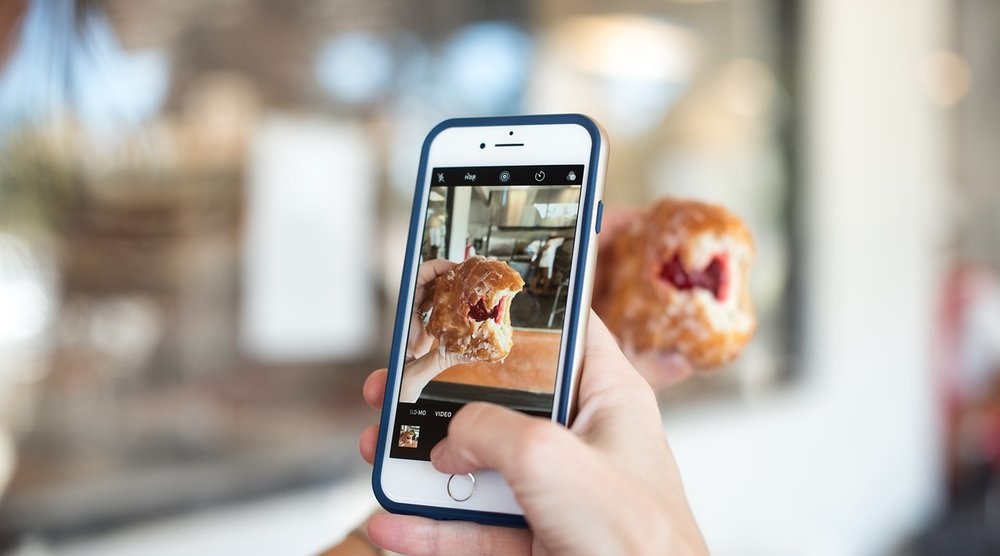
При создании интересного раздела стоит учитывать:
- максимальное количество знаков для названия — 16;
- в названии используются не только буквы, но и цифры, знаки и даже смайлики;
- одну сторис можно транслировать в несколько альбомов;
- сториз будут находиться на странице постоянно, пока их не уберете;
- не сможете увидеть, кто именно зашел на вашу сториз из этого раздела, но общее количество просмотров и нажатий на вставленные ссылки поменяется.
Оформляем обложку

Правильно подобранная обложка увеличит количество кликов и просмотров. Можно добавить свою или редактировать существующую в несколько кликов:
- Зайдите в альбом с актуальными историями.
- Нажмите «Редактировать» слева внизу, а затем «Редактировать обложку» вверху.
- Выберите кадр из контента, пролистав внизу возможные варианты. Либо нажмите на значок галереи и используйте желаемую картинку из памяти смартфона.
Чтобы разнообразить свой профиль, используйте минималистические обложки, подходящие под общую цветовую гамму вашего контента. Удобно, когда человек, смотря на иконки из раздела, понимает, куда ему нужно перейти. Например, для маникюрного бизнеса можно создать альбом с ценами и с готовыми работами, на обложках которых будут изображены соответственно значок доллара и ногтей. Для большей информативности давайте понятные названия.
Добавляем фото и видео
В первом варианте можно добавлять прямо во время загрузки истории:
- Выберите изображение или видео из телефона.
- Добавьте его в историю.
- После нажатия «поделиться» внизу появится кнопка «добавить в актуальное».
- Не удаляйте стори в течение всего установленного времени (24 часа).
Второй вариант предполагает создание альбомов с контентом из архива сторис:
- Найдите под фото профиля раздел с выбранными историями и нажмите на плюс.
- Выберите нужные сторис и нажмите «Далее».
- Задайте название и обложку, жмите «Готово».
Таким же способом добавляются изображения и видео в уже существующую публикацию.
Добавляем фото не из истории
Добавить картинку или видео сразу из галереи в актуальное невозможно. Для этого сначала нужно создать сторис и не удалять ее в течение 24 часов. Только потом появиться возможность закреплять ее.
Чтобы обойти это ограничение, добавьте сториз и закройте доступ к ней, либо оставьте открытой только для категории «Близкие друзья».
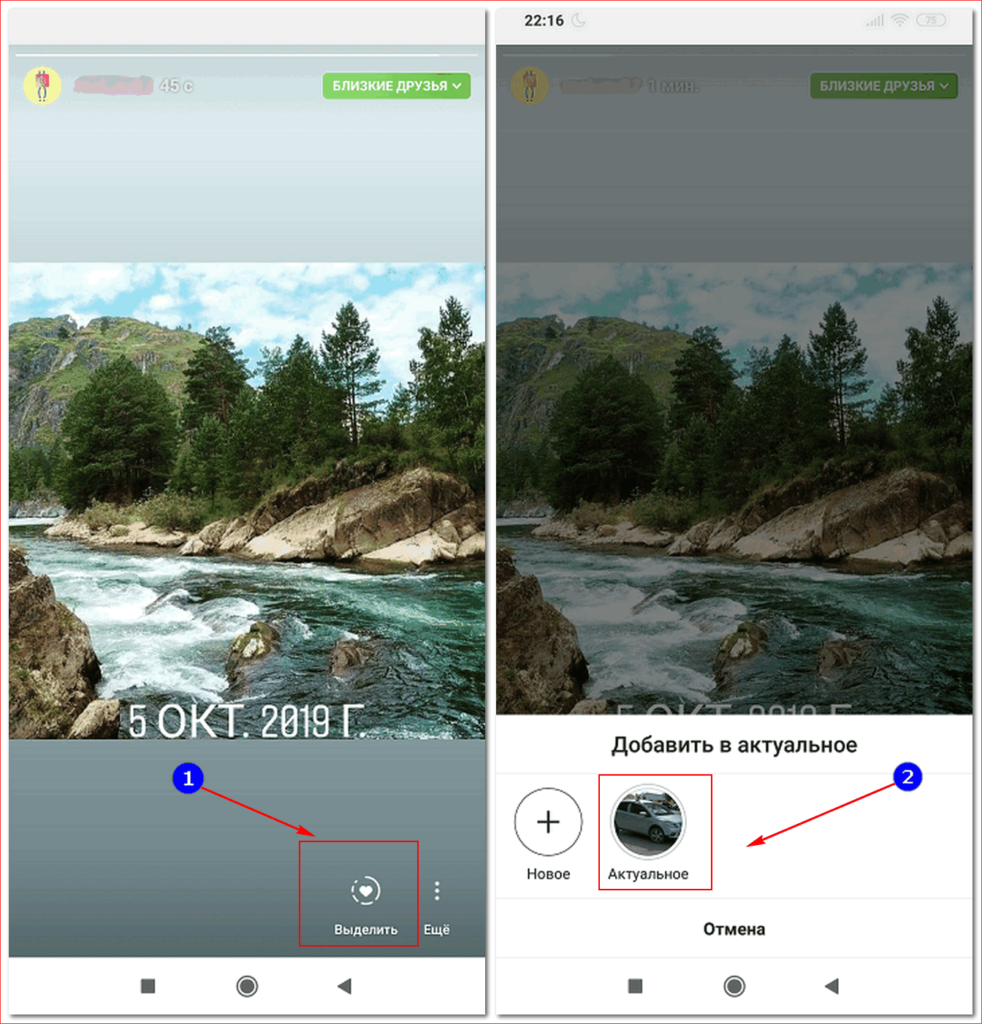
Сколько можно включить историй в актуальное
При добавлении историй в альбомы нет ограничений. То есть можете публиковать такое количество, какое вам хочется.
С точки зрения красоты и удобности, веб-дизайнеры и блогеры рекомендуют создавать не более 4 альбомов, до 10 сторис в каждой. Таким образом, человек, зашедший на ваш профиль, не потеряется в большом количестве медиаданных и легко найдет необходимую и интересную ему информацию.
Piktures
Piktures может быть не так популярна, как другие в списке, но она определенно получила один из самых интуитивно понятных интерфейсов из множества.
Приложение включает в себя ряд интуитивно понятных жестов, упрощающих навигацию. Альбомы доступны по левому краю, а фильтры / теги доступны по правому краю.
Приложение также включает в себя классный вид календаря и вид местоположения, который показывает изображения внутри календаря и изображения, сделанные в разных местах, соответственно.
Наряду с красивым интерфейсом, он имеет защищенный диск, защищенный PIN-кодом, где вы можете сохранять свои личные фотографии и видео. Другие функции приложения включают в себя поддержку GIF и видео, возможность просмотра данных EXIF, слайд-шоу и т. д.
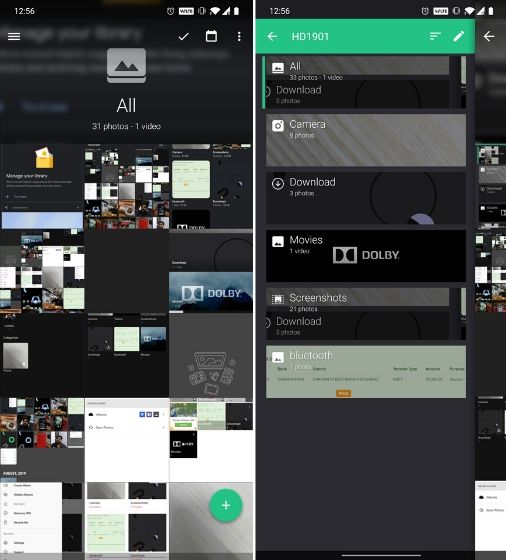
Piktures: галерея, фото и видео
Developer:
DIUNE
Price:
Free
Не грузится видео в Instagram: причины
Чтобы исправить ошибку, нужно ее выявить, проведя проверку каждого пункта. Существует ряд причин:
- проблемы с интернет-соединением;
- устаревшая версия Инстаграм;
- устаревшая версия ОС смартфона;
- формат видео не поддерживается.
Пользователь увидит на экране: « Видео не удалось загрузить. Попробуйте позже ». Или, появится уведомление: « Формат не поддерживается ». При низкой скорости соединения полоса загрузки остановится на 15% или 60%.
Низкая скорость Интернета, отсутствие соединения
Если в Инстаграм не загружается видео, в первую очередь необходимо проверить интернет соединение:
- Открыть меню телефона.
- Зайти в Настройки.
- Перейти к разделу «Беспроводные сети» или «Подключения».
В зависимости от модели телефона шаги могут различаться.
В открывшемся окне будут доступны все возможные подключения, которые поддерживает устройство:
- Wi-Fi;
- управление сим-картами и мобильными сетями.
Нужно убедиться, что подключение активно. Если всё в порядке, то стоит проверить работу других сайтов в браузере. Мобильное подключение или вай-фай в общественном месте могут работать некорректно.
Устаревшая версия ОС телефона
Часто видео не загружается в Инстаграм из-за устаревшей версии ОС. В зависимости от модели телефона, различается операционная система, но любую из них можно обновить самостоятельно. Минимальные системные требования для Instagram — iOS 10 и Android 5.1.
Чтобы проверить текущие настройки, владельцу смартфона нужно перейти в «Настройки» – О телефоне. Также, на странице загрузки Инстаграма появится: «Ваше устройство не поддерживается»
Старая версия приложения Instagram
Так как не на всех телефонах настроено автоматическое обновление приложений, есть вероятность того, что версия Instagram устарела и из-за этого вылетают ошибки. Для исправления:
- Через меню смартфона, в зависимости от его ОС, зайти в App Store, Play Маркет или GetApps.
- Найти в магазине приложений Instagram.
- Нажать кнопку «Обновить».
Если такой кнопки нет, то все необходимые обновления уже загружены.
Формат видео не поддерживается
Приложение поддерживает почти все форматы видео, снятые на непрофессиональное оборудование, но с профессиональным могут возникнуть проблемы.
Популярные форматы, поддерживаемые Инстаграмом:
- 3g2, 3gp, 3gpp;
- wmv, asf;
- dat, mpe, mpg, mpeg, ts;
- m4v, mp4, mpeg4;
- f4v, flv;
- mkv;
- avi.
Переполнен кэш устройства
Периодически его необходимо очищать, чтобы не тормозить процессы. Сделать это можно либо через настройки телефона, либо скачав приложения для очистки.
Инструкция по удалению кэша на Андроиде:
К приложениям относятся, например, CCleaner и Clean Master.
Сбой в работе Instagram
Возможно сбой произошел в работе самого смартфона. В таком случае следует его перезагрузить.
Несмотря на популярность и большую команду разработчиков, в Инстаграме периодически возникают ошибки и сбои. Поэтому нужно понять, является ли проблема массовой.
Чистим память от удаленных файлов
Для мобильных устройств существует несколько способов избавления от вышеназванных элементов, но во всех случаях придется прибегнуть к помощи сторонних программ. Однако само действие необратимо, и если ранее были удалены важные материалы, то следует рассмотреть способы их восстановления, описанные в следующей статье:
Способ 1: Приложения для смартфонов
Эффективных вариантов избавления от уже стертых файлов на мобильных устройствах не так много. Примеры нескольких из них представлены ниже.
Andro Shredder
Довольно простая программа для работы с файлами. Интерфейс удобен в использовании и не требует особых знаний для выполнения нужных операций. Чтобы избавиться от удаленных файлов, требуется следующее:
- Установите программу и запустите. В первом окне будет четыре кнопки для выбора. Нажмите на «Очистить»чтобы выполнить нужную процедуру.

Выберите раздел для очистки, после чего потребуется определиться с алгоритмом удаления. Автоматически определяется «Быстрое удаление», как самый простой и безопасный способ. Но для большей эффективности не помешает рассмотреть все имеющиеся способы (их краткие описания представлены на изображении ниже).

- После определения алгоритма, пролистайте окно программы вниз и нажмите на картинку под пунктом 3 для начала процедуры.
- Дальнейшие действия программа выполнит самостоятельно. Желательно до завершения работы ничего не делать с телефоном. Как только все действия будут завершены, поступит соответствующее уведомление.
iShredder
Пожалуй, одна из самых эффективных программ для избавления от уже удаленных файлов. Работа с ней происходит следующим образом:
- Установите и откройте приложение. При первом запуске пользователю будут показаны основные функции и правила работы. На главном экране потребуется нажать кнопку «Дальше».

Затем откроется список доступных функций. В бесплатной версии программы будет доступна только одна кнопка «Свободное место», которая и является необходимой.

Затем понадобится выбрать метод очистки. Программа рекомендует использовать «DoD 5220.22-M(E)», но при желании можно выбрать другой. После этого нажмите «Продолжить».

Вся оставшаяся работа будет выполнена приложением. Пользователю остается дождаться уведомления об успешном завершении операции.
Способ 2: Программы для ПК
Названные средства в первую очередь предназначены для очистки памяти на компьютере, однако некоторые из них могут быть эффективным и для мобильных. Детальное описание приведено в отдельной статье:

В отдельности следует рассмотреть CCleaner. Эта программа широко известна всем пользователям, и имеет версию для мобильных устройств. Однако в последнем случае отсутствует возможность очищать место от уже удаленных файлов, в связи с чем придется обратиться к версии для ПК. Выполнение нужной очистки сходно с описанием в предыдущих способах и подробно описано в приведенной выше инструкции. Но программа будет эффективна для мобильного устройства только при работе со съемными носителями, к примеру, SD-картой, которую можно извлечь и подключить к компьютеру через переходник.
Рассмотренные в статье способы помогут избавиться от всех ранее удаленных материалов. При этом следует помнить о необратимости процедуры и убедиться в отсутствии важных материалов в числе удаляемых.
Принцип работы на смартфонах Андроид
При помощи встроенных функций для редактирования и обмена контентом в мессенджере пользователи общаются, пересылая и отвечая временными постами. Вы сможете распространять нужную информацию, делать рекламные интеграции с блогерами и медийными личностями. Перед постингом фотография обрабатывается и только потом отправляется к подписчикам. Чтобы поделиться постом, следуйте такой инструкции:
- Откройте фотографию, которую хотите отметить в своей сторис, кликните по символу самолетика в левом нижнем углу под снимком или видео. В открывшемся перечне доступных действий выберите верхний пункт «Добавить в свою историю».
- Редактируйте изображение, как это нужно для стилистики вашего профиля. Кликните по фотографии, меняя положение и размеры.
- Выложите публикацию, когда она будет готова к постингу. Поделитесь снимком с друзьями и подписчиками, не забывайте указывать автора.
Теперь пост доступен для всех ваших подписчиков. Помните, что существует ряд ограничений, не позволяющих людям увидеть ваш пост или поделиться им. Следуйте такой инструкции, как добавить историю в Инстаграм из галереи на Андроид:
- Запустите приложение Инстаграм на мобильном устройстве. Авторизуйтесь в соцсети, перейдите в режим сторис свайпом вправо или нажатием на кнопку с вашей аватаркой в левом углу экрана.
- Нажмите на иконку галереи в левом нижнем уголке. Откроется галерея мобильного устройства. Выберите нужный снимок из альбомов. Опубликуйте фотографию, предварительно добавив фильтры, маски, эффекты или текст.
Подписчики смогут открывать пост из галереи после публикации. Если вы запретили репостить снимок или закрыли профиль, то поделиться вашим снимком не получится. Для красивого оформления сторис следуйте советам:
- Перед тем, как выложить историю в Инстаграм из галереи, пользуйтесь встроенными эффектами соцсети. Добавляйте рисунки кистью, меняя цвета, делая градиент или радугу. Подбирайте нужную цветовую палитру в большом спектре цветов.
- Добавляйте стандартные стикеры или загружайте собственные в графический редактор. Оживляйте наклейками фотографии.
- Добавляйте текст, стикеры, анимацию, редактируйте фоновое изображение.
- Если вы используйте чужой снимок, обязательно отмечайте автора, во избежание блокировок учетной записи.
Где хранятся фото Галереи?
Запомните название папки — DCIM (Digital Camera IMages).
Все фото, снятые на камеру, хранятся в директории Camera на карте памяти или в телефоне. Для удобства организации, Вы можете создавать другие папки внутри DCIM.
Примечание. В DCIM (и вложенных папках) не должно быть файлов с названием nomedia (это сигнал для media scanner игнорировать ее содержимое).
Если Галерея Андроид не отображает фото, проверьте содержимое папки DCIM через ПК:
- подключив телефон к компьютеру через usb-кабель
- присоединив sd-карту через картридер.
Если фото найдены, скопируйте их на ПК, если нет – используйте программы для восстановления.
Как опубликовать фото в сторис с компьютера
Без использования дополнительных программ и сервисов, опубликовать фотографию в сторис Инстаграм с компьютера не представляется возможным. Рассмотрим несколько онлайн инструментов, чтобы обойти это ограничение.
Socialkit
Универсальная программа под Windows для управления инстаграм–аккаунтами. В «арсенале» приложения, помимо задач для продвижения, включена функция постинга историй. Плюсом такого подхода является то, что публикации можно запланировать наперёд и программа в автоматическом режиме опубликует сторис в заданное время. С помощью такого подхода можно решать маркетинговые задачи.
 Socialkit
Socialkit
Скачайте программу с официального сайта, чтобы оценить её возможности. На сайте разработчика есть подробные инструкции по работе с ПО.
SocTool
Соцтул – это программа с набором функций и инструментов для работы в Инстаграм, в том числе постинг фотографий в сторис. Создайте задачу добавьте материал для публикации и укажите время, далее программа всё сделает сама.
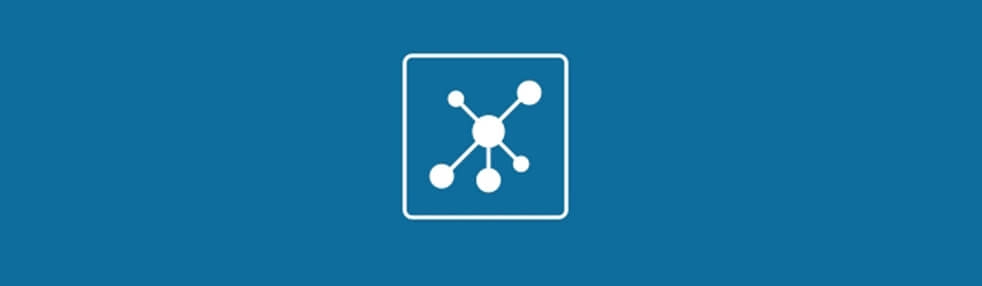 SocTool
SocTool
После установки SocTool на компьютер и активации аккаунта у пользователя будет три дня на тестирования программы в бесплатном режиме.
Эмулятор ОС Android – Bluestacks
Bluestacks это программа, которая создаёт виртуальную среду Android внутри Windows. Т.е. официальное приложение Instagram будет работать на компьютере точно так же, как на мобильном телефоне.
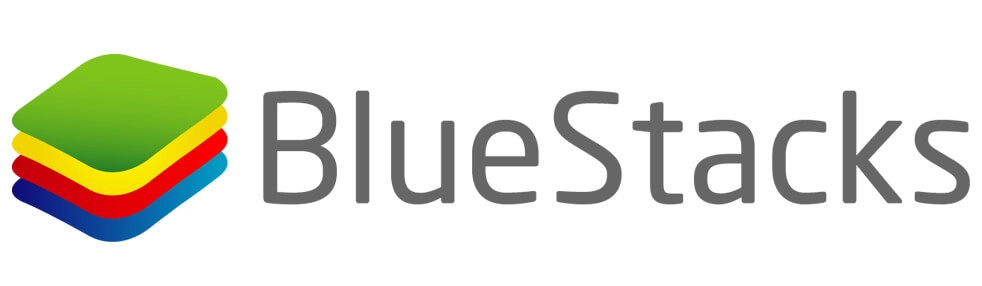 Bluestacks
Bluestacks
Скачайте эмулятор с официального сайта установите в него приложение Инстаграм, войдите под своим логином и паролем. После этого у пользователя появится возможность публиковать фото в сторис.
Bluestacks это не только инстаграм, а так же все приложения и игры, из магазина приложений PlayMarket, только на компьютере. БлюСтак это бесплатная программа.
Supa
Онлайн сервис «заточенный» под создания контента для социальных сетей. С его помощью можно добавить фото в историю инстаграма, прикрепить видео или оформить слайд-шоу. Имеет более 150 шаблонов, позволяет быстро выполнить любое действие.
 Supa онлайн фото и видеоредактор
Supa онлайн фото и видеоредактор
Сервис имеет бесплатный тариф, при редактировании фото на нем останется водяной знак, в версии pro у пользователя становится доступен расширенный функционал и на созданных видео отсутствует ватермарк.
SMMplanner
Сервис отложенного постинга СММпланнер имеет все инструменты для публикации историй в Инстаграм. В онлайн программу интегрирован графический редактор Канва, поэтому при помощи SMMplanner можно не только публиковать фото в сторис, а так же создавать их при помощи готовых шаблонов и уникальных шрифтов.
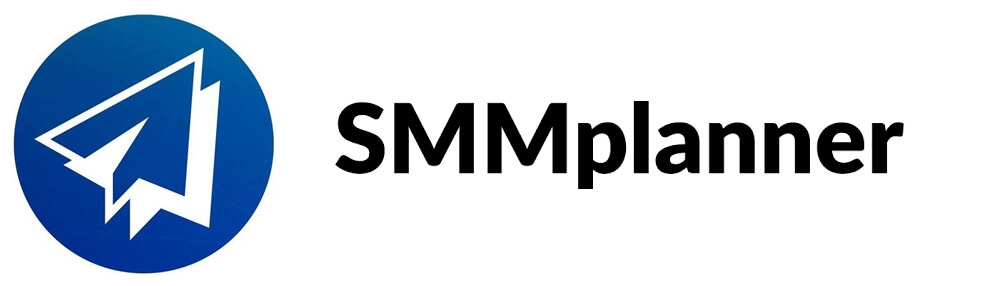 SMMplanner
SMMplanner
Сервис имеет бесплатный тариф, однако для публикации историй потребуется оплатить лицензию. Введите промокод INSTASERVIS_PRO чтобы получить 15 дней начального тарифа.
SmmBox
Универсальная площадка для автопостинга. Сервис умеет работать с восьмью социальными сетями, в том числе постинг фото в Инстаграм. Имеет в своём арсенале расширения для браузеров для того чтобы собирать контент из интернета и сразу же передавать его в свой аккаунт.
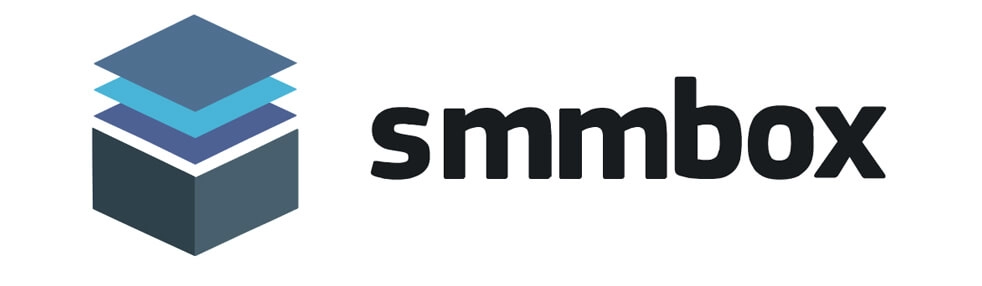 SmmBox
SmmBox
Попробуйте сервис в течении тестового периода, по промокоду INSTASERVIS вы получите 10% скидки на оплату тарифа.

Требования для загружаемых в Инстаграм фото
Для большинства социальных сетей (Инстаграм не является исключением) подходят снимки размером 1024 на 512 пикселей. Еще совсем недавно эталоном были снимки формата 640 на 640, но телефоны совершенствуются, поэтому меняются стандарты, улучшается качество фотографий. Соотношение сторон должно составлять 9:16.

Изменить изображение стандартными инструментами социальной сети не получится, но есть специальные программы для смартфона, которые позволят это сделать. Например, ToolWiz Photos. Утилита не позволяет создать рисунок большого размера, но главное, что он будет качественным. Рекомендуется сохранять пропорции, указанные выше. Для Сториз отличным вариантом будет снимок размером 500 на 900 пикселей.
Неограниченное резервное копирование и синхронизация
Как упоминалось выше, Google Фото также является службой хостинга и синхронизации изображений. Уникальность Google Фото в том, что он предлагает неограниченное резервное копирование. Несмотря на то, что некоторые собственные приложения-галереи, такие как Mi и Samsung, предлагают резервное копирование в облаке, пространство для хранения ограничено. Некоторые сторонние приложения-галереи, такие как QuickPic также предоставить ограниченное облачное хранилище.


Неограниченное хранилище, в случае Google Фото, тоже имеет свои недостатки. Например, фото и видео ограничено 16MP и 1080p соответственно. Если вы хотите загрузить их в исходном качестве, то занимаемое ими место для хранения будет засчитано в общий объем хранилища учетной записи Google.


Поскольку Google Фото доступен на нескольких платформах, вы можете легко просматривать одни и те же изображения везде. Если вы внесете изменения в файл на любом устройстве, это отразится на всех общих устройствах.
Поиск
Google Фото имеет преимущество перед другими, когда дело доходит до поиска. Машинное обучение в сотрудничестве с искусственным интеллектом делает работу по поиску фотографий в Google Фото несложной. И что самое приятное, алгоритмы используют распознавание лиц и другие методы для идентификации содержимого фотографии, чтобы добавить соответствующие метатеги.
Вы можете искать фотографии, вводя более естественные или описательные термины. Например, если вы ищете свои фотографии кошек, вы можете напечатать фотографии кошек или кошек.
Точно так же Google Фото также распознает людей и места на изображениях. Кроме того, вы можете использовать команды Google Assistant, чтобы найти ваши фотографии.


Проблемы и ошибки сохранения фото на Андроиде
Бывает что при попытке выполнить такие простые действия, как перенести фото из Вацапа в галерею возникают различные ошибки. Как правило, это распространенные проблемы, которые легко решить.
Причина 1 — переполненная память устройства.
Решение — на телефоне просто недостаточно места. При попытке загрузить фото пользователь получает уведомление о переполненном хранилище и предложение очистить его, удалив ненужные файлы, и почистив кеш.
Причина 2 — в параметрах смартфона не установлены необходимые разрешения на доступ Ватсапа к хранилищу.
Решение — о том как проверить и установить необходимые разрешения мы писали в первой главе.
Причина 3 — низкая скорость интернета/отсутствие интернета.
Решение — проверьте скорость сети с помощью приложения Speedtest. Перезагрузите устройство. Проверьте наличие пакетных мегабайт и баланс на телефоне.
Причина 4 — устаревшая версия Ватсап.
Решение — Проверьте актуальность версии приложения, при необходимости обновите её через Плей Маркет или App Store (для яблочных устройств).
Google Картинки
Google, как и Яндекс, умеет искать по изображениям. Но у него своя база файлов, так что результаты могут отличаться.
Поиск по фото с телефона
1. В мобильном браузере открываем google.ru и заходим в раздел «Картинки».
Или же переходим по прямой ссылке на сервис: images.google.ru.
2. Переключаемся на полную версию браузера. Для этого нажимаем на кнопку вверху программы и выбираем «Версия для ПК».
3. Нажимаем на иконку фотоаппарата в центральной части.
4. Переходим на вкладку «Загрузить файл» и нажимаем на «Выберите файл».
Если появится запрос на доступ к галерее, разрешаем его.
5. Снизу откроется окошко, в котором нужно указать, откуда загрузить фотографию. Выбираем «Галерея».
Можно также выбрать пункт «Камера» и сделать снимок камерой телефона.
6. Выбираем изображение.
7. Google показывает результаты.
По картинке на сайте
Способ 1: через меню
Сначала проверим настройки программы для интернета. Для этого в мобильном браузере нажимаем кнопку вверху и переходим в «Настройки».
Открываем «Поисковая система».
Должна быть установлена Google.
Зажимаем на несколько секунд палец на снимке и из меню выбираем «Найти это изображение в Google».
В новой вкладке откроются результаты.
Способ 2: через ссылку
У каждого снимка, загруженного в интернет, есть свой адрес – ссылка по которой он доступен. И при помощи Google можно искать через эту ссылку.
Принцип такой:
- Копируем адрес изображения.
- Переходим в сервис Гугл Картинки.
- Включаем полную версию сайта.
- Нажимаем на иконку фотоаппарата.
- Вставляем скопированную ссылку.
Этот способ более трудоемкий, чем первый. Но подойдет в случае, если предыдущий не сработал. Результат же и в первом и во втором случае будет одинаковый.
Пример
Зажимаю палец на снимке и держу несколько секунд, пока не появится меню. В нем выбираю пункт «Копировать адрес ссылки».
На заметку. Если такого пункта нет, выберите «Открыть в новой вкладке». Изображение загрузится в отдельном окне. Затем снова нажмите на него и из меню выберите «Копировать адрес ссылки». Но если по-прежнему не получается, нажмите на «Скачать изображение». Оно загрузится в галерею и можно будет искать через загрузку файла (см. ).
Перехожу на сайт google.ru в раздел «Картинки».
Туда можно попасть и по прямой ссылке: images.google.ru.
Нажимаю на иконку фотоаппарата.
Под пунктом «Указать ссылку» зажимаю палец в текстовом поле, пока не появится подсказка «Вставить». Нажимаю на нее, и ссылка вставляется в строку.
Затем нажимаю на «Поиск по картинке».
Google показывает результаты.
Какие проблемы появляются у пользователей
Мы разобрались с главным вопросом, как добавить фото в историю Инстаграм из галереи. Поговорим о стандартных проблемах, возникающих у владельцев аккаунтов из-за постинга историй. Чаще всего пользователи сталкиваются с такими ошибками при публикации контента в соцсеть:
- Нестабильное интернет-соединение. Из-за такой проблемы фотографии и видео долго загружаются, а само приложение зависает и не грузит. Проверяйте функционал сети, подключаясь к другой или перезапуская мобильную связь. Проводите проверки в браузере. Открывайте новые вкладки. Если возникают ошибки – интернета нет и выложить пост не получится.
- Использование устаревшей версии программы. Если вы владеете старой версией социальной сети, то возникают частые проблемы перед тем, как добавить фото в сторис в Инстаграм из галереи. Процессы замедляются, а программа часто вылетает. То же самое происходит и при старых версиях операционных систем без обновления прошивки.
- Сбои у разработчиков. Появляются из-за недоработок с последними обновлениями или из-за технических работ на серверах. Модераторы быстро исправляют проблемы в течение суток с момента их возникновения. Подождите немного, история загрузится после технических работ.
- Вирусы на устройстве, старая версия операционных систем, недостаток энергии. Социальная сеть постоянно улучшается, в ней все больше функций, которые не поддерживаются старыми смартфонами.
- Перед тем, как сделать сторис в Инстаграм из галереи, если вы не уверены в работоспособности гаджета, закройте все программы. Перегруженность панели задач – частая причина лагов и сбоев. Сервис нормализуется, когда нагрузки будет меньше.
Мы рассказали обо всех проблемах, из-за которых не работает постинг в Инстаграме.
Удаление фотографий с помощью файлового менеджера
В этом случае вам понадобится файловый менеджер — любой на ваш вкус. В нашем случае мы рассмотрим пример на основе ES Проводник.
Запускаете ФМ и выбираете раздел. У нас два раздела — память устройства и карта памяти. Поскольку папка с фотографиями находится в памяти устройства, выбираем этот раздел.

В разделе выбираем папку DCIM — изображения, сделанные на телефон, обычно хранятся в ней.

Заходим в указанную папку, затем — в папку Camera и здесь видим список фотографий. В нашем случае их всего две, но это роли не играет, поскольку действуем мы по тому же сценарию, что и прежде: выделяем изображение и при необходимости нажимаем на другие фотографии, не забыв тапнуть по кнопке в виде корзины для удаления файлов с телефона.

Как найти папку с фотографиями на телефоне
Фотографии, которые вы снимаете на камеру (стандартная утилита Андроид), располагаются в памяти телефона. Также есть возможность сохранять фото на карте памяти путем выполнения соответствующих настроек.
Размещаются фотографии в следующей директории: . В памяти телефона полный путь имеет следующий вид: .
Для получения быстрого доступа к этой папке рекомендуется использовать файловый менеджер, к примеру, ES Explorer. В системе Андроид используется очень неудобный навигационный софт, который ограничен при работе с файлами.
Нужна помощь?
Не знаешь как решить проблему в работе своего гаджета и нужен совет специалиста? На вопросы отвечает Алексей, мастер по ремонту смартфонов и планшетов в сервисном центре.
Название папки DCIM означает Digital Camera Images. Это стандарт для всех цифровых камер.
Система Андроид работает со спецификацией DCF, в рамках которой было принято название DCIM. Все мобильные программы без ошибок работают с этой папкой.
Как загрузить фото в Инстаграм в полном размере
Сотовые устройства поддерживают функцию размещения картинок, в отличие от лэптопов. Наибольшие «габариты» передаваемых файлов в ширину и высоту составляют 1080х1080 точек. Для поднятия рейтинга собственному профилю отдавайте предпочтение постам в указанном разрешении.
Перед тем, как загрузить полное фото в Инстаграм, учтите, что тип данных JPEG – не самое лучшее подспорье для публикуемого контента. Поскольку фотографии в обозначенном формате теряют в качестве после череды сохранений и путешествий по девайсам.
Пользователи сталкиваются с неудобствами Инстаграмма при загрузке контента. Дело в том, что приложению свойственно обрезать фотки до стандартного значения в 1080х1080. По прежним нормам, верхняя планка разрешения и вовсе достигала 612 пикселей на каждую из сторон.
Если у Вас остались вопросы — сообщите нам Задать вопрос
Съёмочное устройство мобильников поддерживает минимальную величину в 1100 точек. Немного позже мы рассмотрим продукты, позволяющие постить файлы в полном размере, а пока коснёмся передачи в аккаунт вертикальных снимков.
Поиск
Когда дело доходит до поиска, Google Фото имеет преимущество перед другими. Машинное обучение в сотрудничестве с искусственным интеллектом упрощает поиск фотографий в Google Фото. И что самое приятное, алгоритмы используют распознавание лиц и другие методы для идентификации содержимого фотографии, чтобы добавить соответствующие метатеги.
Вы можете искать фотографии, вводя более естественные или описательные термины. Например, если вы ищете фотографии своей кошки, вы можете ввести – кошки или кошки.
Точно так же Google Фото также распознает людей и места на изображениях. Кроме того, вы также можете использовать команды Google Assistant, чтобы найти свои изображения.
Что такое облако и как им пользоваться
Облако – это специальная платформа, куда можно загружать различные файлы и документы. Вся информация хранится на серверах компании, а для доступа к ней нужно всего лишь подключиться к интернету. В большинстве случае пользоваться сервисом на начальных этапах можно бесплатно. То есть вам отводится определенный объем пространства, который вы можете занимать разными файлами.
Главное преимущество облачных сервисов – это возможность получить доступ к загруженной информации из любой точки мира. Вам не нужно постоянно носить с собой какую-нибудь флешку, потому что достаточно просто подключиться к интернету и войти в собственный аккаунт. Все данные в облаке находятся в безопасности, так как без вмешательства пользователя исчезнуть не могут. Чего нельзя сказать про телефон, информация с которого может удалиться в результате системной ошибки.
Пользоваться облачным сервисом просто. Первым делом необходимо создать аккаунт на одной из платформ, чаще всего указав адрес электронной почты и придумав пароль. Впоследствии потребуется установить на смартфон мобильное приложение, так как через него выполнять все действия намного удобнее. Но также никто не запрещает вам пользоваться онлайн-версией сервиса, то есть сайтом.
Совместное использование и сотрудничество
Какое удовольствие фотографировать, когда вы не можете поделиться ими с другими? Не используя сторонние приложения, вы можете делиться изображениями и видео с другими пользователями Google Фото. Они также смогут добавлять свои фотографии в общий альбом.
Чтобы поделиться файлами за пределами Google Фото, вы можете использовать сгенерированную им ссылку. Любой, у кого есть ссылка, может получить доступ к общему альбому.


Кроме того, вы также можете поделиться всей своей библиотекой с кем-то особенным. Вы можете определить условия, которыми вы хотите поделиться. Обычные приложения галереи не предоставляют таких функций.
Рекомендации для Android
Владельцы смартфонов на базе Android тоже сталкиваются с различными проблемами, среди которых пропажа фотографий. Обнаружив проблему, не стоит расстраиваться, ведь ее можно быстро и легко исправить.
Корзина
В смартфонах от известных производителей, например Samsung, Xiaomi и Huawei, предусмотрено специальное пространство, где хранятся удаленные файлы. Чтобы получить к ним доступ, нужно выполнить ряд команд «Галерея» – «Альбомы» – «Недавно удаленное». Если последняя папка не отображается, то нужно нажать «Галерея» – «Настройки» и поставить галочку напротив необходимой функции.

Через ПК
Достаточно просто вернуть утерянную информацию с помощью компьютера и различных программ. При этом осуществить задуманное может человек, у которого нет root-прав, поскольку система не будет запрашивать разрешение
Особое внимание стоит обратить на такие утилиты, как Recuva, UltData for Android, а также 7-Data Android Recovery

Утилиты
Если доступа к ПК в настоящий момент нет, то помогут программы, которые можно загрузить прямо на смартфон. Среди них стоит выделить DiskDigger Photo recovery и Undeleter. В первом случае достаточно открыть программу, а затем нажать «Начать поиск изображения» (при отсутствии root-прав) или «Полное сканирование» (при наличии root-доступа).
Если говорить о второй утилите, то работа с ней усложняется тем, что обязательно нужны root-права. Кроме того, она сможет восстановить не все удаленные файлы. Чтобы начать работу, необходимо зайти в Play Market и скачать приложение. Затем открыть его, дать доступ к root-правам и выбрать носитель, который необходимо просканировать.
В настройках следует указать, что именно необходимо восстановить и начать процесс сканирование. Когда нужные файлы найдены, остается только их подсветить, указать папку для сохранения и нажать клавишу «Восстановить».

Фотографии хранят ценные моменты из нашей жизни, иногда даже являясь источником заработка, поэтому их потеря причиняет серьезные неудобства пользователям. Если же с момента исчезновения данных прошло немного времени, то есть возможность их восстановления в полном объеме. Главное, четко следовать рекомендациям специалистов, а также вовремя позаботиться о создании резервной копии всех имеющихся на борту гаджета медиафайлов.
Почему фото не добавляются в Инстаграм?
Вы узнали, как добавлять фото в Инстаграм с телефона из галереи, но все равно ничего не получается. Что же делать в этом случае? Причин неполадок может быть несколько:
- Проблемы с памятью телефона либо планшета. Утилиты, которые выполняют работу в фоновом режиме, используют достаточно большой объем памяти. Из-за этого приложение может работать нестабильно. Для решения проблемы перезагрузите смартфон.
- Устаревшая версия Инстаграма. Зайдите в Play Market или AppStore и обновите приложение.
- Нестабильное соединение с интернетом. Может, Wi-Fi находится далеко или мобильный трафик на исходе. Проверьте лимит передачи данных.
- Утилита работает некорректно. Для устранения неполадок переустановите приложение. Во время этой процедуры фотографии профиля останутся на своем месте.
- Переполненный кэш. Необходимо очистить временные файлы, например, с помощью приложения CleanMaster.
- Блокировка аккаунта. Такое редко, но происходит. Вы могли нарушить правила поведения сообщества либо слать спам.
В 99% случаев вышеуказанные методы помогут справиться со сложностями при загрузке фото в Инстаграм.


