Настройка оперативной памяти в windows 10
Содержание:
- Проверка планок ОЗУ
- Очистка при помощи «Диспетчера задач» Windows
- Как узнать частоту оперативной памяти Windows 10 — все способы
- Скрипт для очистки
- Скачать утилиты:
- Как очистить оперативную память компьютера
- Используем сторонние приложения
- Почему используется не вся память
- Как очистить вручную
- Использование для диагностики ОЗУ сторонних программ
- Как узнать частоту оперативной памяти в Windows
- Настройка Биос
- Очистка при помощи «Диспетчера задач» Windows
- Оптимизация оперативной памяти — RAM Saver Professional 18.3 RePack by elchupacabra
- Разгрузка через Диспетчер задач и автозагрузку
Проверка планок ОЗУ
Иногда используется не весь объем памяти из-за физического повреждения планок. Для решения проблемы проверим ОЗУ на наличие повреждений, а также исправность слотов.
Отсоедините кабель питания и снимите крышку с системного блока. Извлеките планки, затем удалите пыль, и аккуратно протрите контакты ластиком.
Если установлено несколько планок, то попробуйте запустить ПК, оставив в гнезде по одной. Если с одной из планок компьютер не загружается, то она неисправна. Аналогичным образом проверьте все слоты, устанавливая в каждый рабочую планку. После установите и зафиксируйте ОЗУ защелками, не прилагая излишнего усилия.
После обновления до Windows 10 многие пользователи начали жаловаться на проблему использования неполного объема оперативной памяти. Для примера приведем случай с форума Microsoft. При установке 6 Гб ОЗУ в Windows 10 32 отображалось только 3,92 Гб. Весь объем оперативной памяти был недоступный, а точнее, система просто его не видела. В некоторых случаях решить такую проблему помогала переустановка планок ОЗУ местами и чистка контактов. Однако в ряде случаев решить такую проблему не удалось.
Читайте на SoftikBox:Как на Windows 10 узнать объем оперативной памяти?
Если вы столкнулись с ситуацией, когда доступна не вся оперативная память на Windows 10 и при этом модули вы не меняли местами, стоит выполнить следующие действия:
Жмём «Win+R» и вводим «msconfig».

Откроется окно «Конфигурации системы». Переходим во вкладку «Загрузка». Нажимаем на кнопку «Дополнительные параметры».

Откроется небольшое окно. Здесь нужно снять отметку «Максимум памяти».

После сохранения изменений нужно перезагрузить компьютер и посмотреть, сколько используется памяти.
Если Windows 10 не видит полного объема ОЗУ, стоит изъять планки со слотов и поменять их местами. Также рекомендуем почистить контакты модулей оперативной памяти. Для этого стоит взять канцелярскую резинку и аккуратно стереть загрязнения с контактов.

Если модули вы вставите неправильно, при загрузке ПК пройдет пост. Необходимо будет вернуть модули на свои места и повторно запустить компьютер. После загрузки Windows 10 32 бит нужно скачать программу MemTest86 и проверить работоспособность ОЗУ.
Если с модулями все в порядке, однако Виндовс не видит всю оперативную память, возможно, у вас используется старая версия прошивки материнской платы и необходимо обновить BIOS, а также проверить некоторые его параметры.
Первый параметр BIOS, который отвечает за стабильную работу ОЗУ – это перераспределение памяти. В различных версиях прошивки этот раздел может именоваться по-разному (Memory Hole Remapping, H/W DRAM Over 4GB Remapping, Hardware Memory Hole). Поэтому стоит детально изучить инструкцию к плате или найти описание к версии используемого БИОСа.
Функция перераспределения памяти переносит блоки адресов, используемые картами расширения, в адресное пространство за 4-м Гб. Таким образом, удается увеличить объем оперативной памяти (в противном случае Windows10 будет видеть 3-3.5 Гб). Для полноценной поддержки такого объема необходимо использование 64-х разрядных процессоров и 64-х разрядных версий ОС (либо серверных версий 32-х разрядных операционных систем, допускающих расширение физических адресов PAE). При меньшем объеме оперативной памяти обязательно выключите эту опцию (Disabled), так как могут возникнуть неполадки в работе ОЗУ. Включение перераспределение памяти – значение Enabled.


После внесения всех изменений в настройки BIOS нужно загрузиться в Windows и проверить, видный ли весь объем ОЗУ. Если система до сих пор не видит оперативную память, стоит попробовать вставить другие модули в слот. Возможно, старые планки ОЗУ вышли из строя или имеют дефекты.
О том, почему система не видит всей оперативной памяти и как это исправить, смотрите в видео:
- https://fb.ru/article/385941/kak-zadeystvovat-vsyu-operativnuyu-pamyat-v-windows-samyie-rasprostranennyie-situatsii-i-resheniya
- https://compuals.ru/windows-10/ne-ispolzuet-vsyu-operativnuyu-pamyat
- https://softikbox.com/pochemu-na-windows-10-dostupna-ne-vsya-operativnaya-pamyat-23904.html
Очистка при помощи «Диспетчера задач» Windows
У операционной системы Windows есть такой замечательный компонент, как «Диспетчер задач», который позволяет управлять работой ОС. Также он умеет мониторить общее состояние памяти. По его показателям можно понять, что нагрузка на RAM достигла критической массы.
Более того, «Диспетчер задач» позволяет очистить оперативную память в пару кликов. И это не может не радовать. Пользоваться этим компонентом очень просто. Для очистки памяти нужно выполнить следующие действия.
1. Кликаем правой кнопкой мыши по значку «Пуск» и в контекстном меню выбираем «Диспетчер задач».

2. В главном окне компонента щелкаем на категорию «Память». Это действие отсортирует процессы по степени загрузки оперативной памяти компьютера или ноутбука.

3. Теперь кликаем по самым ресурсоемким процессам правой кнопкой мыши и выбираем «Снять задачу». Это действие выгружает процессы из RAM.

Так стоит делать для всех процессов, которые не являются системными. Однако выгружать из памяти можно только те программы, которые не работают в данный момент. Если выгрузить работающую, то в лучшем случае она перестанет работать. В худшем – система зависнет.
Как узнать частоту оперативной памяти Windows 10 — все способы
Мне очень нравится, что такие заметки интересны пользователям – большинство людей думают только о количестве оперативной памяти, не зная о существовании других отличительных параметров. Не так давно мне тоже пришлось написать заметку о различиях между DDR3 и DDR3L – на самом деле, нужно ответить на многие вопросы.
На самом деле нет никаких сложностей с определением частоты ОЗУ (особенно в Windows 10). Нужную нам информацию можно найти без использования сторонних программ .. однако примечание не будет полным, поэтому я включил всеми любимые CPU-Z и AIDA64 в список на выбор!
Как увидеть на какой частоте работает ОЗУ через диспетчер задач
Диспетчер задач в Windows 10 стал очень информативным и часто действительно полезным. Автозапуск появился в логическом месте (очевидно, как опытный пользователь, мне этот ход не очень понравился), а отслеживание ресурсов стало еще яснее и проще.
Приступим – откройте Диспетчер задач (для непосвященных – это можно сделать с помощью сочетания клавиш CTRL + SHIFT + ESC или щелкнув правой кнопкой мыши на панели задач и выбрав «Диспетчер задач» в открывшемся меню»).
Перейдите на вкладку «Производительность», и вы увидите упрощенную версию «Монитора ресурсов», где есть вся необходимая нам информация – вам просто нужно активировать категорию «Память» и в правой части менеджера мы будем показать всю доступную для рассмотрения информацию.
В строке «Скорость:» будет отображаться частота оперативной памяти (в моем случае это старая DDR3 1600 МГц). Сразу создается график использования оперативной памяти и другие полезные данные – с удовольствием расскажу о них подробнее . да, это темы для отдельных объемных заметок.
Командная строка
Перехожу к моему любимому методу (многим читателям он также понравился в заметке о 7 способах узнать модель вашей материнской платы): всего одна строка в командной строке Windows ответит на все ваши вопросы.
Лично я использую этот метод, вызывая окно «Выполнить» с комбинацией WIN + R, и там я уже набираю cmd, чтобы запустить командную строку.
Ниже приведен пример запроса для определения скорости ОЗУ .. вы можете скопировать или повторно ввести его в командной строке и нажать Enter на клавиатуре.
Столбец SPEED содержит ответ на наш вопрос: вы можете видеть, что все 4 модуля RAM работают на частоте 1600 МГц.
CPU-Z или что такое DRAM Frequency
Плавный переход к полезным утилитам: неважно, какая операционная система у вас установлена (например, семейство Windows), а частоту ОЗУ можно узнать даже на ноутбуке…
Первым в списке стоит крошечное приложение CPU-Z (вероятно, присутствует почти в каждой заметке) – перейдите на страницу загрузки и загрузите портативную версию. Установка не требуется – просто запустите и используйте!
Запускаем программу и во вкладке «Память» находим «Частоту DRAM». Видим, что у меня 802.7 Mhz: все элементарно и делается в пару кликов.
Есть «Реальная» и «Эффективная» частота. Мы не будем вдаваться в подробности этого вопроса – это тема для отдельной заметки. Реальная частота равна половине фактической частоты, т. Е. CPU-Z показывает нам настоящую и эффективную Windows, а 800 МГц в данном случае равняется 1600 МГц, и в этом нет никакой ошибки!
Скрипт для очистки
Можно создать самостоятельно несложное программное средство для очистки ОЗУ компьютера. Создаётся программа так:
- Запустите Блокнот;
- Пропечатайте такой текст-код:
- MsgBox«Вы хотите очистить ваш RAM?»,0,» Эксклюзивная очистка ОЗУ»;
- FreeMem=Space(307200000);
- Msgbox» Очистка RAM успешно завершена.»,0,»Эксклюзивная очистка ОЗУ»;
- Во второй строчке нами вписано значение для RAM в 3 ГБ. Если другой объём оперативки, поставьте значение, вычислив по формуле «объём в ГБ x 1024 х 10000»;
- Сохраните скрипт, вписав в окне сохранения название, указав расширение.vbs;
- Чтобы началась очистка оперативной памяти, запустите файл скрипта;
- В появившемся окне на запрос очистки нажмите «ОК».
Средства очистки оперативной памяти несложные, справится любой пользователь. Всё же рекомендуем при зависаниях компьютера/ноутбука увеличить объём оперативной памяти, проапгрейдить ваше устройство.
- Удалить все
- Отключить
Скачать утилиты:
Mem Reduct
Отличительная особенность Mem Reduct: данной программе не нужна установка. Она работает в portable-режиме, занимает всего 350 килобайт памяти. Соответственно, никаких изменений в реестр она не вносит, не интегрируется в Windows. Интерфейс на русском языке. После запуска и нажатия «Очистить» высвобождает до 25% ОЗУ, удаляя из неё:
- системный кэш (включая временные файлы шрифтов, изображений);
- простаивающие страницы памяти;
- модифицированные страницы памяти (для которых в ОЗУ есть обновленные копии);
- статистические данные журналов.
Исходный код Mem Reduct открыт, так что в утилите гарантированно отсутствуют вредоносные скрипты. Кстати, в Auslogics Boot Speed (одна из самых популярных платных программ для обслуживания ПК) очистка ОЗУ выполняется по тому же алгоритму, что и в Mem Reduct.
Ключевые преимущества данной программы перед аналогами:
- открытый исходный код;
- не требуется установка;
- утилита не вносит никаких изменений в реестр Windows;
- работает даже на Windows 2000 и Me (хотя официальная поддержка не заявлена).
Пример её использования для ускорения игр смотрите в видео-ролике:
| Версия | 3.3.5 |
| Разработчик | Henry++ |
| Windows | 10, 8, 7, Vista, XP |
| Лицензия | Бесплатная |
| Язык | Русский, Английский |
Memory Cleaner
Одна из самых старых и простых утилит для очистки оперативной памяти. В установленном виде занимает чуть более 1 мегабайта.
Основные возможности:
- высвобождение ОЗУ после достижения её заполненности на 60% и более (можно указать в настройках точный уровень);
- вывод данных о заполнении ОЗУ, объеме кэшированных данных, виртуальной памяти, файла подкачки;
- перезагрузка (сброс) всех пользовательских процессов;
- дефрагментация оперативной памяти.
Приложение оптимизировано для использования неопытными пользователями. Официального перевода на русский не предусмотрено, но интерфейс интуитивно понятен. По умолчанию программа добавляется в список автозагрузки, выполняет оптимизацию оперативной памяти в фоне. Главные её преимущества — это маленький вес и простой интерфейс. Первая версия Memory Cleaner была выпущена ещё в 2013 году, но и до нынешних пор она активно обновляется. Поддерживает все актуальные Windows, начиная с XP.
| Версия | 2.6.0 |
| Разработчик | Koshy John |
| Windows | 10, 8, 7, Vista, XP |
| Лицензия | Бесплатная |
| Язык | Английский |
RamBooster
Программа выпущена ещё в 2011 году, но используемые ею алгоритмы актуальны и для Windows 10 (поддержка серверных редакций ОС тоже предусмотрена). Интерфейс в минималистичном стиле, после запуска утилиты отображается иконка в трее, при наведении на которую показываются базовые сведения об использовании оперативной памяти.
Основной функционал:
- очистка ОЗУ по достижению заданного уровня её заполненности (выставляется в настройках при первом запуске утилиты);
- расширенное меню перезагрузки Windows (например, можно выполнить перезагрузку с полной очисткой данных из файла подкачки);
- всплывающие уведомления о заполнении оперативной памяти до указанного в настройках уровня;
- дефрагментация ОЗУ в фоновом режиме.
Отличительная особенность RamBooster — поддержка автоматической оптимизации оперативной памяти. Параметры выставляются исходя из общего количества ОЗУ, установленной в ПК или ноутбуке, а также размера файла подкачки, свободного пространства на жестком диске. Постоянный автоматический режим и рекомендуется использовать в большинстве случаев.
Программа также поддерживает автозагрузку при запуске Windows на ПК, причем работает она ещё до активации системных процессов (то есть оптимизирует ОЗУ ещё на этапе загрузки операционной системы).
Русский язык не поддерживается, но это и не нужно для выполнения первоначальной настройки RamBooster.
| Версия | 2.0 |
| Разработчик | J Pajula |
| Виндовс | 10, 8, 7, Vista, XP |
| Лицензия | Бесплатная |
| Язык | Английский |
Итого, какую именно выбрать программу для обслуживания своего ПК — решать только пользователю. Но пользоваться утилитами для чистки RAM однозначно стоит, особенно в тех случаях, когда в компьютере установлено до 4 гигабайт ОЗУ, чего не хватает даже на нормальную работу ОС с запущенным браузером. Или когда в ПК установлен только SSD-накопитель, для которых не рекомендуется включать файл подкачки.
Как очистить оперативную память компьютера
Очистка ОЗУ происходит двумя способами:
- Штатные средства ОС;
- Специализированное ПО.
Рассмотрим подробнее, как очистить оперативную память Windows 10.
Как определить перезагруженность ОЗУ
На ноутбуке или ПК откройте Диспетчер задач. Нажмите «Ctr+Shif+Esc». Посмотрите процессы обрабатываемые ОЗУ. Если в колонке «Память» цифра больше 80 — очистите систему.
Подробные сведения посмотрите:
Штатные средства ОС
Начните удаление неиспользуемых данных встроенными инструментами.
Очистка диска
Это стандартный вариант для Виндовс 10. Нажмите «Win+R». Пропишите команду:
Выберите системный диск.
Отобразится список данных, которые очистить:
Очистите Хранилище
В ОС Windows 10 в нем находятся неиспользуемые данные. Нажмите «WIN+I» выберите:
Откройте вкладку «Память». Подождите пока загрузятся данные, выберите:
Отметьте пункт:
Временные файлы
В рассмотренном выше разделе «Память» перейдите:
Подождите пока завершится сканирование. Откроется список, где отметьте, какие файлы удалить.
Удалите приложения
Для очистки памяти деинсталлируйте неиспользуемые приложения и игры средствами ОС. Нажмите «WIN+I», перейдите:
Найдите неиспользуемое приложение, выберите:
Автозагрузка
Софт, находящейся в Автозагрузке запускается при включении ПК. Работает в фоновом режиме. Занимает место в ОЗУ. Уберите программы из Автозагрузки. Нажмите «WIN+R», пропишите команду:
Далее:
Выделите программу ЛКМ, нажмите «Отключить».
Много закладок в обозревателе
Чем больше вкладов открыто в обозревателе, тем больше ОЗУ он потребляет. Например, Chrome для открытой вкладки создает новый процесс, потребляющий ОЗУ.
Файл подкачки
ОС устанавливает его автоматически. Нужен для расширения ОЗУ. Подробнее смотрите в статье: «Устанавливаем размер файла подкачки в Windows 10».
Специализированный софт
Не хотите разбираться с настройками ОС. Установите приложение очищающие ОЗУ одним-двумя кликами мышки. Рассмотрим лучшие из них.
Advanced SystemCare
Скачайте программу по адресу: https://ru.iobit.com/advancedsystemcarefree.php. Нажмите два раза ЛКМ по скачанному «exe» файлу для инсталляции приложения. Она простая, не вызовет сложностей даже у начинающих пользователей. В системном трее нажмите ПКМ по ярлыку программы, выберите:
На Рабочем столе справа вверху появится окно с информацией про загрузку ОЗУ и CPU. Нажмите кнопку очистки памяти.
Wise Memory Optimizer
Утилита доступна по адресу: http://www.wisecleaner.com/wise-memory-optimizer.html. После инсталляции и запуске на ПК, для очистки ОЗУ нажмите «Оптимизация».
Настройте автоматическую очистку при достижении загрузки ОЗУ, например, восемьдесят процентов. Достигнув этого значения, утилита очистит память автоматически. Перейдите в настройки. Значок шестеренки
Далее:
Используем сторонние приложения
Нет сомнений в том, что определенные приложения разгрузят оперативную память быстрее и качественнее, чем пользователь. Но самые эффективные результаты достигаются в тех случаях, когда применены все вышеописанные настройки и задействованы приложения.
Мы рассмотрим несколько наиболее эффективных и популярных программ для очистки оперативной памяти компьютера от ненужного мусора. Они совершенно бесплатны и просты в использовании.
KCleaner
Не путать с CCleaner. Это мощнейшее приложение для быстрой очистки оперативной памяти. Оно совершенно не затрагивает системные службы, и в этом его главный плюс. Программа работает быстро и четко в любых ситуациях.
Скачать приложение можно совершенно бесплатно с официального сайта производителя. Установка происходит по стандартному сценарию. Единственное – не нужно менять путь установки. Алгоритм действий очень прост.
1. Запускаем программу с помощью ярлыка на рабочем столе.

2. Если нужна обычная очистка, то в главном окне программы щелкаем на кнопку «Очистить». Процесс начнется автоматически. По завершении приложение выдаст соответствующее сообщение.

3. Однако лучше всего использовать кнопку «Clean&Restart». Она запускает глубокую очистку, во время которой компьютер перезагружается.

Выполнять такую процедуру рекомендуется раз в месяц. KCleaner – это одна из тех программ, которые должны быть на компьютере любого пользователя. Она помогает поддерживать нормальную работу компьютера в любых условиях.
Mz RAM Booster
Еще одна превосходная утилита для работы с оперативной памятью. Она не только умеет чистить RAM, но и обладает богатым инструментарием по ее оптимизации. Интерфейс программы интуитивно понятен. Хоть адекватного русского языка и нет.
Скачать утилиту можно совершенно бесплатно с официального сайта разработчика. Процесс установки стандартен. Вопросов не возникнет даже у новичков. А для очистки оперативной памяти при помощи этой программы нужно сделать следующее.
1. Запускаем утилиту при помощи соответствующей иконки.

2. В главном окне программы достаточно нажать только одну кнопку «Smart Optimize». Начнется процесс очистки и оптимизации памяти. Когда он завершится, программа выдаст сообщение. На английском языке.

3. Есть у программы и опция оптимизации процессора. Для запуска этого задания достаточно нажать на кнопку «CPU Boost».

Mz RAM Booster умеет также оптимизировать ОС и постоянно мониторит состояние оперативной памяти и процессора. Весьма полезная программа, которая точно должна быть под рукой у каждого пользователя.
Wise Memory Optimizer
Небольшая утилита с широкими возможностями. Она предназначена исключительно для работы с оперативной памятью и умеет производить ее полную оптимизацию. Программа совершенно бесплатна, обладает приятным интерфейсом и полностью на русском языке.
. Установка утилиты очень проста. А пользоваться ей еще проще. Для оптимизации нужно сделать следующее.
1. Запускаем программу при помощи ярлыка на рабочем столе.

2. В главном окне нажимаем всего только одну кнопку под названием «Оптимизация».

Процесс начнется и закончится автоматически. Wise Memory Optimizer – один из самых миниатюрных оптимизаторов оперативной памяти. Весит приложение в установленном виде всего несколько мегабайт.
Почему используется не вся память
При определенных настройках в Windows 10 и Биосе под систему может быть зарезервирован некоторый объем ОЗУ, который в итоге становится недоступным. В некоторых случаях Windows не видит ОЗУ из-за неполадок на аппаратном уровне. Есть несколько решений, которые позволяют снять ограничения и использовать полный объем.
Обратите внимание, что если установлена 32-разрядная Windows 10, система будет видеть только 3,25 ГБ оперативной памяти независимо от того, сколько фактически установлено ОЗУ на компьютере. Чтобы использовать больше, нужно установить 64-разрядную версию ОС
Чтобы узнать разрядность, перейдите в Сведения о системе командой msinfo32 из окна «Выполнить» (Win + R).

В правой части окна в позиции Тип будет отображена разрядность ОС. Если указано значение x86, то установления 32-разрядная версия. Если отображается x64, то это указывает на 64-разрядную Windows 10.

Как очистить вручную
Если вы не хотите прибегать к помощи сторонних программ, либо у вас нет свободного места для установки, то провести очистку можно вручную. После проведения всех процедур телефон будет работать гораздо быстрее:
- чистка кэша браузера и приложений;
- удаление сообщений;
- удаление старых и ненужных приложений;
- чистка сохраненных на телефоне файлов (фото, видео и т. д.).
Все этапы займут больше времени, чем очистка с помощью приложения, но результат будет гораздо лучше.
Кэш приложений
Для начала разберемся, что такое кэш в телефоне. Кэш представляет собой промежуточный буфер с информацией, которая может быть запрошена в ближайшее время. Из-за этого экономится время на вычислении задач и решении проблем, соответственно повышается производительность устройства. Файловый кэш накапливается, храня информацию по каждому установленному и используемому приложению. При засорении требуется освободить весь кэш.
Для этого следуйте представленному алгоритму:
- Откройте меню настроек вашего устройства.
- В настройках найдите раздел «Все приложения».
- В открывшемся менеджере вы можете наблюдать информацию по кэш-памяти, системным и сторонним приложениям. Список всех программ отсортируйте по размеру.
- Откройте одну из программ. В новом окне вы можете «Стереть все данные» (удаляет сохраненную информацию на жестком диске) и «Очистить кэш». Нажмите на вторую кнопку.
Как удалить «мусор» в браузере?
- Зайдите в используемый браузер и откройте боковое меню. В меню выберите пункт «История».
- В открывшемся окне нажмите на «Очистить историю».
- Установите приемлемые для вас настройки (что удалять, за какой промежуток времени и т. д.) и щелкните на «Удалить данные».
Удаление сообщений
Данный пункт будет необязательным, если речь идет об относительно новом устройстве. Планшет или телефон, используемый несколько лет, хранит в себе несколько тысяч, а то и десятков тысяч сообщений. Со временем их количество (включая MMS с мультимедийными данными), может занять некоторое место на внутренней памяти. Полностью удалить сообщения можно так:
- Нажмите на иконку сообщений в меню или на рабочем столе, зажмите пальцем одно из сообщений и выберите пункт «Выбрать все».
- Выполните действие «Удалить».
Удаление приложений
Если вы не можете установить новые программы или игры, то постоянная память телефона заполнена. Для очистки вы должны удалять ненужные программы через меню Андроида.
Если на вашем устройстве стоит прошивка без полноценного меню (например, телефоны Xiaomi или Meizu), то удалять приложения нужно прямо на рабочем столе. Для этого зажмите пальцем на необходимой иконке и перенесите ее к корзине в верхней части экрана.
Удаление файлов
Избавляться от мусора с внутреннего накопителя можно с помощью стандартного файлового менеджера. Поскольку интерфейс на каждом телефоне отличается, рассмотрим очистку файлов с помощью удобного ES Проводника.
- Зайдите на Android в Play Market, введите название приложения в строке поиска и нажмите «Установить» на странице с информацией.
- Запустите ES Проводник и ознакомьтесь с начальными советами. В верхней части экрана находится информация о занятом/свободном месте на внутренней памяти (1), кнопка «Анализ» для проведения анализа необходимости очистки (2). Нажмите кнопку «Очистка» (3).
- После этого программа проведет анализ лишней информации и предоставит вам список. Внизу экрана щелкните на «Очистить».
- Теперь зайдите в боковое меню. Перейдите в подраздел «Локальное хранилище» (1), а затем нажмите на «Устройство» (2).
- Перед вами откроется окно со всеми папками на встроенном хранилище. Здесь вы можете проверить их содержимое и удалить все ненужное. Для этого зажмите файл на 2 секунды, после кликните по «Удалить» в нижней панели всплывающего меню. Таким же образом можно очистить SD карту.
- Через ES Explorer также можно почистить библиотеки с изображениями, музыкой и т. п. Для этого снова зайдите в меню, выберите подраздел «Библиотеки» и перейдите в нужную вкладку (3):
- Чтобы очистить корзину на Андроиде, перейдите в раздел «Корзина» через меню:
- Обязательно проверьте наличие скрытых файлов, которые могут занимать существенный объем. Для этого в меню включите пункт «Показывать скрытые файлы», после чего снова перейдите в папку и проверьте их наличие.
Мы разобрались, как проводится ручная чистка от лишнего мусора с помощью ES проводника. Теперь перейдем к использованию другого софта.
Использование для диагностики ОЗУ сторонних программ
Кроме стандартной утилиты для проверки ОЗУ, существует несколько «внештатных», которые также диагностируют ошибки. Наилучший представитель этой группы программ — это Memtest86+. Для проверки оперативной памяти лучше всего использовать загрузочную флешку или диск:
Распаковываем скачанный файл. После этого записываем его на загрузочный носитель:
- Скачиваем, устанавливаем и запускаем программу Windows 7 USB DVD Download Tool.
- С её помощью записываем образ программы Memtest86+ на носитель.
- Далее в настройках BIOS меняем установку загрузки ПК с HDD на носитель программы (USB-HDD или CD-ROM) и включаем ПК.
- Тест программой начнётся в автоматическом режиме и будет продолжаться, пока вы не закончите его в ручном режиме. Разработчики рекомендуют закрыть тест после второго пробега (строка Pass показывает количество проверок).
Как узнать частоту оперативной памяти в Windows
Сначала покажу, как узнать частоту оперативной памяти средствами Windows 10 и через командную строку.
Способ 1: Диспетчер задач Windows 10
Чтобы определить частоту оперативной памяти в Windows 10, нужно открыть диспетчер задач.
Нажмите одновременно сочетание клавиш Ctrl+Shift+Esc как показано ниже.

Горячие клавиши ctrl+shift+esc
Откройте вкладку производительность — память. В правом нижнем углу будет указана частота ОЗУ — например, скорость 800 Мгц.

Диспетчер задач Windows 10 — частота оперативной памяти 800 Мгц
Способ 2: Командная строка CMD
Независимо от версии windows, узнать частоту оперативной памяти можно через командную строку.
Чтобы открыть командную строку нажмите Win+R одновременно.

Горячие клавиши Win+R
Введите cmd и нажмите Enter.

CMD — запуск командной строки
Чтобы показать текущую частоту оперативной памяти наберите команду и нажмите Enter:
wmic memorychip get speed
Под строкой Speed будет указана частота планок ОЗУ.

Частота оперативной памяти в командной строке
Чтобы узнать расположение планок оперативной памяти по слотам, то введите команду:
wmic memorychip get devicelocator, speed
и нажмите Enter для применения.
Подсказка! Чтобы не набирать вручную команду, скопируйте команду и вставьте в командную строку, нажав правой кнопкой мыши — вставить. Нажмите Enter.

Копируем команду и вставляем в командную строку правой кнопкой мыши
Таким же образом вы можете узнать другие параметры оперативной памяти, введя следующие команды:
- wmic memorychip get devicelocator, manufacturer — определение производителя ОЗУ;
- wmic memorychip get devicelocator, partnumber — сведения о номере каждого модуля памяти, присвоенный производителем;
- wmic memorychip get devicelocator, serialnumber — проверка серийного номера планки памяти;
- wmic memorychip get devicelocator, capacity — определение емкости каждого из установленного модуля памяти в байтах;
- wmic memorychip list full — отображение всей информации по оперативной памяти.
Настройка Биос
В настройках Биоса есть несколько параметров, из-за которых Windows 10 не может использовать всю оперативную память. Во-первых, если установлена дискретная видеокарта, то нужно проверить, что интегрированный графический процессор (iGPU) отключен. Если он включен, то Windows будет резервировать для него память.
Перезагрузите компьютер и при появлении первого экрана нажмите на клавишу, предназначенную для входа в Биос, указанную в строке Setup. Распространенными клавишами для его вызова могут быть DEL, F2, F12 или Esc. Также ее можно узнать в интернете по модели материнской платы.
В настройках BIOS найдите параметры iGPU, Internal Graphics или Onboard Graphics. Название и расположение параметров отличается в разных моделях. Установите значение Выключено (Disabled или Turned Off).
Также в настройках найдите параметр Memory Map Feature, который разрешает Windows использовать всю установленную память. Найдите его и проверьте, что он включен (Enabled или turned On).
Сохраните изменения, и перезагрузите компьютер. Посмотрите, может ли ОС использовать всю оперативную память. Если она не видит весь объем ОЗУ, перейдите к следующему шагу.
Очистка при помощи «Диспетчера задач» Windows
У операционной системы Windows есть такой замечательный компонент, как «Диспетчер задач», который позволяет управлять работой ОС. Также он умеет мониторить общее состояние памяти. По его показателям можно понять, что нагрузка на RAM достигла критической массы.
Более того, «Диспетчер задач» позволяет очистить оперативную память в пару кликов. И это не может не радовать. Пользоваться этим компонентом очень просто. Для очистки памяти нужно выполнить следующие действия.
1. Кликаем правой кнопкой мыши по значку «Пуск» и в контекстном меню выбираем «Диспетчер задач».
2. В главном окне компонента щелкаем на категорию «Память». Это действие отсортирует процессы по степени загрузки оперативной памяти компьютера или ноутбука.
3. Теперь кликаем по самым ресурсоемким процессам правой кнопкой мыши и выбираем «Снять задачу». Это действие выгружает процессы из RAM.
Так стоит делать для всех процессов, которые не являются системными. Однако выгружать из памяти можно только те программы, которые не работают в данный момент. Если выгрузить работающую, то в лучшем случае она перестанет работать. В худшем – система зависнет.
Оптимизация оперативной памяти — RAM Saver Professional 18.3 RePack by elchupacabra
 RAM Saver Pro — инструмент для профессионального мониторинга, очистки и оптимизации оперативной памяти. Служит для повышения производительности операционной системы, освобождая оперативную память от драйверов и процессов MS Windows для приложений требующих максимальную загрузку процессора и оперативной памяти. RAM Saver Pro: дефрагментирует системную память для быстрого доступа к ней, улучшая эффективность работы процессора и кэш памяти; восстанавливает утечку памяти в плохо оптимизированных приложениях; временно помещает не используемые библиотеки и драйверы в swap-файл, освобождая RAM. Используя эти методы возможно добиться повышения эффективности работы системы даже на слабых компьютерах.Системные требования:·OS Windows 10/8/7/VISTA/XP/2k/2k3/2k8 x86 x64·Minimum screen resolution 800×600·Pentium processor and above·128 Mb RAM32 Mb free disk spaceТоррент Оптимизация оперативной памяти — RAM Saver Professional 18.3 RePack by elchupacabra подробно:Основные характеристики программы:·’System Tray’ RAM монитор·Монитор рабочего стола·специализированная Панель Управления·профессиональный мониторинг·гибкая оптимизация с выводом статистики·RAM-тест производительности·мониторинг и управление процессами происходящими в RAM·возможность создания “boosted-ярлыков”·основные и дополнительные настройки автоматическая и интеллектуальная оптимизация·быстрый вызов инструментов·принудительная очистка буфера обмена·возможность закрытия всех приложений по одному нажатию·отображение времени с момента включения компьютера·подавление и бастрый запуск хранителя экрана·проверка наличия компакт диска в CD-ROM приводе·возможность скрыть все иконки рабочего стола·принудительное выключение и перезагрузка компьютераНовое в версии 18.3:+ program menu was updated+ korean.lng was added* QueryFullProcessImage bug was fixedОсобенности перепаковки:1. Не требует регистрации (патч UZ1)2. Языки интерфейса русский/английский/украинский/белорусский (остальные удалены)3. При подхватывает внешний файл настроек ramsaverpro.ini (если находится рядом с инсталлятором)»Тихая» установка с ключами /SILENT или /VERYSILENT (или файлом «Тихая установка.cmd»)Примечание!!! Во время установки будет предложено посетить сайт автора репака. Снимаем галочку по желанию.
RAM Saver Pro — инструмент для профессионального мониторинга, очистки и оптимизации оперативной памяти. Служит для повышения производительности операционной системы, освобождая оперативную память от драйверов и процессов MS Windows для приложений требующих максимальную загрузку процессора и оперативной памяти. RAM Saver Pro: дефрагментирует системную память для быстрого доступа к ней, улучшая эффективность работы процессора и кэш памяти; восстанавливает утечку памяти в плохо оптимизированных приложениях; временно помещает не используемые библиотеки и драйверы в swap-файл, освобождая RAM. Используя эти методы возможно добиться повышения эффективности работы системы даже на слабых компьютерах.Системные требования:·OS Windows 10/8/7/VISTA/XP/2k/2k3/2k8 x86 x64·Minimum screen resolution 800×600·Pentium processor and above·128 Mb RAM32 Mb free disk spaceТоррент Оптимизация оперативной памяти — RAM Saver Professional 18.3 RePack by elchupacabra подробно:Основные характеристики программы:·’System Tray’ RAM монитор·Монитор рабочего стола·специализированная Панель Управления·профессиональный мониторинг·гибкая оптимизация с выводом статистики·RAM-тест производительности·мониторинг и управление процессами происходящими в RAM·возможность создания “boosted-ярлыков”·основные и дополнительные настройки автоматическая и интеллектуальная оптимизация·быстрый вызов инструментов·принудительная очистка буфера обмена·возможность закрытия всех приложений по одному нажатию·отображение времени с момента включения компьютера·подавление и бастрый запуск хранителя экрана·проверка наличия компакт диска в CD-ROM приводе·возможность скрыть все иконки рабочего стола·принудительное выключение и перезагрузка компьютераНовое в версии 18.3:+ program menu was updated+ korean.lng was added* QueryFullProcessImage bug was fixedОсобенности перепаковки:1. Не требует регистрации (патч UZ1)2. Языки интерфейса русский/английский/украинский/белорусский (остальные удалены)3. При подхватывает внешний файл настроек ramsaverpro.ini (если находится рядом с инсталлятором)»Тихая» установка с ключами /SILENT или /VERYSILENT (или файлом «Тихая установка.cmd»)Примечание!!! Во время установки будет предложено посетить сайт автора репака. Снимаем галочку по желанию.
Скриншоты Оптимизация оперативной памяти — RAM Saver Professional 18.3 RePack by elchupacabra торрент:
Скачать Оптимизация оперативной памяти — RAM Saver Professional 18.3 RePack by elchupacabra через торрент:

ram-saver-professional-18_3-repack-by-elchupacabra.torrent (cкачиваний: 461)
Разгрузка через Диспетчер задач и автозагрузку
- Вызовите окно диспетчера задач, нажав одновременно Ctrl+Shift+Delete;
- Пройдите на вкладку «Процессы».
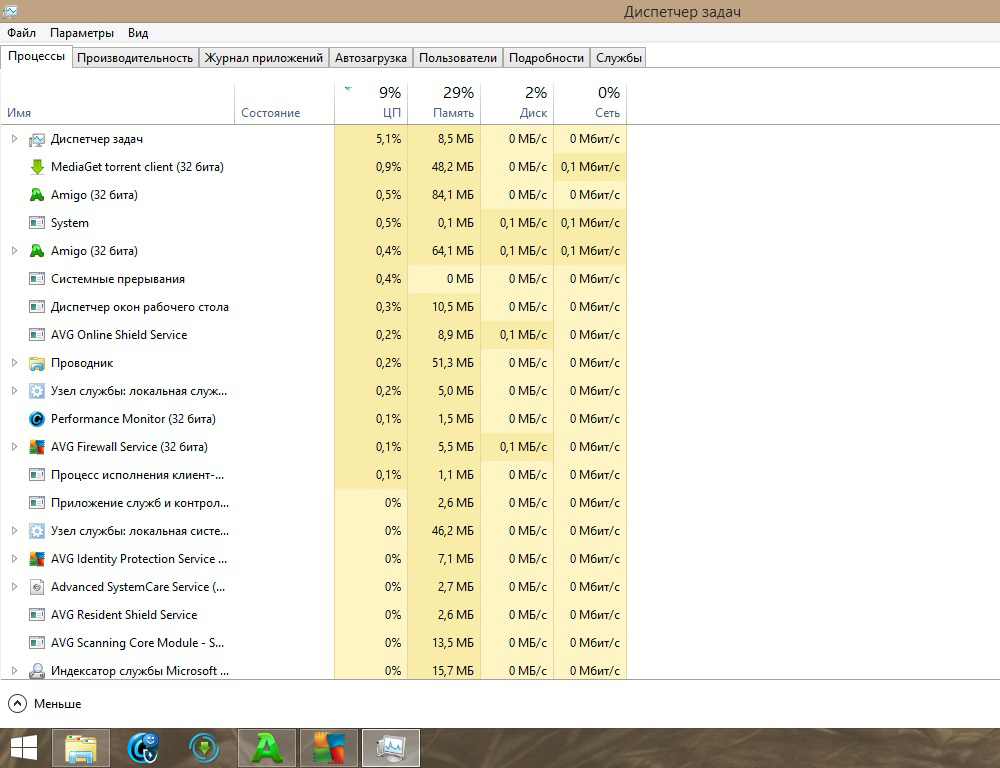
Процессы в Диспетчере задач
- Посмотрите, какие из них наиболее потребляют ресурсы RAM, определить это можно по столбику с данными ЦП (центральный процессор);
- Выберите ненужный процесс (также подозрительные — некоторые вирусы сильно потребляют системные ресурсы), клацнув по нему ПКМ;
- Нажмите кнопку, расположенную внизу, «Завершить процесс»;
- Запустите снова окно «Выполнить», нажав Win+R;
- В строке наберите msconfig, нажмите «ОК»;
- В открывшемся окне «Конфигурация системы» пройдите на вкладку «Автозагрузка», посмотрите, какая программа редко используется, уберите галочку с неё (при необходимости запустите их вручную);
- Примените изменения. Перезагрузите компьютер/ноутбук.


