И-за какого запрета фотографии перестают сохраняться в галерее андроида
Содержание:
- Как передать файлы с телефона на компьютер, способы
- Как отправить ссылку на фотографии или поделиться ими с помощью других приложений
- Что произойдет, когда вы предоставите доступ к фотографиям и видео
- Что произойдет, когда вам предоставят доступ к фотографиям и видео
- Как управлять чатами и альбомами
- Удаление при помощи приложений
- Если у вас телефон Samsung (с Android 9 и выше)
- Какой использовать
- Объединение карты памяти со внутренней
- О папке
- Требования для загружаемых в Инстаграм фото
- Как открыть скрытые фото
- Программа Mobizen для просмотра фото с телефона на компьютере или ноутбуке
- Как сохранить аватарку из Ватсапа на телефон, пошагово
- Где хранятся контакты на Android
- Восстановление удаленных фотографий на iOS
- Приложение галерея не отвечает андроид что делать
- Восстанавливаем через компьютер
Как передать файлы с телефона на компьютер, способы
Итак, как передать файлы с телефона на компьютер? Для передачи данных, Вы можете использовать множество различных способов. Перечислим самые основные из них:
- передача файлов через USB-кабель;
- с помощью Bluetooth;
- использование Вай-фая;
- сервисы облачных дисков;
- сервис DropBox;
- утилита для Виндовс Тотал Коммандер.
Все они имеют разные возможности. Посмотрев на каждый из этих вариантов передачи файлов с практической стороны, Вы убедитесь какой Вам лучше всего подходит.
Как передать файлы с телефона на компьютер через USB
Передавать файлы по USB кабелю с телефона на компьютер очень просто. Для этого нам потребуется обычный небольшой USB провод, который входит в комплект зарядного устройства для телефона. Берём его, и подсоединяем один конец в разъём на компьютере или ноутбуке, а другой вставляем в телефон. Нужно немного подождать, чтобы компьютер увидел Ваше подключенное устройство. Если всё прошло успешно, оно будет отображаться в «Моём компьютере», в разделе «Портативные устройства» (Рисунок 1).
Далее, заходим туда, и видим в появившемся окне «Внутреннюю память», только что подключенного телефона. Нажимаем на него, и смотрим какие файлы мы можем перенести на компьютер. Например, у меня на телефоне были картинки, которые нужно перенести. Я их выделяю левой кнопкой мыши, затем правой выбираю из меню функцию «Копировать» (Рисунок 2).
После этого, иду на рабочий стол компьютера и переношу их туда, куда нужно (Рисунок 3).
Нажимаю правой кнопкой мыши «Вставить». Впоследствии, выбранные нами картинки появятся на компьютере. Таким образом, Вы можете переносить и другие файлы с телефона на компьютер достаточно быстро и удобно.
Как передать файлы с телефона на компьютер через bluetooth
Блютуз — это ещё один способ передачи файлов с телефона на компьютер. Практически в каждой современной системе Windows есть эта программа. Но, если Вы её не нашли, то можете скачать с этого официального сайта и установить – (bluetooth.ru.com).
Далее, переходим к процессу передачи информации. В правой нижней части панели задач на компьютере, нажимаем на стрелку, которая отображает скрытые значки. Выбираем из списка значков наш установленный блютуз и «Добавляем устройство», затем подключаем его (Рисунок 4).
Так же включаем на телефоне эту программу, чтобы можно было связать, телефон и компьютер между собой для передачи файлов. После соединения телефона с компьютером можно передавать файлы.
Для этого заходим опять в значок трея, выбираем блютуз и из меню «Принять файлы». После этого немного ждём пока загрузятся все файлы телефона. Далее, Вы сможете смело их перетаскивать в любое месторасположение на компьютере.
Как передать файлы с телефона на компьютер через wifi
Насколько всем известно, WiFi это беспроводной Интернет. Доступ к которому, можно получить только по паролю. Всё что нужно сделать – включить одновременно на телефоне и компьютере Вай фай и указать пароль для входа в Сеть.
Далее, дожидаемся подключения к Сети и затем можем передавать файлы с телефона на компьютер. Там всё просто, самое главное разобраться в подключении.
Используем облако Яндекса, Гугла и Майл
Для переноса файлов с телефона на компьютер можно использовать облачные сервисы – Яндекс, Гугл, и Майл. Все они просты в использовании. Достаточно загрузить на их сервис определённый файл, и получить ссылку для скачивания этого файла. Они могут вмещать в себя большие гигабайты данных.
Используем DropMeFiles
О сервисе DropMeFiles уже неоднократно говорилось на моём блоге. Отмечу лишь то, что это один из лучших облачных сервисов, который позволяет хранить и передавать различные файлы с телефонов на компьютеры разного объёма.
Используем программу Total Commander
Тотал Коммандер – это отличный инструмент для переноса разного типа файлов с одного устройства на другой. Как же переносить файлы с телефона компьютер? Для начала установите программу через Плей Маркет на телефоне, затем на компьютере.
Далее, подключаем телефон к компьютеру и перекидываем на него файлы с помощью проводника Тотал Коммандера. Этот процесс занимает недолгое время. Достаточно лишь просто одним нажатием мышки перенести тот или иной файл.
Как отправить ссылку на фотографии или поделиться ими с помощью других приложений
- Откройте приложение «Google Фото» на мобильном устройстве.
- Выберите фотографию, альбом или видео.
- Нажмите на значок «Поделиться» .
- В разделе «Поделиться через приложение» выберите нужное приложение. Проведите по экрану влево, чтобы увидеть другие приложения.
- Чтобы создать ссылку и поделиться ею, нажмите Создать ссылку.
Все пользователи, у которых есть ссылка на общий альбом, смогут посмотреть его. Подробнее об управлении доступом…
Что произойдет, когда вы предоставите доступ к фотографиям и видео
- Когда вы отправите фотографию или видео пользователю из списка контактов через Google Фото:
- Он получит уведомление в приложении и push-уведомление. Объекты, которыми вы поделились, появятся у пользователя на странице «Общие альбомы».
- Если вы поделились с пользователем новым альбомом или пригласили его в чат, он также получит уведомление по электронной почте.
- Фото профиля или значок с инициалами пользователя появится в альбоме или чате, но будет отображаться с приглушенными цветами до тех пор, пока пользователь не откроет альбом или чат.
- Когда пользователь посмотрит альбом или чат, его фото профиля или значок с инициалами появится в списке действий рядом с просмотренными им фотографиями, комментариями и лайками.
- Когда пользователь присоединится к общему альбому, поставит лайк, оставит комментарий или добавит фотографии в общий альбом или чат, изображение профиля пользователя поменяется на фото профиля или значок с инициалами.
- Когда вы добавляете фотографии или видео в альбом или чат, рядом с последними добавленными объектами появляется ваше фото профиля или значок с инициалами.
- Если вы делитесь видео, которое полностью или частично записано в режиме замедленной съемки, другие пользователи смогут смотреть любую часть этого видео в замедленном режиме в своем видеопроигрывателе.
Что произойдет, когда вам предоставят доступ к фотографиям и видео
Если пользователь из вашего списка контактов не может поделиться с вами фотографиями или видео, вы можете помочь ему найти вас.
- Если кто-то поделится с вами альбомом или пригласит вас в чат, вы получите уведомление по электронной почте.
- Если вы уже пользуетесь приложением «Google Фото», вы также получите уведомление в приложении и push-уведомление. Объекты, которыми с вами поделились, появятся в вашем приложении на странице «Общие альбомы».
- Когда вы откроете альбом, которым с вами поделились, или чат, в который вас пригласили, ваше фото профиля или значок с инициалами в этом альбоме будет отображаться более ярким цветом. Его можно будет увидеть рядом с просмотренными вами фотографиями, комментариями и лайками.
- Когда вы присоединитесь к общему альбому, поставите лайк, оставите комментарий или добавите фотографии в общий альбом или чат, рядом с выполненными вами действиями появится ваше фото профиля или значок с инициалами.
- Если вы считаете, что пользователь рассылает спам, заблокируйте его или отправьте жалобу. Вы можете разрешить или запретить пользователям находить вас в сервисах Google по номеру телефона.
Подробнее о том, …
Как управлять чатами и альбомами
- Откройте приложение «Google Фото» на мобильном устройстве.
- В нижней части экрана нажмите «Общие» .
- В открывшемся разделе можно найти альбомы, которыми вы поделились, а также действия в них (например, недавно добавленные фотографии и комментарии). Новые действия будут выделены жирным шрифтом.
Если вы не нашли, что искали, нажмите Ещё.
Как покинуть альбом или чат
Когда вы покидаете общий альбом или чат, все добавленные вами фотографии, видео, комментарии и лайки удаляются.
Чтобы покинуть альбом:
- Нажмите на нужный альбом.
- В правом верхнем углу нажмите на значок «Ещё» Покинуть альбом.
Чтобы покинуть чат:
- Нажмите на нужный чат.
- В верхней части экрана нажмите на значок рядом с именами участников чата.
- Рядом со своим именем нажмите Выйти.
Как удалить пользователя из альбома
Только владелец альбома может управлять доступом к нему.
- Откройте нужный альбом.
- Нажмите на значок «Ещё» Настройки.
- Найдите в списке пользователя, которого хотите удалить.
- Нажмите на значок «Ещё» Удалить.
Удаление при помощи приложений
Сейчас существует множество приложений на «Андроид», которые чистят систему, удаляют остатки программ, очищают кэш, и в том числе каталог Thumbnails. Что это за папка, вам уже известно. Теперь рассмотрим программы, которые могут помочь в ее очистке. Самой популярной утилитой является CCleaner для «Андроида». Она пользуется такой любовью пользователей из-за того, что обладает богатым функционалом, не нагружает систему и хорошо работает. А главное — эта программа совершенно бесплатна.

Приложение CCleaner не вызовет никаких трудностей при его использовании. Интрефейс интуитивно понятен. К тому же присутствует русский язык. Все, что требуется от пользователя, — запустить проверку. Программа сама найдет ненужные файлы и предложит их удалить. Владельцу аппарата останется только согласиться. Можно также запланировать автоматическое обслуживание, и утилита будет раз в неделю чистить указанные каталоги. Это первый способ борьбы с постоянным заполнением директории Thumbnails. Что это за папка и как с бороться с ее объемами, вам уже известно.
Если у вас телефон Samsung (с Android 9 и выше)
Владельцам смартфонов Самсунг изменить место сохранения файлов проще простого. Настройки изменяются через стандартный браузер, установленный на телефоне по умолчанию (обычно это Chrome). Действия:
- Зайдите в меню телефона и найдите классический браузер (название «Интернет»);
- Щелкните на 3 вертикальные кнопки в правом верхнем углу и перейдите в меню;
- Щелкните «Настройки» > Веб-сайты и загрузки;
- Выберите “Место сохранения файлов”;
- Выберите «Карта памяти».
- С этого момента все загрузки будут автоматически помещаться на sd карту.
Если у вас Samsung Galaxy, но способ не сработал, это может быть связано с тем, что:
- вы используете не штатный браузер,
- в телефоне нет sd карты,
- у вас не оригинальный телефон Samsung, а фейк.
Какой использовать
Google Фото – это приложение-галерея, которое также включает в себя неограниченное хранилище и позволяет освободить место на вашем телефоне. Пока тебе нужно жертвовать качеством немного, но для обычного пользователя вполне достаточно. Вы также получаете дополнительные функции, такие как интеграция с Google Lens и Assistant. Несмотря на то, что приложение «Фото» в целом хорошо выполняет свою работу, оно не справляется с папками на устройстве.
В приложениях-галереях, напротив, отсутствуют дополнительные функции, но они предлагают потрясающую организацию и пользовательский интерфейс для папок устройства. Я бы посоветовал вам использовать приложение-галерею с Google Фото, чтобы максимально использовать оба варианта.
Я бы хотел, чтобы Google уделял больше внимания папкам устройств в Google Фото. Если это произойдет, я прощаюсь с галереями приложений.
Далее: ваши друзья смотрят ваши фотографии на вашем телефоне? Узнайте, как защитить и заблокировать свои фотографии.
Объединение карты памяти со внутренней
Есть отличный способ сделать так, чтобы местная память телефона на андроид расширилась за счет карты памяти. Другими словами она будет объединена, и необходимость постоянно менять место сохранения исчезнет.
Способ 1
- Зайдите в «Настройки» и выберите раздел «Память»;
- В разделе «Настройки памяти» поставьте галочку напротив надписи «SD-карта».
- Появится сообщение следующего содержания: «Телефон зашифрован. Перед изменением места сохранения убедитесь, что новое место безопасно».
- Проверьте карту на вирусы, если не уверены, затем нажмите «ОК».
- Если карта не особо вместительная, появится дополнительное сообщение: «У установленной карты малый объем памяти. Переключение не рекомендуется. Переключить?». Сделайте это или замените карту на более вместительную.
- После это появится еще одно сообщение «…При переключении может произойти потеря данных, телефон перезагрузится, для вступления изменений в силу…». Нажмите «Продолжить»
- Дождитесь, пока телефон перезапустится.
После включения смартфона, объем внутренней памяти будет увеличен на «размер» SD-карты, а файлы начнут сохраняться на нее. Аналогичным образом – с перезагрузкой телефона, все возвращается обратно.
Способ 2
Попробуйте следующее:
- Перейдите в «Настройки» > «Накопители» (если он имеется);
- Щелкните по кнопке «Micro SD». Зайдите в меню (3 вертикальные точки);
- Повторно нажмите на «Накопители»;
- Отметьте «Подключить к внутренней памяти».
- На следующей странице очистите и отформатируйте карту памяти.
- Дождитесь окончания процесса
- Перенесите нужные данные на Micro SD, если в этом есть необходимость. Все скачиваемые после этого файлы будут размещаться на ней.
О папке
Папка .thumbnails — это кэш директория, которая содержит в себе миниатюры всех фото и видео, что у вас когда-либо были на устройстве. Эти эскизы использует стандартное приложение «Галерея», позволяя быстрее подгружать картинку в плитках.
Расположена папка в «/sdcard/DCIM/» — место хранения фото и видео с камеры.
По умолчанию .thumbnails — скрытая директория. Подключив ее к компьютеру на Windows, вы можете не увидеть ее через Проводник, даже если включить скрытые файлы и папки.
Занимать места в памяти устройства папка может до нескольких Гб (в зависимости, как часто вы делали фотографии и снимали видео).
Папок может быть несколько. Так как ядром Android выступает Linux, подобные директории .thumbnails могут быть и в других папках программ, которые взаимодействуют с картинками и видео (например, облако или мессенджеры).
Требования для загружаемых в Инстаграм фото
Для большинства социальных сетей (Инстаграм не является исключением) подходят снимки размером 1024 на 512 пикселей. Еще совсем недавно эталоном были снимки формата 640 на 640, но телефоны совершенствуются, поэтому меняются стандарты, улучшается качество фотографий. Соотношение сторон должно составлять 9:16.

Изменить изображение стандартными инструментами социальной сети не получится, но есть специальные программы для смартфона, которые позволят это сделать. Например, ToolWiz Photos. Утилита не позволяет создать рисунок большого размера, но главное, что он будет качественным. Рекомендуется сохранять пропорции, указанные выше. Для Сториз отличным вариантом будет снимок размером 500 на 900 пикселей.
Как открыть скрытые фото
Для отображения альбома надо зайти в «Настройки», выбрать «Системные приложения», а затем раздел «Галерея», где включить пункт «Невидимые альбомы».
Второй, более простой вариант, в самом приложении «Галерея» нажать на меню (три точки в верхнем углу) и включить пункт, позволяющий увидеть скрытые альбомы.
Вне зависимости от используемого способа, после их выполнения скрытые папки будут подсвечиваться серым цветом. Для придания им статуса «видимых» объектов надо также удерживать палец на нужной папке и в появившемся меню выбрать «Отобразить» или «Отменить скрытие».
«Камера» у пользователей Android возникает вопрос — с чем связана эта неполадка? Проблема в камере или это «глюк» системы? Может, эта ошибка произошла только с приложением? Чтобы разобраться с этим, давайте рассмотрим способы устранения неполадки, которые позволят выяснить, почему она возникла и непосредственно удалить её.
Ошибку камеры можно решить как программным, так и аппаратным путем
Зачастую большинство проблем с работой программ на устройствах решается простой перезагрузкой системы, поэтому выполните её и попробуйте снова сделать фото. Не получилось? Тогда следует перейти к другим способам устранения неполадки.
Протрите линзу и убедитесь, что она не повреждена извне, на ней нет загрязнений или трещин. Если это не помогло, мы устраним проблему иначе, но вы теперь будете уверены, что камера в целости и сохранности.
Программа Mobizen для просмотра фото с телефона на компьютере или ноутбуке
Mobizen — это приложение для телефонов андроид, которое позволяет подключаться к нему с вашего компьютера или ноутбука.
Подключение может быть сделано через Wi-Fi или через USB кабель. На компьютере Mobizen выпускается в двух версиях — браузерной и классической (об их различиях и приложениях я расскажу чуть позже).
К этому, конечно же, относится главное приложение для андроида, позволяющее подключаться. Все бесплатно.
Компьютерная версия в форме классической программы позволяет подключаться к вашему телефону или планшету через USB кабель, поэтому устанавливается очень быстрое соединение, которое обеспечивает высокую производительность и бесперебойную работу.
Это решение отлично подходит в том случае, когда хотим управлять смартфоном с помощью мыши на экране монитора.
Изображение, отображаемое на мониторе, очень плавное и без задержек — все работает так, как если бы мы просто использовали курсор мыши вместо пальца.
Версия браузера, в свою очередь, полезна, когда мы хотим быстро получить доступ с компьютера, но не с нашего домашнего.
Нам не нужно ничего устанавливать — просто зайдите на сайт Mobizen.com и войдите в свою учетную запись, которую вы зарегистрируете при первом запуске приложения на андроиде.
Вся панель отображает весь контент нашего смартфона — вы можете просматривать файлы, читать текстовые сообщения или просматривать фотографии, а также есть предварительный просмотр экрана.
Чтобы использовать любой из вышеперечисленных методов, мы должны сначала установить с маркета основное приложение Mobizen на телефон и создать бесплатную учетную запись.
После установки запускаем Mobizen. Появится экран с условиями использования, которые вы должны принять для удаленного использования.
Далее создаем бесплатную учетную запись для входа в систему для подключения или входим с уже имеющейся.
Как сохранить аватарку из Ватсапа на телефон, пошагово
Кроме фото, которые вам присылают друзья в чат может возникнуть желание или необходимость сохранить аватарку группы или друга, установленного в его профиле. Эти изображения или фотографии по умолчанию не сохраняются в галерею и их при желании можно скачать, но только вручную.
Если владелец аккаунта установил параметры видимости аватара профиля, то данное изображение будет доступно для загрузки. В последних обновлениях версии 2.20.157 такой возможности, как сохранить аватарку из Ватсапа из личного профиля друга, нет. А, соответственно, нет и кнопки «Загрузить» или «Поделиться».
Единственный способ сохранить аватарку друга — это сделать скриншот и вырезать из него фото. Но оно будет довольно плохого качества и маленького размера.
В групповых чатах сохранить изображение, установленное в качестве аватара, можно следующим образом:
- Перейдите в интересующий чат и нажмите на название чата.
- Тапните по изображению профиля, чтобы оно развернулось на полный экран.
- Далее нажмите на кнопку «Поделиться» в правом верхнем углу.
- В нижней панели отображаются приложения куда можно отправить фото.
- Выберите Галерею, Проводник или сохраните изображение в облаке.
![]()
Где хранятся контакты на Android
Списки контактов можно назвать самыми чувствительными элементами на Android. Из-за какой-то системной оплошности их можно легко потерять. Поэтому стоит знать, где они хранятся, чтобы обезопасить себя от этой участи. Итак, приступим.
Чтобы найти контакты на Android, доктор прописал адрес: /data/data/com.android.providers.contacts/databases.
Там ищем файл contacts.db. На некоторых версиях ОС он может называться contacts2.db
ВАЖНО: чтобы прочитать этот файл, потребуется наличие root-прав. По сути дела, contacts.db является базой данных
Для чего нам это пригодится? Представьте ситуацию, когда внутрення память телефона еще функционирует, а сам он не включается. Зная расположение файла, мы можем произвести экспорт контактов. Также у пользователя есть возможность вручную настроить бэкап этой информации на персональный компьютер при помощи сервера. Но это уже для очень мнительных людей, которые не доверяют даже Google.
Восстановление удаленных фотографий на iOS
Если вы случайно удалили фотографии с iPhone или iPad, то волноваться не стоит, особенно если вы сделали это недавно. Существует сразу несколько способов исправить ситуацию. Первым делом нужно воспользоваться вариантом, который не требует практически никаких усилий.
Пропали фото из галереи айфона? Проверьте альбом «Недавно удаленные»
Фотографии, которые вы удалили с устройства, работающего на платформе iOS, хранятся в памяти еще 30 дней. Чтобы проверить, есть ли там то, что достаточно зайти в раздел «Фото» и выберите вкладку «Альбомы». Затем нужно будет зайти в альбом «Недавно удаленные», нажать «Выбрать» и отметить все фотографии, которые необходимо восстановить.
А есть ли другие решения? Стоит ли их использовать?
Есть и другие, не менее эффективные, но более сложные решения. Если у вас больше одного устройства в вашей учетной записи iCloud, вы можете найти удаленные снимки на своем iPad или iPod, а также устройствах, работающих на базе операционной системы macOS. Можно попытаться вернуть фотографии с помощью сервиса Google Фото, если вы когда-либо использовали его.
Также можно восстановить снимки с помощью резервной копии. Однако в таком случае содержимое вашего смартфона заменится на более старые файлы, поэтому перед тем, как приступать, на всякий случай создайте свежую резервную копию. Подобный способ стоит использовать только в том случае, если удаленные файлы были очень важны.
Приложение галерея не отвечает андроид что делать

› Компьютеры
| 19 марта 2018 | 36458 |
|
Если исчезла галерея на Андроид смартфоне или планшете, либо приложение не открывается, то мы знаем, как решить эту проблему. Приготовьте чай и 2-3 печеньки, этого хватит, чтобы осилить решение. Если есть бэкап (резервная копия) системы, то можно восстановиться, используя стандартное Recovery (пункт «restore»). Наверняка, у Вас нет бэкапа, поэтому переходим к следующим вариантам.Можно перепрошиться на стоковую прошивку. Собственно, эти два варианта самые радикальные, а сейчас рассмотрим наиболее простые решения.Первое решение — установить приложение Галерея из Google Play. Для этого войдите в Гугл Плей, используя свой Google-аккаунт и в поиске наберите «Галерея». Далее скачайте и установите. |
Не открывается галерея
Если приложение «Галерея» не открывается, и, например, выводит ошибку при открытии, мол сбой или не удалось запустить программу, то в этом случае может помочь сброс настроек. Также можно зайти в Настройки —> Приложения —> Галерея —> Очистить кэш. Этот вариант также может решить проблему.
По ключевым словам FAQ по Android Настройка Android можно найти похожие новости из категории —
В этой статье пользователь смартфона найдёт ПЯТЬ несложных способов устранения ошибки зависания софта.
Закрытие софта
Закрыть программу – это самый простой способ, дающий возможность её перезапустить. Только надо быть внимательными, и не перепутать эту операцию со сворачиванием, которое происходить при нажатии кнопки «Домой».
Порядок действий следующий:
- Зайти в раздел «Последние приложения»
- Смахнуть окошко с зависшей программой
- Запустить её снова.
Очистка кэша
Если после первой попытки по закрытию не удаётся справиться с неполадкой, то нужно произвести очистку кэша, поскольку его переполнение или сбой при записи препятствует запуску программы.
Как это сделать?
- Зайти в раздел «Приложения» в настройках
- Выбрать вкладку Все», найти проблемное и нажать на его названии
- Нажать кнопку «Очистить кэш».
Очистка данных пользователя
Может не помочь и второй способ, тогда не отчаиваемся и переходим к третьему – очищаем данные. Эта процедура предусматривает удаление всей пользовательской информации, связанной с работой данного приложения. Это следует иметь в виду.
Алгоритм действий не сложнее, чем в предыдущих разделах:
- В настройках находим пункт «Приложения»
- Нажимаем вкладку «Все» и находим зависающую программу
- Нажимаем кнопку «Очистить данные».
Переустановка программы
Если зависание не связано с более сложной неисправностью – с ошибкой исходного кода, тогда стоит попробовать переустановить желаемую программу, предварительно удалив её из мобильного устройства. Делается это так:
- В «Настройках» заходим в «Приложения»
- На страничке «Все» находим и давим на названии приложения, которое надо удалить
- Кнопка «Удалить».
Обновление системы
Инсталляция более поздней версии проблемной программы или установка обновлённой ОС тоже неплохой метод устранения ошибки зависания. Обновить приложение можно через сервис Play Маркет или скачав его с других ресурсов.
Обновление платформы Андроид актуально, если операционная система не обновлялась с момента покупки девайса. Порядок действий следующий: выбор раздела «Настройки» — «Обновление системы» — «Проверка обновлений». После проведения поиска обновлений установить их.
Как поступить, если не отвечает приложение настройки
Пользователи мобильных устройств часто теряются при зависании приложения настройки, эта неприятность кажется им сложно разрешимой. Однако паника не уместна и решение рядом, ведь способы разобраться с ошибкой те же – применяйте все, кроме четвёртого.
Для удобства просмотра и поиска фотографий в операционной системе Android предусмотрено специальное хранилище – галерея. Там находятся все имеющиеся на смартфоне снимки и видеофайлы. Однако бывают ситуации, когда при желании просмотреть отснятый материал появляется сообщение: в приложении галерея произошла ошибка. Давайте разберемся с причинами сбоя и способами его устранения.
Навигация на странице:
Установка стороннего приложения
Сейчас в Google Play имеется множество программ, способных заменить стандартное хранилище фотографий и видео. Большинство из них полностью бесплатные и не занимают много места в памяти. Данный способ подойдет только в том случае, когда сбой не мешает в повседневной работе.
Софт позволяет синхронизировать снимки с приложением камера и галереей. Также можно попытаться удалить стандартное хранилище фотографий, но для этого желательно иметь root-права.
Приложение галерея не отвечает андроид что делать Ссылка на основную публикацию
Восстанавливаем через компьютер
Если файлы перезаписывались, или был сброс настроек, восстановить рассмотренными выше способами фото не получится. Что делать? Подключите смартфон к ПК. На телефоне включите режим отладки. Находится в настройках в разделе «Параметры разработчика».
Recuva
Одно из самых популярных приложений для восстановления данных, в том числе на картах памяти, позволяет вернуть случайно удалённые фото следующим образом:
Запустив программу и ознакомившись с основной информацией, пользователь должен нажать на кнопку «Далее».
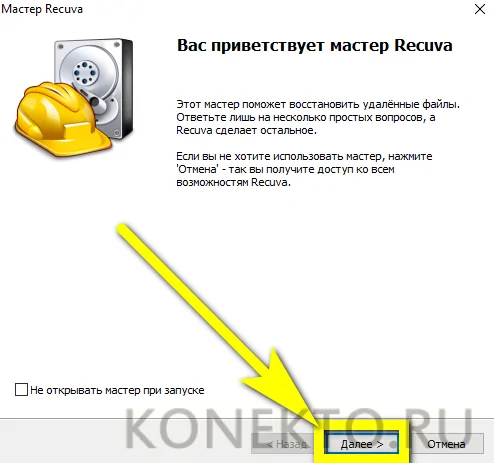
Затем — выбрать тип восстанавливаемых данных (в рассматриваемом случае подойдёт раздел «Картинки»).
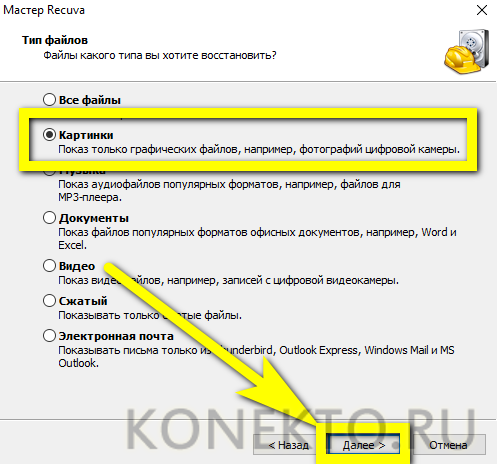
Отметить кружком строку «Поиск в указанном месте».
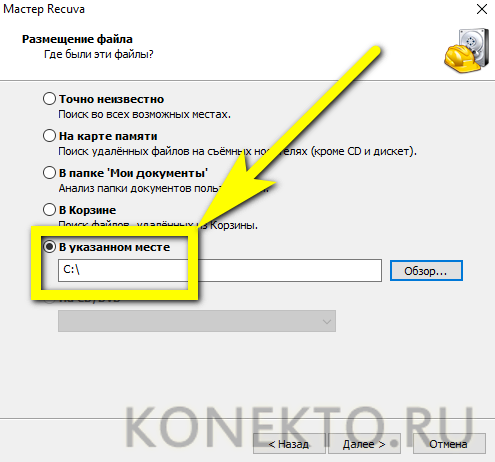
Выбрать носитель, на котором были удалены фотографии.
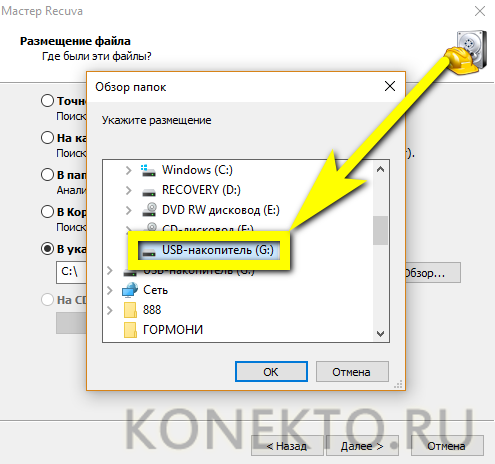
И, нажав «Далее», перейти к следующему этапу.
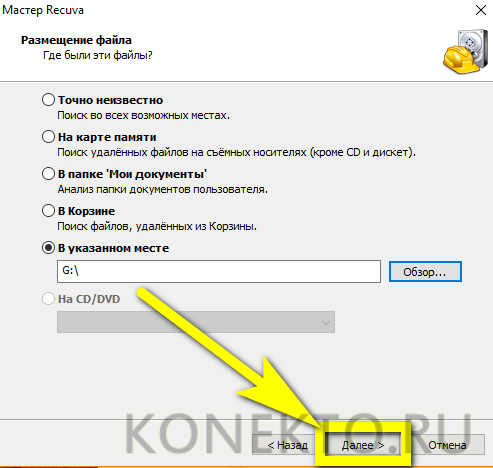
В большинстве случаев, чтобы восстановить удалённые фото, достаточно просто кликнуть по кнопке «Начать».
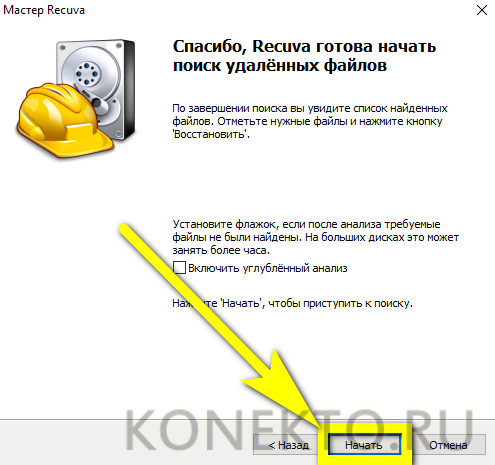
Изображения, которые можно вернуть, появятся в окошке программы через несколько секунд.
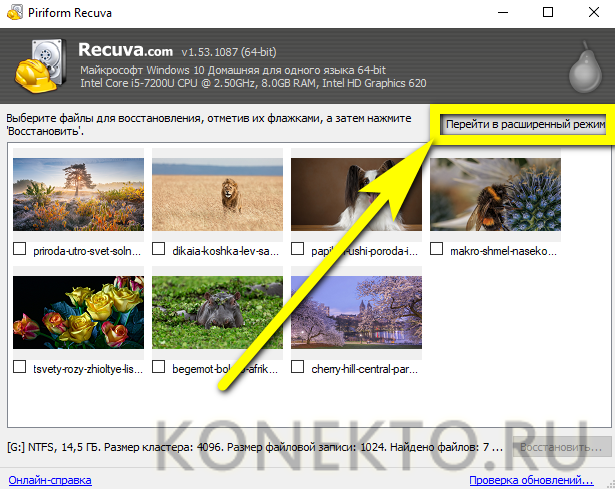
Перейдя к «Расширенному режиму», пользователь сможет просмотреть в правой панели обнаруженные картинки и, отметив нужные галочками.
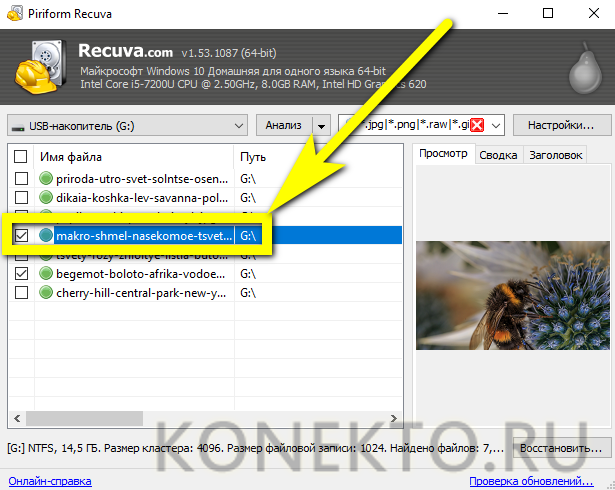
Нажать на кнопку «Восстановить».
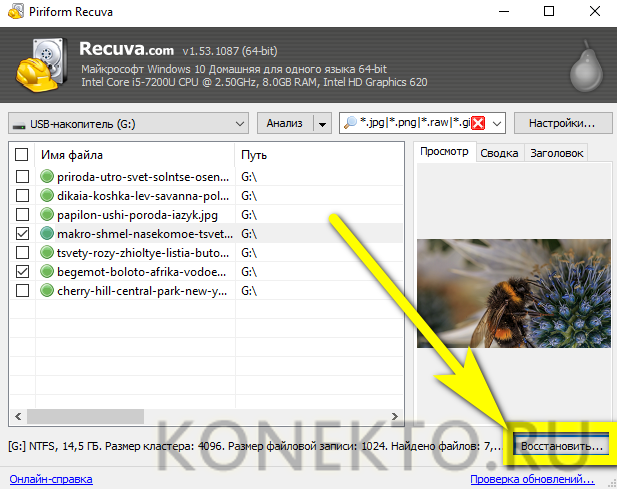
Теперь остаётся выбрать каталог, в котором сохранятся найденные фото, и немного подождать.
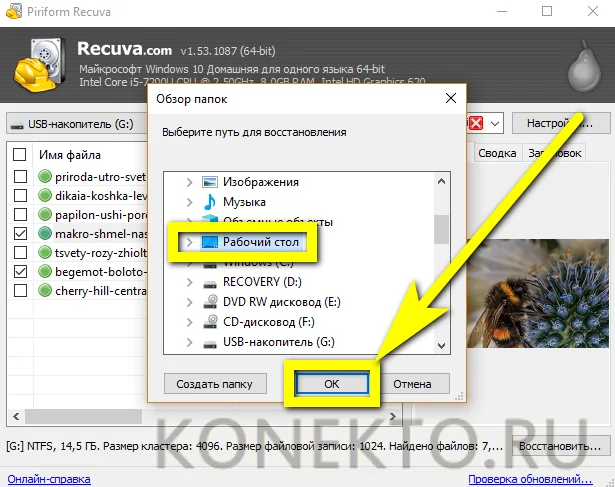
Об окончании процесса пользователя уведомит соответствующее окошко. Закрыв программу, можно приступать к просмотру фотографий — и их перемещению в соответствующие папки смартфона или планшета.
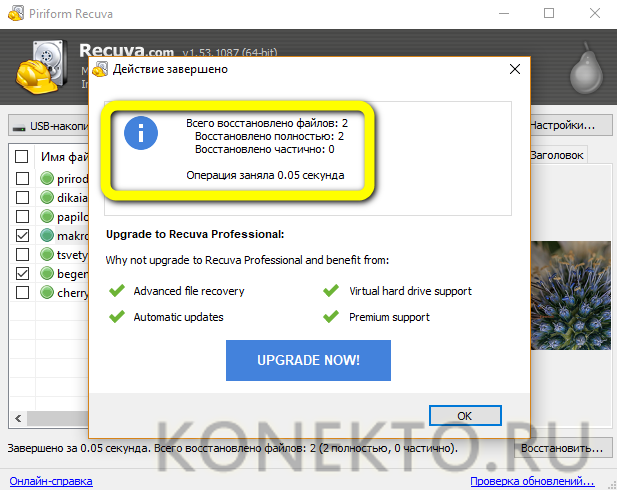
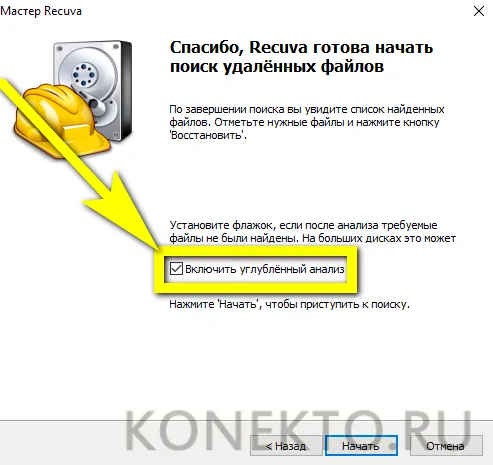
Данная программа в своем роде лучшая, но для ее функционирования требуется рут доступ. Перед процессом сканирования она способна автоматически определить модель вашего гаджета и установить для него драйверы. Выполняем следующую инструкцию:
- Скачиваем Dr. Fone с официального сайта https://www.recovery-android.com/android-data-recovery.html.
- Устанавливаем приложение. Запускаем установочный файл, нажимаем «ОК». Программа не русифицированная, есть только английский язык. Затем выбираем место для установки и нажимаем «Install».
- Ожидаем, пока Dr. Fone инсталлируется, выбираем запуск утилиты и нажимаем «Finish».
- Подтверждаем отладку по USB.
УвеличитьВыбираем необходимый тип файла и переходим к следующему пункту.
Указываем первый пункт, чтобы утилита искала только удаленные файлы.
Начинаем поиск.
Длиться анализ будет приблизительно 30 минут. За это время гаджет несколько раз перезагрузится. Не забывайте после каждой перезагрузки подтверждать отладку.
Теперь нужно отметить фотографии, которые хотите восстановить. Нажимаем «Recovery». Файлы будут сразу восстановлены на вашем гаджете.
Преимуществом этой утилиты считается восстановление данных даже с поврежденных носителей. Профессиональный инструмент совместим с большинством моделей смартфонов известных производителей.
Как использовать Tenorshare Data Recovery:
Подключить телефон к ПК.
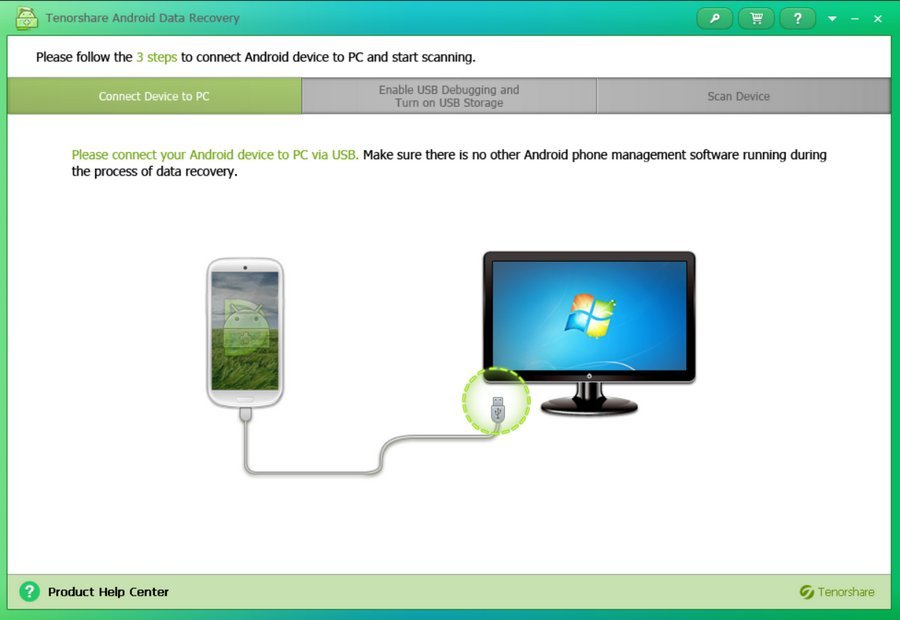
- Запустить софт, дождаться обнаружения гаджета.
- Выбрать тип файлов «Галерея».
- Начать сканирование.
- После завершения процесса выбрать нужные файлы для восстановления.
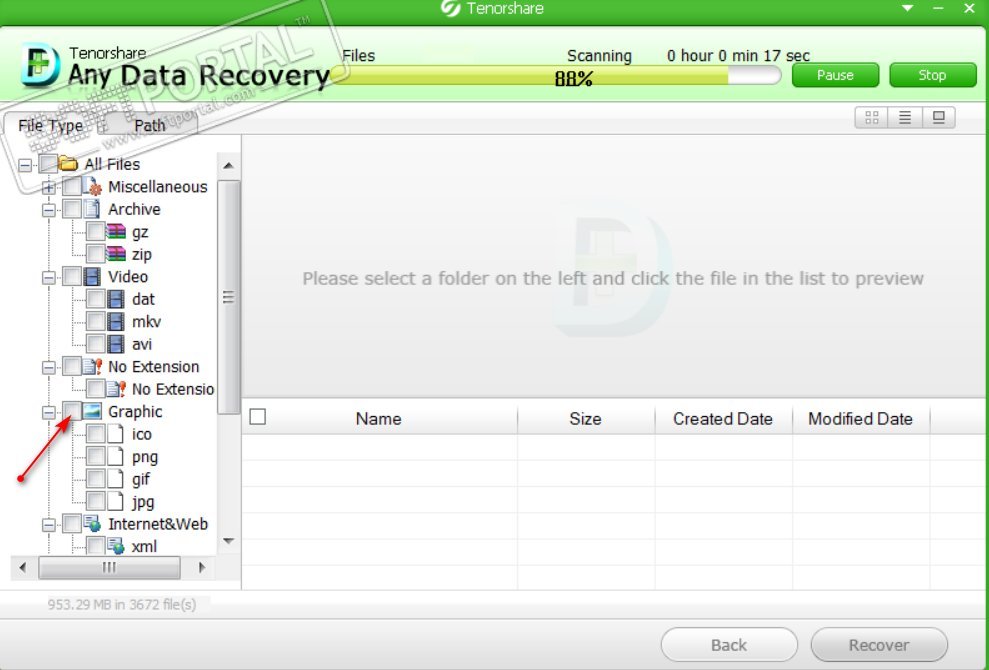
По желанию можно указать путь хранения изображений.
Чтобы приложение получило доступ к памяти смартфона, пользователю нужно нажать на кнопку «Разрешить». Иначе утилита не сможет получить доступ к внутренней памяти.


