Как передать фото с андроида на айфон
Содержание:
- Ручной перенос фотографий с Android на iPhone
- Как перенести данные с iPhone на Android
- По электронной почте
- 4 способа переноса заметок
- 4. Перемещаем приложения с Android на iPhone
- Через программу Move to iOS
- Как перенести контакты с iPhone на Android
- Переносим приложения с Android на Android
- Синхронизация контактов через почту
- Способы переноса мультимедиа
- Копирование при помощи синхронизации
- Как происходит перенос файлов
- Перенос / фото видео
- Копирование фотографий через утилиту Move to iOS
- Метод 2. Перемещение изображений с Android на iOS через Google Фото
- Обзор трех программ для переноса данных
- Вместо вывода: а можно ли заменить AirDrop
- Николай Грицаенко
Ручной перенос фотографий с Android на iPhone
Для того чтобы воспользоваться этим способом переноса фотографий с Android на iPhone вам понадобится компьютера или ноутбук с операционной системой Windows.
В первую очередь к этому компьютеру нужно подключить Андроид смартфон и скопировать с него фотографии, которые нужно перенести на Айфон. Сделать это достаточно просто. Для этого подключаем Андроид смартфон к компьютеру, открываем верхнюю шторку на смартфоне и нажимаем на уведомление «Зарядка через USB».
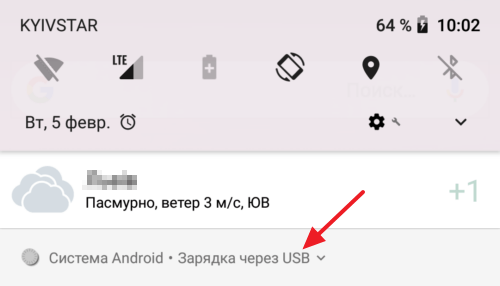
После этого переключаем Андроид смартфон в режим передачи файлов. Это позволит перенести фотографии с Андроида на компьютер.
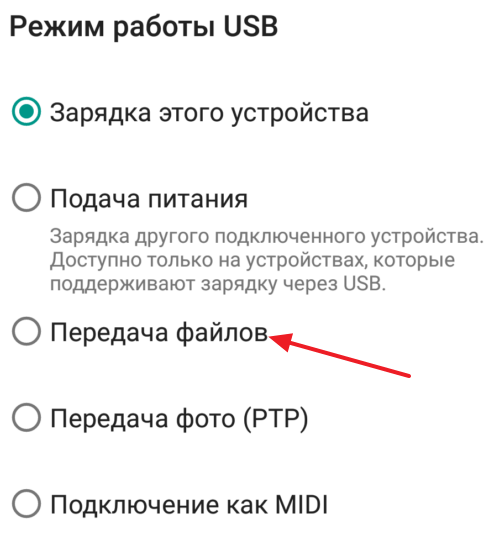
Дальше открываем окно «Мой компьютер», находим там Андроид смартфон и открываем его. Дальше открываем внутренний накопитель Андроид смартфона, находим папку с фотографиями (если это фотографии с камеры, то они в папке DCIM) и перекидываем их на компьютер.
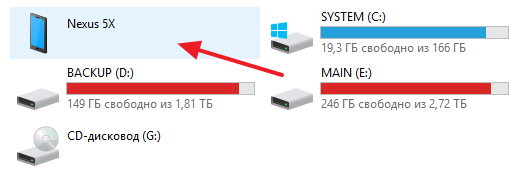
После того как фотографии были перенесены с Android на компьютер, можно приступать к работе с iPhone. Для того чтобы перенести эти фото на iPhone вам понадобится программа iTunes. Если она еще не установлена, то перед началом переноса ее нужно установить. Скачайте iTunes с официального сайта и установите на компьютер. Процесс установки iTunes ничем не отличается от установки других программ. Просто запускаете скачанный установочный файл и следуете инструкциям, которые будут появляться на экране.

После этого к компьютеру нужно подключить ваш iPhone. Для этого возьмите кабель, который вы используете для зарядки устройства, и с его помощью подключите iPhone к любому USB порту компьютера. Операционная система Windows определит подключенное устройство и издаст звуковой сигнал, сообщающий о том, что устройство подключено. Теперь, для того чтобы перенести фотографии, нужно запустить iTunes и нажать на кнопку «Продолжить» во всплывающем окне, которое будет запрашивать доступ к информации.
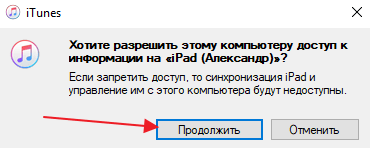
Также нужно разблокировать iPhone и нажать на кнопку «Доверять» в появившемся окне на экране.
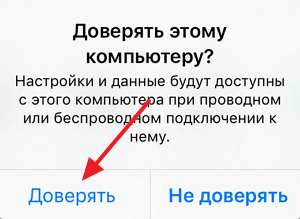
После этого все должно заработать. Вернитесь к программе iTunes и нажмите на кнопку с изображением Айфона, которая будет располагаться в верхней левой части окна.
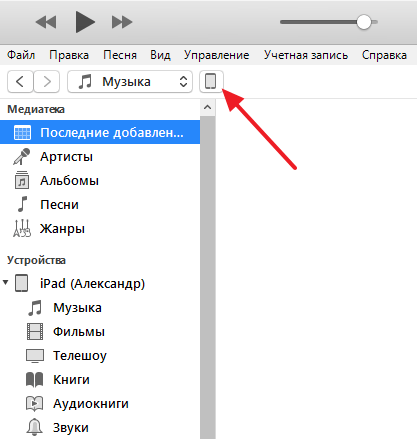
После этого вы попадаете в настройки вашего iPhone. Здесь нужно перейти в раздел «Фото».
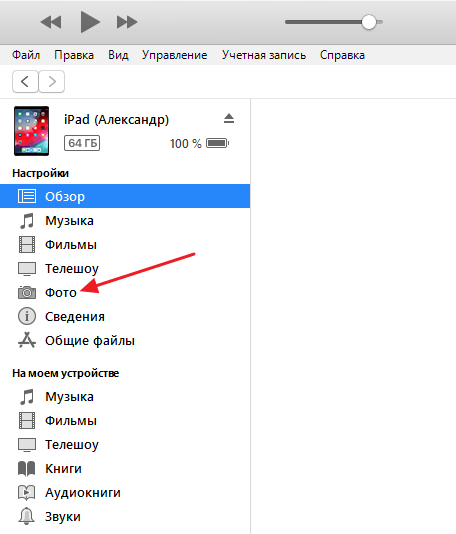
Данный раздел настроек предназначен для переноса фотографий с компьютера в память iPhone. Для того чтобы воспользоваться этой опцией установите отметку напротив функции «Синхронизировать», выберите папку с фотографиями для переноса и нажмите на кнопку «Применить», которая расположена в нижней части окна iTunes. После этого начнется процесс переноса фотографий с компьютера на iPhone.

При попытке перекинуть фото с Андроид на Айфон вы можете столкнуться с тем, что в программе iTunes в разделе «Фото» функция синхронизации будет недоступна. Вместо этого там будет написано «Функция Фото iCloud включена. Устройство имеет доступ к фото в iCloud». Если вы столкнулись с такой проблемой, то вам нужно открыть настройки на Айфоне, перейти в раздел «Фото» и отключить там функцию «Медиатека iCloud». После этого перенос фотографий начнет работать так как описано выше.
Как перенести данные с iPhone на Android
Чтобы перенести контакты, данные органайзера и фотографии с «айфона» на «андроид», можно воспользоваться функцией резервного копирования от Google.
- Скачайте из App Store приложение «Диск Google».
- После его запуска вам нужно будет ввести данные учетной записи Google. Если у вас еще нет такой учетной записи, создайте ее с помощью компьютера, введя в адресной строке accounts.google.com. Вам в любом случае пригодится эта учетная запись в Android.
- Когда вы вошли в учетную запись, откройте меню, нажав на три горизонтальные полоски в левом верхнем углу.
- Теперь в правом верхнем углу найдите изображение шестеренки и нажмите на него. Появится дополнительное меню, в котором будет пункт «Резервное копирование».
- Выберите, какие данные вы хотите копировать, подключите iPhone к сети Wi-Fi и питанию от розетки и нажмите внизу большую синюю кнопку «Начать резервное копирование».
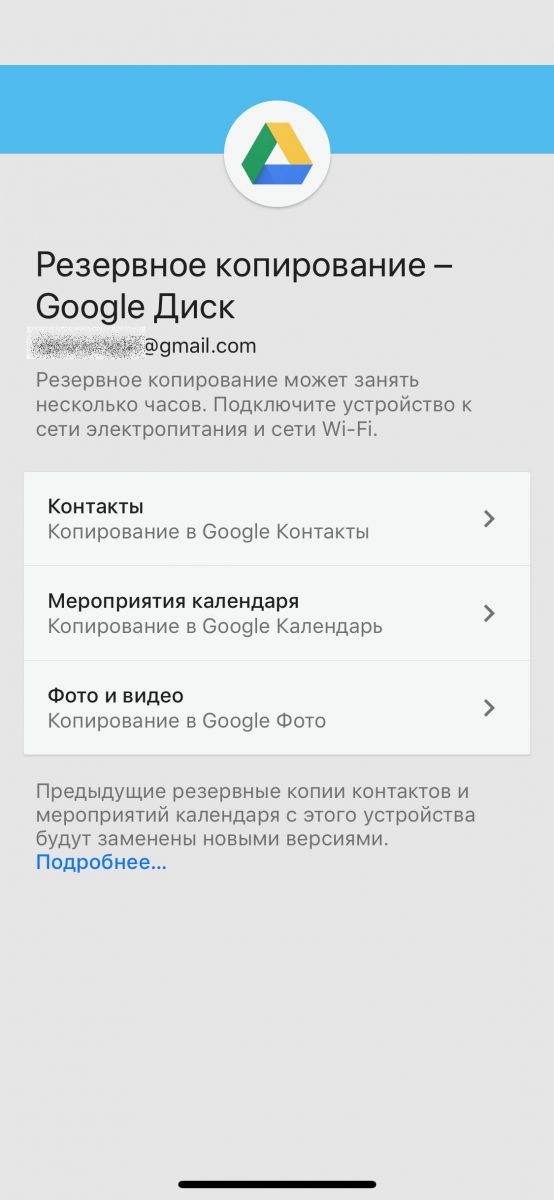
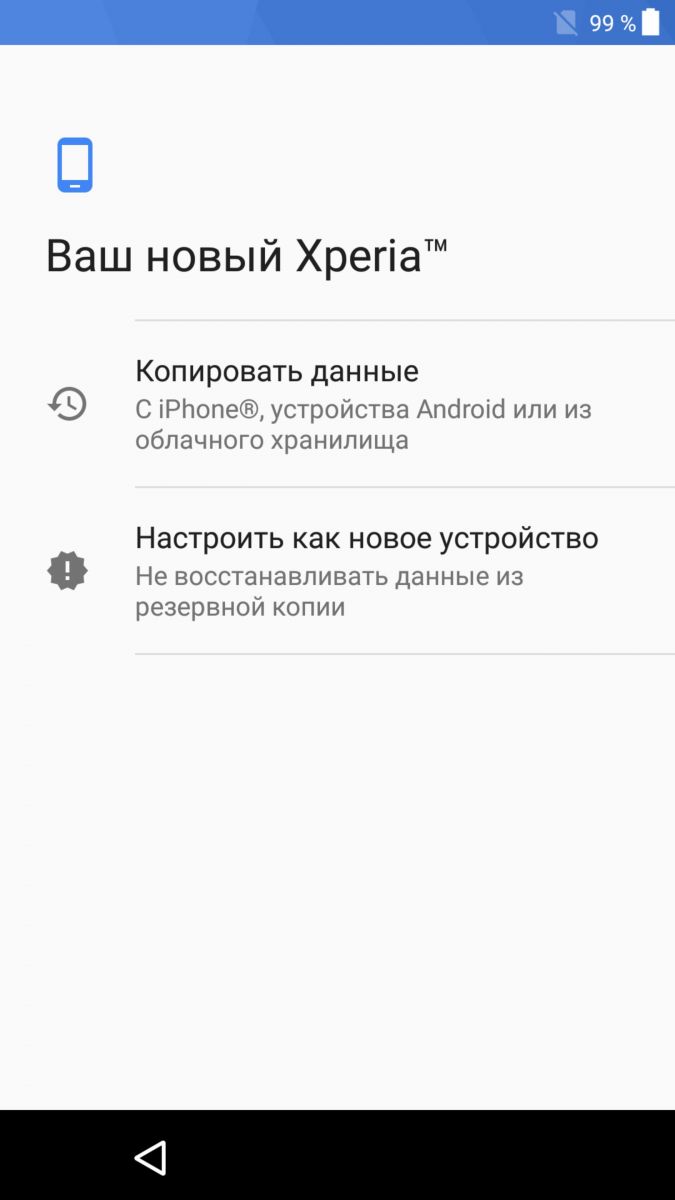
После того как резервное копирование будет завершено (на это действие может потребоваться несколько часов), самое время переходить к Android-смартфону.
- Включите его и, когда гаджет спросит — настроить его как новый или восстановить данные, выберите второй вариант.
- Далее вам потребуется подключить смартфон к Wi-Fi-сети. На следующей странице выберите, где находится ваша резервная копия — «Копия данных из облачного хранилища» либо iPhone. Укажите iPhone, а потом нажмите «Далее».
- Теперь вам надо ввести свой логин и пароль от учетной записи Googlе и принять условия политики конфиденциальности. После этого продолжите настраивать смартфон Android — данные будут восстановлены в фоновом режиме.
По электронной почте
Способ №1: Чтобы прикрепить изображения к сообщению электронной почте, удерживайте палец в пустом месте текстового поля. Когда появиться меню выберите «Вставить фото или видео». В этом способе вы можете добавлять только по одной фотографии или видео за один раз.
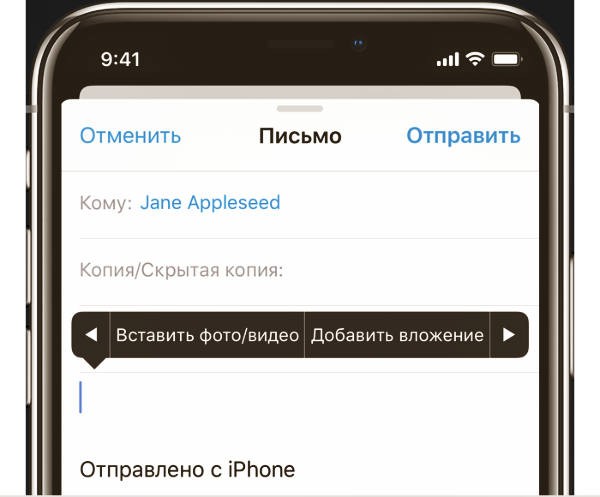
Способ №2: Чтобы прикрепить несколько фотографий к электронному письму, удобнее вставить их прямо из приложения «Фотографии». Зайдя в фотографии нажмите «Выбрать» в верхнем правом углу, отметьте изображения, которые вы хотите отправить, нажмите кнопку «Поделиться» в нижнем левом углу и выберите приложение «Почта».
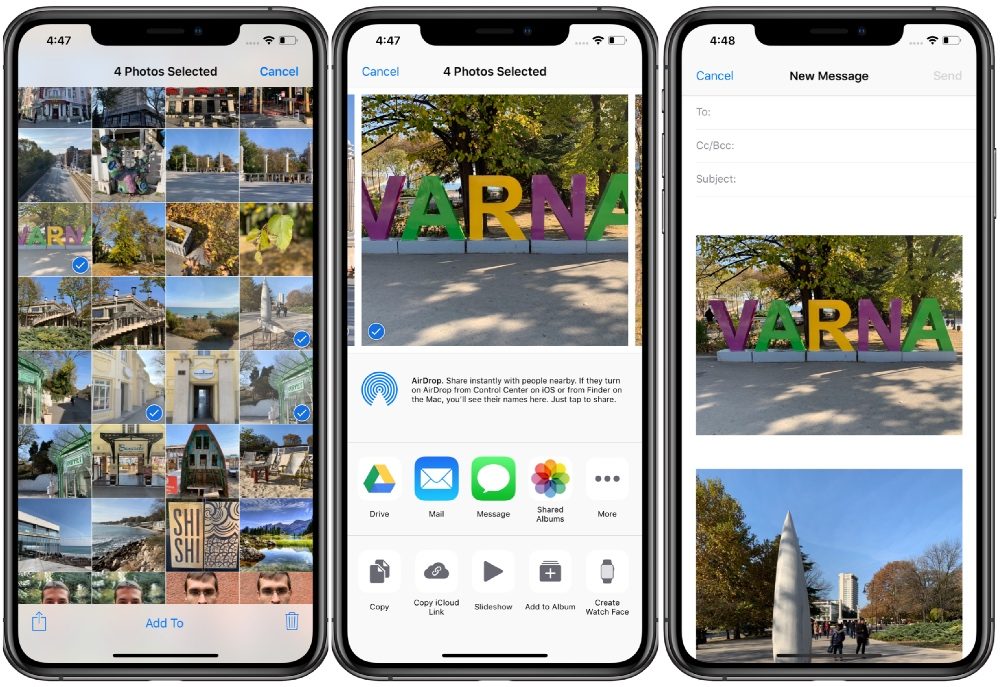
Приложение «Почта» автоматически сжимает видео, которое вы прикрепите к письму. Вы сами выбираете сжать фотографии или отправить оригиналы, чтобы сохранить их качество.
4 способа переноса заметок
Чтобы перенести заметки, можно использовать iCloud, Gmail или передать данные через Outlook в iTunes.
Способ #1: Через Outlook
Перенос данных с iPhone на Android через Outlook в iTunes происходит следующим образом:
- Подключаем устройство к ПК, разрешаем телефону доверять созданному соединению. После чего можно заходить в Настройки, чтобы в Основном разделе включить «Синхронизацию с iTunes»
- В меню слева можно увидеть раздел «Информация», пролистав которую до самого конца, нужно выбрать пункт «Синхронизировать с». Здесь потребуется приложение Outlook.
- Нажатием кнопки синхронизации запускаем процесс.
- Теперь на Андройде в своем аккаунте Outlook можно видеть перенесенные заметки.
Способ #2: Перенос с помощью Gmail
- Добавить учетную запись Gmail в настройках.
- Для этого нужно зайти в меню «Пароли и учетные записи».
- Войдя в меню аккаунта, нужно перевести переключатель для Заметок в активное положение.
- Теперь на Андроиде в учетной записи Gmail можно видеть заметки.
Способ #3: Перенос заметок с помощью iCloud
- Убедиться в настройках телефона, что заметки выгружаются в облачное хранилище.
- Для этого в «Настройках» войти в меню Apple ID, чтобы попасть в раздел iCloud и перевести переключатель напротив «Заметок» в активное положение.
- Войти в свою учетную запись Apple на ПК через браузер, набрав в адресной строке icloud.com.
- Ввести в качестве логина и пароля те же данные, под которыми зарегистрирован Айфон.
- Каждую заметку можно при желании сохранить в почтовом ящике. Для этого нужно будет нажать кнопку «Отправить по e-mail».

Способ #4: Через программу Ultdata
Ultdata – еще одна программа, с помощью которой можно обмениваться данными. Перед тем, как перенести данные с iPhone на Android, нужно скачать и установить Ultdata на ПК.
- Сначала подключаем iPhone к компьютеру, чтобы приложение определила присоединенное устройство.
- Среди вкладок выбираем самую первую «Восстановить с iOS-устройства».
- Из предложенного списка выбираем необходимое – Заметки, после чего запускаем сканирование нажатием кнопки с соответствующей надписью.
- Программа предложит ряд форматов, в которых можно сохранить данные.
- Теперь можно подключать другой смартфон, чтобы его заполнить скопированной информацией.
4. Перемещаем приложения с Android на iPhone
Здесь мы вас расстроим: если вы уже оплатили какое-то приложение в Google Play, то вам, вероятнее всего, придется платить за него снова в магазине приложений для Apple.
Но из приятных новостей мы поспешим вам сообщить то, что большинство Android-приложений, будут доступными для вас и на iOS, так что если в приложении есть возможность зарегестрироваться с помощью почты, логина или пароля, то вы с легкостью сможете восстановить свою подписку на него на вашем новеньком iPhone.
Для проверки, есть ли аналог вашему Android-приложению в App Store:
- Откройте App Store
- Введите в строке «поиск» название нужного приложения
- Скачайте, если такие имеются.
Через программу Move to iOS
Дл того, чтобы перенести контакты с Андроида на Айфон, можно воспользоваться специальной программа «Move to iOS». Ее использование оправдано лишь в случае первичной настройки Айфона, т. е. если устройство еще не использовалось. Если телефон уже был в работе, его придется сбросить с потерей всех данных, что не всегда приемлемо.
Программа предназначена для инсталляции на Андроид-устройство и доступна для скачивания в GooglePlay. После ее установки дальнейшие шаги таковы:
- Подключить оба телефона к зарядным устройствам, чтобы избежать проблем с питанием в процессе переноса данных.
- Убедиться, что в памяти iPhone достаточно места для всей информации, переносимой с Андроида, включая и ту, что находится на карте памяти.
- Включить Wi-Fi на обоих устройствах.
- Обновить Google Chrome на Андроиде до последней версии, если перенос закладок браузера тоже планируется.
- В процессе первичной настройки iPhone открыть страницу «Программы и данные», нажать «Перенести данные с Android».
- Открыть на Андроиде приложение Move to iOS, нажать «Продолжить», подтвердить согласие со всеми условиями и нажать «Поиск кода».
- На экране Айфона появится код (6 или 10 знаков). Его нужно ввести в форму запроса на Андроид-смартфоне.
- Выбрать на Андроиде категории данных для переноса, нажать подтверждающую кнопку. По достижении индикатором окончания процесса нажать «Дальше» и «Продолжить» на обоих телефонах, затем на Айфоне можно завершить процесс первичной настройки.
Во время переноса рекомендуется не нажимать на устройствах никаких кнопок, не пытаться параллельно выполнять на них еще какие-то действия, а лучше отключить все лишнее: передачу данных, мобильную сеть, другие программы, которые могут вмешаться в ход переноса. Любой параллельный процесс, даже прием звонка или СМС, а также кратковременный обрыв связи — все это с большой вероятностью приведет к необходимости повторить процедуру с самого начала.
Как перенести контакты с iPhone на Android

Первое, что нужно сделать при переходе с iPhone на Android, — это перенести контакты. Насколько прост этот процесс, во многом будет зависеть от ваших предыдущих практик синхронизации контактов. Вы синхронизируете свои контакты с учетной записью Google? Если это так, то получить контакты на новом Android-смартфоне очень просто! Все, что вам нужно сделать, это ввести данные своей учетной записи Google. Все сохраненные номера будут автоматически загружены.
Однако, если вы не синхронизируете контакты с Google, вам придется немного потрудиться. Самый простой способ — использовать iCloud для получения файла .vcf, а затем импортировать его на свой телефон Android (или в Google Контакты). Вот как это сделать:
Как перенести контакты с iPhone на Android вручную
Как скачать .vcf файл контактов
- На iPhone перейдите в приложение «Настройки», а затем в свой профиль.
- Коснитесь iCloud и включите Контакты. Вскоре ваши контакты будут загружены в облачные сервисы Apple.
- С помощью браузера перейдите на iCloud.com и войдите со своим Apple ID.
- Выберите Контакты, а затем щелкните значок шестеренки в нижнем левом углу.
- Щелкните Выбрать все.
- Снова нажмите шестеренку и выберите «Экспорт vCard». Когда файл .vcf загрузится, вы можете импортировать этот файл в свои контакты Google или прямо на свой телефон.
Как импортировать контакты в Google Контакты
- Перейдите на сайт contacts.google.com и нажмите «Импорт» , затем «Перейти к старым контактам» .
- Нажмите кнопку «Еще» и выберите «Импорт» .
- Выберите файл, и все готово.
Как импортировать контакты в телефон Android
- Перенесите файл .vcf в свой телефон любыми способами, например с помощью карты microSD или подключив телефон к компьютеру.
- Откройте приложение «Телефон» и нажмите кнопку меню.
- Найдите вариант для импорта/экспорта. Его местоположение будет зависеть от программного обеспечения вашего телефона.
- Выберите файл и ждите пока закончиться импорт.
Кроме того, вы можете переносить контакты с iPhone на Android с помощью Google Контакты. Люди могут подумать, что синхронизация с Google Контактами — это эксклюзивная функция Android. Это не так, но для этого нужно немного повозиться с настройками. Покажем, как это делается.
Как перенести контакты с iPhone на Android с помощью облака
Кроме того, вы можете переносить контакты с iPhone на Android с помощью Google Контакты. Люди могут подумать, что синхронизация с Google Контактами — это эксклюзивная функция Android. Это не тот случай, но для этого нужно немного повозиться с настройками. Покажем, как это делается.
- На iPhone откройте приложение «Настройки».
- Перейдите в Учетные записи и пароли.
- Нажмите «Добавить учетную запись«.
- Выберите Google и войдите в учетную запись Google, которую вы будете использовать со своим новым телефоном Android.
- Включите переключатель «Контакты» .
- Нажмите «Сохранить» .
- Теперь контакты будут автоматически синхронизироваться с вашего iPhone в облаке. Они также будут синхронизироваться с вашим устройством Android.
Полное руководство: как перенести контакты с iPhone на Android
Переносим приложения с Android на Android
Перед началом хочется отметить, что первые два метода переносят только APK-файлы, а также не работают с играми, которые сохраняют кэш во внутренней папке устройства. Третий способ позволяет восстановить приложение, включая все его данные, используя заранее созданную резервную копию.
Способ 1: ES Проводник
Мобильная программа ES Проводник является одним из самых популярных решений для управления файлами на смартфоне или планшете. Она обладает множеством полезных функций и инструментов, а также позволяет передавать софт на другой аппарат, а выполняется это следующим образом:
- Включите Bluetooth на обоих телефонах.

Запустите ES Проводник и нажмите на кнопку «APPs».

Тапните и удерживайте палец на нужном значке.

После того как он будет отмечен галочкой, на панели снизу выберите «Отправить».

Откроется окно «Отправить с помощью», здесь следует тапнуть на «Bluetooth».

Запустится поиск доступных устройств. В списке найдите второй смартфон и выберите его.

На втором устройстве подтвердите получение файла, тапнув на «Принять».

После окончания загрузки вы можете перейти в папку, куда был сохранен APK и нажать на файл для начала установки.

Приложение было передано с неизвестного источника, поэтому сначала будет проведено его сканирование. По завершении вы можете продолжить инсталляцию.

Подробнее: Открываем файлы в формате APK на Android
На этом процесс переноса закончен. Вы можете сразу открывать приложение и полноценно пользоваться им.
Способ 2: APK Extractor
Второй способ практически не отличается от первого. Для решения задачи с передачей софта мы решили выбрать APK Extractor. Он заточен конкретно под наши требования и отлично справляется с переносом файлов. Если ES Проводник вам не подходит и вы решили выбрать этот вариант, сделайте следующее:
- Перейдите в Google Play Маркет на страницу APK Extractor и установите его.

Дождитесь завершения скачивания и инсталляции. Во время этого процесса не выключайте интернет.

Запустите APK Extractor, нажав на соответствующую кнопку.

В списке найдите нужную программу и тапните по ней, чтобы отобразилось меню, где нас интересует пункт «Отправить».

Отправка будет совершаться посредством технологии Bluetooth.

Из списка выберите ваш второй смартфон и на нем подтвердите прием APK.
Далее следует произвести инсталляцию таким образом, как это показано в завершающих шагах первого способа.
Некоторые платные и защищенные приложения могут быть недоступны для копирования и передачи, поэтому при возникновении ошибки лучше повторить процесс еще раз, а при повторном ее появлении использовать другие варианты переноса. Кроме этого учитывайте, что APK-файлы иногда имеют большой размер, поэтому и копирование занимает большое количество времени.
Способ 3: Синхронизация Google-Аккаунта
Как известно, скачивание приложений из Play Маркета становится доступно только после регистрации своей учетной записи Google.
На Android-устройстве аккаунт можно синхронизировать, сохранять данные в облаке и выполнять резервное копирование. Все эти параметры выставляются автоматически, однако иногда они неактивны, поэтому их приходится включать вручную. После этого вы всегда сможете установить старое приложение на новом устройстве, запустить его, синхронизировать с аккаунтом и восстановить данные.
Подробнее: Включение синхронизации Google-аккаунта на Android
Сегодня вы были ознакомлены с тремя способами передачи приложений между Android-смартфонами или планшетами. От вас требуется лишь произвести несколько действий, после чего произойдет успешное копирование данных либо восстановление. С поставленной задачей способен справится даже неопытный пользователь, достаточно лишь следовать приведенным инструкциям.
Опишите, что у вас не получилось.
Наши специалисты постараются ответить максимально быстро.
Синхронизация контактов через почту
Помимо прочих полезных сервисов от Google, на Андроид-устройствах предусмотрена синхронизация пользовательских данных с облачным сервисом для удобства доступа к ним. Чтобы перенести адресную книгу на телефон под управлением iOS, потребуются такие действия:
- На Андроиде зайти в общие настройки, затем в раздел «Учетные записи» => «Google».
- Найти и открыть аккаунт Google, нажать кнопку «Синхронизировать контакты», ждать окончания процесса. Если автоматическая синхронизация была включена ранее, на экране будет отображена дата последней процедуры, и, если она устраивает, можно переходить к следующему шагу.
- На Айфоне открыть общие настройки, зайти в раздел «Учетные записи и пароли».
- Выбрать добавление новой учетной записи, затем пункт «Другое» и «Учетная запись CardDAV для контактов».
- Поля «Сервер», «Пользователь» и «Пароль» заполнить следующими данными: google.com, ваш адрес электронной почты на Gmail и пароль от почтового ящика соответственно.
- После ввода и подтверждения этой информации кнопкой «Вперед» начнется процесс синхронизации. После его окончания можно открыть раздел «Контакты» и проверить корректность выполненной процедуры: весь список имен и телефонов будет на месте.
Если синхронизация не запускается или завершается с ошибкой, нужно проверить настройки протокола связи: в разделе «Учетные записи и пароли» вызвать меню настроек и убедиться, что выбран протокол SSL, а порт указан 443. Чаще всего эти значения уже выставлены, но бывают и сбои.
После удачного завершения процедуры оба гаджета остаются настроенными на регулярную синхронизацию с сервисами Google, и любые изменения в списке контактов на Андроиде будут автоматически применяться и на Айфоне, и наоборот. Вручную этот процесс повторять не придется.
Способы переноса мультимедиа
Пользователям, которые приобретали музыку через Google Play, достаточно будет установить специальное приложение на iPhone, синхронизирующее все треки. Для переноса фотографий тоже лучше использовать облачные хранилища, такие как Dropbox. Таким образом, можно не только держать все снимки под рукой, но и не переживать за их сохранность в случае утери аппарата.
Можно перенести файлы (музыку, фото, видео) классическим способом. Для этого сначала необходимо сохранить все необходимые данные с Андроида на компьютере. Музыку можно найти в папке Music или Downloads. Фотографии на устройствах расположены в стандартной папке DCIM, конечно, если пользователем не вносились никакие изменения. Также этот адрес может меняться благодаря использованию сторонней камеры, иногда могут использоваться другие папки.
После сохранения нужного содержимого с Android на компьютере, подключите устройство на iOS к ПК и выберите его в iTunes. В меню «Файл» выберите пункт «Добавить библиотеку» и укажите на медиатеку с файлами. Теперь перейдите во вкладку «Фотографии» и укажите путь к снимкам, осталось лишь синхронизировать содержимое.
Есть и другой способ. Необязательно сохранять файлы на компьютере, например, можно поместить их на почту, а затем загрузить с другого устройства. Главный минус состоит в ограничении места, часто в переносе нуждаются десятки гигабайт данных, но даже при использовании облачных хранилищ ждать полной загрузки придется долго, поскольку скорость отдачи у многих провайдеров намного меньше скорости загрузки. Такой способ лучше всего подходит для переноса книг и документов, тем более что копия в виртуальном хранилище поможет не потерять их в случае непредвиденной ситуации.
Единственное что нельзя перенести – это приложения. Дело в том, что большинство из них имеют отдельные версии под обе операционные системы. Скачать необходимые можно в AppStore, но если они платные, то потребуется покупать их заново, поскольку предыдущие покупки активны только для Андроид. Если же такое приложение под iOS отсутствует, то нужно рассмотреть альтернативные варианты.
Копирование при помощи синхронизации
Наиболее удобные и популярные способы переноса контактов с Андроид на iPhone &ndash, это синхронизация с Google аккаунтом и программа Move to iOS. Они позволяю произвести копирование телефонной книги и восстановление всех других данных.
Перенести контакты можно только для последних версий айфона: SE, 5S, 6, 7, 8, Х. Поколения iPhone 5 и 5С компания Apple еще с версии iOS 10.3.2 перестала поддерживать. Владельцы данных телефонов копировать контакты смогут без синхронизации.
При выполнении синхронизации устройства необходимо полностью зарядить. На Айфоне должно быть достаточно свободного места для получения новых данных.
Синхронизация с сервисами Outlook и Google
Данный способ переноса контактов с Android на Айфон будет актуальным, когда эту функцию пользователь не выполнил во время первоначальной настройки. Следует выполнить следующий алгоритм:
- Открываем настройки Айфона. Переходим в раздел «Учетные записи и пароли».
- Выбираем «Добавить учетную запись».
Увеличить
Среди предложенных способов выбираем Outlook.com или почту Google.
Увеличить
Вводим логин и пароль своей учетной записи. Нажимаем «Далее».
Увеличить
В открывшемся окне будут предложены варианты, какие именно данные следует перенести. Находим раздел «Контакты» и переводим переключатель в положение «Включено». Затем нажимаем «Сохранить».
Увеличить
С аккаунта контакты в телефонную книгу iPhone будут перенесены после ее открытия. На это может потребоваться несколько минут.
Приложение Move to iOS
Компания Apple предлагает собственную программу, при помощи которой можно перенести записи из телефонной книги Android. Чтобы воспользоваться приложением Move to iOS, выполняем такие действия:
- Скачиваем Move to iOS из магазина Google Play. Устанавливаем софт на свое устройство Андроид.
- Во время первичной настройки iPhone на странице с названием «Программы и данные» выбираем «Перенести данные с Android».
- Будет продемонстрирован специальный код. В дальнейшем его нужно будет ввести на гаджете Android. Запоминаем его.
Увеличить
На устройстве Андроид запускаем Move to iOS, нажимаем «Продолжить», принимаем условия соглашения (нажимаем на строчку «Принимаю» внизу справа) и «Далее» в верхнем правом углу окна.
Увеличить
На устройстве Андроид вводим код, который ранее был продемонстрирован на экране девайса с iOS. Нажимаем «Продолжить». Выбираем содержимое, которое нужно скопировать. Там будет предложено 4 способа, но выбрать нужно «Учетная запись Google». Это позволит сохранить контакты. Остальные пункты можно выбирать по желанию. Выполняется процесс установкой галочек возле данных пунктов.
Увеличить
Теперь просто ожидаем, пока будет произведен импорт контактов.
Есть вероятность, что на экране iPhone будут отображены дополнительные инструкции. Пользователю нужно следовать им.
Как происходит перенос файлов
Варианты:
- утилита Move to iOS;
- облачные сервисы от Google, Яндекс, Mail.ru;
- фирменная программа iTunes для ПК и ноутбуков.
Установка Move to iOS
Перед переносом данных:
- подключите оба гаджета к одной точке доступа Wi-Fi;
- поставьте девайсы на зарядку, чтобы они не отключились в процессе.
Весь процесс выглядит так:
- При включении айОС после отката или первом запуске устройства, проследуйте в «Программы и данные». В открывшемся окне выберите «Перенести данные с Android».
- Скачайте в магазине приложений Play Маркета утилиту Move to iOS.
- После активации ПО перейдите на следующую страницу нажав «Продолжить», прочтите «Условия и положения» и тапните по «Принимаю».
- На странице «Найдите код», щелкните по «Далее».
- Всплывет форма для ввода комбинации, код для которой отобразится на дисплее гаджета от Apple. Завершив ввод, выберите «Продолжить».
- Поставьте отметки рядом с файлами для транспортировки и подтвердите выбор, щелкнув «Далее».
- Когда процесс завершится, клацните по «Готово» на Android.
- Выберите «Продолжить» на iPhone и завершите операцию, используя подсказки системы.
Важные условия:
- переносу подлежат номера, закладки, сохраненные в обозревателе, все медиа, кроме аудиотреков;
- этот вариант позволяет перенести аккаунт электронной почты с Андроида на iOS;
- на смартфон будет портирована часть бесплатных приложений, платные проекты и активные подписки, приобретенные в Play Маркет, не переносятся.
Облачные сервисы
После загрузки файлов на виртуальный диск, их скачивают на другой девайс. Можно воспользоваться универсальным сервисом, для примера использован Google Диск:
- Откройте ПО и нажмите по «+».
- Выберите «Загрузить».
- Разверните шторку «Ещё».
- Перейдите к папке с файлами.
- Выберите файл и дождитесь его добавления.
Следом:
- Загрузите Google Диск на iOS.
- Авторизуйтесь под аккаунтом, который использовали для входа через Андроид.
- Откройте вкладку «Файлы», помечена папкой.
- Разверните «Ещё» под документом.
- Жмите «Открыть с помощью», если необходимо просмотреть документ через стороннее приложение.
- Выберите «Отправить копию», чтобы развернуть фотокарточку или видеозапись.
- Среди доступных возможностей выберите «Сохранить изображение/видео».
Через iTunes
Фирменная программа для переноса данных с Андроида на айфон:
- Загрузив софт на ПК, подсоедините девайс на базе Android к компьютеру с помощью кабеля и отметьте его как MTP. В качестве альтернативы, используйте Shareit.
- Портируйте файлы в новую или отдельную директорию, отключите телефон.
- Подключите к системному блоку iPhone. Запустите айтюнс и щелкните по иконке аппарата.
- Перетащите файлы для копирования в соответствующий раздел iTunes.
- Тапните «Синхронизировать». Файлы будут перемещены на внутренний накопитель.
На операцию уходит до 3 часов, в зависимости от выбранного метода и скорости передачи данных между устройствами.
Перенос / фото видео
В этом поможет приложение Google+Photos. Устанавливаем на iPhone Google +, производим вход в учетную запись и активируем автозагрузку фото и видео.

Теперь выбираем «Загрузить все фото и видео». По завершению загрузки, все медиа файлы будут в приложении на Android смартфоне.
Если использование Google + вам не подходит, перенос можно осуществить при помощи USB-кабеля.
1.Подключаем iPhone к ПК через шнур. 2.Заходим в проводник 3.Нажимаем правой кнопкой по значку телефона и в списке устройств и дисков идем в раздел «Импорт изображений и видео». 4.Перед вами выпадет окно импорта, где можно провести настройки этого параметра под себя. (выбрать путь сохранения, удалять, копировать файлы, т.д.) 5.Подключаем к компьютеру Android устройство и через проводник переносим папку с фото и видео в память Android. Перенос можно осуществить и на внешний накопитель, как это сделать, мы описали тут
Копирование фотографий через утилиту Move to iOS
Рассматривая, как быстро перенести фото с Айфона на Андроид или в обратном порядке, следует выделить простое и эффективное в работе приложение Move to iOS. Это сравнительно новый инструмент, который доступен для всех пользователей мобильных устройств, начиная с iOS 9 и Android 4.0.
Чтобы передать медиаконтент c Android на iPhone через Move to iOS, делаем следующее:
- Подключаем оба девайса к одной Wi-Fi сети.
- В настройках iOS выбираем пункт «Перенести данные с Android».
- Вам предложат установить Move to iOS на Айфон. Соглашаемся с этим.
- С Плей Маркета инсталлируем данное приложение на Андроид и запускаем его. Затем в появившемся окне вводим цифровой код, который высветился на экране «яблока».
- Для перехода с одной платформы на другую отмечаем данные, которые требуется переслать, и кликаем Next.
Начнется процесс копирования информации с одного гаджета на другой. После его окончания все фотографии, ранее сохраненные на Андроиде, появятся на Айфоне. Единственно условие – на смартфоне-приемнике должно быть достаточно свободного места. В противном случае процесс переноса закончится неудачей.
Пожаловаться на контент
Метод 2. Перемещение изображений с Android на iOS через Google Фото
Google Photos app developed by Google is the mobile client for Android and iOS. With this cloud service, you can transfer images from Android to iPhone. Before using Google Photos, you should understand that Google Photos offers unlimited storage for compressed photos. If you want to move photos with original quality, you have to use the XNUMXGB free storage.
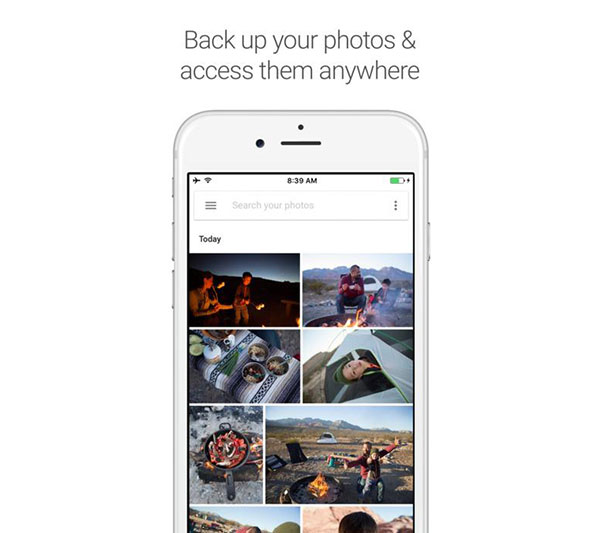
Как перемещать фотографии с Android на iOS с помощью Google Фото
Шаг 1: Загрузите и установите Google Фото на устройства Android и iPhone. Он доступен в Play Маркете и магазине приложений.
Шаг 2: Запустите приложение Google Фото на главном экране Android и войдите в свою учетную запись Gmail. Нажмите на кнопку «Настройки», включите опцию «Резервное копирование и синхронизация» и выберите «Размер загрузки». Затем вы можете решить импортировать все фотографии или альбом.
Шаг 3: Перейдите на iPhone, откройте приложение Google Фото и войдите в ту же учетную запись Gmail. Нажмите на фотографию, которую хотите переместить на iPhone, и разверните значок «меню» с тремя точками в верхнем правом углу. Выберите «Загрузить» в списке меню, фотография будет сохранена в приложении «Фотографии» на iPhone.
Обзор трех программ для переноса данных
Как выполнить перенос данных еще быстрее и проще? Использовать специальные программы для копирования данных с одного устройства на другое. У них удобный пользовательский интерфейс, а кроме того, они позволяют передать сразу всю нужную информацию – записи из календаря, номера из телефонной книги, SMS, медиафайлы.
Вариантов подобного программного обеспечения достаточно много, но самые популярные – три программы, которые мы рассмотрим далее.
1. Через мобильную программу Move to iOS (Перейти к iOS)
Самое популярное приложение для переноса данных с Android на iPhone. Как им пользоваться?
Убедитесь, что и на одном, и на другом мобильном устройстве включен Wi-Fi. Далее следуйте простой инструкции:
- Когда вы впервые включите свой новенький iPhone, перед вами откроется экран «Приложение и данные». Выберите на нем пункт «Перенести данные с Android».
- На старое Android-устройство необходимо установить приложение «Move to iOS», доступное на платформе Play Market:
- В этот момент на экране iPhone появятся цифры, которые нужно будет ввести в приложении «Move to iOS», установленное на Android-устройстве.
- Выберите, какие именно данные вы хотите перенести и нажмите «Далее».
После вам остается спокойно дождаться завершения процесса переноса данных. Будьте внимательны: не нажимайте ничего, пока поле загрузки на iPhone не заполнится до конца.
Как перенести SMS-сообщения с Android на iPhone?
Способа напрямую перенести SMS-сообщения не существует. Однако вы можете копировать сообщения с помощью программы, которую мы рассмотрели выше.
В момент выбора данных для переноса поставьте галочку напротив пункта «Сообщения», а дальше действуйте по инструкции:
2. С использованием программы MobileTrans
Второй способ – установить на компьютер приложение MobileTrans .
- После установки программы подключите к ПК сразу и Android-устройство, и iPhone.
- В приложении выберите пункт «Передача с телефона на телефон».
- Укажите, какие файлы вы хотите перенести. Кликните по кнопке «Начать передачу» и дождитесь, пока перенос будет выполнен.
3. Перенос через Copy My Data
Для переноса контактов и записей из календаря можно использовать простое приложение Copy My Data:
- Скачайте приложение на платформе AppStore.
- Или на платформе Google Play.
Запустите приложение сразу на двух смартфонах и следуйте простым инструкциям, отображаемым на экране. Не забывайте, что смартфоны должны быть подключены к одной Wi-Fi сети.
Перенос через Android-приложения для передачи данных
Copy My Data – не единственное приложение, которое может использоваться для передачи данных. Но у них всех один и тот же принцип работы: вы должны установить и запустить программное обеспечение и на Android, и на iPhone.
Программы для переноса данных с одного мобильного устройства на другое:
- SHAREit
- Xender
- AirDroid
Вместо вывода: а можно ли заменить AirDrop
 AirDrop вне конкуренции
AirDrop вне конкуренции
Ни один из вышеописанных способов даже близко не стоял с AirDrop, реальную альтернативу для которого мне найти так и не удалось. Интересно, что это начинаешь ценить только тогда, когда теряешь. Своим примером я это наглядно подтвердил.
Когда ко мне все-таки приехал новый iPhone, на Android файлы я чаще всего передавал с помощью «Избранного» Telegram. Этот способ оказался самым удобным, если речь идет о фотках и офисных документах. Емкие видео и тому подобное проще забрасывать туда и обратно через кабель.
После обновления до MIUI 11 на базе Android 10 на своем Xiaomi Mi 9 я также нашел новый Mi Share, который работает с OPPO, Vivo и Realme. Но с устройствами Apple подружить его не выйдет даже при большом желании.
Расскажите, как передаете файлы с Android на Mac. Знаю, хватает пользователей, которые используют такой набор.

iPhones.ru
Лучшие варианты для передачи данных между Android и Apple.
Николай Грицаенко
Кандидат наук в рваных джинсах. Пишу докторскую на Mac, не выпускаю из рук iPhone, рассказываю про технологии и жизнь.


