Как изменить указанный в аккаунте номер телефона и способы его использования
Содержание:
- Синхронизация контактов
- Как посмотреть контакты в Гугл Аккаунте?
- Как редактировать контакты в Google Contacts
- Как посмотреть свой аккаунт
- Как добавить человека в Гугл контакты
- Горячая линия
- Как сохранить контакты с Android в Google аккаунт
- Способы устранения проблемы
- Что такое синхронизация контактов на Андроиде
- Как сохранить контакты телефона в Google
- Как добавить новую запись
- Как включить автозагрузку и синхронизацию контактов
- Как посмотреть
- Полезные советы
- Возможности сервиса Google Contacts
- Как удалить адрес из почты?
- Решение типичных проблем
- Как синхронизировать контакты с Андроид на Гугл
- Вариант 1: Включение синхронизации
- Как посмотреть контакты на компьютере
- Поиск
Синхронизация контактов
Для того, чтобы синхронизировать контакты, необходимо включить данную функцию на смартфоне. Как это сделать – зависит от вашего устройства.
На Леново зайдите в «Настройки», потом перейдите на вкладку «Системные» и в разделе «Аккаунты» выберите «Google».

Дальше нажмите на адрес электронной почты.

В самом низу списка будет два пункта с нужным нам названием. Чтобы включить синхронизацию, поставьте зеленую птичку напротив каждого.

Для тех пользователей, кто пользуется Самсунг в «Настройках» выберите «Облако и учетные записи». Дальше из списка нажмите «Google».

Здесь нужно переместить ползунок напротив нужных пунктов в положение «включено».

Ещё один вариант включения синхронизации – это открыть окно «Управление контактами», как это сделать я описывала выше. В нем нужно выбрать пункт «Синхронизация».

Дальше напротив подключенного аккаунта Гугл посмотрите, чтобы ползунок стоял в положении «Включен».

Как посмотреть контакты в Гугл Аккаунте?
Одним из сервисов, предлагаемых компанией Гугл, является приложение «Контакты». Оно кроссплатформенное и адаптировано под практически все типы устройств с любым разрешением экрана за счет масштабируемости элементов. Поэтому если вы не знаете, как посмотреть контакты в Гугл аккаунте или воспользоваться ими, то нужно выбрать один из следующих способов:
- Воспользоваться стандартным софтом «Контакты», который есть в любой версии Андроид и часто обновляемым.
- Посмотреть контакты в аккаунте через любой удобный браузер.
Каким способом вы получите контакты в аккаунт, не играет роли, поскольку оба варианта являются удобными в работе и полнофункциональными.
Как редактировать контакты в Google Contacts
Записи можно подвергать редактированию и изменять не только в телефоне, но и в облачном сервисе. Для этого:
- Переходят в «Гугл Контакты».
- Выбирают имя записи.
- В правом верхнем углу экрана нажимают на пункт «Изменить».
- Корректируют данные или вводят актуальные сведения.
- Нажимают на кнопку «Сохранить».
Нельзя изменить данные о профиле Гугл, корпоративных адресных книгах и Гугл картах, так как это могут быть данные о компаниях и других юридических лицах.
Также можно удалить записи из «Гугл Контактов». Для этого:
- Открывают соответствующий сервис.
- Если требуется стереть одну запись, то около нее ставят галочку.
- Если несколько записей, что выделяют их все.
- Если же требуется очистить всю контактную книгу, то устанавливают флажок на любой записи, а затем нажимают «Показать действия» — «Все».
- Нажимают на пункт «Еще» и подпункт «Удалить» и подтверждают удаление.
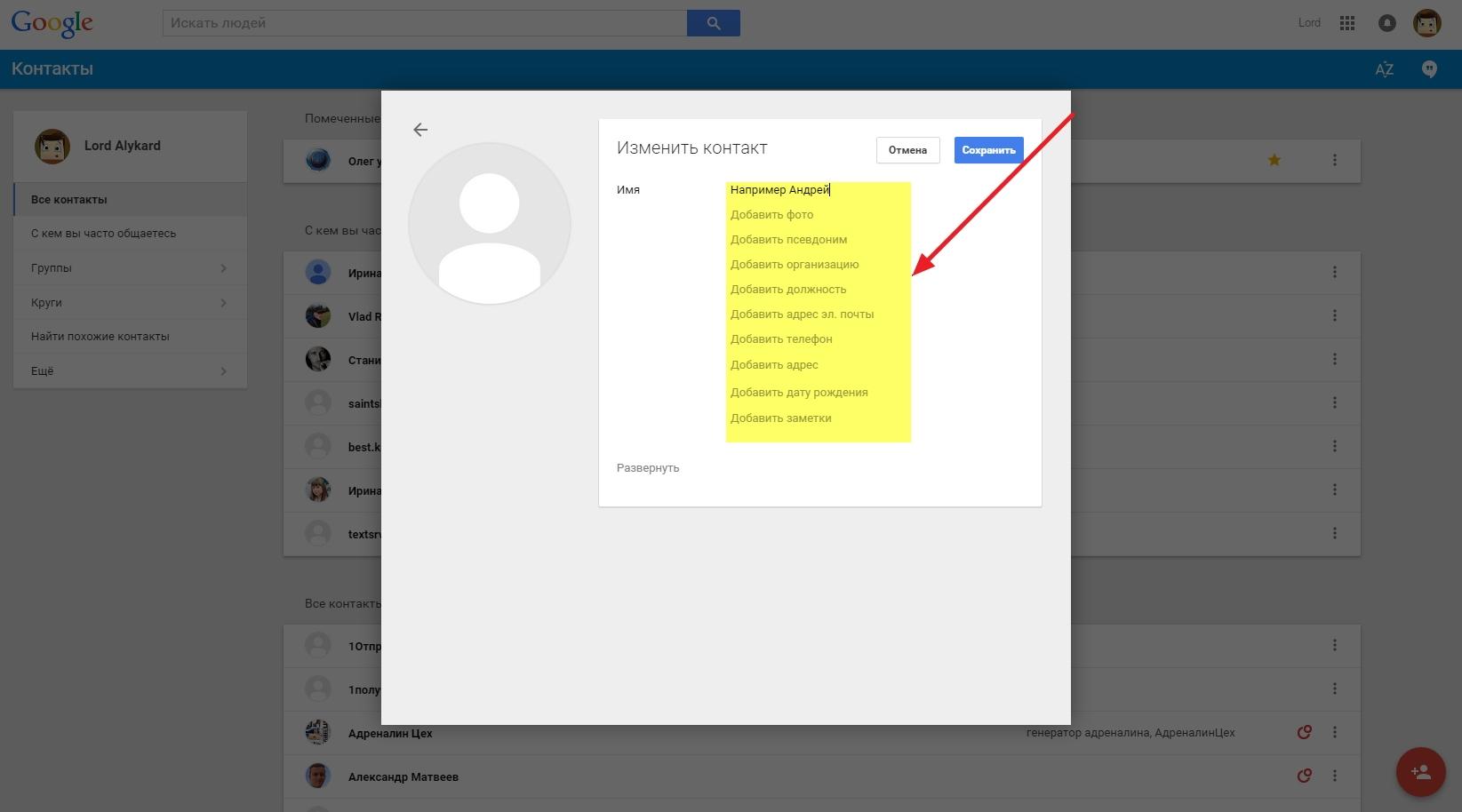
Редактирование контактов
Как посмотреть свой аккаунт
Пользователь может также посмотреть, установлен ли на его телефоне учетная запись от системы Гугл. Это может помочь в том случае, если пользователь ранее регистрировался, но вовсе забыл, что на его устройстве есть такой аккаунт.
Для того, чтобы посмотреть свой аккаунт на телефоне, нужно:
- Открываем телефон при помощи разблокировки экрана;
- После разблокировки появляется стартовый экран, на котором необходимо найти иконку под названием «Настройки». Она, как правило, и располагается на начальном экране. Чаще всего напоминает шестеренку.
Обратите внимание! Обозначение настроек прежде всего зависит от того, какая система установлена на телефоне у человека. Это зависит от прошивки, производителя и от многих других факторов
- После этого пользователю нужно в настройках найти такой пункт, как «Аккаунты». Он не располагается в самом конце настроек. Как правило, нужно глянуть на самый верх, чтобы обнаружить нужный раздел. Переходим в него;
- Теперь через этот раздел ищем специальный пункт «Учетные записи». В нем будут предоставлены все те аккаунты, которые привязаны к системе телефона. Благодаря ему не нужно постоянно вводить данные и пароли от многих аккаунтов. Они уже зарегистрированы в телефоне;
- Теперь ищем аккаунт от гугл. Иконка – это сам логотип системы. При помощи клика на него пользователь достаточно просто скопирует логин.
Таким образом можно посмотреть свой аккаунт на телефоне.
Как добавить человека в Гугл контакты
Для записи нового пользователя в телефонную книгу обратимся к сайту на компьютере. Открываем список со всеми номерами, затем кликаем кнопку «Новый контакт». Кто не заметил, она расположена в левом верху экрана.
После этого заполняем нужную информацию о человеке: имя и фамилию, электронную почту, номер телефона, при необходимости должность и место работы. Проверяем правильность указанных данных и нажимаем «Сохранить».
На экране появиться информация о созданной записи. Чтобы закрыть данное окно кликните на любую свободную область дисплея.
Теперь в списке со всеми людьми появился новый человек. Также он появится и на смартфоне, при том, что активирована синхронизация контактов .
Горячая линия
Связаться со специалистами из службы поддержки быстрее и легче всего можно по телефону горячей линии. Нужно учитывать, что на настоящий момент существует несколько таких номеров:
- В России: 8-800-500-91-20.
- Дополнительный телефон тех поддержки: 8-800-100-46-64.
- Для осуществления звонка с территории Белоруссии следует воспользоваться – 0-800-502-162.
- Для жителей Украины актуален – 8-820-00110581.
- Для Казахстана действует – +7 727-349-50-57.
Звонить в техподдержку можно с 9.00 утра до 19.00 вечера.
Стоимость звонков
Если звонок на любой из номеров горячей линии (основной или дополнительный) осуществляется на территории России, то он будет бесплатным. При этом вовсе нет разницы, кто делает вызов: обычный пользователь аккаунтами Google или же рекламодатель.
Специалисты, ответившие на звонок, в 80% случаев решают возникшую проблему сразу. Поэтому не стоит беспокоиться о том, что придется неоднократно связываться со службой поддержки. Однако сотрудники могут не оказать помощи, если, например, компьютер пользователя был заражен вирусом, не позволяющим свободно пользоваться продуктами Google. И также не рекомендуется звонить по номеру горячей линии, если для решения проблемы требуется предоставить скриншоты экрана. В этом случае целесообразнее воспользоваться другими способами связи.
Как сохранить контакты с Android в Google аккаунт
Есть несколько способов для мобильных устройств на платформе Андроид, которые помогут сохранить записную книжку с телефона в облако Google. В системе есть встроенные утилиты, которые позволяют выполнить подобную функцию.
Синхронизация
Самый простой способ копировать контакты с телефона или сим-карт в облачное хранилище Google. Если правильно настроить первоначально смартфон, то вся новая информация в записной книжке будет автоматически обновляться в аккаунте.
- Открывают в телефоне «Настройки».
- Переходят в раздел «Аккаунты и синхронизация».
- Если аккаунт при первом запуске телефона не был введен, нажимают на «Добавить аккаунт». Выбирают тип новой учетной записи Google».
- Вводят личные данные (электронный адрес и пароль). Иногда система запрашивает код, который отправляет на почту, чтобы подтвердить ее существование.
- Если ранее был уже введен активный аккаунт, то в меню «Аккаунты и синхронизация» заходят в раздел Google».
- Проверяют, если ли около строки «Контакты» флажок автоматической синхронизации. При необходимости переключатель делают активным и возвращаются на шаг назад.
- Включают бегунок около строки «Автосинхронизация данных».
- Кликают по кнопке «Синхронизировать», чтобы контакты первый раз обновились.
Синхронизация вручную
Провести синхронизацию контактов можно проводить вручную самостоятельно. Для этого выполняют простые действия:
- Открывают «Настройки» — «Аккаунты и синхронизация» — Google».
- Устанавливают переключатель около строки «Контакты» в положение «вкл».
- Кликают по кнопке с надписью «Еще» в нижней части экрана.
- Выбирают из контекстного меню команду «Синхронизировать».
На проведение операции потребуется несколько секунд, записи будут обновлены. Аналогичным образом телефонную книгу можно перенести с Google на Android.
Отправка файла на Google диск
Если нет желания проводить синхронизацию и в аккаунте использовать список абонентов с телефона в электронном ящике, то копию данных можно просто отправить файлом с расширением *.vcf в облако. Чтобы перенести контакты через Google аккаунт в виде резервного файла, выполняют простую последовательность действий:
- Открывают меню «Контакты».
- Кликают по пиктограмме с изображением трех полосок.
- Выбирают команду «Настройки».
- Выбирают строку «Экспорт контактов».
- В появившемся контекстном меню определяют записи в соответствии с местом хранения.
- Нажимают «Экспортировать в VCF-файл».
- Выбирают место для сохранения резервного файла в памяти телефона.
- Через проводник заходят в папку, куда был сохранен файл *.vcf. Устанавливают около него флажок.
- Кликают по кнопке «Отправить».
- Из появившегося меню выбирают иконку Google Диск».
- Подтверждают отправку кнопкой «Сохранить».
- Теперь остается зайти в свой аккаунт на компьютере. Открыть Google-документы и найти нужный файл.
Способы устранения проблемы
Проверяем интернет
Первое что вы должны сделать перед тем как приступить к решению неполадок, проверить есть ли на устройстве подключение к интернету. Для этого откройте веб-браузер и перейдите на любую страницу либо запустите программу, для входа в которую требуется доступ к сети. По понятным причинам, без соединения решить проблему врядли удастся.
Не будет лишним проверка доступа в Гугл почту — вводим логин и пароль на gmail.com .Кроме этого, стоит удостовериться нет ли каких-либо сбоев на серверах компании.
Чтобы убедиться в активности учетной записи, попробуйте зайти в Play Market и начать скачивание любой программы. Если доступа не будет, сервис выдаст вам соответствующее предупреждение о необходимости создать новый либо войти в существующий Гугл-сервис.
Проверка автосинхронизации
Еще стоит обратить внимание, активирован ли режим автосинхронизации. Он необходим, чтобы все данные в автоматическом режиме подключались к «Облаку», что не требует от вас никаких дополнительных действий. Включение автоматической синхронизации производится в установках мобильного гаджета
Пролистайте меню и перейдите в раздел «Аккаунты», внутри которого вы найдете строчку Google, в открывшемся окне, в правом верхнем углу нужно кликнуть по вертикальному троеточию и в выпавшем меню активировать функцию «Автосинхронизация данных»
Включение автоматической синхронизации производится в установках мобильного гаджета. Пролистайте меню и перейдите в раздел «Аккаунты», внутри которого вы найдете строчку Google, в открывшемся окне, в правом верхнем углу нужно кликнуть по вертикальному троеточию и в выпавшем меню активировать функцию «Автосинхронизация данных».
Отключите режим полета
Попробуйте включить режим полёта на несколько минут, а затем выключить. Для этого нажмите на значок в трее. После его отключения произойдёт перерегистрация в сети, и запустится новый автоматический обмен информацией.
Очистите хранилище
Когда внутренняя память устройства переполнена, данные не записываются и не отправляются. Чтобы восстановить работоспособность, удалите неиспользуемые приложения, дублирующиеся фотографии и музыку либо файлы, которые вам в дальнейшем не потребуются. Это также касается и перечня необходимых номеров, так как при заполнении отведенной для них памяти не будет взаимосвязи телефона с «Облаком».
Удалите данные gmail
Будьте внимательны, перед тем как приступать к этому шагу. Дело в том, что после его проведения удаляться все СМС черновики и сохранённые подписи, звуки входящих оповещений и другие сопутствующие установки. Делайте удаление данных только в крайнем случае, когда другие способы не могут справиться с неполадкой. Выполните следующие действия:
- Перейдите в меню настроек телефона.
- Выберите пункт «Приложения и уведомления» и в открывшемся окне кликните по строчке «Сведения о приложениях».
- Нажмите на кнопку Gmail, где нужно зайти в Хранилище.
- Кликните по функции «Стереть данные».
- Перезагрузите смартфон.
- Перезайдите в аккаунт гугл вручную.
Инструкция
- Зайдите в настройки смартфона.
- Выберите пункт «Пользователи и аккаунты».
- Нажмите на свою учетную запись.
- Кликните по опции «Синхронизировать аккаунты».
- В правом верхнем углу тапните по трем вертикальным точкам, а затем по строчке «Синхронизировать».
- Синхронизация аккаунта Google на андройд запущенна.
Удаление и повторное добавление google аккаунта
При проведении этой процедуры можете не переживать за сохранность ваших файлов и список контактов, они все останутся на сервере.
Для удаления «учетки» зайдите в пункт «Учетные записи», выберите вкладку Google и вызовите подменю (три точки в правом углу), нажмите «Удалить». Теперь нужно перезагрузить девайс и заново войти в свою учетную запись, введя логин и пароль.
Что такое синхронизация контактов на Андроиде
Синхронизация представляет собой процесс ликвидации различий между несколькими копиями данных. Предполагают, что изначально эти копии были одинаковыми, но потом одна изменилась. Из-за этого и возникает синхронизация, которая изменяет и вторую, например, резервную информацию. Чтобы процесс не начал работать против пользователя, например, когда он удаляет все данные из одного источника, синхронизацию обычно выключают. Иначе она сотрет их из другого.
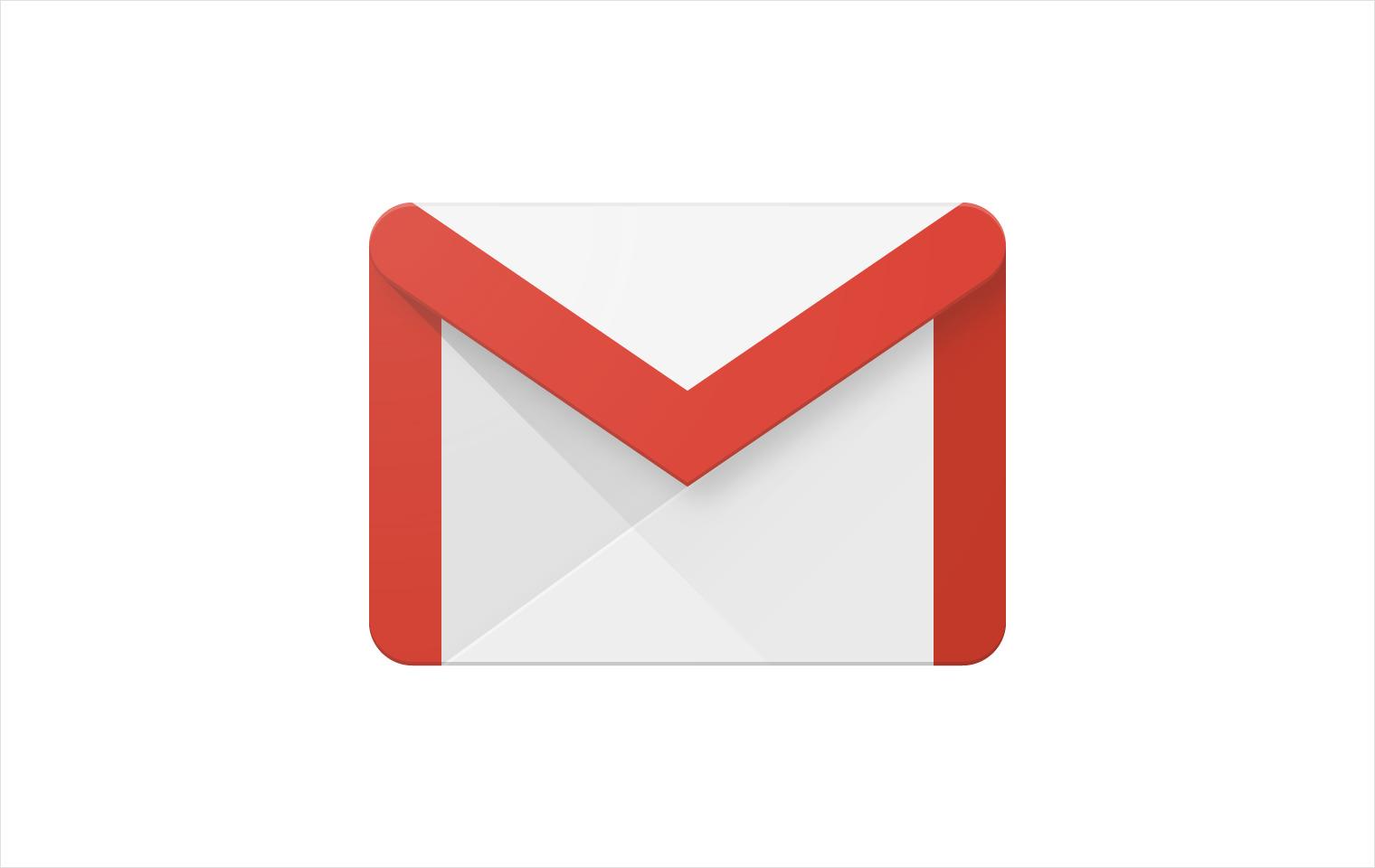
Перекинуть, а потом и посмотреть записи можно с помощью Gmail
Если проецировать это на контактные записи, то процесс выглядит так: человек создает несколько записей в своей контактной книге и синхронизирует ее с облачным сервисом. Происходит обмен данными и приложение в облаке наполняется копиями созданных на телефоне контактов. Таким образом, даже если записи удалятся с телефона, они останутся в облаке до тех пор, пока не произойдет следующая синхронизация, где будет иметь место другое изменение или удаление.
Преимущества у синхронизации контактов на Андроиде следующие:
- Все данные будут надежно сохранены на серверах компании Гугл. Даже если телефон потеряется или будет физически сломан, человек не утратит свои контакты и прочие синхронизированные данные.
- Можно синхронизировать данные с несколькими устройствами. Если у человека есть планшет или еще один смартфон, то можно иметь одни и те же данные везде и легко обмениваться ими.
Важно! Это далеко не все преимущества синхронизации. Одно из ключевых простота
Достаточно войти в один и тот же аккаунт с разных телефонов и включить процесс копирования. Через мгновение на старом смартфоне появятся данные с нового или наоборот.
Помимо контактных записей, дополнительные возможности предполагают копирование календарей и мероприятий, важных заметок, вкладок браузера Гугл Хром, данных из почтового ящика Gmail и некоторых приложений. Все это связывается с одним единственным аккаунтом Гугл. Следует разобраться, как синхронизировать контакты на Андроиде.
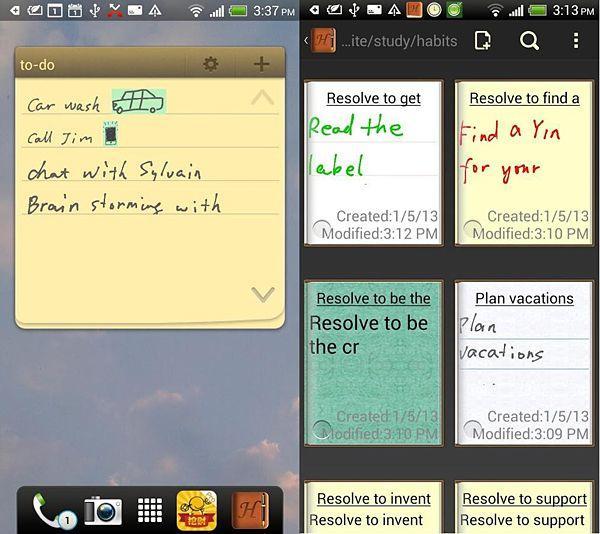
В отличие от контактов, приложение «Note» нельзя синхронизировать
Как сохранить контакты телефона в Google
Большинство контактов на смартфон заносятся первоначально на телефон, с которого их нужно перенести непосредственно в аккаунт. Сделать это можно с помощью экспорта/импорта или синхронизации. В первом случае придерживайтесь следующего алгоритма:
- в разделе «Контакты» откройте меню «Настройки» (названия могут несколько отличаться в зависимости от конкретной модели телефона и, например, на Самсунге необходимо пройти по следующему пути – Меню – Контакты – три точки в верхнем правом углу – Управление контактами);
- нажимаем пункт «Экспорт/импорт контактов» и выбираем нужный нам «экспорт»;
- вся телефонная книга смартфона сохранится в файл, который необходимо найти на телефоне и отправить его в Гугл.Диск или другое хранилище.
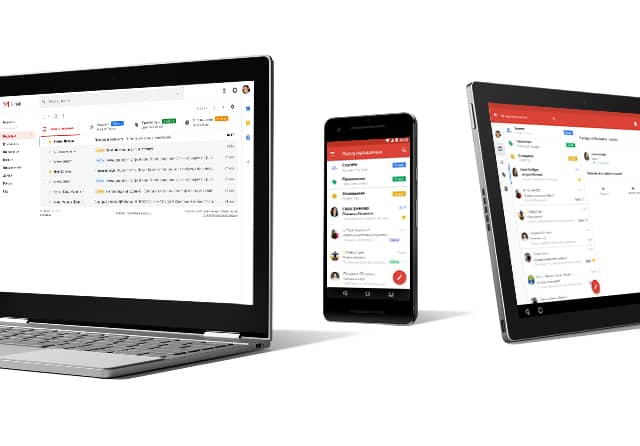
При необходимости скопировать все контактные данные из файла в телефон достаточно выполнить все перечисленные процедуры, но выбрать не «экспорт», а «импорт». Аналогично импортировать все телефонные номера можно и напрямую в собственном аккаунте на Google. Для этого есть в меню соответствующий раздел, где достаточно выбрать нужный файл. Если после импорта количество контактов в окне браузера не увеличилось, то обновите страницу. После этого проблема должна исчезнуть и вы увидите обновленный перечень контактов, где будут выделены «похожие номера», которые объединяются в пару кликов и вы увидите приведенный в порядок список.
Как добавить новую запись
Чтобы добавить новый контакт, нажмите справа внизу на круглую розовую кнопку «Создать».
Дальше заполните все необходимые сведения о пользователе. Чтобы посмотреть все доступные поля для заполнения, нажмите «Ещё». Потом кликайте «Сохранить».
Откроется вот такое окошко, с только что созданными данными, нажмите на крестик, чтобы закрыть его.
После того, как вы добавите новую запись в аккаунт, она автоматически появится и в телефонной книге на смартфоне. Это при условии, что включена синхронизация контактов с Гугл аккаунтом на устройстве (о ней мы поговорим ниже).
Все добавленные записи можно разделить по группам. Разверните соответствующий пункт в меню слева. В примере она одна, и в нее добавлено три пользователя – цифра в скобочках. Если хотите добавить новую, жмите «Создайте группу».
Придумайте для нее имя и жмите «ОК».
Чтобы добавить пользователя в группу, наведите на него курсор и нажмите на три вертикальные точки, это кнопка «Ещё». Из выпавшего списка кликните по названию нужной группы.
Здесь есть еще две кнопки: «Добавить пометку» – запись появится в самом начале списка, «Редактировать» – откроется окно для изменения контакта.
После выбора группы, напротив нее появится галочка, а в самом списке слева количество входящих в нее пользователей увеличится.
Если навести курсор мышки на название группы, то появятся кнопки, используя которые можно отредактировать имя или удалить ее. При выборе любой из них, откроется список пользователей, которые в нее входят. Для удаления человека, нажмите напротив него на точки и снимите галочку, которая будет стоять возле названия группы.
Как включить автозагрузку и синхронизацию контактов
Чтобы контакты с устройства автоматически сохранялись в Google Контактах, выполните следующие действия:
Откройте приложение «Настройки» на телефоне или планшете Android.
Нажмите Google Настройки для приложений Google Синхронизация Контактов Google Синхронизация контактов на устройстве Автоматически копировать и синхронизировать контакты с устройства.
Включите параметр Автоматически копировать и синхронизировать контакты с устройства.
Выберите аккаунт, в котором нужно сохранять контакты
Обратите внимание, что для этой цели можно указать только один аккаунт Google.. Примечание
Резервные копии контактов нельзя сохранить в аккаунте G Suite (который используется в компании или учебном заведении), а также в аккаунте ребенка
Примечание. Резервные копии контактов нельзя сохранить в аккаунте G Suite (который используется в компании или учебном заведении), а также в аккаунте ребенка.
Контакты, которые уже есть на устройстве или появятся на нем в будущем, будут автоматически сохраняться в Google Контактах и синхронизироваться с аккаунтом Google.
Если вы выйдете из аккаунта на телефоне или планшете, все ваши контакты Google будут удалены с этого устройства. Они останутся в аккаунте Google и синхронизируются с новым устройством после того, как вы выполните на нем вход.
Примечание. На устройствах некоторых марок и моделей эта функция может не работать.
Как посмотреть
Перед тем как посмотреть контакты в Гугл аккаунте, нужно зайти в свой профиль. Для этого нужно кликнуть по иконке сервисов и выбрать в перечне «Контакты». Если ранее вход в систему не был выполнен, то появится окно для ввода адреса почты Гугл и пароля. Заполняем данные, нажимаем «Войти».

На главном экране компа будет отображен список всех контактов с детальной информацией, если такая имеется (электронная почта, номер телефона, должность, название компании и т. д.). В разделе «С кем вы часто общаетесь» можно будет узнать, с кем из абонентов звонки и переписка происходит наиболее часто.
Здесь можно создавать группы контактов. Например, объединить членов семьи в группу «Мои родные» и искать абонента по ней. Или создать группы с самыми близкими друзьями.
Чтобы изменить информацию, нужно навести курсор мыши на нужного абонента. В правой части экрана появятся возможность добавить пометку, изменить, удалить, экспортировать и другие опции. Нажав на «карандаш», можно будет начать редактирование.

Чтобы выполнить добавление абонента, нужно нажать кнопку «Новый контакт» в левой верхней части экрана. Появится форма для заполнения данных. Внеся нужную информацию, нажимаем кнопку «Сохранить контакт». Теперь она отобразится в общем списке.
Полезные советы
Совет №1
Чтобы перенести данные человека в аккаунт Гугл с других аккаунтов, выполните следующее:
- На своем телефоне откройте приложение «Контакты».
- В списке выберите необходимый вариант.
- В правом углу экрана кликните на значок с тремя точками. Нажмите «Перемещение в другой аккаунт».
- Выберите аккаунт Гугл, в который хотите перенести данные человека.
При выполнении переноса номер телефона удаляется и исходной учетной записи.
Совет №2
Если на своем телефоне ошибочно удалили один или несколько телефонных номеров, их можно вернуть на место. Информация будет восстановлена в случае, когда на смартфоне была включена синхронизация с Гугл. Чтобы это сделать, придерживайтесь инструкции:
Совет №3
Если на вашем телефоне отсутствует приложение с контактами, скачайте его с помощью указанных ссылок:
| Андроид | https://play.google.com/storamp;hl=ru&gl=US |
| Айфон | https://apps.apple.com/ru/a/id454390333 |
Возможности сервиса Google Contacts
Полностью бесплатный веб-сервис Google Contacts отличается рядом преимуществ по сравнению с другими приложениями для сбора контактов. Помимо возможности синхронизовать контактную информацию на всех устройствах, существует множество иных плюсов:
-
Вместе с «Google Контакты» вся необходимая информация находится под рукой. Благодаря интеграции с социальными сетями и почтой добавлять важные контакты становится еще проще;
-
В Google Contacts можно создавать группы контактов для удобной организации коммуникации;
-
Доступ к данным осуществляется по протоколу HTTPS, что увеличивает безопасность и конфиденциальность сервиса;
-
Записи одного и того же контакта можно объединить нажатием одной кнопки. При этом в менеджер контактов встроен автоматический поиск дубликатов, который значительно сэкономит Ваше время;
-
Легкое удаление созданных контактов. При этом предусмотрено восстановление случайно удаленной информации из корзины;
-
Google Contacts интегрирован с такими сервисами, как 1С:Предприятие и amoCRM, что позволяет автоматически определять контакты коллег.
Как удалить адрес из почты?
Периодически чистите свои списки контактов от неактуальных данных. Удаляйте все лишнее.
- Откройте контакт.
- Нажмите кнопку «Дополнительно» и в меню выберите «Удалить контакт».
Чтобы избавиться от нескольких записей одновременно, пометьте в списке контактов все, что желаете удалить. Воспользуйтесь командой «Удалить контакты» по аналогии с одним контактом.

Удаленные записи можно восстановить в течении 30 дней. После этого периода вы потеряете их навсегда.
Наведите порядок в контактных данных, которыми вы пользуетесь. Аккуратно заполняйте сведения. Делая понемногу сразу, вы избежите большой работы в будущем.
Решение типичных проблем
Если через вход в аккаунт на любом устройстве отсутствуют последние внесенные данные, то это означает, что возникли проблемы с синхронизацией. Для этого можно попытаться решить вопрос вручную:
- Открыть на устройстве под управлением Гугл в настройках аккаунта необходимую учетную запись.
- В основных настройках в подпункте «Синхронизация» убедиться, что контакты разрешено синхронизировать с удаленными серверами.
- Выполнить синхронизацию.
После выполнения этих действий нужно убедиться в отсутствии ошибок. После того, как контакты синхронизированы, необходимо зайти в учетную запись на другом устройстве и убедиться, что появились новые данные.
Если данный способ оказался неэффективным, то стоит попробовать ряд других действий:
- Удалить на смартфоне аккаунт, после чего создать его заново. Это позволит устранить ряд накопленных ошибок и выполнить синхронизацию заново.
- Очистить кэш устройства. Если во временном хранилище данных присутствовали ошибки, то они будут полностью устранены.
- Открыть настройки приложений, найти «Контакты», зайти в них и нажать на кнопку «Стереть данные». Этот способ позволит устранить серьезные ошибки в работе софта, например, удалить некорректно установленные обновления.
После проделанных манипуляций, контакты снова станут работать стабильно. В противном случае потребуется сброс настроек смартфона. Перед выполнением данного действия нужно сохранить важные данные.
Как синхронизировать контакты с Андроид на Гугл
Вопрос о том, как загрузить контакты из Google в андроид, еще не решен. Синхронизация не занимает много времени и очень просто выполняется. Все, что для нее будет нужно – аккаунт в Google, связанный с Gmail. Достаточно один раз активировать опцию и оставить ее навсегда.
Если же не хочется, чтобы изменения вносились в резервную копию, то после полной синхронизации функцию можно отключить. Для всего этого достаточно уяснить поэтапную инструкцию:
- Найти в главном меню раздел основных настроек телефона.
- Перейти во вкладку «Учетные записи».
- Выбрать учетные записи, связанные с сервисами Google.
- Аккаунтом может быть несколько. Следует выбрать тот, который будет синхронизирован с телефоном.
- Перейти в настройки синхронизации и выбрать пункты, которые должны быть копированы. В данном случае нужно выбирать «Контакты».
После этой процедуры, если у человека есть доступ к мобильному или домашнему Wi-Fi интернету, все контакты с Андроид будут зафиксированы на облачном сервисе. Если доступа к сети нет, что запись произойдет после первого же подключения к глобальной сети.
Важно! После этого уже можно заходить в этот же аккаунт на другом телефоне и производить обратный процесс – скачивание данных с облачного хранилища на устройство в удобном формате
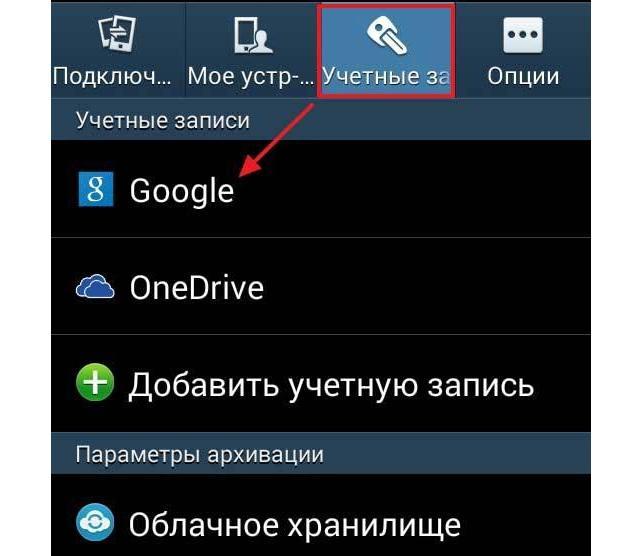
Переместить и скопировать файлы или данные можно в настройках
Вариант 1: Включение синхронизации
Для того чтобы загрузить контакты из Google-аккаунта на Андроид, лучше и проще всего использовать стандартное средство системы, автоматически синхронизирующее данные. Безусловно, это актуально только в том случае, если вами используется приложение «Google Контакты», а не какое-то другое ПО с аналогичными возможностями.
Обратите внимание, что во втором случае синхронизация может занять больше времени, нежели при включении в настройках одних лишь контактов. Поэтому в качестве оптимальной альтернативы можете попросту отключить и снова включить синхронизацию для рассматриваемого ПО, тем самым обновив информацию, но оставив нетронутыми другие данные
Как посмотреть контакты на компьютере
Наиболее удобно просмотреть свою телефонную книгу через компьютер. Здесь можно подробно увидеть все имеющиеся номера, а также имена людей, которым они принадлежат. Первым делом открываем любой браузер и переходим на сайт google.com. Тут необходимо авторизоваться через свою почту, с которой синхронизированы все контакты телефона. Если вход в аккаунт уже выполнен, то просто нажмите на аватарку профиля. Будьте внимательны при выборе учётной записи, так как некоторые пользователи используют их несколько.
Затем кликаем на изображение квадрата (или 9 маленьких кубиков). Листаем немного вниз и нажимаем «Контакты».
Перед нами открывается список с телефонной книгой. Кратко рассмотрим навигацию по странице: слева находится меню, которое можно скрыть, нажав на «три полоски». Вверху сервиса имеется поиск. В правой части показывается иконка профиля, с которого выполнен вход.
Все контакты по умолчанию отсортированы в алфавитном порядке, однако отмеченные звёздочкой (избранные) находятся всегда сверху. Как можно видеть на скриншоте, некоторые люди имеют кроме номера электронную почту и даже должность. У вас такие данные скорее всего показываться не будут, конечно, если вы не указывали их при записи номера.
Во вкладке «С кем вы часто общаетесь» будут показаны люди, которым вы чаще всего звоните или пишете. А в разделе «Похожие контакты» возможно узнать имена людей, которые повторяются в общем списке. Для удобства их рекомендуется переименовать.
Кликнув по пункту «Группы» появляется возможность просмотреть пользователей, которых вы отсортировали по определённым параметрам: работа, школа, друзья, семья и т.д. Надеюсь, что теперь вы поняли, как посмотреть контакты в Гугл аккаунте.
Поиск
Данный способ связи с техподдержкой является наиболее популярным, так как он очень простой. Однако следует быть готовым к тому, что ответ от специалиста нужно будет ждать дольше обычного. Связано это с тем, что сотрудникам приходится обрабатывать огромное количество вопросов разного характера.
Если этот способ решения проблемы для пользователя наиболее предпочтительный, то необходимо выполнить следующие шаги:
1) зайти на главную страницу Google https://www.google.com;
2) в нижнем правом углу кликнуть на «Настройки», затем – «Отправить отзыв»;
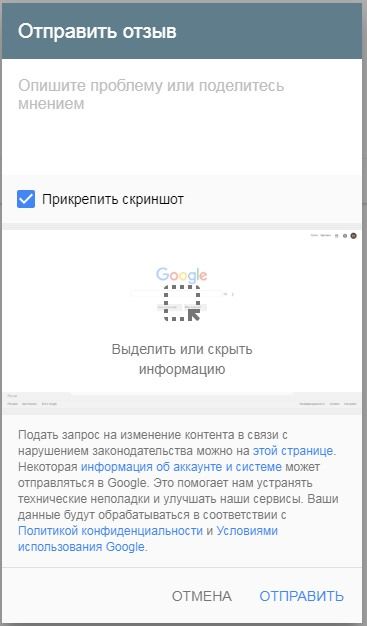
3) в открывшемся окне нужно подробно описать суть проблемы. При необходимости можно прикрепить скриншот.


