How to convert gpt to mbr (without data loss) with 3 gpt to mbr converter
Содержание:
- Условия преобразования
- Какие функции выполняют GPT и MBR?
- Структура
- Функции безопасности
- Хранилище
- Количество разделов
- Совместимость
- Описание проблемы установки
- FAQs About MBR to GPT Conversion
- Method 1: Convert MBR to GPT During Windows Installation with DiskPart Commands
- Как определить разметку диска
- Win7 на GPT-дисках: нюансы
- Как преобразовать GPT в MBR при установке Windows в командной строке
- GPT (GUID Partition Table)
- When Do You Need to Convert MBR to GPT
- How to convert a disk from MBR to GPT with DiskPart?
- Конвертация MBR в GPT и обратно
- Переразметка диска
- Зачем нужно преобразовывать MBR в GPT и наоборот
- Difference Between GPT and MBR Partition
- Основные понятия и принципы работы
- Вид на конфигурацию разделов из Windows
- Процесс установки
Условия преобразования
Для успешного выполнения поставленной темой статьи задачи необходимо, чтобы на компьютере была установлена 64-битная Windows, и это должна быть версия 7, 8.1 или 10. 32-битные Windows не могут быть EFI-системами на диске GPT. И есть ещё нюанс по Windows 7: для успешного сосуществования этой версии системы с BIOS UEFI необходимо отключение в последней Secure Boot – функции, предотвращающей запуск несанкционированного ПО, функции безопасной загрузки. Такое отключение возможно, если Secure Boot реализована отдельно. На некоторых ноутбуках режим UEFI и Secure Boot являют собой единую нераздельную функцию, и в таких случаях, соответственно, от идеи преобразования Windows 7 в EFI-систему придётся отказаться. Так что прежде каких-либо действий необходимо тщательно исследовать специфику функционирования UEFI и Secure Boot на конкретном компьютерном устройстве.
Какие функции выполняют GPT и MBR?
MBR является аббревиатурой от Master Reboot Record, которая представляет собой другой загрузочный сектор, найденный в начале диска. Запущенный в 1983 году MBR впервые появился на IBM PC DOS 2.0 и содержал загрузчик для установленной операционной системы и данные о логических разделах диска. Таким образом, если вы используете ОС Windows или Linux, первая часть системного загрузчика может находиться в MBR.GPT обозначает таблицу разделов GUID и имеет функции UEFI (Unified Extensible Firmware Interface). Если первый раздел должен загружаться как MBR, GPT позволяет сторонним утилитам MBR распознавать диск и устаревшую MBR
Кроме того, новый стандарт GPT заменяет более старый MBR.Прежде чем вы сможете использовать диск, важно, чтобы вы разбили его на разделы. Два идеальных способа хранения данных разбиения на диске включают MBR и GPT
Эти данные состоят из источника и места назначения разделов, что позволяет вашей ОС знать, какой раздел является загрузочным, а также их сектора.Теперь, каковы существенные различия между GPT и MBR? Давайте посмотрим, какая структура является идеальным вариантом под следующими подзаголовками.
Структура
Обычная настройка MBR включает основной загрузочный код, подпись диска и таблицу разделов для диска. В системах Windows таблица разделов может содержать до четырех записей для основных разделов.GPT состоит из защитной MBR, основного заголовка раздела GUID, основного массива записи раздела GUID, резервного массива записи раздела GUID и резервного заголовка раздела. Он поддерживает максимум 128 разделов в системах Windows.
Функции безопасности
Одним из преимуществ GPT являются его функции безопасности, поскольку он наделен защитой CRC32 (Cyclic Redundancy Check) и таблицами разделов для обработки поврежденных данных. Он также имеет технологию безопасной загрузки, которая соответствует сигнатурам, зарегистрированным в UEFI, до того, как материнская плата разрешает им загружаться.MBR не имеет способов идентифицировать или обрабатывать поврежденные данные. Вместо этого вы обнаружите какие-либо проблемы при сбое процесса загрузки, что сделает невозможным восстановление утраченных данных. Он также не поддерживает резервное копирование потерянных данных. Глядя на такие функции, очевидно, что MBR проигрывает в этом разделе.
Хранилище
Во всех операционных системах максимальная емкость диска MBR составляет 2 ТБ. Если вы используете MBR на диске большего размера, избыточное хранилище не будет использоваться. Кроме того, GPT является идеальной альтернативой, поскольку она обеспечивает емкость диска 9,44 миллиарда терабайт.
Количество разделов
GPT работает со 128 разделами, каждый из которых имеет 128 байтов из-за своей таблицы разделов 16, 384 байта. В результате этой функции пользователи могут создавать больше разделов без использования расширенных.MBR предлагает таблицу разделов на 64 байта, которая обрабатывает четыре первичных раздела по 16 байтов каждый. Если требуется дополнительный раздел, вам придется преобразовать четвертый основной раздел в расширенный раздел и построить в нем подразделы, в результате чего будет получено не более 128 подразделов.
Совместимость
ПК с текущей операционной системой Windows могут работать с разделенными на GPT дисками для данных. Эти операционные системы включают Windows Server 2008, 2012 и 2016 с Windows 7, 8 и 10. Однако, если режим UEFI поддерживается и активируется, их 64-разрядные версии позволят загрузиться с GPT-диска.Кроме того, 32-разрядный вариант Windows XP распознает только защитную MBR, а его 64-разрядная версия поддерживает только GPT-диск для данных.
Хотя GPT обладает лучшими возможностями, чем MBR, у него есть небольшая проблема. Старые системы, такие как Windows XP, не могут поддерживать GPT-диски; однако, они могут обнаружить защитный компонент MBR дисков GPT. Проще говоря, если у вас ноутбук с более старой ОС или вы хотите установить 32-разрядную версию Windows, рассмотрите MBR.Но если вы ищете более совершенные функции безопасности и емкость вашего жесткого диска превышает 2 ТБ, выберите GPT.
Описание проблемы установки
Итак, задача конвертации встает в тот момент, когда пользователь решает поменять «семерку». Нередко она возникает из-за того, что на компьютере нет UEFI (вместо него стоит старый BIOS), а для новой ОС нужен именно он.
В один прекрасный момент, а конкретно, когда юзер переходит на экран разделения дисков, появляется сообщение, которое не дает возможности продолжать процесс.
В нем написано, что у него диск GPT, а должен быть MBR. Единственное, что он может сделать, это нажать кнопку «ОК» и увидеть меню работы с дисками. Но кнопку «Далее» он кликнуть не может, так как она недоступна.

Рис. 1. Одна из видов ошибки GPT в MBR
Кстати, бывает совершенно обратная ситуация, когда для установки нужно пользоваться не GPT, а таблицей MBR.
В любом случае, мы разберем процесс преобразования из одного типа в другой, и дальше каждый сможет самостоятельно выполнять конвертацию разделов Windows 7 в любом направлении, будь то преобразование GPT в MBR или наоборот.
FAQs About MBR to GPT Conversion
Read on and check the answer to your question here now:
1. Is GPT or MBR better?
Here is a comparison table of MBR vs. GPT, from which you will learn which partition style you should use for your disk:
MBR vs. GPT, Which Is Better?
| Comparison | MBR (Master Boot Record) | GPT (GUID Partition Table) |
|---|---|---|
| Maximum Partitions | 4 Partitions. | 128 Partitions. |
| Maximum Disk Capacity | 2TB (for 512B sector), 16TB (for 4Kn sector) | No disk capacity limit (2^64 logical blocks for 512B or 4Kn sector) |
| Boot Mode | BIOS | UEFI |
Conclusion: GPT Disk Exceeds MBR Disk in Many Aspects
According to the comparison table, it’s clear that the GPT disk exceeds MBR disk in the many aspects, for example:
- Faster Boot Speed: GPT UEFI can load the operating system faster than traditional MBR BIOS boot mode.
- Better Operating System Compatibility: GPT has better OS compatibility than MBR as it supports most operating systems, including Windows Server and macOS.
- Advanced Data Protection: GPT contains the backup of the primary GPT header and partition entries that protects data on the disk better.
In a word, if you need to install the latest operating system on your disk with a fast boot speed, GPT is better. GPT supports UEFI boot mode which loads the operating system faster than the traditional BIOS mode on MBR disk.
2. Should My SSD be MBR or GPT?
According to the MBR vs. GPT comparison table at the beginning of this page, we have reasons to believe that GPT is more suitable for an SSD disk.
GPT supports more than four primary partitions on SSD. It supports more than 2TB storage (compare to MBR). Also, it is more compatible with the newer UEFI-based systems.
3. What Happend If I Convert MBR to GPT?
Basically, when you convert MBR to GPT is highly based on which method you would like to use for MBR to GPT conversion.
If you use EaseUS Partition Master as recommended in on this page, you’ll see that only the partition style changes. Your data and partitions are all the same as before.
However, if you used Windows Disk Management or DiskPart to change MBR to GPT disk for free, three things will happen to your disk:
- 1. Data loss;
- 2. Partition loss;
- 3. Partition style change: from MBR to GPT.
Method 1: Convert MBR to GPT During Windows Installation with DiskPart Commands
As we know, DiskPart commands can help us manage our PC’s drive. But do you know it can also help us convert MBR to GPT during Windows installation?
Using this utility to finish this conversion, you should note that you must select an object to give it focus before making any changes with those commands.
Furthermore, this utility is available in the following operating systems: Windows 10/8/7 and Windows Server 2019/2016/2012/2008.
If you are using one of the above Windows operating systems, please keep reading to finish the conversion by using Command Prompt. If not, you can try Method 2.
Here is the tutorial on MBR to GPT during Windows installation via DiskPart commands.
Step 1: During Windows installation, please press F8 key on the keyboard to access Command Prompt.
Step 2: After getting a cmd.exe window, please input diskpart and hit Enter key on the keyboard.
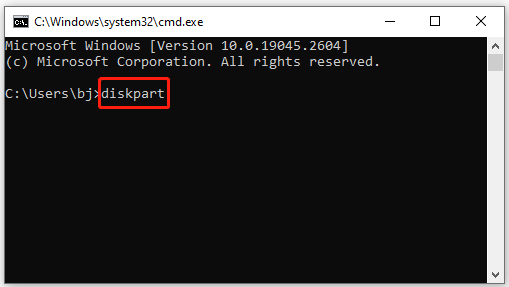
Step 3: After getting a newly popping-up window, please input the following commands in order, and then hit Enter key on the keyboard after inputting each command.
Note: Please make sure your selected disk is an MBR disk. Since Disk 1 is an MBR disk, here I take Disk 1 as an example to complete this conversion.
- list disk
- select disk 1
- clean
- convert gpt
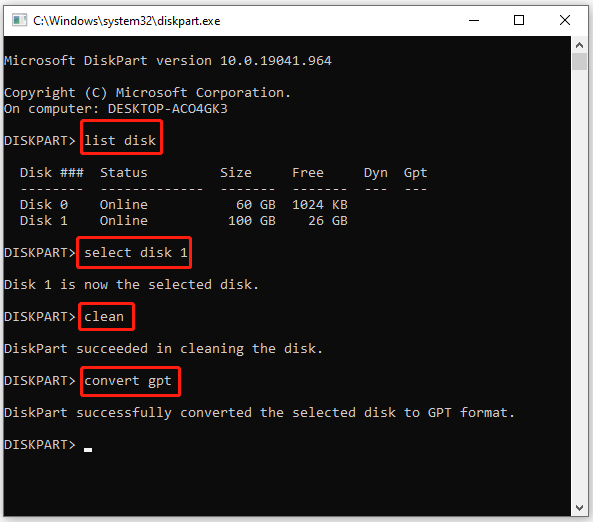
When you see “DiskPart successfully converted the selected disk to GPT format”, the conversion completes.
As you see, this method can help you convert MBR to GPT during Windows installation with few steps. But it can also clean your data stored in the selected disk. If you don’t want to lose any data and complete this conversion, you can move to the following method.
Tip: Maybe you have the experience that you cleaned a wrong disk with DiskPart, and you can click Clean on Wrong Disk? Undo Diskpart Clean Command Now to make up for your loss.
Как определить разметку диска
Для определения разметки диска можно воспользоваться встроенной в Windows утилитой «Управление дисками». Действовать надо по такой схеме:
- Набрать клавиатурную комбинацию «Windows-R». На экране появится строка «Выполнить», в которую можно вводить имя программы.
- Ввести в эту строку compmgmt.msc и нажать «ОК».
- На экране монитора отобразится окно «Управление компьютером». В его левой части открыть подменю «Запоминающие устройства» и перейти к пункту «Управление дисками».
- Через несколько секунд в окне справа загрузится перечень всех найденных дисковых устройств. Здесь будут показаны не только физические накопители, но созданные на них разделы. В нижней части этого окна (самый левый столбец) нужно кликнуть правой кнопкой мыши по жесткому диску и в появившемся контекстном меню выбрать пункт «Свойства».
- В окне свойств перейти на вкладку «Тома».
- Найти необходимую информацию в строке «Стиль раздела». Если в данной строке будет выведено сообщение «Основная загрузочной запись (MBR)», необходимости давать какие-то пояснения нет. Надпись «Талица с GUID разделов (GUID» говорит о том, что на диске используется стандарт GPT (это сокращенное наименование GUID Partition Table).
Узнать формат разметки накопителя можно также посредством использования командной строки. Для этого потребуется:
Запустить стандартную утилиту Windows «Командная строка». Чтобы никаких трудностей с правами доступа не возникло, выполнять запуск командной строки лучше от имени администратора.
Поочередно выполнить набор команд diskpart и list disk. Ввод каждой из них необходимо подтвердать нажатием на «Enter».
После выполнения данных команд информация о физических накопителях будет выведена в консоль
Здесь надо обратить внимание, стоит ли символ «*» (звездочка) в строке с диском в самом правом столбце «GPT» (данный символ может быть смещен немного правее заголовка столбца). Если звездочка есть, это означает, что диск размечен в формате GPT, а если нет – то MBR.
Нужные сведения можно найти и с помощью сторонних приложений. Одним из них является утилита «Acronis Disk Director». Достаточно просто запустить программу, и информация об используемом стандарте HDD тут же отобразится в нижней части окна приложения (этот раздел называется «Базовые диски»). Она находится в самой левой секции (правее можно посмотреть информацию о разделах и изучить схему разметки накопителя).
Win7 на GPT-дисках: нюансы
Чтобы Win7 успешно установилась на GPT-диск, в BIOS UEFI необходимо в обязательном порядке отключить Secure Boot – функцию, которая блокирует запуск устройства с любого несертифицированного ПО. Каким, собственно, и есть дистрибутив Windows 7.
Если «Семёрку» устанавливать на пустой, ещё неразмеченный и не проинициализированный жёсткий диск в режиме совместимости BIOS UEFI c Legacy, при установке система автоматически создаст себе MBR-диск. И именно на него поставит систему. Однако если в BIOS выставить жёсткие параметры UEFI – только этот режим работы, при этом загрузиться с флешки UEFI, в ряде случаев установка Win7 на пустой диск может пройти точно так же, как если бы мы устанавливали версии системы 8.1 и 10. В процессе такой установки система сама проинициализирует диск как GPT и создаст нужные для EFI-систем технические разделы. И в дальнейшем при переустановке «Семёрка» будет без проблем становиться на GPT-диск с существующей схемой разделов. Но речь идёт только о части случаев.
Ключевые моменты во всём этом – верные параметры BIOS UEFI и флешка UEFI c установочным процессом Win7. И если в последнем случае есть универсальный выход из ситуации в виде программ для записи UEFI-флешек, то в случае с настройками BIOS UEFI подходящего всем решения быть не может априори. Здесь, безусловно, нужно разбираться с каждым ПК и ноутбуком в отдельности. Однако установить «Семёрку» на GPT-диск можно без вмешательства в настройки BIOS, если только там вместо UEFI или режима совместимости намеренно не включён режим обычной BIOS — Legacy. Такая возможность существует в виде альтернативного механизма установки Windows, который предлагается программой WinNTSetup. Эту альтернативу также можно использовать в случае реализации на матплатах не полноценного BIOS UEFI, а гибридной прошивки, совместимой с EFI только в части поддержки загрузки с GPT-дисков и установочных DVD, но не позволяющей загружаться с UEFI-флешек.
Ниже рассмотрим два случая установки Win7 на GPT-диск:
• Первый – когда дело имеем с пустым SSD или HDD (или когда хранящиеся на них данные не представляют ценности);
• Второй — когда на GPT-диске уже имеется разметка, в частности, есть технические разделы EFI-системы Windows. Это вариант без потери данных, хранимых на несистемных разделах.
Как преобразовать GPT в MBR при установке Windows в командной строке
Пользователь может поменять GPT на MBR непосредственно во время установки операционной системы Windows. Мы будем преобразовывать GPT в MBR при установке Windows 10. В операционных системах Windows7, Windows 8, Windows 8.1 выполняются аналогичные действия.
В процессе установки операционной системы, в окне выбора раздела для установки Windows появится сообщение об ошибке: «Невозможно установить Windows в раздел Х диска Х. (Показать подробности)».
После нажатия на ссылку откроется окно, в котором написано: «Установка Windows на данный диск невозможна. Выбранный диск имеет стиль разделов GTP».
Есть три варианта решения проблемы:
- использование загрузочной флешки Windows, поддерживающей установку в UEFI и GTP;
- удаление всех разделов на диске во время установки Windows, при продолжении установки, система самостоятельно создаст подходящий стиль разделов;
- во время установки Windows c помощью преобразования из GPT сделать MBR диск (наш случай);
Перевести диск из GPT в MBR нам поможет командная строка.
В окне установки Windows нажмите на клавиши «Shift» + «F10» (на некоторых ноутбуках может быть «Shift» + «Fn» + «F10»).
Откроется консоль, в которой необходимо выполнить последовательные команды. После ввода каждой команды нажимайте на клавишу «Enter».
Введите команду для запуска утилиты Diskpart для работы с дисками:
diskpart
Следующая команда показывает список дисков:
list disk
Затем нужно выбрать номер диска из списка физических дисков на компьютере, на который вы хотите установить Windows. На компьютере может быть несколько жестких дисков. При выборе диска ориентируйтесь на размер диска.
select disk X (X — номер диска)
Теперь необходимо очистить диск. Все разделы диска и данные будут удалены.
clean
Введите команду для преобразования диска к формату MBR:
convert mbr
После завершения конвертирования диска, введите команду для выхода из утилиты Diskpart:
exit
Закройте окно консоли.
Диск конвертирован в MBR, можно продолжить установку Windows.
В окне установки операционной системы для выбора диска нажмите на «Обновить». Появляется новое расположение «Незанятое пространство на диске 0».
Нажмите «Создать», а затем на кнопку «Применить».
В открывшемся окне вы увидите сообщение: «Чтобы обеспечить корректную работу всех своих возможностей, Windows может создать дополнительные разделы для системных файлов». Нажмите на кнопку «ОК».
Операционная система создала специальный раздел («Зарезервировано системой»). Выберите другой размер (он большего размера) для установки системы, нажмите на кнопку «Далее».
Начинается установка Windows. Прочитайте подробные статьи про установку разных версий Windows.
Вам также может быть интересно:
- Установка Windows 10
- Установка Windows 8.1
- Установка Windows 7
GPT (GUID Partition Table)
GPT это современный стандарт управления разделами на жестком диске. Это часть стандарта EFI (Extensible Firmware Interface), разработанного в Intel для замены устаревшего BIOS.
Самое первое отличие — это использование совсем другой адресации диска. В MBR использовалась адресация зависимая от геометрии диска. Адрес состоял с трех значений головка, цилиндр и сектор (например 0,0,0). В GPT используется адресация LBA. Это блочная адресация, каждый блок имеет свой номер, например LBA1, LBA2, LBA3, и так далее, при чем адреса MBR автоматически транслируются в LBA, например LBA1 будет иметь адрес 0,0,1 и так далее.
GPT не содержит кода загрузчика, она рассчитывает что этим будет заниматься EFI, здесь размещена только таблица разделов. В блоке LBA0 находится MBR, это сделано для защиты от затирания GPT старыми утилитами работы с дисками, а уже с блока (LBA1) начинается сама GPT. Под таблицу разделов резервируется 16 384 байт памяти, по 512 на блок, а это 32 блока, таким образом первые разделы начнутся с блока LBA34 (32+1MBR+1GPT).
Важным преимуществом есть то, что количество разделов не ограничено. Точнее ограничено, только операционной системой. Ядро Linux поддерживает аж до 256 разделов.
Благодаря адресации LBA, GPT в отличии от MBR может создавать разделы до 9,4 ЗБ, а этого в ближайшее время вполне хватит.
Кроме того служебная информация GPT дублирована, она размещается не только в начале диска но и в конце, таким образом во многих случаях при повреждении GPT может сработать автоматическое восстановление и вы даже не заметите проблем. Тут уже сразу становится понятно, что лучше mbr или gpt.
GPT поддерживает юникод поэтому вы можете задавать имена и атрибуты разделам. Имена могут быть заданы на любом поддерживаемом языке и вы сможете обращаться к дискам по этим именам. Для дисков используются глобальные уникальные идентификаторы GUID (Globally Unique IDentifier), это одна из вариаций UUID с большей вероятностью уникальных значений, может также использоваться для идентификации дисков вместо имен.
Минусом или еще одним плюсом GPT есть то, что при загрузке проверяются контрольные суммы таблиц, а это значит, что если вы захотите что-то изменить вручную, то система не загрузится. Как видите разница между mbr и gpt просто колоссальная.
When Do You Need to Convert MBR to GPT
Both MBR and GPT are the partition styles of Windows. Briefly speaking, the partition style is used to tell Windows how to access the data on the disk. Generally, you can use your disk smoothly regardless of what the partition style is. But there do exist some situations in which you need to convert MBR to GPT or vice versa:
You want more partitions on your hard drive
MBR disks support only four partition table entries. That is to say, it only allows users to create four primary partitions at most. If more partitions are wanted, a secondary structure known as an extended partition is necessary.
Your hard drive is larger than 2TB
GPT (GUID Partition Table) is more robust and allows for volumes bigger than 2TB. Thus, if your hard drive is over 2TB, you may prefer the GPT partition style in order to fully use the disk space. (If the disk over 2TB uses the traditional MBR partitioning method, you can only use 2TB of storage at most.)
You want to perform system clone
As you may know, MBR and GPT disks use different boot mode. (MBR disks support BIOS and GPT disks support UEFI mode.) When you want to clone Windows or migrate OS, you need to make sure both the source disk and the target disk have the same partition style to ensure you can boot your computer from the target disk smoothly.
How to convert a disk from MBR to GPT with DiskPart?
Windows Disk Management is a built-in tool that provides users with a way to convert disks to GPT within the Windows operating system. If you would prefer to use command prompt to convert the disks, then the DiskPart utility will be able to assist you. It should be noted that both the Disk Management tool and the DiskPart utility can only convert an empty MBR disk to GPT (and vice versa). To convert a disk from MBR to GPT using command prompt (cmd), you can follow the steps below:
Before you do, here are some helpful tips: Backup the MBR disk that you want to convert in order to keep the data safe.
You can only convert basic MBR disks without any partitions or volumes into a GPT disk. If there are partitions or volumes, then you need to backup the data, and then delete all partitions or volumes before converting between MBR and GPT.
If you want to convert from MBR to GPT disk during the Windows installation, you should open command prompt by pressing Shift + F10.
Step 1. Click Start, type «cmd», and right-click it, select «Run as Administrator», or press «WIN+R», type «cmd» and press Enter to open Command Prompt. Then, enter «diskpart» to run the utility.
Step 2. Type «list volume» to find out if there are any partitions or volumes on the MBR disk you want to convert to GPT. If there are, you need to use diskpart delete partition first.
Then, type «list disk», and press Enter, it will show you all the disks on your computer. Make note of the disk number that you want to convert to a GPT disk. Here we will take disk 1 as our example.
Step 3. Type «select disk 1», press «Enter», it will remind you that the disk 1 is selected.
Step 4. Type “clean” and press “Enter” to remove all the partitions and volumes on the selected disk. This will erase all data on the selected disk.
Step 5. Type «convert gpt», press «Enter» to begin the operation. After a few moments, you will find that Command Prompt says DiskPart successfully converted the selected disk to the GPT format. Please have a look at the below screenshot.
If you want to convert a GPT disk to MBR, you can also use the following diskpart convert mbr commands.
Конвертация MBR в GPT и обратно
Для выполнения конвертации формата жестких дисков можно использовать встроенные средства Windows или приложения, созданные сторонними разработчиками. Вначале рассмотрим, как выполняется такая процедура инструментами, предлагаемыми Microsoft.
Внимание! Во время выполнения процедуры конвертации с помощью стандартных средств Windows и ряда программ других разработчиков с диска удаляется вся записанная на него информация. Прежде чем приступать к выполнению данной операции, следует позаботиться о создании бэкапа файлов, представляющих для вас какую-либо ценность
Также не будет лишним проверить архив резервной копии после его создания и убедиться, что он не поврежден.
Утилита Управление дисками
Инструмент «Управление дисками» был рассмотрен в главе «Как определить разметку диска». С его помощью помимо всего прочего можно выполнять конвертацию накопителя из MBR в GPT или наоборот.
Для выполнения данной процедуры пользователь должен придерживаться такой последовательности шагов:
- Запустить приложение «Управление компьютером» и открыть вкладку «Управление дисками». В правой части окна найти нужный физический накопитель, поочередно перейти к каждому его логическому разделу и из контекстного меню выбрать команду «Удалить том…» (если удалить раздел, на котором установлена Windows, то загрузиться с него уже не получится, в таком случае придется использовать другое загрузочное устройство).
- Подтвердить операцию удаления тома.
- Перезапустить компьютер, если появится запрос на перезагрузку.
- Снова перейти к управлению дисками с помощью контекстного меню HDD активировать команду «Преобразовать в GPT-диск» или «Преобразовать в MBR-диск».
- Подтвердить выполнение команды и дожиться результата ее работы.
Командная строка и Diskpart
Описанную в предыдущем разделе операцию также можно выполнить путем ввода команд в командную строку. Алгоритм действий здесь будет таким:
- Открыть консоль командной строки с административными правами доступа.
- Ввести команду diskpart и нажать «Enter» для подтверждения ее выполнения.
- Ввести команду list disl и снова нажать на «Enter».
- В следующем шаге в консоли нужно набрать select disk N, где N – номер подлежащего преобразованию накопителя (его можно также посмотреть и в «Управлении дисками»), после чего подтвердить выполнение команды нажатием на «Enter».
- После ввода таким же способом команды clean с выбранного на предыдущем шаге диска будут снесены все разделы.
- Наконец, нужно ввести команду операцию конвертации HDD и активировать ее. Чтобы изменить формат диска с GPT на MBR, следует запустить выполнение команды convert mbr. Выполнить преобразование в обратном направлении поможет команда convert gpt.
При установке Windows
Пожалуй, это самый простой способ преобразования формата жесткого диска. Однако при его использовании с накопителя также удаляется вся информация, поэтому он лучше всего подойдет тем юзерам, которым требует выполнить чистую установку Windows на винчестер, не содержащий никакой информации.
В ходе установки Windows 10 с загрузочной флешки на экране может появиться сообщение об ошибке, в котором говорится, что невозможно установить операционную систему на диск MBR. В этом же окне пользователь может ознакомиться, по какой причине инсталляция операционной системы прекращена: дело в том, что в системах EFI разрешается ставить Windows только на GPT-накопитель. Проблему можно решить путем изменения настроек UEFI, но в таком случае вы не сможете воспользоваться всеми его возможностями.
Получив уведомление об ошибке, следует удалить все разделы HDD прямо в программе инсталляции, после чего произвести повторную разметку диска и установить на один из его разделов Windows. При этом не надо выполнять никаких действий для преобразования накопителя в формат GPT, эта операция будет проведена программой инсталляции в автоматическом режиме.
Переразметка диска

И раз уж мы работаем с переразметкой диска, почему бы не ужать EFI-раздел? 300 Мб это много для него, ему достаточно будет и 200 Мб. Кликаем EFI-раздел и жмём «Resize/Move».

В графе «Partition size» указываем оставляемый разделу объём 200 Мб. И на карте раздела меняем его положение: оттягивая влево, смещаем в самое начало. Жмём «Ок».

В итоге у нас должна получиться такая картина: смещённый в начало диска EFI-раздел и пустое нераспределённое место после него. Применяем запланированные операции.

Подтверждаем их и уходим в перезагрузку.

После запуска Windows снова открываем EaseUS Partition Master. Кликаем раздел Windows С и жмём «Resize/Move».

На карте раздела расширяем его, чтобы он занимал и своё место, и пустое нераспределённое место. Жмём «Ок».

Запускаем применение операции.

Подтверждаем её и опять уходим в перезагрузку.

Дожидаемся завершения операции.
И всё – диск переразмечен для эффективного использования места на нём.
Зачем нужно преобразовывать MBR в GPT и наоборот
MBR и GPT являются стандартами, согласно которым определяется формат размещения таблиц разделов на HDD. Система GPT является более совершенной, чем MBR. Она обладает следующими неоспоримыми преимуществами:
- позволяет использовать жесткие диски, объем которых превышает 2 ТБ (в MBR все оставшееся свободное пространство HDD сверх данного объема будет представлено как неразмеченная область, работать с которой невозможно);
- в GPT можно создавать до 128 основных разделов, в том время как в MBR их число не может превышать 4;
- хранение данных в GPT более надежно, поскольку этот стандарт поддерживает дублирование оглавления и таблицы разделов – соответствующая информация сохраняется не только в области, находящейся в начале накопителя, но и в его конце (это упрощает процесс восстановления информации в случае повреждения файловой системы);
- более высокая эффективность обработки данных.
Что касается перехода с GPT на MBR, то он может потребоваться в связи с тем, что:
- пользователю нужно установить на машину 32-битную версию Windows, а GPT разрабатывался только для 64-битной среды (прежде всего это касается операционных систем Windows XP и Windows 7);
- для установки Windows на диск GPT компьютер должен использовать только современную материнскую плату с UEFI, а MBR позволяет работать как с классическим BIOS, так и с UEFI.
Difference Between GPT and MBR Partition
You have to partition a disk drive before you can use it. MBR (Master Boot Record) and GPT (GUID Partition Table) are two different ways of storing the partitioning information on a drive. MBR works with disks up to 2 TB in size, but it can’t handle disks with more than 2 TB of space. MBR also only supports up to four primary partitions — if you want more, you have to make one of your primary partitions an “extended partition” and create logical partitions inside it. This is a silly little hack and shouldn’t be necessary.
There are various ways to convert GPT to MBR disk, but in our today’s article, I’m going to show you two best ways.
Основные понятия и принципы работы
Известно, что для того чтобы система распознала данные, необходимо форматирование носителя, т. е. нужно разбить его на части. Физически это уже сделано производителем, каждая дорожка и сектор имеют свой номер, что в совокупности составляют адрес единицы данных, к которому обращается система.
Логическое форматирование — это организация дискового пространства, создание разделов, кластеров, таблицы размещения файлов. Раздел винчестера — это его область, которая работает, как один накопитель. Например, если в компьютере физически один винчестер, то его можно логически разделить на 2.
Разбивка на разделы позволяет работать с каждым независимо, в том числе провести форматирование под разные файловые системы без потери данных на всём винчестере. Информация о разделах содержится в так называемой таблице разделов, которых существует два вида: MBR и GPT.
ВНИМАНИЕ. MBR (master boot record — главная загрузочная запись) — данные и код, которые размещаются в первом физическом секторе носителя
Содержит код загрузчика, таблицу разделов и сигнатуру (последние два байта с заданным значением). Используется на 32-битных системах Windows, где загрузка компьютера начинается с BIOS.
После проверки оборудования BIOS обращается к коду загрузчика, MBR определяет, с какого раздела происходит загрузка Windows, помечает его как загрузочный и передаёт управление операционной системе. Таким образом можно примитивно описать эту технологию языком пользователей. На практике MBR устарела и имеет следующие недостатки:
- невозможность использования на носителях размером более 2 ТБ;
- не может быть более 4 основных разделов.
ВНИМАНИЕ. GPT — стандарт, работающий на технологии UEFI вместо BIOS, сокращённо от GUID Partition table, располагается во втором секторе диска
В первом, как и прежде, размещён MBR, но лишь из соображений безопасности, чтобы предотвратить стирание GPT старыми системами, которые этот стандарт не поддерживают.
Преимущества GPT:
- Нет ограничения по размеру носителя в 2 ТБ, теоретически возможный объём до 9 зеттабайт (9 миллиардов терабайт).
- Количество разделов ограничивается лишь возможностями операционной системы. Для Windows — 128, для Linux — 256.
Из минусов можно отметить то, что стандарт не поддерживается 32-битными Windows версии старше Vista.
Вид на конфигурацию разделов из Windows
В оснастке управления дисками (diskmgmt.msc) описанная выше конфигурация выглядит так.
Разделы идут в том же порядке:
- 300MB – Windows RE
- 99MB – EFI
- MSR (не отображается)
- C – Windows, раздел с ОС
В утилите diskpart эту конфигурацию можно посмотреть командами list par (после выбора диска) и list vol. В моем примере есть также не относящиеся к рассказу тома: том 0 – это DVD-привод, а том 4 – раздел другого физического диска.
Вы можете легко сопоставить тома с разделами, ориентируясь на столбец «Размер»
Обратите внимание, что список томов не содержит раздела MSR размером 128MB, как и в оснастке
Процесс установки
- Вставьте носитель в компьютер, выключите устройство, начните процесс включения, войдёте в BIOS или UEFI и установите носитель на первое место в списке загрузок. Подробнее об этом в пункте «Определение типа материнской платы: UEFI или BIOS», расположенном выше в этой же статье. После окончания настройки списка загрузок сохраните внесённые изменения и выйдите из меню.
Изменяем порядок загрузки в BIOS или UEFI
- Начнётся стандартный процесс установки, выбирайте все нужные вам параметры, версии системы и остальные необходимые настройки. Когда вам предложат выбрать один из дальнейших путей, обновление или ручная установка, выберите второй вариант, чтобы получить возможность поработать с разделами жёсткого диска. Если вам это не нужно, то можете просто обновить систему.
Выбираем обновление или ручную установку
- Пройдите процесс установки до конца, обеспечив компьютеру стабильное электропитание. Готово, на этом установка системы окончена, вы можете начинать ей пользоваться.
Завершите процесс установки


