3 free mbr to gpt converter for windows 10/8/7 (no data loss)
Содержание:
- Method 1. How to Convert MBR to GPT Using EaseUS Partition Master
- Как преобразовать GPT в MBR при установке Windows в командной строке
- Конвертация mbr диска в gpt
- Преобразование в MBR с использованием командной строки
- It’s Your Turn. Take Action to Convert MBR Disk to GPT Now
- Определяем MBR или GPT используется в качестве стиля раздела.
- Как узнать GPT или MBR диск на компьютере — 3 способа
- Преобразование GPT в MBR
- Преобразование с помощью системы управления дисками Windows
- Преобразование во время установки Windows через командную строку
- About Convert MBR Disk to GPT Disk
- Описание проблемы установки
- How to convert a drive from MBR to GPT on Windows 10
- Method 3. MBR to GPT Conversion using DiskPart
- Как конвертировать жесткий диск из MBR в GPT при установке Windows 10 или 7
- Convert MBR To GPT Using MBR2GPT Tool
- What do GPT and MBR mean?
- What is GPT disk?
Method 1. How to Convert MBR to GPT Using EaseUS Partition Master
Applies to: Converting both data and OS drive from MBR to GPT without data loss nor Windows reinstallation.
Reliable disk conversion tool — EaseUS Partition Master enables you to convert your disk from MBR to GPT directly in only a few clicks. It exceeds both Disk Management and DiskPart in the following two aspects:
- Keep All Partitions: EaseUS Partition Master doesn’t delete any partitions for disk conversion.
- No Data Loss: EaseUS Partition Master keeps all data safely stored on the disk while converting it from MBR to GPT, or vice versa.
- Notice:
- To convert a boot disk to GPT (the disk contains your system), make sure the motherboard supports the UEFI boot mode.
- Otherwise, you will encounter boot failure on your computer after MBR to GPT conversion.
Steps to Convert MBR to GPT Without Data Loss:
Step 1. Download and launch EaseUS Partition Master on your Windows computer.
Step 2. Right-click the MBR disk that you want to convert and choose «Convert to GPT».
Step 3. After that, find and click the «Execute 1 Operation» button on the toolbar and choose «Apply» to start the conversion.
Optional Steps: Enable UEFI Mode After Convert System Boot Disk to GPT
If you converted a Windows system disk to GPT, remember to enable the UEFI boot mode on your computer to make the OS bootable. Here are the steps:
Step 1. Restart PC and press F2, F8, F12, Del to enter the BIOS boot menu.
Step 2. Locate the boot options menu and enable the UEFI mode.
- Set Launch CSM to Enabled. If CSM is set to Disabled, you can skip to Step 4 below
- Set Boot Device Control to UEFI Only
- Set Boot from Storage Devices to UEFI driver first
Step 3. Set the USB UEFI OS Boot option is at the top of the Boot Priority List.
Step 4. Save the changes and exit BIOS, reboot PC from the GPT disk.
After this, wait patiently. Your computer will automatically reboot from the GPT disk by then.
- Important
- Note that both Method 2 and Method 3 only work to change a data disk to GPT. If it’s a boot disk, you may encounter OS boot failure error.
- Also, the below two methods require you to delete all partitions on your disk. If you have useful files on the disk, back them up in advance.
- For quick and free backup software, EaseUS Todo Backup is fast and effective to help.
Как преобразовать GPT в MBR при установке Windows в командной строке
Пользователь может поменять GPT на MBR непосредственно во время установки операционной системы Windows. Мы будем преобразовывать GPT в MBR при установке Windows 10. В операционных системах Windows7, Windows 8, Windows 8.1 выполняются аналогичные действия.
В процессе установки операционной системы, в окне выбора раздела для установки Windows появится сообщение об ошибке: «Невозможно установить Windows в раздел Х диска Х. (Показать подробности)».
После нажатия на ссылку откроется окно, в котором написано: «Установка Windows на данный диск невозможна. Выбранный диск имеет стиль разделов GTP».
Есть три варианта решения проблемы:
- использование загрузочной флешки Windows, поддерживающей установку в UEFI и GTP;
- удаление всех разделов на диске во время установки Windows, при продолжении установки, система самостоятельно создаст подходящий стиль разделов;
- во время установки Windows c помощью преобразования из GPT сделать MBR диск (наш случай);
Перевести диск из GPT в MBR нам поможет командная строка.
В окне установки Windows нажмите на клавиши «Shift» + «F10» (на некоторых ноутбуках может быть «Shift» + «Fn» + «F10»).
Откроется консоль, в которой необходимо выполнить последовательные команды. После ввода каждой команды нажимайте на клавишу «Enter».
Введите команду для запуска утилиты Diskpart для работы с дисками:
diskpart
Следующая команда показывает список дисков:
list disk
Затем нужно выбрать номер диска из списка физических дисков на компьютере, на который вы хотите установить Windows. На компьютере может быть несколько жестких дисков. При выборе диска ориентируйтесь на размер диска.
select disk X (X — номер диска)
Теперь необходимо очистить диск. Все разделы диска и данные будут удалены.
clean
Введите команду для преобразования диска к формату MBR:
convert mbr
После завершения конвертирования диска, введите команду для выхода из утилиты Diskpart:
exit
Закройте окно консоли.
Диск конвертирован в MBR, можно продолжить установку Windows.
В окне установки операционной системы для выбора диска нажмите на «Обновить». Появляется новое расположение «Незанятое пространство на диске 0».
Нажмите «Создать», а затем на кнопку «Применить».
В открывшемся окне вы увидите сообщение: «Чтобы обеспечить корректную работу всех своих возможностей, Windows может создать дополнительные разделы для системных файлов». Нажмите на кнопку «ОК».
Операционная система создала специальный раздел («Зарезервировано системой»). Выберите другой размер (он большего размера) для установки системы, нажмите на кнопку «Далее».
Начинается установка Windows. Прочитайте подробные статьи про установку разных версий Windows.
Вам также может быть интересно:
- Установка Windows 10
- Установка Windows 8.1
- Установка Windows 7
Конвертация mbr диска в gpt
Есть два способа конвертировать MBR в GPT: с потерей или без потери данных. Первый – быстрый и простой. Но будьте готовы, что все данные с диска будут удалены. Если вы готовы, используйте лучше его.
И здесь есть два варианта: непосредственно конвертация или удаление разделов с последующей установкой ОС.
- Конвертация.
Прямо в оболочке установки операционной системы нужно нажать комбинацию клавиш Shift F10, чтобы открылась командная строка. На некоторых ноутбуках комбинация клавиш другая – Shift Fn F10.
Выполняем в строке поочередно следующие команды:
- diskpart
- list disk (команда выдаст список дисков, нам нужно отметить его номер и вписать в следующей команде вместо символа N)
- select disk N
- clean
- convert gpt
- exit
Закрываем командную строку, обновляем список разделов – и устанавливаем Windows 10 на переформатированный диск. Возможно, придется перезагрузить компьютер, чтобы диск начал отображаться.
- Удаление разделов.
Еще проще способ: удаляем все разделы диска прямо в установочной оболочке, выбираем незанятое пространство. Диск автоматически конвертируется в GPT-стандарт, а ОС устанавливается без ошибок и проблем.
Преобразование в MBR с использованием командной строки
Командную строку можно применять не во всех случаях. Дело в том, что это способ с полной потерей данных, так что если речь идёт о системном диске, то он пригоден разве что при переустановке Windows. Но для чего может оказаться нужным такое преобразование?
Конвертация GPT в MBR необходима при установке Windows 7. Если этого не сделать, вы получите сообщение о невозможности продолжения установки ОС из-за неподходящего формата разделов. Что касается несистемных дисков, то преобразование в старый формат возможно на любом этапе, но над его целесообразностью необходимо хорошенько подумать.
Рассмотрим, как поменять GPT на MBR через командную строку:
- в ОС Windows консоль командной строки запускается командой cmd. Если нужно это сделать на этапе инсталляции операционной системы, то необходимо нажать Shift + F10 на этапе выбора разделов;
- при появлении терминального окна набираем diskpart и подтверждаем нажатием Enter. Запустится утилита работы с дисками в отдельном окне;
- для отображения списка физических дисков, присутствующих в системе, набираем list disk;
- как правило, накопитель, на котором установлена ОС, нумеруется цифрой 0, остальные диски – в порядке роста;
- теперь набираем select disk №, указывая утилите, какой именно диск подлежит конвертации;
- чтобы просмотреть, какие разделы имеются на диске, используйте команду detail disk;
- если вы хотите сменить формат всего диска, введите clean. При этом нужно учитывать, что все существующие разделы будут уничтожены;
- если такой вариант вас не устраивает, выберите раздел командой select volume, а затем используйте delete volume. В этом случае данные будут удалены только на указанном томе;
- теперь приступаем непосредственно к преобразованию. Чтобы осуществить перевод раздела (диска) в нужный формат, набираем convert mbr и дожидаемся завершения выполнения команды;
- для выхода из Diskpart набираем Exit, эта же команда используется и для закрытия командной строки.
Если вы производили конвертацию при установке Windows, она продолжится с того места, на котором вы запустили командную строку. Если это этап создания разделов, вы можете заняться созданием разделов взамен утерянных, нажав кнопку «Настроить диск».
It’s Your Turn. Take Action to Convert MBR Disk to GPT Now
This page uncovers 3 major solutions for you to try and convert MBR to GPT disk successfully.
To convert data or OS disk from MBR to GPT without data loss or OS boot issue, EaseUS Partition Master is the best choice. Its «Convert to GPT» feature doesn’t require partition deletion, which as a result, no data loss will occur.
Free DownloadWindows 11/10/8/7
For a free tool to convert a data disk, either Disk Management or DiskPart is worth to try. Do remember to back up your data before deleting partitions so as to convert MBR to GPT.
Some people also recommended Windows built-in utility — MBR2GPT.EXE to convert MBR to GPT. However, it is only available in Windows Creator’s Update and later and it’s much more complicated than using the methods above. You can refer to the related Microsoft MBR to GPT conversion solution to get what you want for more details.
Apart from answering the question of «Should I use MBR or GPT» and «How do I change from MBR to GPT», at the end of this page, we also collected another 3 top concerned questions about MBR to GPT conversion that you may interested in.
Определяем MBR или GPT используется в качестве стиля раздела.
Чтобы узнать MBR или GPT стандарт на диске, через интерфейс Windows 7, 8.1 или 10, нужно зайти в «Панель управления» «Администрирование» «Управление компьютером» и в левой колонке выбрать пункт «Управление дисками». Кликните правой кнопкой мыши по «Диск 0» и в контекстном меню выберите «Свойства».
В открывшемся окошке перейдите на вкладку «Тома» и в строке «Стиль раздела» вы увидите MBR или GPT стандарт используется. Вот примеры с двух моих компьютеров.
Через командную строку тоже можно узнать MBR или GPT стандарт используется на накопителе. Для этого нажмите сочетание клавиш Win + R и пропишите diskpart и нажмите «OK».
В открывшемся окне программы введите команду list disk, чтобы вывести краткую информацию о дисках. Если в строке «Диск 0» стоит звёздочка, то это GPT, а если звёздочки нет, то MBR.
В настоящий момент времени, некоторые пользователи не ощущают каких-то весомых преимуществ, но уверяю вас будущее за UEFI и GPT.
Если вы нашли ошибку, пожалуйста, выделите фрагмент текста и нажмите Ctrl+Enter.
Как узнать GPT или MBR диск на компьютере — 3 способа
На дисках компьютера используются таблицы разделов GPT или MBR. На современных компьютерах используют таблицу разделов GPT в операционных системах Windows 10 или Windows 8.1 (Windows 8).
Таблица разделов GUID Partition Table (GPT) является частью интерфейса EFI, пришедшего на смену BIOS. В BIOS используется MBR (Master Boot Record) — главная загрузочная запись. Постепенно компьютеры с дисками MBR замещаются компьютерами с дисками GPT, типы дисков SSD или HDD, не имеют значения.
Основная разница между таблицами разделов в следующем: на дисках с MBR можно создать 4 основных раздела, поддерживаются диски до 2,2 Тб, на дисках с GPT количество разделов практически не ограничено (зависит от используемой операционной системы), поддерживаются диски размером более 2,2 Тб, происходит более быстрая загрузка системы.
Преимуществом GPT является то, что свои данные она хранит в разных местах на диске, в отличие от MBR, находящейся в одном месте. В GPT, в случае повреждений или сбоев, данные могут использоваться из другого места, на дисках с MBR, в этом случае, загрузка будет невозможна. Преимущества стиля раздела GPT, в основном, реализуются в 64 битной версии Windows (поддерживается Windows 7 x64).
Как узнать какой диск GPT или MBR? Узнать формат диска MBR или GPT можно средствами операционной системы Windows, с помощью сторонних программ, предназначенных для работы с дисками. В статье рассмотрена программа AOMEI Partition Assistant, подойдут другие подобные программы.
Преобразование GPT в MBR
Нередки случаи, когда обычная переустановка системы не получается. При определении HDD для «заливки» Windows появляется информация — «Установка на данный диск невозможна. Выбранный диск имеет стиль разделов GPT», после чего процесс стопорится. Причина — нет возможности установки Windows на диск со стилем GPT или присутствует UEFI BIOS.
Существует несколько решений по изменению образа HDD c GPT на MBR. Рассмотрим три наиболее распространенных вариаций конвертации GPT в MBR.
Через командную строку
В случае установки нет риска утратить информацию. Поэтому справляемся с задачей с участием строки команд:
- Начинаем загрузку ОС с установочного диска и ожидаем окна с записью о невозможности дальнейшей установки.
- Клавишами Shift+F10 включаем строку команд.
- Вводим по очереди в строку команды:
открыть раздел работы с НDD
просмотреть жесткие диски
выбор «харда» для конвертации – того, где устанавливается ОС
полная очистка винчестера
преобразует стиль выбранного HDD в MBR-стиль. После смены формата раздела на MBR командой
завершаем работу и закрываем раздел diskpart.
Продолжаем загружать Windows.
С помощью управления дисками Windows
Данный способ применяется исключительно для физических не системных винчестеров и выполняет конвертацию GPT в MBR без потери данных на других HDD:
- Нажимаем Win+R, вводим в диалоговую строку
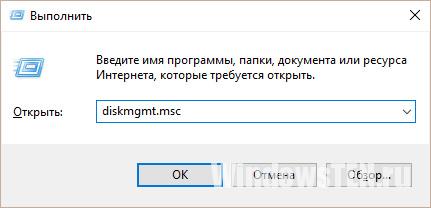
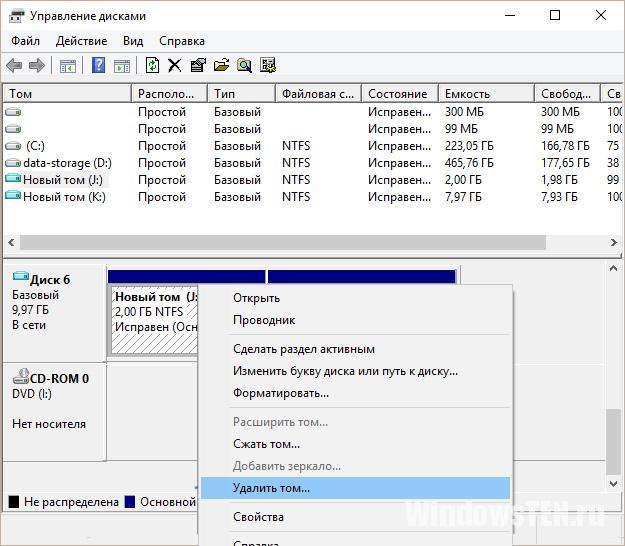
Кликаем правой кнопкой по имени винчестера и в меню подсвечиваем «Преобразовать в MBR-диск». Преобразованный винчестер готов к разбивке на сектора.
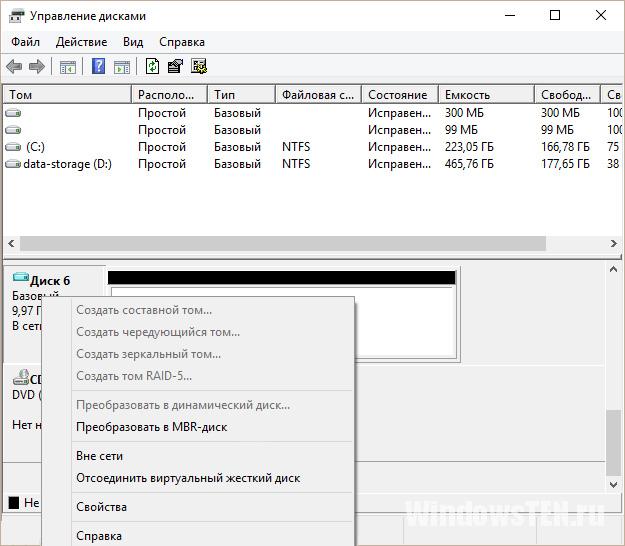
Без потерь данных
Существует несколько программ для решения проблемы конвертации GPT в MBR без потерь данных:
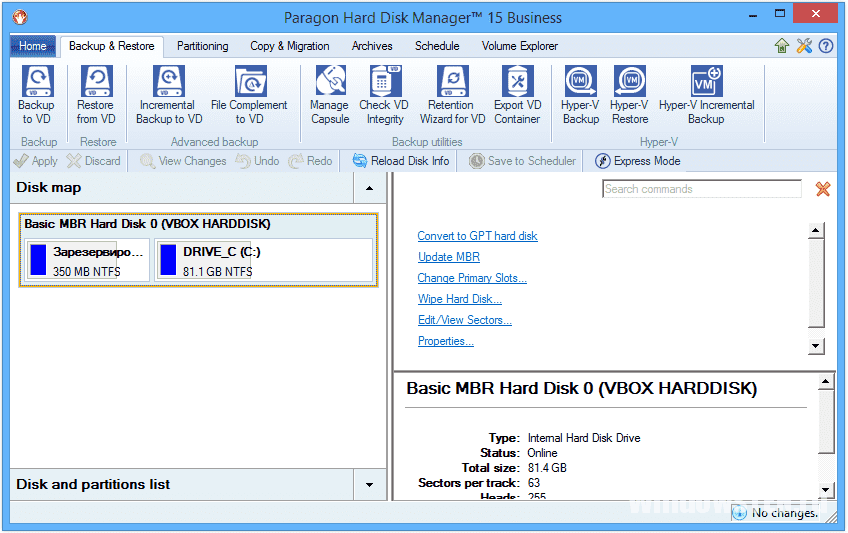
Остановимся, для примера, на последней с версией «Paragon HDM 2010 Pro»:
- После запуска приложения в диалоговом окне одним кликом выделяем редактируемый GPT диск, в верху окна жмём «Жесткий диск». В контекстном — «Конвертировать в базовый MBR диск», подтверждаем проведенные действия нажатием на зеленую галочку.
- В появившемся окне нажимаем «Конвертировать».
- По окончанию процесса перехода c GPT в MBR, Рaragon покажет окно «Все операции завершены». После этого закрываем программу.
Преобразование с помощью системы управления дисками Windows
Управление дисками – средство, интегрированное в Windows 10, позволяющая производить изменения (создание, удаление, увеличение, сокращение) разделов, конвертацию их в GPT или MBR.
Вот, как ей пользоваться:
- Запускаем средство по следующему пути «Этот компьютер» > «Управление» > «Управление дисками»;
- Выбираем правым щелчком мыши раздел, требующий изменения (к примеру, «Диск 0»). Всплывет окно с неактивной функцией «Преобразовать в GPT диск».
- Дело в том, что использовать инструмент можно только когда разделы еще не созданы. Поэтому для изменения изначально произведите удаление всех разделов с Диска 0, после чего преобразуйте MBR в GPT или в обратном направлении.
Преобразование во время установки Windows через командную строку
Командная строка – интегрированное средство любого Windows, способное упорядочить локальные диски и поменять GPT на MBR. Она способна преобразовать GPT в MBR и в обратную сторону, при условии, когда диск, подлежащий преобразованию не разбит на разделы.
Схема использования следующая:
- Щелкаем «Пуск» > вводим «Командная строка» и запускаем ее с привилегиями администратора;
- Вводим «diskpart» и жмем «Ввод»;
- Вводим «list disk» и жмем «Ввод»;
- Вводим «select disk N» и жмем «Ввод». Вместо «N» необходимо поставить номер диска, подлежащего изменению (допустим, «Диск 0»);
- Вводим «clean» и жмем «Ввод» для удаления разделов или тома на диске, который был выбран;
- Вводим «convert mbr» и жмем «Ввод», после чего изменение GPT на MBR завершится.
Способ достаточно спорный ведь он влечет за собой удаление всей информации на носителе. Вот почему, перед процедурой конвертации, настоятельно рекомендуем зарезервировать нужную вам информацию на съемном носителе, а потом восстановить её.
About Convert MBR Disk to GPT Disk
Master Boot Record (MBR) and GUID Partitioning Table (GPT) are two partition styles. Even though they achieve the mutual goal of separating the information for the operating system, they are very different from one another.
These are 2 main differences between MBR disk and GPT disk:
- Number of partitions: an MBR disk supports at most four primary partitions or three primary partitions and one extended partition while a GPT disk can support up to 128 partitions in Windows.
- Size of partition: the size of a single partition in MBR disk can only reach 2 TB while the largest partition supported by GPT disk is 18 EB.
Note: Many other outstanding features can be found in GPT disk. For more information, please read this post MBR VS GPT ( Focus on Difference and How to Convert Safely).
But these aren’t the only reasons why so many users wish to convert from MBR disk to GPT disk. One of the other amazing features the GPT disk also offers is the ability to store multiple copies of the data within the operating system.
If the data is overwritten or corrupted, the GPT disk can recover the data, so the OS will function again. In contrast, the MBR disk does not have this feature and thus unable to easily recover corrupt or overwritten data.
This explains why a growing number of users would like to convert MBR disk to GPT disk as soon as possible. But how to convert MBR disk to GPT disk without data loss? We suggest using MiniTool Partition Wizard Free Edition.
Note: The Free Edition can only convert a data disk to GPT. If users want to convert a system disk to GPT, they need to upgrade to an advanced edition.
Описание проблемы установки
Итак, задача конвертации встает в тот момент, когда пользователь решает поменять «семерку». Нередко она возникает из-за того, что на компьютере нет UEFI (вместо него стоит старый BIOS), а для новой ОС нужен именно он.
В один прекрасный момент, а конкретно, когда юзер переходит на экран разделения дисков, появляется сообщение, которое не дает возможности продолжать процесс.
В нем написано, что у него диск GPT, а должен быть MBR. Единственное, что он может сделать, это нажать кнопку «ОК» и увидеть меню работы с дисками. Но кнопку «Далее» он кликнуть не может, так как она недоступна.
Рис. 1. Одна из видов ошибки GPT в MBR
Кстати, бывает совершенно обратная ситуация, когда для установки нужно пользоваться не GPT, а таблицей MBR.
В любом случае, мы разберем процесс преобразования из одного типа в другой, и дальше каждый сможет самостоятельно выполнять конвертацию разделов Windows 7 в любом направлении, будь то преобразование GPT в MBR или наоборот.
How to convert a drive from MBR to GPT on Windows 10
Unlike previous methods that required to you to back up your data and perform a reinstallation of Windows, the MBR2GPT command line streamlines the process to change partition styles in minutes. The conversion is done by adding the GPT components to the MBR partition without modifying the existing partition and keeping the data untouched.
Usually, you want to start in UEFI mode from the moment you first install Windows 10. However, if you’re upgrading a device running Windows 8.1 or Windows 7, or you already deployed Windows 10 using BIOS on computers that support UEFI, you can convert the drive to properly change the system firmware settings from BIOS to UEFI.
Checking MBR or GPT partition style
Before modifying your system configuration, we recommend checking your current settings to see if the system is set to MBR or GPT using these steps:
- Open Start.
- Search for Disk Management and click the top result to open the experience.
-
Right-click the drive (where Windows 10 is installed) and select the Properties option.
- Click on the Volumes tab.
-
Under the «Partition style» field, if the field reads GUID Partition Table (GPT), the drive doesn’t need conversion, but if you see the Master Boot Record (MBR) label, you can use the conversion tool to switch.
- Click the Cancel button.
Once you complete these steps, you’ll know if it’s necessary to change the partition style on your device.
Also, if you need to change the partition, make sure to check your device manufacturer’s support website to find out if the hardware includes support for UEFI before using these instructions.
Converting MBR to GPT partition style (recommended)
To convert a drive using MBR to GPT on Windows 10, use these steps:
- Open Settings.
- Click on Update & Security.
- Click on Recovery.
-
Under the «Advanced startup» section, click the Restart now button.
-
Click the Troubleshoot option.
-
Click on Advanced options.
-
Click the Command Prompt option.
- Select your administrator account and sign in with your credentials (if applicable).
-
Type the following command to validate that the drive meets the requirements and press Enter:
Quick tip: The mbr2gpt.exe is located in the «System32» folder inside the «Windows» folder. If you want to see all the available options, you can use the command.
-
Type the following command to convert the drive from MBR to GPT and press Enter:
- Click the Close button in the top-right corner of the console.
- Click the Turn off your PC option.
After you complete the steps, several actions will take place, including validation of the drive and creation of an EFI system partition (ESP). The UEFI boot files and GPT components will be added to the partition. Then the MBR2GPT tool will update the Boot Configuration Data (BCD), and the previous letter will be added to the drive.
Converting MBR to GPT from Windows 10 desktop
The MBR2GPT tool was designed to work offline in the recovery environment, but you can also use it when Windows 10 is fully loaded. However, we do not recommend using this method if you want to avoid possible problems.
To convert a drive from MBR to GPT on Windows 10, use these steps:
- Open Start.
- Search for Command Prompt, right-click the top result, and select the Run as administrator option.
-
Type the following command to validate the drive and press Enter:
-
Type the following command to convert the drive to GPT and press Enter:
Once you complete the steps, the tool will try to shrink the main partition and then it’ll switch the drive from MBR to GPT.
MBR2GPT return codes
When running the command, you should see «0» as the return code if everything worked as expected, but if the process fails you may see one of the eleven error codes.
Method 3. MBR to GPT Conversion using DiskPart
Applies to: Convert data disk MBR to GPT using DiskPart command, cleaning partitions is a must-to-do step.
As MBR to GPT conversion using DiskPart requries to clean up the whole disk, remember to back up your disk data first. And then follow the steps below to convert your MBR disk to GPT:
Step 1. Click the «Start» button and type cmd.
Step 2. Right-click «Command Prompt» and choose «Run as administrator».
Step 3. Type diskpart and hit Enter.
When you see a dialog box asking you for permission, click «Yes».
Step 4. Enter the following commands one by one and hit Enter each time:
- list disk
- select disk 2 (Replace 2 with the disk number of your MBR disk.)
- clean
- convert gpt
DiskPart will delete all the partitions on your disk and then convert it to GPT during the process.
Step 5. Type exit when the conversion process completes.
After this, you can use the new GPT disk to create partitions, install new UEFI system, etc. withou out any obstacles.
Tip: If you forgot to back up files and want to undo the clean command, EaseUS partition recovery software can retrieve your partitions and files.
Как конвертировать жесткий диск из MBR в GPT при установке Windows 10 или 7
Несмотря на то, что конвертировать стандарт mbr в gpt при установке Windows 7 или 10 очень просто, для нормального функционирования таблицы GPT должны быть соблюдены определенные условия:
- На устройстве должна быть установлена материнская плата нового поколения, поддерживающая UEFI вместо BIOS.
- Операционная система Виндовс должна быть 64 битной и не моложе «Висты».
Чтобы конвертировать mbr в gpt при установке Windows 10 или 7, нужно:
- Удалить все разделы накопителя. Если на устройстве установлено несколько винчестеров, следует внимательно смотреть на данные диска и разделов, чтобы не стереть нужное.
- Когда вместо разделов останется только один диск с надписью «Незанятое пространство», нужно нажать кнопку «Далее».
- Программа установки самостоятельно без участия пользователя поменяет систему накопителя в GPT и поделит его на нужные разделы.
Установка Виндовс на чистый диск
Важно! При обратном преобразовании из GPT в MBR (например, если нужно устанавливать 32-битную ОС на раздел с GPT, придется конвертировать его в более старую версию) часть данных может не сохраниться, поэтому перед началом процесса необходимо сохранить всю ценную информацию на внешний носитель
Convert MBR To GPT Using MBR2GPT Tool
These are the methods that use utilities available within Windows 10 that anyone can use. If you want even more control over the conversion process, you can use the MBR2GPT tool included in the later versions of Windows 10, build 1703 and above.
This tool has been designed to be run from Windows PE (Preinstallation Environment), however, the /allowFullOS command can be used to run it from the full operating system.
However, it is recommended that it is run before you convert the BIOS to UEFI, in WinPE. Any errors after the firmware has been converted can brick the PC until manual conversion back to BIOS is successful.
As this tool is for a specific task, we will run a checklist before executing the convert command, this includes the following: Failing any of the checks will not run the command.
- Current partition: Must be MBR, and of a type that Windows 10 can recognize. If not, then you need to specify mapping using /map.
- Space required by both primary and secondary GPT’s (16KB + 2 sectors at the front, while 16KB + 1 sector at the end)
- The number of primary partitions on target does not exceed 3
- One partition is set active and configured as system partition, while the BCD store has a default OS and that in turn directs to the OS partition.
- No logical partitions.
- All volumes have valid, retrievable volume ID’s with drive letters.
Use the following commands to run the tool, depending on the environment.
If you are running the tool on WinPE, use the following command
X is the disk number you have from diskpart
If you are running Windows 10, use the following command
X is the disk number you have from diskpart
What do GPT and MBR mean?
GPT and MBR are both partition styles found on hard drives, each partition style has its own unique characteristics.
☞ GPT, the modern standard layout for partition tables on the hard drives of newer systems that utilizes UEFI (Unified Extensible Firmware Interface) rather than BIOS. GPT, short for GUID partition table, technically allows you to create an unlimited number of partitions, however, in practice your OS will limit this to 128.☞ MBR, short for Master Boot Record, utilizes the Legacy BIOS mode in order to be compatible with modern systems. Unlike GPT, MBR only allows you to create a maximum of four primary partitions or three primary partitions and one extended partition. However, you will find that MBR is compatible with a larger number of systems and setups than GPT.
Due to GPT and MBRs different features and functions, you will need to choose the correct boot mode (GPT or MBR) in order for your system to recognize the drive.
What is GPT disk?
GPT is the abbreviation of GUID Partition Table. It’s a new standard that’s gradually replacing MBR. It’s associated with UEFI — UEFI replaces the clunky old BIOS with something more modern, and GPT replaces the clunky old MBR partitioning system with something more modern. GPT allows for a nearly unlimited amount of partitions, and the limit here will be your operating system — Windows allows up to 128 partitions on a GPT drive, and you don’t have to create an extended partition.
GPT stores multiple copies of this data on the disk, so it’s much more robust and can recover if the data is corrupted. GPT also stores cyclic redundancy check (CRC) values to check that its data is intact — if the data is corrupted, GPT can notice the problem and attempt to recover the damaged data from another location on the disk.


