Гудит акустика
Содержание:
- Системные проблемы со звуком на компьютере
- Как избавиться от неприятного звука
- Способ 3: Запуск средства устранения неполадок
- Как настроить звук на компьютере, общая информация
- Фонит микрофон — что делать?
- Советы экспертов
- Поврежден линейный кабель
- Почему шипят или гудят колонки
- Советы экспертов
- Основные этапы осмотра для тестирования и исправления каждого пункта:
- Возможные причины
- Магнитола включается но звука нет – авто магнитола работает, а звука нет
- Драйвер звуковой карты
- Хрип одного динамика
Системные проблемы со звуком на компьютере
Итак, если мы подключили наши колонки к плееру или мобильнику, и выяснили, что они работают исправно, то значит проблема кроется в самой системе. Как убрать шум в колонках на компьютере в этом случае? И опять, однозначного ответа нет, т.к. возможно несколько причин системных неисправностей. Рассмотрим самые популярные из них.
Включены звуковые эффекты
Эта причина исключена, если вы уверены, что ни вы, никто другой не менял стандартные звуковые настройки компьютера, т.к. по умолчанию все эффекты отключены. Но на всякий случай, если шумы в колонках больше похожи не на треск, а на эхо, можно проверить именно настройки эффектов. Кроме того, включить их мог даже не пользователь, а какие-нибудь программы, работающие со звуком, и имеющие права администратора.
Вот порядок действий, который позволит убрать шум в колонках, если его источником стали эффекты Windows:
- В правом углу панели задач кликните правой кнопкой мыши по значку с изображением динамика и выберете из открывшегося меню пункт Устройства воспроизведения .
- В открывшемся окне щелкните мышкой по устройству, воспроизводящему звук – обычно оно помечено галочкой в зеленом кружке . После этого кликните на Свойства .
- В новом окне Свойства перейдите на вкладку Дополнительные возможности и убедитесь, что там все эффекты отключены и стоит галочка в поле Отключить эффекты .
- Если вы пользуетесь ОС Windows10, то у вас может отсутствовать вкладка Дополнительные возможности. Вместо нее перейдите тогда на вкладку Дополнительно , и удостоверьтесь, что напротив пункта Включить дополнительные средства звука не стоит галочка.
Если вы внесли какие-то изменения, то нажмите на Применить и ОК, чтобы настройки вступили в силу. Проверьте, шумят ли колонки на компьютере по-прежнему.
Используется монопольный режим
Иногда для того чтобы убрать шум в колонках на компьютере достаточно отключить монопольный режим воспроизведения звука. Проблемы с этим режимом могут возникать в слабеньких компьютерах, или при конфликте драйверов звуковой платы с системой. Итак, чтобы исключить возможность такой неисправности, делаем следующее:
- Кликаем правой кнопкой по значку динамика на панели управления и выбираем Устройства воспроизведения . Нажимаем опять правой кнопкой на Динамики и выбираем Свойства .
- Во вкладке Дополнительно нужно снять галочки с обоих пунктов.
Неправильные драйвера
Современные операционные системы уже включают оптимальные драйвера для большинства звуковых карт. Однако иногда эти драйвера могут работать не совсем корректно, в следствии чего и появляются шумы и треск в колонках компьютера. Чтобы исключить такую возможность вам нужно скачать последнюю версию драйвера для конкретно вашей звуковой платы и только с официального сайта разработчика.
Если шум исходит из колонок ноутбука, то вы можете обновить драйвера, посетив сайт производителя этого портативного компьютера.
Неправильные параметры связи
В Windows 7, 8, 10 используется такое нововведение, как приглушение звука при определенных условиях. Например, если вы разговариваете по Скайпу, то колонки автоматически будут приглушаться, чтобы не мешать вашей беседе. Однако ввиду тех или иных причин эта опция может начать работать неправильно, и включаться по своему усмотрению. Итак, эту причину нужно рассматривать лишь в тех случаях, когда ваши колонки стали работать приглушенно, т.е. уменьшилась громкость, но при этом вы не уменьшали звук ни на самих колонках, ни на компьютере.
Для отключения опции приглушения звука выполняем следующее:
- Заходим в Панель управления и выбираем Крупные значки в настройках, как показано на скриншоте.
- Находим значок с названием Звук и переходим в открывшемся окне на вкладку Связь .
- Отметьте пункт Действия не требуются и нажмите на Применить и ОК .
Как избавиться от неприятного звука
Чтобы убрать шум, необходимо определить причину его появления. Диагностика и выявление неисправности позволит найти и устранить дефект. Прежде всего, при включенных динамиках, дотрагиваются рукой к проводам, по которым идет сигнал. Если в момент прикосновения, колебания шумов будут меняться, значит кабель недостаточно экранирован. Его заворачивают в фольгу или меняют на новый – экранированный.
Усилитель колонок, находящийся внутри корпуса, экранировать тяжелее. Для выполнения таких мероприятий, атрибут разбирают и крепят фольгу по всем внутренним поверхностям, кроме той, через которую выходит звук из динамиков. Для выявления неисправностей платы, ее внимательно осматривают на наличие подгоревших или разомкнутых контактов, а также возможное вздутие конденсаторов. При выявлении такого недостатка – устраняют, после чего колонку включают и проверяют.
Расположенные на одном уровне с компьютером или аудиосистемой динамики, могут гудеть из-за магнитных волн, излучаемых системным блоком или усилителем. Чтобы устранить такой шум, колонки устанавливают выше и проверяют на наличие шума. Напольные динамики, в такой ситуации, устанавливают на специальные подставки или используют мебель.
Отсутствие заземления в сети подключения также может стать причиной неприятных звуковых колебаний. Для устранения такого недостатка, сначала проверяют наличие заземления, если его нет – фиксируют контакты на разъемах подключения. При отсутствии такой возможности, соединяют проводом корпус оргтехники с батареей, благодаря чему такой недостаток ликвидируется.
Одной из причин появления шума, могут быть некорректные настройки подключения (микширования) колонок. Чтобы правильно задать параметры, необходимо, через пусковое меню «Панели управления», найти вкладки «Звук», «Воспроизведение», «Свойства» и «Уровни». В последней из них отключают функцию линейного ввода. После этого проверяют работоспособность динамиков.
Настройки усилителя или эквалайзера, также должны соответствовать техническим данным подключенных колонок. Регулировку параметров можно доверить специалисту при отсутствии собственного опыта в выполнении таких работ.
Если вышеописанные способы не изменили ситуацию и шум не прекращается, то проблема кроется в самих динамиках. Это может быть их неисправность или очень низкое качество изделия.
Способ 3: Запуск средства устранения неполадок
Иногда проблемы с работой устройства воспроизведения связаны с появлением неполадок в операционной системе. Это может быть отсутствие обновления для драйвера или функционирование виртуального оборудования, которое было добавлено пользователем вручную. Самостоятельно искать причину возникновения шумов в наушниках сложно, поэтому предварительно рекомендуется запустить средство устранения неполадок.
- Для этого откройте меню «Пуск» и зайдите в приложение «Параметры».

Нажмите по плитке с названием «Система».

В новом окне перейдите к разделу «Звук».

Под ползунком управления громкостью динамика есть кнопка «Устранение неполадок», по которой и следует кликнуть для запуска данного процесса.

Ожидайте завершения сканирования всех подключенных устройств.

Следующим шагом выберите тот динамик, с работой которого возникли неполадки. Если наушники выделены как отдельное устройство, отметьте их маркером и переходите далее.

Дождитесь появления информации о найденных ошибках и выполните рекомендации, чтобы проверить, скажется ли как-то это на устранении шумов в наушниках.

Как настроить звук на компьютере, общая информация
Здравствуйте друзья! Проблема со звуком на компьютере, возникает как у опытных пользователей, так и у новичков в том числе. Как настроить звук на компьютере? Для начала Вам необходимо выяснить причину, по которой произошла данная неполадка.
Первым делом проверьте громкость звука. Для этого найдите в правой нижней части значок звуковой громкости. Обычно на всех компьютерах он выглядит в виде значка громкоговорителя. Нажмите на него, чтобы посмотреть включена ли звуковая функция. Если всё нормально, то значок отображается, синим цветом, и можно увеличить громкость на несколько процентов. (Рисунок 1).
Как показывает практика, это является наиболее частой причиной, из-за которой возникают неполадки со звуком. Но, а далее будет рассмотрена информация, которая поможет Вам выяснить, по какой причине не работают динамики на компьютере.
Фонит микрофон — что делать?
Многие из нас регулярно пользуются микрофоном. Мы общаемся с его помощью в Skype, обмениваемся репликами в сетевых играх, поём в программах-караоке. Качественная работа микрофона очень важна, но что делать в ситуации, когда микрофон работает не так, как хотелось бы, мы регулярно слышим шумы и иные посторонние звуки? В этом материале я расскажу, что делать, когда фонит микрофон на компьютере, каковы причины данной дисфункции, и как её исправить.
Фонит микрофон что делать
статьи:
- 1 Причины шумов микрофона
- 2 Фонит микрофон
- 3 Заключение
Причины шумов микрофона
Обычно фонящий микрофон проявляет себя в форме неприятного гудящего звуке на заднем фоне, который способен испортить общее впечатление от процесса общения с помощью микрофона. Некоторые рекомендации были описаны мной в статье «Как убрать шум в микрофоне«.
Обычно к появлению «гудящего» фона приводят следующие причины:
- Некачественный (обычно дешёвый «noname» микрофон);
- Некорректные настройки микрофона в ОС Виндовс;
- Наличие рядом с микрофоном «активно» работающих электроприборов;
- Высокий уровень громкости в колонках ПК;
- Проблемы с экранированием провода микрофона;
- Некачественный драйвер звуковой платы;
- Обрыв «минусового» провода микрофона;
- Неисправен разъём микрофона на ПК.Качественный микрофон способен обеспечить высокий уровень звука
Фонит микрофон
Для избавления от шумов при работе микрофона рекомендую сделать следующее:
- Установите корректные настройки микрофона на ПК. Нажмите на кнопку «Пуск», в строке поиска введите mmsys.cpl и нажмите ввод. Перейдите во вкладку «Запись», кликните на используемый вами микрофон, а затем нажмите на кнопку «Свойства».
- В открывшемся окне идём на вкладку «Уровни», ползунок опции «Микрофон» ставим в максимально-правое значение (100), а ползунок «Усиление микрофона» — в крайне-левое (0).
Устанавливаем корректные настройки уровня микрофона
- Переходим во вкладку «Улучшения». Здесь ставим галочки на параметрах «Подавление шума», и «Подавление эхо».
- Переходим во вкладку «Дополнительно». Если у вас там стоит 96000 Гц или 192000 Гц, тогда смените значение этого параметра на «48000 Гц (диск DVD)». Нажмите на «Ок»;
- Проверьте, не расположены ли рядом с микрофоном электроприборы (системный блок, мобильный телефон и так далее). При возможности, увеличьте расстояние между ними и микрофоном;
- Попробуйте отключить, а затем включить микрофон. Вновь откройте окно настроек звука как описано выше, перейдите во вкладку «Запись», наведите курсор мыши на ваш микрофон, и нажмите правую клавишу мыши. В появившемся меню нажмите «Отключить». Затем вновь нажмите на правую клавишу мыши и выберите «Включить»;
- Если фонит микрофон, уменьшите звук в колонках. «Обратная связь» между микрофоном и колонками вызывает повышение уровня шума, потому необходимо снизить громкость звука из колонок для исправления ситуации.Неплохим вариантом также может стать использование наушников для прослушивания звука, что позволит свести влияние колонок к минимуму;
- Обновите драйвер к вашей звуковой карте. Вполне возможно, что к возникновению дисфункции приводит некачественный звуковой драйвер. В качестве инструментов для обновления можно использовать специальные программы для обновления драйверов (DriverPack Solution, Driver Genius и другие аналоги);
Проверьте драйвера к вашей звуковой карте
- Смените провод микрофона. Если провод микрофона подвергся внешнему физическому воздействию (например, погрызла собака или повредил ребёнок), тогда необходимо найти и починить разрыв, или полностью заменить провод микрофона;
- Попробуйте использовать микрофон, подключаемый не к стандартному гнезду 3.5, а через разъём USB. В некоторых случаях это позволило исправить гудение микрофона ПК;
- Установите автоматическую настройку микрофона в Skype. Если ваш микрофон фонит в Скайпе, перейдите в его настройки, выберите вкладку «Настройка звука», и установите галочку рядом с параметром «Разрешить автоматическую настройку микрофона»;Установите автоматическую настройку микрофона в Skype
- Купите качественный микрофон (инструкция по выбору микрофона). Часто корень проблемы был в уровне производства самого микрофона, попросту не выдерживающего критики. Рекомендую попробовать ваш микрофон на другом ПК, если проблема возникнет и там, значит корень в самом качестве вашего микрофона, или его поломке.
Заключение
Если у вас фонит микрофон в ноутбуке или стационарном компьютере, рекомендую воспользоваться советами, приведёнными мной выше
Особое внимание рекомендую обратить на настройки вашего микрофона – корректные значения последних помогут полностью избавиться от шума при использовании микрофона на вашем ПК
Советы экспертов
Все разъемы неизбежно начинают ослабевать со временем. Особенно характерно это для тех, которые эксплуатируются очень активно. Обнаруживается это очень просто: при вставлении штекера и попытках его повернуть ощущается заметный люфт. В качестве срочной меры подойдет фиксация штекера в «удачном» положении при помощи скотча. Но лучше все же обратиться в сервис или самостоятельно заменить проблемное гнездо.
Профессионалы настоятельно рекомендуют не использовать очень длинные кабели. Известен ряд примеров, когда фоновые звуки исчезали бесследно при замене трехметрового кабеля на двухметровый, от кабелей длиной 5 м лучше отказаться даже при отсутствии наводок. Полезно посмотреть также, хорошо ли закреплен кабель. Иногда он раскачивается под действием сквозняков, проходящих людей, домашних животных и по ряду иных причин. На помощь могут прийти специальные фиксаторы.
Стоит также посмотреть, куда подключены колонки. Безусловно, включение их в переднюю панель системного блока многим людям кажется удобнее. Однако это редко позволяет добиться качественного звука. Надо избегать переплетения кабелей между собой.
Полезной во многих случаях процедурой оказывается замена или обновление драйверов. Устанавливаемые операционными системами по умолчанию драйвера могут быть лишены целого ряда важных настроек. В них попросту нет панели, где эти самые настройки можно было бы менять. После установки необходимой программы вручную желательно задать самые простые настройки, отключая различные опции, фильтры. Если вдруг возник шум после обновления системы, желательно сделать откат.
Поврежден линейный кабель
Обнаружить такой дефект можно и визуально, однако не всегда. Для экранированного кабеля достаточно небольшого разлома, чтобы при воспроизведении мультимедийных колонок появился шум. Иногда колонки в этом случае фонят довольно сильно, даже при выключенном компьютере.
Если кабель разборный, то есть одним концом подключается к компьютеру с помощью джека 3,5 мм, а вторым к активной колонке с помощью двух «тюльпанов» RCA, для проверки можно воспользоваться кабелем аналогичной конструкции.
Если при включении в сеть акустики, шум исчезнет и она будет нормально воспроизводить транслируемый звуковой поток, то причина в «битом» проводе.
Почему шипят или гудят колонки

Причины, почему шипят колонки, могут скрываться в поврежденных кабелях, неисправных разъемах для подключения акустики или износе платы усилителя. Перечислим всевозможные проблемы и расскажем, что делать, чтобы убрать шипение, хрипы, фон и гул.
Проверьте провода
Когда динамики включены, притроньтесь рукой к проводам. Перепад звука или появление гула говорят об отсутствии экранирования. Чтобы это исправить:
- замените кабель на тот, в котором предусмотрен защитный экран;
- оберните провод в фольгу, чтобы защитить его от внешних помех. Это решение считается временным, поскольку фольга не способна противостоять мощным магнитным полям и быстро ломается при малейших изгибах.
Обратите внимание! Даже при движении мышки, подключенной к ПК, исходит магнитное поле, способное влиять на звук из колонок. Если провода в норме, недостаточную защиту мог получить усилитель внутри корпуса
В таком случае акустику придется разобрать, чтобы:
Если провода в норме, недостаточную защиту мог получить усилитель внутри корпуса. В таком случае акустику придется разобрать, чтобы:
- осмотреть плату на наличие вздутых конденсаторов, разомкнутых или подгоревших контактов. Избавиться от такой поломки удастся при вмешательстве специалиста, замене платы или неисправного элемента;
- нанести фольгу изнутри корпуса, исключив стенку с прикрепленным динамиком.
Расположение колонок
Когда акустика находится на одном уровне с системным блоком и/или монитором и при выключенном компьютере через колонки доносятся щелчки или гул, значит, электроника рядом излучает магнитные волны. Попробуйте поднять динамики выше, напольную акустику перенести на подставку или мебель. Бывают случаи, когда колонки необходимо опустить с настенных креплений на стол или на пол.
Проблемы в настройках ОС, эквалайзере, драйверах
Если колонки начали издавать сторонние шумы после переустановки или обновления виндовс, то проблемы скрываются в микшировании.
- Откройте «Панель управления» – «Система».
- Проследуйте во вкладку «Звук».
- Опуститесь до «Сопутствующих параметров» и откройте «Панель управления звуком».
- В появившемся окне щелкните на активные динамики, снизу выберите «Свойства».
- Переключитесь на вкладку «Уровни».
- Перетащите ползунок рядом с «Линейным выходом» до минимума.
- Проверьте, как играет акустика.
Возможно, при автоматических обновлениях драйверов операционная система установила устаревшую или другую версию. Необходимо сделать переустановку сопутствующего ПО, загрузив пакет обновлений с официального сайта материнской платы или звуковой карты.
Подобное стоит сделать в отношении блютуз-колонки или устройства вывода звука от телефона, сбросив настройки эквалайзера на заводские. Когда шумы проявляются при увеличении громкости, это говорит об износе динамиков. Если это новая акустика, значит, она ненадлежащего качества, попался брак.
Микрофон, изношенный выход
Помехи могут проявляться при включении микрофона и его близком расположении к источнику звука. Похожий эффект способно спровоцировать подключение электрических приборов на одной линии с акустикой, например фена, пылесоса или электрического чайника.
Появление искажений при подключении кабеля на компьютере или ноутбуке указывает:
- на изношенный выход, если аппаратуру часто переподключают;
- неисправную звуковую карту на материнской плате.
Чтобы проверить этот вариант, подключите акустику к другому источнику звука.
Если вышеуказанные советы не помогли решить проблему и музыкальная колонка продолжает играть с шумами, излучает гул на большой громкости, стоит обратиться в сервисный центр.
Советы экспертов
Все разъемы неизбежно начинают ослабевать со временем. Особенно характерно это для тех, которые эксплуатируются очень активно. Обнаруживается это очень просто: при вставлении штекера и попытках его повернуть ощущается заметный люфт. В качестве срочной меры подойдет фиксация штекера в «удачном» положении при помощи скотча. Но лучше все же обратиться в сервис или самостоятельно заменить проблемное гнездо.
Профессионалы настоятельно рекомендуют не использовать очень длинные кабели. Известен ряд примеров, когда фоновые звуки исчезали бесследно при замене трехметрового кабеля на двухметровый, от кабелей длиной 5 м лучше отказаться даже при отсутствии наводок. Полезно посмотреть также, хорошо ли закреплен кабель. Иногда он раскачивается под действием сквозняков, проходящих людей, домашних животных и по ряду иных причин. На помощь могут прийти специальные фиксаторы.
Стоит также посмотреть, куда подключены колонки. Безусловно, включение их в переднюю панель системного блока многим людям кажется удобнее. Однако это редко позволяет добиться качественного звука. Надо избегать переплетения кабелей между собой.
Полезной во многих случаях процедурой оказывается замена или обновление драйверов. Устанавливаемые операционными системами по умолчанию драйвера могут быть лишены целого ряда важных настроек. В них попросту нет панели, где эти самые настройки можно было бы менять. После установки необходимой программы вручную желательно задать самые простые настройки, отключая различные опции, фильтры. Если вдруг возник шум после обновления системы, желательно сделать откат.
В отдельных случаях посторонние звуки провоцируются отсутствием заземления. Высока вероятность такой проблемы, когда компьютер и колонки подключают к разным розеткам. Разность сопротивлений порождает паразитные токи. Они-то и провоцируют мембрану динамиков издавать свисты, щелчки, хрипы, гул.
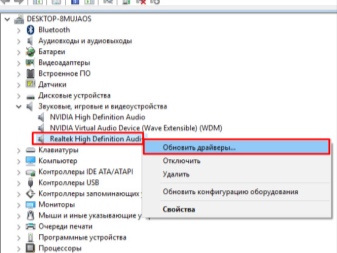
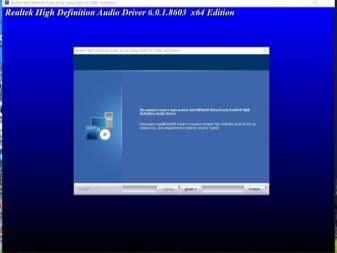
Важно: заземление целесообразно формировать так, как посоветует опытный электрик. Самостоятельное его создание грозит серьезными проблемами и даже ударом током
Стоит учесть также, что в некоторых случаях в колонках «щелкает» колесико мыши. Ее меняют, в идеале переходя с использования разъема PS/2 на USB либо обратно. А если помехи, наводки возникли внезапно, надо проверить — быть может, рядом с динамиками положили телефон либо планшет.
Еще имеет смысл проверить такие факторы:
- задание высокой громкости при некачественных колонках;
- экономичный режим питания (на ноутбуке);
- непроизвольное движение микрофона;
- разрыв мембраны в динамике (проявляет себя скрипом);
- чрезмерная близость колонок к розетке, кабелю, антенне.

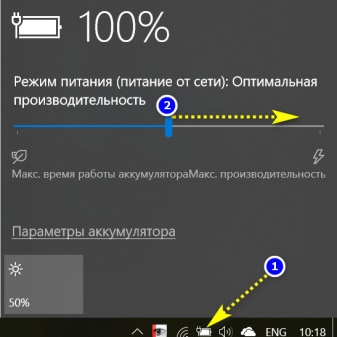
О том, почему фонят колонки на компьютере и что делать, смотрите в следующем видео.
Основные этапы осмотра для тестирования и исправления каждого пункта:
- проверка совместимости и отклика на подключение;
- аккуратная очистка от пыли и грязи;
- внешний осмотр, поиск недостающих элементов;
- поиск обрывов, заломов, прочих повреждений.
Столкнувшись со звуковым неполадками колонки, важно внимательно изучить вопрос и подойти к решению проблемы со, что называется, знанием дела. Лучше пару раз перепроверить один и тот же пункт, протестировав его на исправность или неисправность, чем, не досмотрев, начать чинить вполне рабочий механизм
Кроме того, не стоит начинать «лечить» шипящие колонки самостоятельно, не проконсультировавшись перед этим со специалистом, т.к. есть большой риск потерять гарантию производителя.
Возможные причины
Начать фонить могут абсолютно любые колонки, необязательно только что подключенные, при этом случиться это может внезапно, без видимых причин. Но не следует сразу бежать в сервисный центр, иногда сильный и неприятный звук можно устранить своими руками. Для этого нужно выяснить причину проблемы, их может быть несколько.
Проблемы в проводах. В некоторых случаях колонки полностью исправны, и звук возникает из-за проводов, которыми они подключены. Если колонка начала фонить, проверьте на целостность проводку и правильность подключения USB-кабеля.

Иногда проблемы начинаются от усилителя или эквалайзера, случается это из-за сбоя в их настройках, обычно в этом случае из колонок слышен фон работающего генератора.

Неправильное заземление аппаратуры или вовсе его отсутствие.

Перемещение и неправильное расположение микрофона по отношению к динамикам. Именно от микрофона чаще всего и возникают искажения звука в динамиках, поэтому первоочередно проверьте эту причину.

Причиной могут быть и неправильные настройки подключения, сбой на ПК.

Ну или же это просто поломка самих колонок, неисправность в некоторых элементах.

Большинство колонок (особенно бюджетных) не имеют качественной защиты от помех, поэтому располагать их нужно подальше от кабелей питания, антенн, розеток и любых устройств, которые могут создавать помехи. Возможно, после использования этого совета проблема с дефектами звука пропадет.

Магнитола включается но звука нет – авто магнитола работает, а звука нет
ВИДЕО ПО ТЕМЕ: Появились наводки и шумы в системе! Сахалинский форум. Авто, Мото. Неисправности, запчасти, сервис, страхование. Собаки Кошки Аквариум Птицы Прочее.
Забыли пароль? Форум Общие форумы Музыка в автомобиле Фонит магнитола.
Проблемка в следующем: Когда играет диск или радио, то на малых громкостях отчетливо слышится шипение, которое с прибавлением громкости не увеличивается, то есть музыка «маскирует» его… Если поставить на паузу, то шипение прекращается. Без разницы как играют динамики…напрямую от магнитолы или через усилитель.
Некоторые материалы настоящего раздела могут содержать информацию, запрещенную для детей. Полная версия. Автофорум главный.
Драйвер звуковой карты
Если шумят динамики, одной из причин может быть неправильная работа драйвера звуковой карты после его неудачного обновления или установки очередного апдейта Windows. В ряде случаев помогает откат драйвера до стабильно работающей версии.
В Виндовс 10 следует нажать кнопку «Пуск» и перейти на Панель управления, где найти Диспетчер устройств. Здесь нас интересует каталог «Звуковые, аудио и другие устройства». Кликните правой кнопкой мыши по интересующему девайсу и в контекстном меню выберите пункт «Свойства».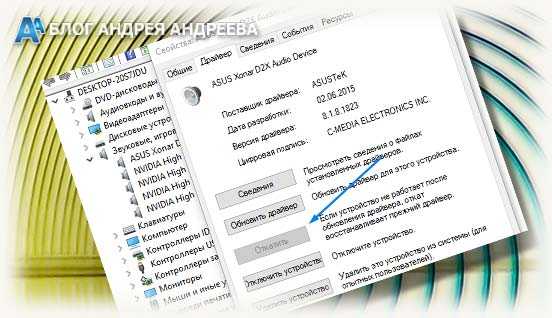 Далее в открывшемся окне во вкладке «Драйвер» нажмите кнопку «Откатить». Если более ранней версии ПО нет в системе, то кнопка будет неактивна. В этом случае рекомендуется обновить драйвера до актуальной версии.
Далее в открывшемся окне во вкладке «Драйвер» нажмите кнопку «Откатить». Если более ранней версии ПО нет в системе, то кнопка будет неактивна. В этом случае рекомендуется обновить драйвера до актуальной версии.
Хрип одного динамика
Самым частым вариантом является хрип, доносящийся от одного динамика. Для выявления и устранения проблемы нужно проверить цепь, которая относится к нему. Для начала проверьте все контакты на предмет коррозии. Часто окислы мешают проходить электрическому току, что и вызывает хрипы. Также проверьте выход из магнитолы. По наблюдениям, это наиболее слабое место акустической системы. Обязательно проверьте провод на предмет пробоя или надломов. Для проверки, подключите вместо него заведомо исправный.
Если хрип исчез, то нужно поставить новый звуковой прибор, или попытаться отремонтировать поврежденный. Часто при повреждении одного динамика треск и хрип может усиливаться в процессе работы.



