Гудит вентилятор в ноутбуке, что делать?
Содержание:
- Какая температура для ноутбука нормальная
- Что делать при выявлении перегрева?
- Шум вентилятора из-за осевшей пыли на радиаторе ноутбука
- Неестественный шум кулера
- Чистка от грязи и пыли
- Вирусы
- Что делать, если ноутбук сильно шумит: простейшее решение
- Что делать при выявлении перегрева?
- Почему шумит ноутбук: гудит как трактор.
- Шум из-за неправильной эксплуатации ноутбука
- Устранение проблем с жестким диском
- Шум из-за высохшей смазки кулеров
- Ремонт и замена вентилятора
- Что делать, если ноутбук сильно шумит: простейшее решение
- Обновление драйверов оборудования
- Другие причины шумной работы ноутбука
- Ремонт/замена вентилятора
- Причины возникновения шума в ноутбуке
- Чистка контактов оперативной памяти
- Быстрая чистка вентилятора-кулера в ноутбуке
- Обслуживание кулера
- Обслуживание кулера
- Люфт в рабочей шпильке кулерного винта
Какая температура для ноутбука нормальная
Однозначно сказать, какая температура для ноутбука считается нормальной, очень сложно, поскольку это зависит от ряда факторов и, в частности – от модели и степени загруженности устройства.
Как узнать температуру ноутбука
Всем, кто решил определиться с температурой персонального устройства, следует воспользоваться известными утилитами.
Одной из самых простейших и доступных утилит, успешно применяемых для определения температуры нагрева узлов ноутбука, является небольшая программка под названием «Everest».
Интерфейс программы «Эверест»
После ее инсталляции и запуска необходимо зайти в раздел «Компьютер/датчик», где размещены данные по температуре процессора и жесткого диска. Эти показатели, хоть и косвенно, но указывают на температурный режим устройства.
Что делать, если ноутбук сильно перегревается – устраняем перегрев
Чтобы ноутбук не перегревался – сначала следует проанализировать причины этого явления и лишь после переходить к его устранению. При этом возможны следующие варианты:
- Ноутбук сильно нагревается и шумит при любой загруженности процессора и видеокарты.
- Он греется только во время игры (при максимальной загруженности одной видеокарты).
- Устройство нагревается даже в пассивном режиме (на нем никто не работает).
В первом случае причина скрывается обычно в скоплении пыли, удалить которую удается простейшей очисткой внутренних полостей миниатюрным пылесосом.
Очистка ноутбука
Если ноутбук сильно греется в процессе игры – возможны следующие варианты решений:
- Через каждые 2-3 часа устраивать перерывы.
- Включать при игре более «мощную» (дискретную) видеокарту, а на интегрированный чип переходить в обычных режимах работы.
- Не инсталлировать на ноутбук игровые программы (использовать для этого стационарный ПК, например).
В отсутствие другого компьютера придется проверить кулер устройства и при необходимости заменить его новым изделием.
Охлаждение ноутбука
Если кулер очень громко гудит – это значит, что он работает на предельном режиме и не справляется со своей основной функцией (вентиляция внутренних пространств). К этому нужно отнестись очень серьезно и принять меры к дополнительному охлаждению устройства.
Для этого можно на выбор проделать следующие операции:
- Попробовать заменить встроенный кулер более мощным прибором (если посадочное место позволяет).
- Установить рядом с ноутбуком мощный бытовой вентилятор, охлаждающий его наружные поверхности.
- Использовать специальную подставку под корпус, способствующую лучшему отводу тепла.
Подставка под ноутбук
Какими бы необычными не казались эти вынужденные меры – они, тем не менее, дают определенный эффект и позволяют продлить эксплуатационный срок дорогого девайса.
Что делать, если ноутбук греется и выключается
Крайний случай, нередко наблюдаемый при перегреве ноутбука – его автоматическое отключение, которое чаще всего случается по вине пользователя. Причиной этому обычно является нарушение им следующих пунктов правил эксплуатации компактного устройства.
Что делать:
- Не допускать больших скоплений пыли во внутренних частях корпуса.
- Следить за тем, чтобы вентилятор не забивался ими.
- Не помещать под корпусом мягкие и не рассеивающие тепло подстилки.
- Следить за состоянием термической пасты на тепловых оводах (радиаторах).
Поскольку в современных ноутбуках предусмотрена система защиты от перегрева – через некоторое время он полностью отключается. А перед его повторным включением приходится делать выдержку (пока внутренние пространства не остынут).
Во избежание этих неприятностей в процессе эксплуатации персонального устройства, обязательна его профилактика, состоящая в следующем:
- Не реже одного раза в полгода очищать внутренние пространства ноутбука от пыли.
- Периодически контролировать состояние термической пасты на радиаторах процессора и других чипов, а также обновлять ее (по необходимости).
- Систематически проверять температуру основных узлов девайса.
Замена термической пасты
В заключение отметим, что при соблюдении изложенных рекомендаций удается поддерживать ноутбук в идеальном состоянии, не допуская его перегрева и самопроизвольного отключения.
Что делать при выявлении перегрева?
Нередко можно наблюдать, что ноутбук сильно шумит при прохождении игр или при работе с мультимедийными программами. Вообще, это нормальное явление, поскольку большинство современного программного обеспечения такого характера оказывает повышенную нагрузку на центральный процессор, вследствие чего задействуются дополнительные резервы системы охлаждения. Но на ноутбуке может быть установлен устаревший ЦП, графический адаптер или не хватает оперативной памяти. В такой ситуации оборудование просто не справляется с обработкой повышенного объема вычислений. Для устранения проблемы в самом простом случае в тех же играх можно воспользоваться снижением уровня FPS или разрешения экрана, отключением детализации текстур и т.д. Конечно, качество картинки от этого немного пострадает, зато и шумы с перегревом пропадут, и сам лэптоп преждевременно не выйдет из строя.
Еще одна ситуация состоит в том, что стандартная комплектация была изменена, а система охлаждения на модернизацию не рассчитана.

В примере на изображении выше показана конфигурация ноутбука DELL Latitude E6520, у которого заводской набор включает всего 4 Гб оперативной памяти, но она была увеличена до 8 Гб за счет установки дополнительных планок. Неудивительно, что кулер на ноутбуке сильно шумит только потому, что не рассчитан на такие нагрузки.
Шум вентилятора из-за осевшей пыли на радиаторе ноутбука
Как правило, охлаждающий вентилятор подсоединяется к радиатору, который в свою очередь соприкасается с объектом охлаждения, через слой . В таких случаях, пыль, осевшая на радиаторе охлаждения, является источником шума вентилятора.
Шумит вентилятор на ноутбуке. Почему шумит вентилятор?
Внутри персонального компьютера (системного блока), установлено множество различных вентиляторов (о том, как найти вентилятор который шумит, мы рассмотрим ниже), что ни скажешь о ноутбуке, система охлаждения которого устроена таким образом, что один вентилятор охлаждает все устройства одновременно (мне не приходилось видеть ноутбук, у которого в корпусе расположено несколько охлаждающих вентиляторов).
Внутренние устройства ноутбука охлаждаются при помощи вентилятора и , которая плотно прилегает к устройствам, которым необходимо охлаждение для стабильной работы (такие как процессор, графический чип).

Возможно ранее, когда ваш ноутбук был новым, вы и не замечали, как работает кулер охлаждения, но со временем пыль, которая осела на сотах радиатора, не может пропустить через себя воздушный поток в полном объеме, и вентилятору приходится «напрягаться», чтобы поддерживать температуру устройств, за счет увеличения скорости вращения оного.

Со временем шум вентилятора может усилиться, и если вовремя не произвести чистку системы охлаждения ноутбука от пыли, вам придётся нести его в сервисный центр по ремонту ноутбуков. И поверьте, стоимость ремонта ноутбука будет стоить в разы дороже, чем произвести профилактическую .
Решение.
Шум вентилятора в ноутбуке устранить можно очистив систему охлаждения от пыли и смазкой вентилятора охлаждения, и помните продувка системы охлаждения – это лишь временный способ устранения причины перегрева.
Шумит вентилятор в системном блоке. Как найти кулер, который шумит.
В случае с системным блоком, казалось бы, проще, его нет необходимости разбирать как в случае с ноутбуком (не считая снятия боковой крышки корпуса), но внутри множество вентиляторов и определить какой вентилятор издает шум сложнее. Но не стоит отчаиваться в этом вам поможет ватная палочка, если боитесь остановить вращающийся кулер пальцем.
Для этого необходимо включить системный блок с открытой крышкой, и по очередности останавливать вентиляторы, чтобы установить причинный вентилятор, который издает повышенный звук при работе.
Система охлаждения компьютера схожа с системой охлаждения ноутбука в плане того что кулер устанавливается на радиатор, который в свою очередь через термопасту прилегает к охлаждающему устройству. И пыль, осевшая между радиатором и кулером, так же может быть источником повышенного шума вентилятора.
Для устранения шума очистите радиатор от пыли и смажьте кулер. Для смазки используйте силиконовую смазку или бытовое машинное масло, ни в коем случае не используйте подсолнечное масло, оно не предназначено для этих целей.
Если после чистки радиатора и смазки вентилятора, он все еще шумит, то замена вентилятора неизбежна.
Неестественный шум кулера
Сразу стоит оговориться, что вентиляторы ломаются крайне редко(в 90-95% случаев, помогает чистка от пыли и смазка кулера). Выше были рассмотрены моменты, когда есть просто монотонный(постоянный) звук. Ниже рассмотрим случай, когда в шуме присутствуют постукивания, звуки похожие на скрежет. Здесь можно рекомендовать смазать кулер, но вероятность того, что поможет 50/50, т.е. в половине случаев может помочь, в другой половине случаев поможет только замена вентилятора. Замена дороже профилактической очистки в 2-3 раза, поэтому рекомендуется сначала выполнить чистку, при необходимости, смазать кулер, а если не поможет, тогда подумать о замене. Также бывает, что после чистки от пыли шум все равно остается сильным, но равномерным, в этом случае, примерно в половине случаев может помочь смазка.
Если шумит ноутбук, и у вас ранее не было опыта по разборке подобной техники, рекомендуется обратиться к специалистам, т.к. стоимость ремонта после повреждения комплектующих может быть в несколько раз выше чем качественная чистка от пыли.
Источник
Чистка от грязи и пыли
Если кулер в вашем ноутбуке стал сильно шуметь и перегреваться, то это может означать о его чрезмерном загрязнении. Рекомендуется проводить регулярную чистку ноутбука, но для этого совсем не обязательно нести его в сервисный центр, ведь все можно сделать в домашних условиях.
Если вы решили самостоятельно почистить лэптоп, вам необходимо:
- Отключить устройство от сети, отключить аккумулятор.
- Открутить все болты и аккуратно снять заднюю панель. Она может быть оснащена специальными защелками, поэтому следует тщательно удостовериться, не препятствуют ли они.
- Используя ватную палочку, уберите пыль с комплектующих устройства. Не спешите, чтобы ничего не повредить или не зацепить.
- При помощи пылесоса или специального баллончика со сжатым воздухом соберите или сдуйте (функция «реверс») остатки пыли.
- Теперь с особой внимательностью соберите лэптоп обратно, аккуратно закручивая все болты.
Если в устройстве было много пыли, то после чистки вы сразу заметите положительный результат: компьютер будет меньше греться и намного тише работать. Однако профилактика помогает не всегда, например, при износе механизма, в таком случае может потребоваться полная замена.
Вирусы
Вирусы могут стать причиной большой нагрузки на систему и видеокарту. Иногда при установке сторонних программ проникают так называемые майнеры – программы, которые до предела нагружают видеокарту с целью майнинга криптовалюты. Обычно они ловятся антивирусом, но если он у вас старый (читай без обновления поисковой базы), то майнеры вполне могут проскочить. Придется долго объяснять, что это за майнинг криптовалюты, поэтому оставим это на следующий раз. Решить проблему несложно: нужно обновить базу антивируса и просканировать весь компьютер. Как минимум, можно попытаться деинсталировать программы, после установки которых начались «тормоза» и сильные шумы вентилятора.
Что делать, если ноутбук сильно шумит: простейшее решение
Само собой разумеется, что самая распространенная ситуация с появлением сильного шума или перегрева связана именно с загрязнением лэптопа. Это, между прочим, касается не только попадания мелких частиц пыли на лопасти вентиляторов, но и оседания ее на других компонентах, установленных на материнской плате, вследствие чего охлаждающий воздушный поток до них просто не доходит.
Таким образом, если вы заметили, что ноутбук нагревается и сильно шумит система охлаждения, что обычно сопровождается выходом горячего воздуха через отверстия на боковых стенках, где находятся кулеры, первым делом рекомендуется разобрать лэптоп (если это, конечно, возможно, вы знаете, как это сделать, или ноутбук не находится на гарантии), после чего тщательно почистить его «внутренности» от загрязнения и пыли.

Для разборки устройства лучше всего применять специальные наборы инструментов, которые можно приобрести в специализированных магазинах, а для наведения чистоты подойдут специальные пылесосы, тампоны и влажные салфетки.
Что делать при выявлении перегрева?
Нередко можно наблюдать, что ноутбук сильно шумит при прохождении игр или при работе с мультимедийными программами. Вообще, это нормальное явление, поскольку большинство современного программного обеспечения такого характера оказывает повышенную нагрузку на центральный процессор, вследствие чего задействуются дополнительные резервы системы охлаждения. Но на ноутбуке может быть установлен устаревший ЦП, графический адаптер или не хватает оперативной памяти. В такой ситуации оборудование просто не справляется с обработкой повышенного объема вычислений. Для устранения проблемы в самом простом случае в тех же играх можно воспользоваться снижением уровня FPS или разрешения экрана, отключением детализации текстур и т.д. Конечно, качество картинки от этого немного пострадает, зато и шумы с перегревом пропадут, и сам лэптоп преждевременно не выйдет из строя.
Еще одна ситуация состоит в том, что стандартная комплектация была изменена, а система охлаждения на модернизацию не рассчитана.
В примере на изображении выше показана конфигурация ноутбука DELL Latitude E6520, у которого заводской набор включает всего 4 Гб оперативной памяти, но она была увеличена до 8 Гб за счет установки дополнительных планок. Неудивительно, что кулер на ноутбуке сильно шумит только потому, что не рассчитан на такие нагрузки.
Почему шумит ноутбук: гудит как трактор.
Подскажите, у меня есть проблема с новым ноутбуком (ему 1 мес.). Ночью отчетливо слышу легкий гул, когда запускаешь игру WOT (танки) — громкость гула нарастает, и со временем ноутбук гудит уже как трактор! Меня это очень сильно напрягает, т.к. бывает, что близкие уже спят (а я получается им мешаю. ).
Можно ли, как-то уменьшить шум? По гарантии ноутбук сдать уже не могу, прошло более 2-х недель после покупки устройства (так получилось, что не проверил устройство полностью, т.к. уезжал).
Алексей, сразу хочу сказать, что шум-шуму рознь. Тем более, что, если ранее шума не было, а сейчас появился — это может сигнализировать о появлении аппаратных проблем с устройством.
В вашем случае, скорее всего, при покупке вы просто не обратили внимание на особенности работы ноутбука. Тем не менее, кое-что можно все-таки сделать
В этой статье затрону основные причины, из-за которых ноутбук может шуметь, и что можно с этим сделать.
Шум из-за неправильной эксплуатации ноутбука
Иногда пользователи задаются вопросом, почему шумит ноутбук прямо из магазина. Причина может быть в неправильной его эксплуатации. Он будет перегреваться, если во время работы класть его на подушку или диван. Находиться лэптоп должен на твердой ровной поверхности. Это связано с тем, что на задней панели в большинстве моделей производители любят делать дополнительные вентиляционные решетки, закрывать доступ к которым также нельзя.
Отметим, что шум вентилятора ноутбука во время игр или при выполнении других ресурсоемких процессов является вполне нормальным явлением. При высокой нагрузке процессор неизбежно сильно нагревается, поэтому вентилятор вынужден вращаться на максимальных оборотах для обеспечения нормального теплоотвода. В этом случае никаких мер по снижению скорости его вращения и уменьшению шума предпринимать нельзя — это грозит ноутбуку перегревом и выходом из строя.
Использование устаревшего ПО
Иногда проблема шума вентиляторов кроется в устаревшем ПО, например, драйвера видеокарты или самого BIOS. Для некоторых моделей устройств BIOS настроена таким образом, что при температуре процессора свыше 45 градусов вентилятор включается на полную мощность. Поскольку ниже этого порога температура процессора практически все время не опускается, то довольно сильно ноутбук шумит постоянно.
Эта проблема была ранее замечена, например, на лэптопах Toshiba. Но после выхода обновленного BIOS с новой логикой функционирования вентиляторов пользователи смогли заметить, что их ноутбук уже не гудит и стал заметно тише. Возможно, новый BIOS поможет решить и вашу проблему, но сначала нужно проследить при помощи специализированного ПО (Core Temp или аналогичных), действительно ли кулер «молотит» зря при относительно невысокой температуре процессора. Только после этого можно сделать обновление.
Устранение проблем с жестким диском
Наконец, одной из самых неприятных ситуаций можно назвать проемы в работе жесткого диска, которые могут быть связаны и с наличием на нем ошибок, и с тем, что винчестер начинает «сыпаться», приходя в негодность, и с неправильными параметрами питания.

Для выявления возможных сбоев и устранения некоторых неполадок можно воспользоваться самым обычным «Диспетчером задач», определить, какой именно процесс сильнее всего нагружает винчестер, а затем завершить активную службу в принудительном порядке. Также неплохо бы проверить диск на ошибки, используя для этого системные утилиты вроде HDDScan или quietHDD. Однако при выявлении серьезных проблем физического характера жесткий диск настоятельно рекомендуется заменить. Оптимальным вариантом станет покупка современного твердотельного накопителя стандарта SSD. Такие диски точно шуметь не будут.
Шум из-за высохшей смазки кулеров
Тихую работу вентиляторов ноутбука обеспечивает смазка, наносимая производителем при их изготовлении. Длительная интенсивная эксплуатация устройства приводит к тому, что она высыхает и становится более вязкой. Кулеры перестают работать плавно, появляется шум и вибрация. Проверьте вентиляторы при разборке ноутбука для очистки от пыли. Отсоедините кулер и толкните лопасти пальцем, чтобы они вращались. Если вентилятор прекращает крутиться уже через несколько оборотов, смазку следует заменить.
Чтобы кулеры работали плавно, производители советуют смазывать их не реже одного раза в год. Для этого удалите этикетку, которая закрывает осевой механизм. При наличии резиновой заглушки, достаньте её с помощью иглы или пинцета. Нанесите пару капель масла и соберите кулер. Для смазки подходит машинное, силиконовое или синтетическое масло.

Ремонт и замена вентилятора
Последний вариант возможен в ноутбуках, которые эксплуатируются в течение длительного времени. Речь идет об износе кулера, а вернее — подшипника. В компьютерных вентиляторах используются подшипники скольжения: стальная ось трется о графитовую подложку. Со временем эта подложка стирается, а при трении металла об металл возникает больший шум.
Как временное решение можно смазать подшипник, для чего подойдет смазка Литол или Солидол. Для кулера такого размера нужно немного смазки — хватит комочка размером со спичечную головку.
Но если вентилятор в ноутбуке сильно гудит, его лучше заменить. Для этих целей лучше купить кулер с пониженным уровнем шума — стоят они не дороже обычных. Этот параметр указан в характеристиках кулера. У малошумных вентиляторов он не превышает 20 Дб. Замена этой детали не вызовет сложностей: как правило, к радиатору вентилятор крепится не наглухо, а с помощью нескольких винтов или других элементов — зависит уже от особенностей бренда.
Заменить кулер на видеокарте сложнее. Снимается он тоже просто, но вот с поиском подходящей модели могут быть проблемы, особенно если ноутбук выпущен несколько лет тому. В случае с процессорными вентиляторами все унифицировано и стандартизировано, поэтому разные производители делают вентиляторы одинаковых размеров. В случае с видеокартами все иначе: каждый бренд использует собственные кулеры, которые могут различаться по размерам, расположению крепежных винтов, коннектору на кабеле питания.
Как всякую поломку — повышенный шум вентилятора ноутбука можно устранить, если сделать все правильно. Если такая проблема возникла, не затягивайте с решением — повышенные температуры могут привести к поломке процессора.
Что делать, если ноутбук сильно шумит: простейшее решение
Само собой разумеется, что самая распространенная ситуация с появлением сильного шума или перегрева связана именно с загрязнением лэптопа. Это, между прочим, касается не только попадания мелких частиц пыли на лопасти вентиляторов, но и оседания ее на других компонентах, установленных на материнской плате, вследствие чего охлаждающий воздушный поток до них просто не доходит.
Таким образом, если вы заметили, что ноутбук нагревается и сильно шумит система охлаждения, что обычно сопровождается выходом горячего воздуха через отверстия на боковых стенках, где находятся кулеры, первым делом рекомендуется разобрать лэптоп (если это, конечно, возможно, вы знаете, как это сделать, или ноутбук не находится на гарантии), после чего тщательно почистить его «внутренности» от загрязнения и пыли.

Для разборки устройства лучше всего применять специальные наборы инструментов, которые можно приобрести в специализированных магазинах, а для наведения чистоты подойдут специальные пылесосы, тампоны и влажные салфетки.
Обновление драйверов оборудования
Программные компоненты в виде драйверов устройств вызывать появление подобных ситуаций тоже могут. В очень высокой степени это относится к видеокартам, если на ноутбуке установлен дискретный ускоритель, оснащенный мощными графическим процессором и собственной системой охлаждения. А устаревшее или неправильно установленное управляющее программное обеспечение как раз и может провоцировать сбои в функционировании, при которых возможно появление шумов и перегрева. Обновлять драйверы средствами операционной системы не стоит.

Лучше воспользоваться автоматизированными утилитами наподобие Driver Booster, которые найдут в интернете, прямо на сайте производителя, нужное ПО, скачают его и установят без вашего участия.
Другие причины шумной работы ноутбука
Перед тем, как приступать к разборке лэптопа, убедитесь, что уменьшить шум вентилятора нельзя иными способами:
- Когда пользователь работает с «тяжелыми» приложениями, идет высокая нагрузка на процессор и видеокарту, в результате чего чип сильно греется и нуждается в эффективном охлаждении. Тогда вполне нормально, что кулер может делать максимальные обороты, издавая довольно сильный шум.
- Когда устройство очень шумит, удостоверьтесь, что воздухообмену в системе охлаждения ничего не препятствует. Рядом с вентиляционными решетками не должно стоять посторонних предметов, нельзя закрывать клавиатуру. Сам ноутбук должен находиться только на твердой ровной поверхности, так как на нижней его крышке также присутствуют отверстия, через которые кулер осуществляет воздухообмен.

Если же нагрузка на процессор невелика, притоку свежего воздуха к радиатору охлаждения ничего не мешает, то чтобы уменьшить шум вентилятора, придется разобрать ноутбук, почистить кулер и внутренние поверхности от накопившейся за время эксплуатации пыли. Сразу предупредим, что если устройство сильно шумит или гудит и при этом находится на гарантии, то чтобы ее не потерять, обратитесь для чистки в сервисный центр.
Но если вы желаете обойтись без дополнительных трат, то все необходимые процедуры можно выполнить самостоятельно. Далее опишем пару способов очистки от пыли. Первый подходит для начинающих пользователей, у которых шумит ноутбук, второй – для более опытных.
Ремонт/замена вентилятора
Последнее, что может помочь пользователю, это замена или восстановление кулера. Со временем в нем могут износиться шарикоподшипники или исчерпаться смазка, в которой они перемещаются. Попробуйте снять заднюю крышку корпуса, дабы добраться до кулера, и капните в его центр (обычно приходится сдирать наклейку) густой смазывающей жидкости: солидола или литола. Если же и это не помогает, возможным вариантом развития событий будет приобретение и установка нового кулера. На необходимость его замены могут указывать:
- скрежет вентилятора на протяжении всего срока его работы;
- кулер не вращается от легчайшего касания его пальцем;
- устройство шатается или люфтит.
Совет. Если не уверены в своих силах и способностях, за помощью в очистке ноутбука от пыли, замене термопасты, кулера или его ремонта обращайтесь в специализированный центр.
И напоследок рекомендация: для улучшения охлаждения ноутбука можете приобрести специальный столик-подставку с вмонтированным кулером, который не только сделает работу более удобной, но и будет снизу обдувать корпус холодным воздухом.
Греется, тормозит и отключается ноутбук? Как разобрать и почистить ноутбук от пыли?
В этом видео мы рассказываем из-за чего перегревается ноутбук, начинает тормозить и вообще выключается. Вся проблема в одном — система охлаждения забиты пылью. От этого сильно греется ноутбук, то есть его процессор и видеокарта, а чтобы не случилось сбоя в работе, то процессора и видеокарты опускают частоты, дабы не греться ещё больше. И, конечно же, тут мы рассказываем как почистить ноутбук, поменять термопасту, да и в целом как его разобрать.
Причины возникновения шума в ноутбуке
Перегрев.
Наиболее распространенное у ноутбуков явление.
Форм-фактор таких устройств просто не позволяет установить туда по-настоящему эффективное охлаждение, поэтому часто температура поднимается к критической отметке, датчики внутри все это дело считывают и повышают частоту вращения кулеров.

Более подробную информацию о перегревах устройств читайте в нашей статье «Сильно греется ноутбук»
Соответственно, из корпуса начинает доноситься неприятное гудение. Также перегреву способствует накапливающаяся внутри пыль, мешающая отводу тепла и нормальной циркуляции воздуха.
Повреждения системы охлаждения.

Наиболее часто встречается банальный износ подшипников, приводящий к радиальному биению и, как следствие, контакту между собой тех частей, которые контактировать никак не должны.
Небольшой наклон, и вот уже что-то где-то перетирается, скрежещет и издает другие неприятные звуки.
Неправильная настройка ПО.
Малограмотные пользователи, полазив в настройках Bios и специальных программах в попытке разогнать мощности своего устройства, часто потом начинают искренне недоумевать, почему шумит вентилятор в ноутбуке.
Вредоносный код.
Различные вирусы часто способны влезать в системные процессы и использовать ресурсы железа для своих целей (те же майнеры, добывающие своим владельцам криптовалюту).
Вот и бывает так, что юзеры удивляются – вроде бы сидят и просто в Word печатают, а ноутбук сильно гудит, будто они на Ultra-настройках в самый новый экшен играют.
Чистка контактов оперативной памяти
Обычно делается это несложно. Нужно обесточить ноутбук, отсоединить батарею и перевернуть его вверх ногами.

Снятие крышки для установки памяти в ноутбук
Здесь должна присутствовать крышка, обычно крепящаяся на паре болтов. Ее нужно открутить и вскрыть.
Перед вами должна появиться примерно вот такая картина.

Планки оперативной памяти в ноутбуке
Небольшие прямоугольные платы это и есть оперативная память. Их всех нужно извлечь, отведя в стороны металлические держатели.

Извлечение оперативной памяти в ноутбуке
После извлечения протереть контакты обычным ластиком или спиртом и если планок памяти несколько, пробовать вставлять их по одной поочередно, каждый раз включая ноутбук.
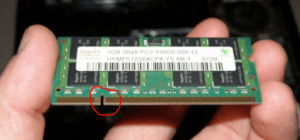
Ключ на планке оперативной памяти. Протереть нужно контакты правее и левее до конца
Быстрая чистка вентилятора-кулера в ноутбуке
Итак, получив представление об основных причинах, вызывающих неприятные и назойливые шумы, следует заняться их устранением.
Начнем с самого очевидного – если начал шуметь кулер на ноутбуке, следует провести его осмотр и очистку.
С этим любой справится, но не забывайте о том, что любое проникновение внутрь корпуса повлечет за собой потерю гарантии производителя. Итак, последовательность действий следующая:
-
Аккуратно избавьтесь от задней крышки, выкрутив предварительно каждый из удерживающих ее болтов.
Их часто прикрывают наклейки или резиновые вставки.
Почистите кулера, радиаторы и другие элементы систем охлаждения.
Для этой цели уместно использовать обычные ватные палочки и настроенный на выдув (именно на выдув, так как во время вдува вы рискуете засосать внутрь мелкие детали) пылесос.
Как вариант, можно купить в любом компьютерном магазине баллончик со сжатым воздухом и продуть внутренности ноутбука при помощи него.

Убедившись, что в процессе уборки вы ничего не отсоединили и не расшатали, аккуратно верните крышку на место и плотно прикрутите ее. Все, теперь можно включать устройство и проверять, помогли ли проведенные манипуляции.

Вышеописанная процедура быстрой очистки помогает далеко не всегда – часто требуются более серьезные меры, требующие полной разборки, замены термопрокладок, термопасты и пр.
Обо всем этом подробно написано в статье “Чистка ноутбука от пыли”. Рекомендуем с ней ознакомиться.
Обслуживание кулера
В месте контакта радиатора с поверхностью процессора наносится специальная субстанция – термопаста – с высокой теплопроводностью.
Она отводит излишки тепла от ЦП к радиатору, а тот уже охлаждается при помощи вентилятора путем вывода горячего воздуха за пределы корпуса.
Термопаста со временем утрачивает свои свойства и хуже справляется с положенными на нее функциями, и ее приходится заменять.
Сделать это можно самостоятельно.
Как и в случае с удалением пыли, разбираем ноутбук, дав ему немного поработать или разогрев область процессора феном, дабы термопаста стала более вязкой.
Снимаем кулер и аккуратно отсоединяем радиатор от процессора, при необходимости подогревая место их контакта.
Рис. 6 – Снимаем охлаждение
Осторожно очищаем контактную площадку от остатков термопасты. Рис
7 – Удаление остатков термопасты
Рис. 7 – Удаление остатков термопасты
Обезжириваем поверхности спиртосодержащим веществом (одеколон) и даем им полностью высохнуть.
Наносим нетолстый слой новой пасты с тюбика, при помощи шприца или пластика/картона.
Рис. 8 – Нанесение термопасты
Ставим обратно радиатор с кулером.
Собираем корпус обратно.
Вероятность того, что проблема устранится полностью здесь небольшая, но периодическая замена термопасты раз в год или два года необходима.
Обслуживание кулера
В месте контакта радиатора с поверхностью процессора наносится специальная субстанция – термопаста – с высокой теплопроводностью. Она отводит излишки тепла от ЦП к радиатору, а тот уже охлаждается при помощи вентилятора путем вывода горячего воздуха за пределы корпуса. Термопаста со временем утрачивает свои свойства и хуже справляется с положенными на нее функциями, и ее приходится заменять.
Сделать это можно самостоятельно.
- Как и в случае с удалением пыли, разбираем ноутбук, дав ему немного поработать или разогрев область процессора феном, дабы термопаста стала более вязкой.
- Снимаем кулер и аккуратно отсоединяем радиатор от процессора, при необходимости подогревая место их контакта.
Рис. 6 – Снимаем охлаждение
Осторожно очищаем контактную площадку от остатков термопасты. Рис
7 – Удаление остатков термопасты
Рис. 7 – Удаление остатков термопасты
- Обезжириваем поверхности спиртосодержащим веществом (одеколон) и даем им полностью высохнуть.
- Наносим нетолстый слой новой пасты с тюбика, при помощи шприца или пластика/картона.
Рис. 8 – Нанесение термопасты
- Ставим обратно радиатор с кулером.
- Собираем корпус обратно.
Вероятность того, что проблема устранится полностью здесь небольшая, но периодическая замена термопасты раз в год или два года необходима.
Как заменить термопасту процессора и видеокарты на ноутбуке?
Если вас интересует как заменить термопасту процессора и видеокарты на ноутбуке — то это видео для вас. В нём я, вкратце, минуя очевидные и понятныве каждому этапы, объяснил как это сделать после разборки ноута.
Люфт в рабочей шпильке кулерного винта
Если после вышеуказанных процедур ваше устройство не начало работать тише, тогда, вероятнее всего, в рабочих элементах охладительной схемы появился люфт. Устранить его в домашних условиях, к сожалению, невозможно. Следует компьютер отнести в сервисный центр для замены детали или же приобрести нужные запчасти и установить их самостоятельно. Это повреждение нужно устранять сразу после обнаружения, так как это может привести к более значительным повреждениям: например, отрыванию кулерного винта от основания. Узнать о том, что в вентиляторе появился люфт, можно по, своеобразному свисту на максимальной скорости.


