Не работает google ассистент? вот что нужно сделать
Содержание:
- Управление назначаемыми напоминаниями
- Как выбрать, кто может назначать вам напоминания
- Как проверить напоминания, которые назначили вам
- Как проверить напоминания, которые назначили вы
- Как изменить напоминание
- Как удалить напоминание
- Как изменить напоминание на телефоне
- Как изменить напоминание, используя голосовую команду
- Как выполнить напоминание
- Как удалить напоминание
- Как настроить уведомления о напоминаниях
- Виртуальный ассистент для ПК и Андроид: вопросы и ответы
- Обзор
- Как настроить автоматическую фильтрацию звонков
- Для чего нужен Гугл Ассистент
- Шаг 1. Настройте вызовы
- Как устранить проблемы с апплетами
- Как отключить Google Assistant на Android
- Зачитывание текста в браузере
- Регистрация на рейсы с помощью Google Ассистента на сайтах авиакомпаний
- Что вам понадобится
- Как начать работу
- Пусть Google Assistant прочитает вам новости
- Поддерживаемые действия Duplex в интернете
- Заказы на сайтах ресторанов
- Повторное обучение модели голоса.
- Как искать, создавать и изменять апплеты
- Как управлять доступом к Поиску и Ассистенту
- Часто задаваемые вопросы
Управление назначаемыми напоминаниями
Как выбрать, кто может назначать вам напоминания
Вы можете выбирать, кто имеет право назначать вам напоминания. Заблокировать или разблокировать пользователя можно в любой момент.
Google Ассистент на телефоне
- На телефоне или планшете Android скажите «Окей, Google, открой настройки Ассистента».
- В разделе «Все настройки» нажмите Назначаемые напоминания.
- Укажите, кто может назначать вам напоминания.
Как проверить напоминания, которые назначили вам
Вы можете спросить Google Ассистента, какие напоминания назначены вам на сегодня.
Примеры вопросов:
Окей, Google, какие у меня есть напоминания от Ивана?
Как проверить напоминания, которые назначили вы
Вы можете спросить Google Ассистента, какие напоминания назначили другим пользователям. Примеры вопросов или команд:
- Окей, Google, какие напоминания от меня есть для Кати?
- Окей, Google, покажи мои напоминания для Андрея.
- Окей, Google, покажи мои напоминания, которые выполнила Маша.
Как изменить напоминание
Вы можете изменять данные напоминаний, назначенных другим людям, например время или исполнителя. Примеры команд:
Окей, Google, покажи следующее напоминание для Ирины. Окей, Google, поменяй время напоминания на 17:00.
Если вы измените напоминание, которое назначили другому человеку, он получит уведомление.
Как удалить напоминание
Вы можете удалять напоминания, которые назначаете другим пользователям. Примеры команд:
Окей, Google, удали напоминание для Светы.
Если вы удалите напоминание, которое назначили другому человеку, он получит уведомление.
Как изменить напоминание на телефоне
Напоминаниями можно управлять в настройках Google Ассистента.
- На телефоне или планшете Android скажите «Окей, Google, открой настройки Ассистента».
- В разделе «Все настройки» нажмите Напоминания.
- Выберите напоминание нажмите на значок «Изменить» .
- Введите данные.
Как изменить напоминание, используя голосовую команду
Вы можете изменять данные напоминаний, например время и место. Примеры команд:
Окей, Google, какое у меня следующее напоминание? Окей, Google, поменяй время напоминания на 17:00.
Как выполнить напоминание
Если в напоминании больше нет необходимости, его можно пометить как выполненное.
На телефоне
- На телефоне или планшете Android скажите «Окей, Google, открой настройки Ассистента».
- В разделе «Все настройки» нажмите Напоминания.
- Установите флажок рядом с выполненным напоминанием.
На компьютере
- Перейдите на страницу assistant.google.com/reminders/mainview на компьютере.
- Установите флажок рядом с напоминанием, которое хотите пометить как выполненное.
Как удалить напоминание
Вы можете удалить одно напоминание или все сразу. Примеры команд:
- Окей, Google, удали напоминание разгрузить посудомойку.
- Окей, Google, удали все мои напоминания.
Как настроить уведомления о напоминаниях
Важно! Настройки могут различаться в зависимости от модели телефона. Чтобы получить более подробную информацию, обратитесь к производителю
Виртуальный ассистент для ПК и Андроид: вопросы и ответы
Следует знать категории в которых можно задавать вопросы. К ним относятся:
- автоматизация дома;
- еда и напитки;
- бизнес и финансы;
- здоровье и спорт;
- игры и развлечения;
- искусство и аудио;
- стиль жизни;
- местная информация.
Гугл ассистент ответит на вопрос любой из категорий. Примеры вопросов:
Какая сегодня погода? Как отправить сообщение в Телеграмм через гул Ассистент? Поезд 749 прибывает по расписанию? Сколько будет 30% от 70? Как будет «Приятно познакомиться» по-китайски?
Если у вас есть свободное время и вы хотите познакомиться поближе со своим помощником спросите его о любимом цвете, или попросите рассказать о самых интересных животных.
Обзор
Агент пользователя Duplex on the Web работает в два этапа.
- Обработка. Обработка включается в настройках Search Console. Если она включена, Google Ассистент может выполнять на сайте , следуя командам пользователей. Обработка включена по умолчанию для всех сайтов, соответствующих перечисленным здесь требованиям. Если Duplex в интернете отключен для вашего ресурса в Search Console, то Google Ассистент не сможет выполнять поддерживаемые действия на вашем сайте.
Если заблокировать обучение, но оставить для Duplex в интернете возможность обрабатывать сайт, Google Ассистент может выполнять команды неточно или не выполнять совсем.
Как настроить автоматическую фильтрацию звонков
Важно! Фильтр звонков не работает со сторонними приложениями для записи вызовов и съемки экрана. Мы рекомендуем отключать их перед использованием Фильтра звонков
- Убедитесь, что на устройстве установлена последняя версия приложения «Телефон». Если вы видите кнопку Обновить, нажмите ее.
- Откройте приложение «Телефон» .
- Нажмите на значок «Ещё» Настройки Спам и фильтр звонков.
- Убедитесь, что функция Показывать ИД абонента и спам включена.
- Нажмите Фильтр звонков.
- В разделе Unknown call settings (Настройки для неизвестных номеров) выберите категории абонентов, звонки от которых нужно фильтровать.
- Чтобы автоматически фильтровать все вызовы с неизвестных номеров, выберите Automatically screen. Decline robocalls. (Автофильтрация: отклонять автоматические звонки). Или выберите один из трех вариантов:
- Ring phone (Играть рингтон)
- Automatically screen. Decline robocalls. (Автофильтрация: отклонять автоматические звонки)
- Silently decline (Отклонять без оповещения)
- Если вы хотите сохранять аудиозаписи автоматически обработанных разговоров, включите функцию Save Call Screen audio (Сохранять аудио Фильтра звонков)
В этом случае сохранится только то, что скажет звонящий, а автоматические ответы Google Ассистента записаны не будут. Аудиозапись звонка не будет сохранена, если вы возьмете трубку.
Для чего нужен Гугл Ассистент
Представленный компанией Google в 2016 году, Google Assistant является голосовым помощником на базе облачных технологий и искусственного интеллекта, обеспечивающим управление продуктами Гугл. Он применим в качестве инструмента для «общения» с устройством и предустановлен на многих смартфонах и планшетах, работающих на Андроид, ноутбуке Pixelbook, смарт-часах на Android Wear, колонке Google Home и беспроводных наушниках Pixel Buds, а также используется в составе приложения Allo. С недавних пор скачать приложение можно и на iOS.
В 2018 году стартовал Google Ассистент, ориентированный на русскоязычного пользователя. Приложение не только исполняет команды, но и может выстраивать диалог с пользователем, используя алгоритм обработки языка и машинное обучение. Попутно помощник собирает информацию на собственном сервере с целью развития, так что по мере взаимодействия с пользователем диалоги становятся более осмысленными.

Гугл Ассистент умеет прокладывать маршрут, информировать о пробках на дороге, поможет узнать прогноз погоды, новости, курс валют, подсказать ближайшие заведения, а также совершить звонок, преобразовать в SMS или сообщение WhatsApp речь пользователя, устанавливать таймеры, будильники и многое другое. С функцией Voice Match Ассистент сможет узнавать пользователя по голосу, предоставляя персональную информацию. Пользоваться собственным календарём, фонотекой и прочими сервисами могут до шести человек, что очень удобно, если устройство используют несколько членов семьи. Приложение может управлять настройками девайса, а благодаря интеграции с поисковой системой Google позволит получить доступ к любой информации, которая только есть в сети.
Возможности и без того умных смартфонов значительно расширяются при установке полезных программ. Так, голосовой помощник станет отличным инструментом для упрощения выполнения рутинных задач, причём позволяющим экономить драгоценное время.
Шаг 1. Настройте вызовы
Шаг 1. Синхронизируйте контакты
Чтобы звонить по номерам из Google Контактов, включите персональные результаты.
Если вы хотите звонить контактам, сохраненным на телефоне или планшете Android, узнайте, как управлять сведениями о контактах со своих устройств.
Шаг 2. Настройте показ номера собеседнику (необязательно)
Получатель увидит надпись «Частный» или «Анонимный», если номер будет скрыт.
Как показывать номер телефона
- Откройте приложение Google Home на телефоне или планшете Android.
- В правом верхнем углу экрана коснитесь значка своего профиля Настройки Ассистента.
- В разделе «Все настройки» выберите Общение и связь Операторы связи.
- В разделе «Ваш номер» нажмите Изменить Добавить или изменить номер телефона.
- Укажите номер телефона и нажмите Добавить.
- Вы получите SMS с кодом. Введите его.
- Нажмите Подтвердить.
Номер телефона можно найти в разделе «Ваш номер». Он появится в течение 10 минут.
Как скрывать номер телефона
- Откройте приложение Google Home на телефоне или планшете Android.
- В правом верхнем углу экрана коснитесь значка своего профиля Настройки Ассистента.
- В разделе «Все настройки» выберите Общение и связь Операторы связи.
- В разделе «Ваш номер» нажмите Изменить Использовать скрытый номер.
Шаг 3. Используйте номер в Google Fi или Google Voice (необязательно)
Вы можете использовать этот номер, когда совершаете звонки. Этот номер связан с оплатой указанных сервисов.
Важно! Оператор Google Fi и сервис Google Voice доступны только в США
- Откройте приложение Google Home .
- В правом верхнем углу экрана коснитесь значка своего профиля Настройки Ассистента.
- В разделе «Все настройки» выберите Общение и связь Операторы связи.
- Выберите доступный сервис.
- Следуйте инструкциям на экране.
Как разрешить звонки нескольким пользователям
Любой пользователь может выполнить вызов, продиктовав нужный номер либо назвав заведение или другую компанию. Чтобы несколько человек могли звонить своим контактам с колонки, умного дисплея или умного будильника, каждому из них нужно связать голос с собственным аккаунтом Google.
Подробнее о том, как настроить доступ к устройству нескольким пользователям…
Important: If no one links their voice, everyone can use the contacts of the first person who linked their Google Account if they have personal results turned on. Learn how to let others make calls to your household contacts.
Как устранить проблемы с апплетами
Если апплет не работает, проблема может быть связана с настройками устройства.
Чтобы устранить проблему, следуйте приведенным ниже инструкциям.
- Повторите фразу четко и естественно.
- Убедитесь, что вы используете фразы, которые указаны в апплете. Если фраза только одна, добавьте несколько ее вариантов. Подробнее о том, …
- Если вы работаете с Google Ассистентом на телефоне, войдите в аккаунт, который вы использовали при создании апплета.
- Чтобы узнать, в какой аккаунт на телефоне вы вошли, сделайте следующее:
- На телефоне или планшете Android скажите «Окей, Google, открой настройки Ассистента».
- В верхней части экрана вы найдете адрес электронной почты того аккаунта, в который вы вошли.
- Чтобы узнать, в какой аккаунт на телефоне вы вошли, сделайте следующее:
Как отключить Google Assistant на Android
Не всем нравится использовать голосовой помощник. Некоторым пользователям он мешает, активируясь, когда это не нужно, другие же замечают потерю производительности смартфона, третьим просто не нужен навязанный Google сервис. Если потребовалось избавиться от Гугл Ассистента, сделать это можно несколькими способами, применимыми в различных ситуациях.

Как отключить Гугл Ассистент
Отключение помощника выполняется следующим образом:
- открываем приложение Google-аккаунта (запускаем с рабочего стола);
- жмём внизу кнопку «Ещё», выбираем из перечня опций «Настройки», после чего находим в списке «Google Ассистент»;
- на вкладке «Ассистент» в блоке «Устройства с Ассистентом» выбираем раздел «Телефон»;
- отключаем инструмент путём перевода тумблера в неактивное положение.

Второй способ:
- переходим через настройки смартфона в раздел Google;
- идём в раздел «Сервисы в аккаунте», затем переходим в «Поиск, Ассистент и голосовое управление» и выбираем «Google Ассистент»;
- на вкладке «Ассистент» листаем вниз и находим пункт «Телефон»;
- отключаем помощника.
Как убрать Гугл Ассистент с экрана телефона
Чтобы назойливый помощник больше не маячил на экране, его можно убрать так же просто, как и любую другую иконку приложения.
Для этого жмём и удерживаем объект до появления значка корзины, после чего, не отпуская, перетаскиваем виджет в корзинку, тем самым убираем его с рабочего стола.
Как убрать Google Ассистент с кнопки «Домой»
Для этого в настройках нужно перейти в управление жестами. Меню отличается в зависимости от версии системы и лаунчера модели девайса, например, на смартфонах Xiaomi потребуется перейти в «Расширенные настройки», затем в раздел «Кнопки и жесты».

Здесь в пункте «Запуск Google Ассистента» следует выставить значение «Нет», что позволит убрать комбинацию нажатий для старта помощника.
Как убрать Google Ассистент из помощников
Назначенный помощником в системе виртуальный друг от Google убирается просто:
- идём в настройки девайса и переходим к разделу приложений;
- здесь в пункте с умолчаниями выбираем «Помощник» и выставляем для него значение «Нет».

Как удалить Гугл Ассистент
На тех девайсах, где голосовой помощник не вшит в систему, а устанавливался как приложение с Google Play, можно удалить его стандартным образом:
- идём в настройки Андроид-устройства;
- переходим к разделу «Приложения»;
- на вкладке «Все» находим Ассистент и переходим на страницу с приложением;
- жмём «Удалить» и подтверждаем деинсталляцию.
Удаление сервиса, встроенного в систему Android штатными средствами не предполагается, хотя и может быть выполнено по аналогии со сносом прочего системного ПО.

Голосовые помощники ещё далеки от совершенства и не всегда могут быть действительно нужны пользователю, причём, что касается российского потребителя, то зарубежные помощники, даже поддерживающие русский язык, пока не могут предложить максимальную адаптацию, хотя и могут быть полезны. Возможность освободить руки, отдавая команды голосом, особенно ценится, когда пользователь за рулём. И хотя реализация искусственного интеллекта в смартфонах не достигла пика, технологии продолжают совершенствоваться и удивлять.
Зачитывание текста в браузере
Глубокая интеграция Google Ассистента с Android открывает пользователям поистине обширный спектр возможностей. Одна из них – зачитывание текста на веб-странице вслух. Эта функция может пригодиться, когда вы сидите с грязными руками и не можете листать содержимое сайта вручную. В этом случае вы просто просите Ассистента зачитать текст вслух.
- Откройте веб-сайт в Chrome с текстом;
- Вызовите Google Ассистента на экран;
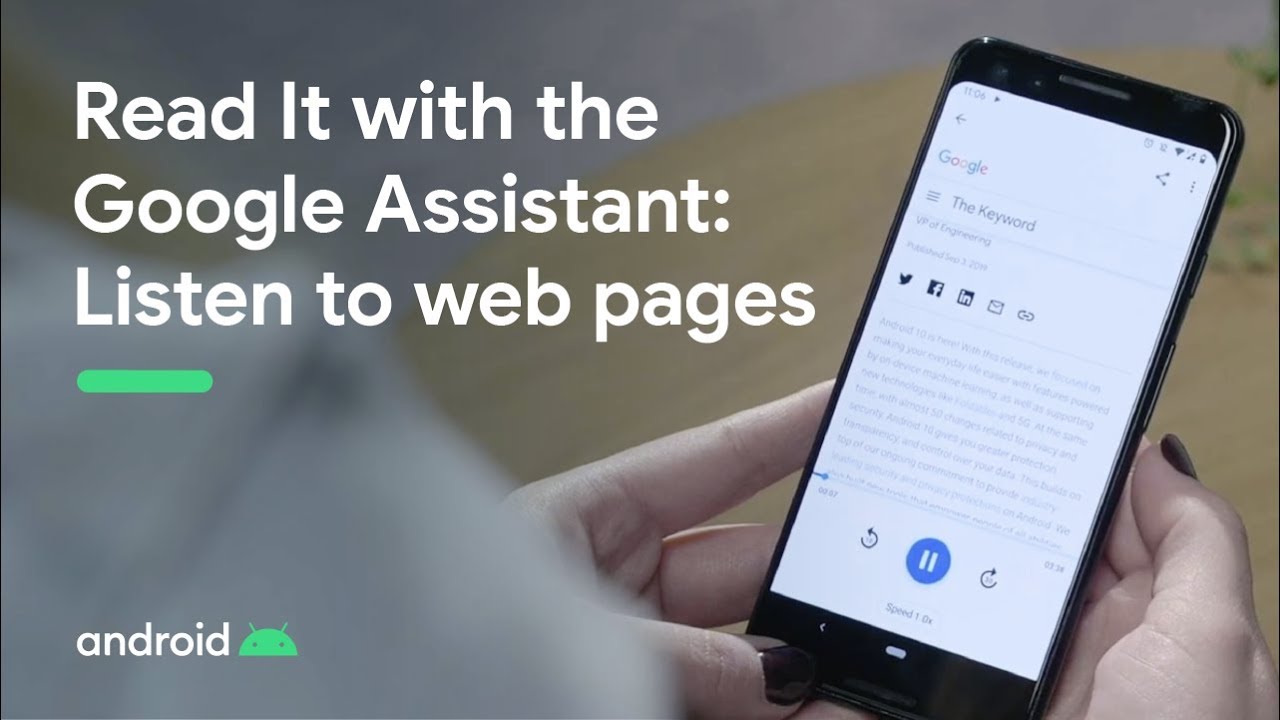
- Скажите «Зачитай текст вслух»;
- Слушайте текст, прерывая ассистента, когда нужно.
Google Ассистент способен зачитывать текст на сайтах на нескольких десятках языков, в том числе и на русском. Правда, готовьтесь к тому, что на некоторых устройствах эта функция почему-то не работает. Например, на сматфонах Honor. А вот с Самсунгами у Ассистента проблем нет.
Регистрация на рейсы с помощью Google Ассистента на сайтах авиакомпаний
Включите Duplex в интернете, чтобы посетителям было удобнее регистрироваться на рейсы на вашем сайте. Пользователи Android будут получать от Google Ассистента предложение зарегистрировать их на рейс. Форма на вашем сайте будет автоматически заполняться данными пользователей, полученными на основе информации о бронировании из Gmail.
Требования
Помимо перечисленных выше условий, также должны быть соблюдены следующие требования:
- Когда эта функция станет доступна для вашего сайта, вы получите уведомление.
- На вашем сайте должна быть реализована рабочая процедура онлайн-регистрации на рейсы.
- Поддерживается только регистрация на внутренние рейсы США. И ваша авиакомпания, и пользователь (его местоположение определяется по поисковому запросу) должны находиться в США.
- В качестве языка поиска используется английский.
- Во время оформления покупки на вашем сайте не должны появляться платные объявления.
Что вам понадобится
- Колонка, умный дисплей или умный будильник со встроенным Google Ассистентом.
- Приложение Google Home версии 2.12.5 или более поздней.
- Приложение «Google Ассистент» версии 8.10 или более поздней.
- Аккаунт Google.
- Планшет или мобильный телефон со следующими характеристиками:
- Android 5.0 или выше (телефон) либо Android 6.0 или выше (планшет);
- один из перечисленных выше языков, выбранный в настройках устройства;
- поддержка Wi-Fi с частотным диапазоном 5 ГГц (сеть, в которой используется WPA2-Enterprise, не подходит);
- поддержка Bluetooth (функция должна быть включена).
- подключение к интернету и защищенная беспроводная сеть.
- Для настройки умного дисплея. Если вы используете Duo для видеовстреч, убедитесь, что вы вошли в один и тот же аккаунт и в приложении Duo, и на умном дисплее.
Как начать работу
-
Подсоедините устройство с Google Ассистентом к сети питания.
-
Скачайте последнюю версию Google Home и приложения Google.
- Откройте страницу приложения Google Home и нажмите Установить или Обновить (будет доступен один из вариантов). Если вы видите надпись «Установлено», значит у вас уже есть последняя версия.
- Перейдите на страницу приложения Google и повторите перечисленные выше действия.
-
Убедитесь, что на устройстве установлена операционная система Android 5.0 или выше. Подробнее…
-
Откройте приложение Google Home на телефоне или планшете. Следуйте инструкциям на экране.Примечание. Если они не появились, в нижней части экрана нажмите на значок дома «Добавить» .
Приложение Google Home не распознаёт устройство с Google Ассистентом
Перезапустите приложение Google Home
- Закройте приложение Google Home . Подробнее о том, …
- Снова откройте приложение Google Home .
Пусть Google Assistant прочитает вам новости
Google Assistant ежедневно доставляет вам ваши любимые новости, но как насчет того, чтобы помощник читал вам новости вслух каждое утро? Вам нужно всего лишь нажать кнопку «Home», когда появляется всплывающее окно с вопросом Google Assistant «Чем я могу вам помочь?», сказать: «Доброе утро». Помощник Google скажет: «Доброе утро, Саша» (ваше имя здесь), сообщит вам погоду в вашем городе и прочитает последние новости из ваших настроенных источников новостей. Вы также можете сказать «Добрый день» или «Добрый вечер» и «прочитать» помощником новости, поскольку Google Assistant знает любое время суток.
Поддерживаемые действия Duplex в интернете
Duplex в интернете позволяет Google Ассистенту выполнять различные действия на вашем сайте. Эти действия и соответствующие требования описаны ниже. Пользователь может наблюдать за этими действиями и остановить их выполнение в любой момент.
Общие требования для всех действий
Следуйте приведенным ниже рекомендациям, чтобы включить Duplex в интернете для своего сайта, а также специальным рекомендациям для каждого действия.
-
Включите обучение.
- Предоставьте доступ анонимным пользователям или укажите имя пользователя и пароль Duplex в интернете в настройках Search Console для вашего сайта.
- Не для агента пользователя Duplex в интернете.
-
Следуйте стандартам HTML
Ваш сайт должен поддерживать HTTPS, а не HTTP.
и рекомендациям для сайтов.
Примечание. Включение Duplex в интернете на вашем сайте не повлияет на работу размещенных на нем тегов Google Рекламы и Google Аналитики.
Специальные рекомендации
Покупка билетов (только в кинотеатры)
Включите Duplex в интернете, чтобы посетители могли использовать Google Ассистент для покупки билетов в кинотеатр на вашем сайте.
Требования
Помимо перечисленных выше условий, также должны быть соблюдены следующие требования:
- Когда эта функция станет доступна для вашего сайта, вы получите уведомление.
- Покупка билетов возможна только на территории США и Великобритании. Кинотеатры и пользователи должны находиться в этих странах.
- В качестве языка поиска используется английский.
- Во время оформления покупки не должны появляться платные объявления.
- Для оплаты билетов должна использоваться кредитная карта. Другие способы оплаты пока не поддерживаются.
Чтобы проверить возможность оформления покупки на вашем сайте, выполните поиск фильмов, идущих в вашем кинотеатре, нажмите на расписание киносеансов и убедитесь, что ваш кинотеатр указан в качестве поставщика билетов.
Помощь в оформлении покупок на сайтах электронной торговли (Google Покупки)
Включите Duplex в интернете, чтобы посетители могли использовать Google Ассистент для оптимизации и автоматизации оформления покупок на вашем сайте.
Оформление покупки при помощи Google Ассистента активируется только при соблюдении следующих условий:
- Пользователь перешел на ваш сайт, нажав на объявление Google Рекламы (т. е. на объявление с информацией о товаре на сайте google.com).
- Пользователь перешел на страницу оформления покупки или корзины, в которой есть товары.
- Выполнены все перечисленные ниже требования.
Требования
Помимо перечисленных выше условий, также должны быть соблюдены следующие требования:
- Duplex в интернете доступен только предприятиям розничной торговли, зарегистрированным в Google Merchant Center. Если вы ещё не зарегистрировались, узнайте, как это сделать. Примечание. Если после регистрации ваш сайт будет допущен к использованию сервиса «Duplex в интернете», вы получите уведомление в Search Console (а не в Merchant Center).
- Вы должны купить товарные объявления на google.com.
- Покупка возможна только на территории США и Великобритании. Ваш магазин и пользователи (местоположение их запроса) должны находиться в этих странах.
- В качестве языка поиска используется английский.
- На вашем сайте должна быть реализована функция «Оплатить как гость».
- Ваш магазин должен принимать к оплате кредитные карты. Другие способы оплаты пока не поддерживаются.
Заказы на сайтах ресторанов
Включите Duplex в интернете, чтобы посетителям было удобнее делать заказы на вашем сайте.
Требования
Помимо перечисленных выше условий, также должны быть соблюдены следующие требования:
- Когда эта функция станет доступна для вашего сайта, вы получите уведомление.
- На вашем сайте должна быть реализована система онлайн-заказов, в которой при оформлении покупки не открываются новые вкладки.
- На вашем сайте должна быть реализована функция «Оплатить как гость».
- Функция доступна только на территории США. И ресторан, и пользователь (его местоположение определяется по поисковому запросу) должны находиться в США.
- В качестве языка поиска используется английский.
- Во время оплаты на вашем сайте не должны появляться платные объявления.
- На сайте должна быть возможность оплаты банковской картой. Другие способы оплаты пока не поддерживаются.
Повторное обучение модели голоса.
Иногда у Google Assistant возникают проблемы с распознаванием вашего голоса. В этом случае вы не сможете использовать Ассистента с экрана блокировки, так как ваш телефон не будет знать, кто говорит.
К счастью, у Ассистента есть возможность переучить его распознавать ваш голос. Таким образом, вы можете научить свой телефон правильно определять ваш голос. Вот как переучить модель голоса:
- Запустите приложение Google и нажмите «Еще», а затем «Настройки».
- Выберите Voice на следующем экране и нажмите Voice Match.
- В разделе Voice Match вы найдете вариант с надписью Модель голоса. Нажмите на эту опцию.
- Теперь у вас должна быть опция «Переучить образец голоса». Нажмите на него, чтобы начать процесс переподготовки.
- Приложение Google попросит вас произнести слова, отображаемые на экране. Следуйте этим инструкциям, чтобы Ассистент лучше распознал, что вы говорите.
Как искать, создавать и изменять апплеты
Как найти апплеты других пользователей
Как использовать апплеты, созданные другими пользователями.
- Откройте сайт ifttt.com.
- В верхней части страницы нажмите Search (Поиск). В строке поиска введите «Google Assistant».
- Выберите Google Assistant (Google Ассистент) .
- Вы увидите апплеты, созданные другими пользователями. Чтобы добавить один из них в свой список, нажмите на апплет Turn on (Включить).
- Может появиться запрос разрешений для другого сервиса. Внимательно проверьте этот запрос.
- При желании измените апплет.
- Нажмите Save (Сохранить). Апплет появится в списке My Applets (Мои апплеты).
Как создать апплет
Шаг 1. Создайте фразу
Придумайте одну или несколько фраз, после которых Google Ассистент будет выполнять нужное действие.
- Откройте сайт ifttt.com.
- В правом верхнем углу страницы нажмите на свое имя пользователя New Applet (Новый апплет).
- Нажмите на слово This.
- Введите «Google Assistant».
- Выберите Google Assistant (Google Ассистент) .
- Выберите триггер.
- Заполните поля.
- Введите до трех вариантов фразы-триггера.
- В последнем поле укажите, что Ассистент должен сказать в ответ.
- Нажмите Create trigger (Создать триггер).
Шаг 2. Создайте действие
Укажите действие, которое должен выполнять Google Ассистент после фразы-триггера.
- Нажмите на слово That.
- Найдите сервис, с помощью которого будет выполняться действие.
- Если для работы с сервисом требуется подключение к аккаунту, следуйте инструкциям на экране.
- Выберите действие и заполните обязательные поля.
- Нажмите Create action (Создать действие).
- Проверьте апплет. Чтобы внести изменения, прокрутите экран вверх и в левом верхнем углу страницы нажмите Back (Назад). Если все готово, нажмите Finish (Завершить).
Как посмотреть или изменить апплет
- Откройте сайт ifttt.com.
- В верхней части страницы нажмите My Applets (Мои апплеты).
- Выберите Google Assistant (Google Ассистент) .
- Нажмите на апплет в списке My Applets (Мои апплеты). Откроется страница, на которой можно выполнить следующие действия:
- Включить или отключить апплет.
- Проверить апплет. Чтобы узнать, работает ли апплет, нажмите кнопку Check now (Проверить). Если проверка прошла успешно, появится надпись Applet checked (Апплет проверен).
- Изменить апплет. Нажмите на значок настроек . Внесите изменения и нажмите Save (Сохранить).
- Проверить журнал активности. Нажмите на значок настроек View activity log (Посмотреть журнал активности).
- Удалить апплет. Нажмите на значок настроек . Прокрутите экран вниз и нажмите Delete (Удалить).
Как управлять доступом к Поиску и Ассистенту
Подготовка. Если вы хотите включить или отключить сервис для определенных пользователей, поместите их в одно организационное подразделение (чтобы контролировать доступ на уровне отдела) или добавьте их в одну группу доступа (чтобы управлять доступом сотрудников из разных отделов или некоторых пользователей в пределах отдела).
-
Войдите в Консоль администратора Google.
Используйте аккаунт администратора (он не заканчивается на @gmail.com).
-
На главной странице консоли администратора выберите Приложения Дополнительные сервисы Google.Совет. Чтобы увидеть все сервисы, прокрутите страницу. Вы также можете выбрать их, например по статусу или популярности, с помощью панели Фильтр в верхней части экрана.
-
Нажмите Поиск и Ассистент.
- Нажмите на стрелку вниз в правом верхнем углу окна.
-
Чтобы включить или отключить сервис для всех в организации, нажмите Включено для всех или Отключено для всех, а затем – Сохранить.
-
Чтобы включить или отключить сервис только для пользователей в организационном подразделении:
- В левой части страницы выберите организационное подразделение.
- Выберите Вкл. или Выкл.
- Чтобы сервис оставался включенным или выключенным вне зависимости от настроек родительского подразделения, нажмите Переопределить.
- Если для организации уже установлен статус Переопределено, выберите один из следующих вариантов:
- Наследовать – для подразделения будут действовать те же настройки, которые заданы для родительской организации.
- Сохранить – будут применяться заданные для подразделения настройки (даже если настройки в родительской организации изменятся).
Подробнее о том, как устроена организационная структура…
Часто задаваемые вопросы
Как Google использует мои данные?
Благодаря полученным данным мы делаем наши сервисы, например Google Ассистента, полезнее для пользователей. Более подробную информацию вы найдете на странице Политики конфиденциальности Google.
Использует ли Google сведения о моих взаимодействиях с Google Ассистентом, чтобы улучшить его?
Мы улучшаем Google Ассистента, опираясь в том числе и на опыт работы пользователей с этим сервисом.
Использует ли Google сведения о моей работе с Google Ассистентом, чтобы персонализировать рекламные объявления?
Информация, полученная в результате вашего взаимодействия с Google Ассистентом, может использоваться для показа более релевантных рекламных объявлений. Удалить сведения о работе с Ассистентом можно в любой момент.
Подробнее о том, как настроить рекламные предпочтения…


