Google ассистент
Содержание:
- Как добавить адреса дома и работы в Алису
- Как использовать Алису на смартфоне
- Дополнительные настройки Яндекс Лончера
- Как запустить и пользоваться Яндекс Алиса
- Как заменить Google Assistant на Алису на Android
- Как активировать Алису Яндекс голосом
- Управление воспроизведением музыки с помощью Google Assistant
- Как активировать Алису Яндекс голосом
- Что такое Яндекс Алиса
- Какие устройства совместимы с Google Assistant?
- Что умеет умный ассистент Яндекса Алиса
- Управление громкостью музыки с помощью Google Assistant
- Как поставить Алису на телефон
- Как включить Алису голосом на Android
- Как запустить голосовой помощник Алиса
- Не работает Алиса без интернета
- Набор навыков Яндекс Алисы
- Как настроить Алису на устройстве Android
- Как удалить Алису с телефона
- Заключение
Как добавить адреса дома и работы в Алису
Алисе можно задать адрес вашего дома и работы. После этого не нужно будет каждый раз диктовать один и тот же адрес, а можно будет просто говорить «Как долго ехать на работу?» или «Вызови такси домой». Сохранить ваш адрес можно двумя способами: через саму Алису или через сервис Яндекс.Паспорт. Мы покажем оба способа:
Первый способ. Голосовая команда
- Заходим в приложение «Яндекс».
- Дайте команду Алисе «Запомни адрес». Алиса спросит вас какой адрес запомнить, скажите «Дом». Алиса попросит назвать адрес дома.
- Назовите адрес дома. Алиса повторит названый вами адрес для подтверждения. Если всё верно скажите «Да», если в адресе ошибка – скажите «Нет» и попробуйте заново произнести адрес или напишите адрес текстом с помощью клавиатуры, нажав на значок слева от микрофона.
-
Повторите команду «Запомни адрес» ещё раз и скажите «Работа», чтобы Алиса запомнила адрес вашей работы.
- Теперь вы будете быстрее использовать Алису: делать запросы со словами «дом» и «работа».
Второй способ. Яндекс Паспорт
- Заходим по адресу https://passport.yandex.ru Вводим логин с паролем и нажимаем “Войти”.
- Листаем вниз до раздела “Адреса”. Здесь вы можете заполнить три адреса: дом, работа и адрес для доставки товаров с Яндекс.Маркет. Нажимаем «Добавить домашний и рабочий адреса».
- Добавляем адреса дома и работы и нажимаем «Сохранить».
- Теперь когда вы будете делать запросы к Алисе, связанные с вашим домом или работой, она сможет быстрее вам помочь.
Yandex постоянно добавляет новые возможности и команды для Алисы. Мы сделали справочное приложение по командам российского помощника, которое регулярно обновляем. Установив это приложение, у вас всегда будет самый актуальный список команд. Приложение доступно для Android и iOS:
Команды для Алиса
Платформа: Android
Цена: Бесплатно
Команды для Алиса
Платформа: iOS
Цена: Бесплатно
Если у вас есть вопросы, оставляйте их в . Подпишитесь на наш и YouTube канал, чтобы получать наши новые статьи об Алисе.
Алина — голосовой помощник
Уникальный характер и стиль общения
УстановитьX
Как использовать Алису на смартфоне
Юзер может общаться с Алисой с помощью голоса и через текстовые сообщения. Голосовые запросы и ответы дублируются в чате с помощницей. Откройте приложение с Алисой, активируйте её голосом или через иконку фиолетового цвета, а затем сформулируйте конкретный запрос. Старайтесь произносить все слова четко и понятно.
Учтите, что во время произнесения запроса иконка внизу панели должна быть в виде пульсирующего кольца — это будет означать, что микрофон устройства включён и готов воспринимать ваш голос. В самом начале диалога будет присутствовать автоматический ответ со списком некоторых умений бота.
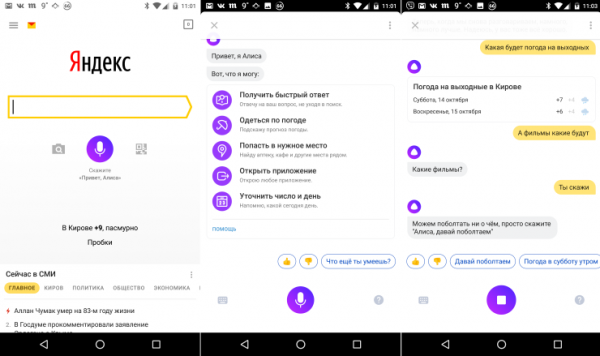
После того как откроется панель Алисы в приложении, введите или проговорите вслух свой запрос
Собрать полный перечень команд, которые может выполнять помощница, практически невозможно. Рассмотрим самые популярные запросы:
- Ещё/другой вариант (чтобы получить другой ответ на уже заданный вопрос).
- Хватит.
- Открой сайт «2ГИС» (или иной ресурс).
- Открой «ВКонтакте» (либо другое приложение).
- Погода, прогноз на завтра; погода в Москве (можно заменить на нужный город).
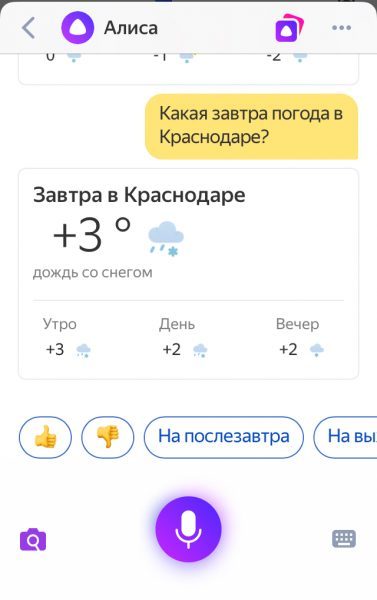
Спросите Алису, какая сейчас погода в вашем городе

Алиса может показать на карте пробки на дорогах в вашем городе
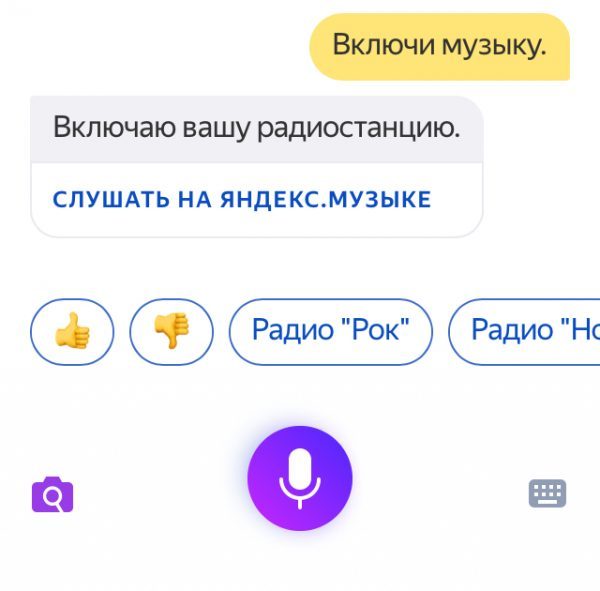
Попросите Алису включить музыку и не забудьте указать жанр
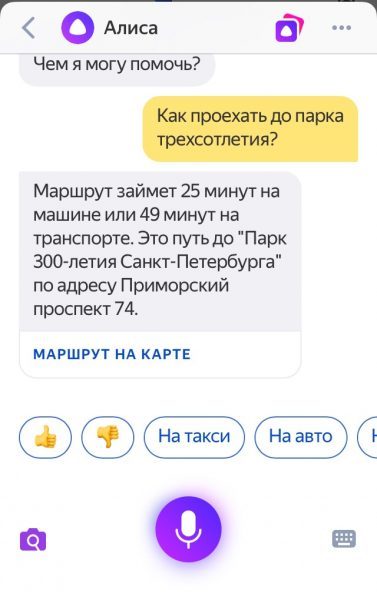
Алиса может показать, как доехать до определённого места в вашем городе
Использовать Алису можно не только для поиска конкретной информации, но и для развлечения. Выберите одну из фраз для начала разговора с помощницей:
- Расскажи анекдот.
- Расскажи шутку.
- Одолжи денег.
- Подбрось монетку.
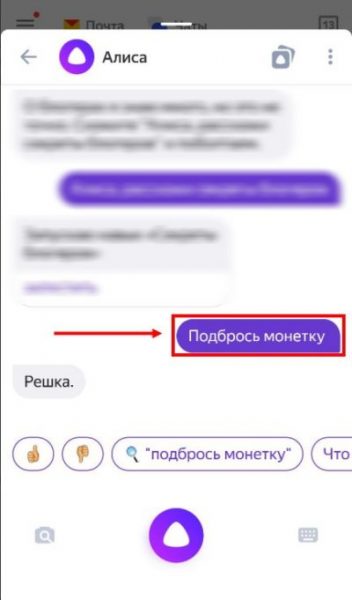
Алиса может за вас подбросить монетку, если вы не можете сделать выбор в пользу чего-то
Больше команд вы можете найти в специальных приложениях для «Андроида» — запросы будут там рассортированы по категориям. Скачать программы можно с «Плей Маркета».
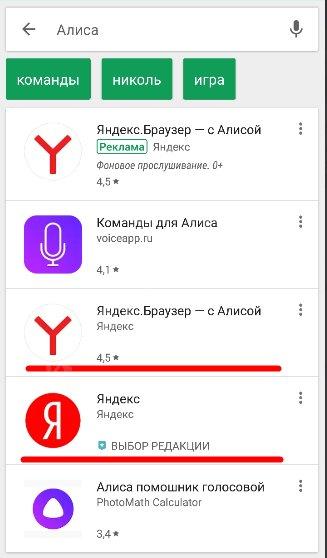
В приложении «Команды для Алисы» собрано множество запросов, на которые отвечает помощница
Вы можете помочь Алисе развиваться быстрее своими оценками её ответов:
- Под ответом помощницы будет две иконки — в виде опущенного или поднятого пальца. Если ответ был верным и вам понравился, нажмите на опущенный большой палец.

Оцените ответ положительно или отрицательно
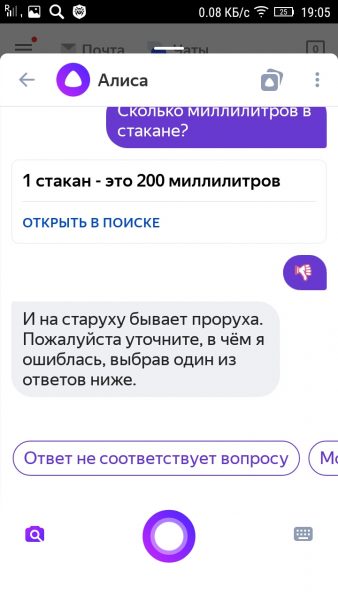
Укажите причину оценки из вариантов ниже
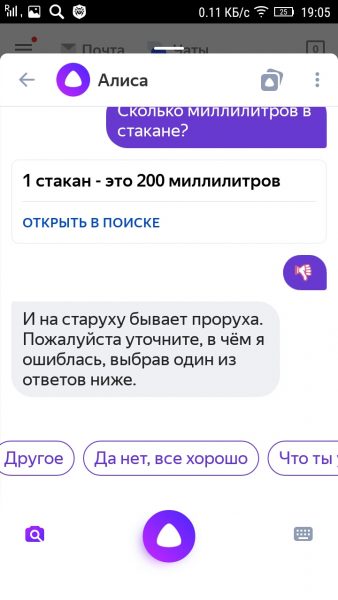
Нажмите на «Да нет, все хорошо», если хотите отменить свою отрицательную оценку

Положительная оценка будет означать, что вы довольны точным ответом Алисы
В настройках Алисы доступны следующие опции для включения, выключения или изменения: голосовая активация, показ виджета на домашнем экране телефона, голос бота (только в навигаторе) и его язык, офлайновый поиск и определитель номера. Через настройки вы можете также очистить чат с Алисой. Чтобы сделать помощника с женским голосом ассистентом по умолчанию на смартфоне, нужно уже идти в настройки самого устройства.
Источник
Дополнительные настройки Яндекс Лончера
- Нажимаем на иконку Яндекс Лончера с надписью «Настройки», чтобы посмотреть возможности управления функциями лаунчера.
- В настройках вы можете менять обои, темы оформления и стиль иконок, управлять виджетами, рабочим столом, сеткой иконок и эффектами переходов. Также в настройках можно изменить «Поиск» по умолчанию например поменять поиск Яндекс на Google или Bing.
- Для вас будет полезна функция отключения голосовой активации Алисы. Нажимаем на пункт «Алиса».
- Для отключения активации Алисы голосом нажимаем «Голосовая активация».
- Для отключения надоедливых рекомендуемых приложений заходим «Рекомендации приложений».
- Нажимаем на два переключателя, чтобы отключить рекомендации в папках и списке приложений.
Yandex постоянно добавляет новые возможности и команды для своего голосового ассистента. Мы сделали справочное приложение по командам российского помощника, которое регулярно обновляем. Установив это приложение, у вас всегда будет самый актуальный список команд:
Команды для Алиса
Платформа: Android
Цена: Бесплатно
Команды для Алиса
Платформа: iOS
Цена: Бесплатно
Если у вас есть вопросы, оставляйте их в . Подпишитесь на YouTube канал и Telegram канал, чтобы узнавать больше об Алисе.
Команды для Алисы
Все возможности помощника от Яндекс
УстановитьX
Как запустить и пользоваться Яндекс Алиса
Для использования голосового помощника необходимо, чтобы ваше устройство было подключено к интернету. После того, как вы установили приложение Яндекс на свой телефон, выполните следующие действия:
-
Открываем приложение Яндекс.
- Для того, чтобы Алиса начала слушать ваш голосовой запрос нажмите на фиолетовый микрофон. Также вы можете активировать Алису голосом, не нажимая на кнопку микрофона – сказав «Слушай, Алиса». На слабых телефонах приложение может притормаживать из-за голосовой активации, поэтому активацию голосом можно отключить.
- Откроется окно, в котором отображается история общения с Алисой. Спросите что-нибудь у Алисы (например, «Алиса, сколько времени»). По вашему молчанию Алиса поймёт, что вы закончили свой запрос, прекратит слушать, распознает ваш запрос и ответит на него. Сразу после озвучивания ответа помощница снова будет вас слушать – значок микрофона сменится на мигающий фиолетовый круг. Для того чтобы выключить Алису – остановить общение, нажмите на этот фиолетовый круг или скажите «Хватит». Значок круга сменится на микрофон.
- С Алисой можно общаться с помощью клавиатуры, нажав на значок слева от активации Алисы. Ответ она будет показывать в текстовом виде, не озвучивая его.
Как заменить Google Assistant на Алису на Android
- Установить приложение Яндекс на телефон
- Перейдите в настройки вашего смартфона в раздел параметров голосового помощника. Для большинства телефонов на Андроид: «Настройки» -> «Приложения и уведомления» -> «Приложения по умолчанию» -> «Помощь и голосовой ввод» -> «Помощник». Для смартфонов Samsung: «Настройки» -> «Приложения» -> переходим в дополнительное меню «три точки» в правом верхнем углу экрана → «Приложения по умолчанию» → «Вспомогательные приложения» → «Вспомогательные приложения». Для телефонов Xiaomi: «Настройки» -> «Все приложения» ->переходим в дополнительное меню «три точки» в правом верхнем углу экрана -> «Приложения по умолчанию» -> «Помощник и голосовой ввод» -> «Помощник»
- Выбрать приложение «Яндекс» из списка.
Теперь при удержании кнопки «Домой» будет активироваться Яндекс Алиса.
Как активировать Алису Яндекс голосом
Установка и настройка Алисы на гаджет завершены. Остается узнать, как активировать Алису голосом на Андроиде. Самый простой способ — использовать виджет, включенный в приложение Яндекс. Нажав на значок микрофона, можно задать вопрос, начинающийся со слов «Слушай, Алиса», «Слушай, Яндекс».
Запускать Алису голосом на заблокированном экране, не заходя в Яндекс не получится. Компания Гугл имеет приоритетное право на установку своего Голосового Ассистента на устройствах Андроид, и любой другой помощник не будет полноценно работать рядом с таким соседом.
Однако существует вариант, разрешающий запускать голосом Алису даже на заблокированном экране смартфона. Сделать это можно через Google Assistant и функцию Voice Match, доступную на Android 5 и выше. Для этого нужно:
- Установить Гугл Ассистент и активировать функцию Voice Match.
- Заблокировать экран гаджета. Сказать «Окей, Гугл». Google Ассистент перейдет в состояние ожидания команды голосом.
- Попросить «Открой Яндекс». Откроется веб-обозреватель Яндекс со встроенной Алисой.
- Сказать «Слушай, Алиса», и голосовой ассистент активируется.
- Можно начинать диалог, например, спросить про новинки технологий.
Стоит отметить, что Войс Матч не работает на некоторых гаджетах на платформе Андроид, например, на смартфонах Xiaomi.
Источник
Управление воспроизведением музыки с помощью Google Assistant
Теперь, когда вы знаете основные голосовые команды для воспроизведения музыки с помощью Google Assistant, пришло время изучить некоторые из более сложных команд. Прежде всего, вы должны иметь возможность останавливать или приостанавливать воспроизведение музыки, возможно, чтобы продолжить позже.
- «Эй, Google, останови музыку».
- «Окей, Google, поставь музыку на паузу».
- «Окей, Google, возобнови музыку».
- «Привет, Google, продолжай включать музыку».
- «Эй, Google, включи музыку».
Стоит отметить, что есть предел памяти Google Assistant с точки зрения возобновления песни. Примерно через двадцать минут песня не сможет возобновиться с того момента, когда вы ее поставили на паузу.
Если вы хотите перемещаться по песням в альбоме или плейлисте, произнесите любую комбинацию этих слов.
- «Окей, Google, включи следующую песню».
- «Окей, Google, пропустите эту мелодию».
- «Окей, Google, включи предыдущий трек».
Как видите, Google Assistant понимает синонимы, поэтому вместо «песня» вы можете сказать «мелодия», «трек» или что-то подобное.
Кроме того, вы также можете использовать голосовые команды, чтобы снова воспроизвести песню или пролистать ее.
- «Окей, Google, перезапусти песню».
- «Эй, Google, включи эту песню с самого начала».
- «Эй, Google, включи песню с самого начала».
- «Окей, Google, прыгни на двадцать секунд вперед».
- «Окей, Google, вернись на полминуты назад».
- «Окей, Google, вперед на две минуты».
Наконец, какая польза от прослушивания музыки, если вы не можете перемешивать или повторять музыку, верно? Что ж, можешь. Попробуйте некоторые из этих команд ниже.
- «Привет, Google, перемешай».
- «Окей, Google, повторяй».
- «Окей, Google, выключи перемешивание».
- «Привет, Google, выключи повтор».
Как активировать Алису Яндекс голосом
Установка и настройка Алисы на гаджет завершены. Остается узнать, как активировать Алису голосом на Андроиде. Самый простой способ — использовать виджет, включенный в приложение Яндекс. Нажав на значок микрофона, можно задать вопрос, начинающийся со слов «Слушай, Алиса», «Слушай, Яндекс».
Запускать Алису голосом на заблокированном экране, не заходя в Яндекс не получится. Компания Гугл имеет приоритетное право на установку своего Голосового Ассистента на устройствах Андроид, и любой другой помощник не будет полноценно работать рядом с таким соседом.
Однако существует вариант, разрешающий запускать голосом Алису даже на заблокированном экране смартфона. Сделать это можно через Google Assistant и функцию Voice Match, доступную на Android 5 и выше. Для этого нужно:
- Установить Гугл Ассистент и активировать функцию Voice Match.
- Заблокировать экран гаджета. Сказать «Окей, Гугл». Google Ассистент перейдет в состояние ожидания команды голосом.
- Попросить «Открой Яндекс». Откроется веб-обозреватель Яндекс со встроенной Алисой.
- Сказать «Слушай, Алиса», и голосовой ассистент активируется.
- Можно начинать диалог, например, спросить про новинки технологий.
Через настройки браузера
Для того чтобы можно было вызывать Алису голосом, требуется предварительно изменить параметры непосредственно в приложении Яндекс. Процедура включает такие шаги:
- Открыть на смартфоне обозреватель Яндекс.
- Нажать на кнопку в левом верхнем угле либо же потянуть шторку слева на право.
- В открывшемся меню выбрать раздел – Настройки.
- Спуститься вниз и найти подраздел – Алиса. Выбрать пункт – Голосовая активация.
- Выбрать один из вариантов, который более удобный. Также можно оставить оба активатора в рабочем состоянии и применять оба.
Теперь голосовой помощник будет реагировать на установленную команду в любой момент. При этом он начинает функционировать даже в тех случаях, когда экран заблокирован или браузер Яндекс не запущен.
Также получить быстрый доступ к помощнику можно при помощи иконки поисковой строки. Она располагается вверху экрана на панели со значками уведомлений.
Панель поиска включает различные полезные сведения. Их можно отключать путем перехода к настройкам через троеточие. Здесь также есть кнопка для применения Алисы.
Как запустить Алису через Google Ассистент
Для начала вам необходимо установить Google Ассистент и активировать функцию Voice Match. К сожалению, функция Voice Match не работает на некоторых андроидах, например на телефонах Xiaomi (из-за особенностей оболочки MIUI).
- После того, как вы установили Google Ассистент и настроили функцию Voice Match, заблокируйте телефон. Скажите «Окей, Гугл». Телефон разблокируется и запустится Google Assistant в режиме ожидания голосовой команды.
- Скажите «Открой Яндекс» или «Открой приложение Яндекс».
- Откроется приложение «Яндекс» (в него встроена Алиса). Скажите «Слушай, Алиса» или «Привет, Алиса».
- Активируется голосовой помощник Алиса.
- Наконец, теперь вы можете её что-нибудь спросить, например «расскажи новости технологий».
Конечно, описанный способ активации Алисы на заблокированном экране не так удобен как у Гугл Ассистента – вам приходится называть 3 голосовых команды вместо одной. Но, судя по политике компании Google, другие способы запускать Алису голосом у нас появятся не скоро. Летом 2018-го года в продажу поступила умная колонка Яндекс Станция со встроенной Алисой – вот там голосовой помощник от Яндекса работает в режиме «Всегда слушать» по умолчанию.
Что такое Яндекс Алиса
Алиса от разработчика Яндекс является высокоинтеллектуальным голосовым помощником пользователей мобильных устройств и ПК, который встроен в фирменный браузер. Данный виджет способен распознавать естественную речь и понимает русский язык. С его помощью можно не только находить информацию, но и организовывать работу, получать ответы на разные вопросы и выполнять задачи разных сложностей. Данный продукт включает огромный набор навыков, которые доступны пользователю в процессе эксплуатации.
Изначально помощник был создан в качества дополнения для обозревателя Яндекс на компьютерах и ноутбуках. Однако с возникновением спроса также была разработана мобильная версия. Существенным отличием от Версии для ПК выступает то, Алиса встроена непосредственно в мобильное приложение. Поэтому отдельно применять виджет от браузера нет возможности.
Какие устройства совместимы с Google Assistant?
Благодаря распространению сервисов Google во многих отраслях, прослушивание музыки с помощью Google Assistant возможно на различных устройствах. Не говоря уже о том, что многие сторонние производители также поддерживают Google Assistant. Пожалуйста, найдите в списке ниже некоторые типы устройств, на которых вы можете найти Google Assistant.
- Компьютеры и планшеты
- Носимые устройства
- Легковые автомобили
Конечно, сможете ли вы полностью использовать голосовые команды Google Assistant, будет зависеть от уровня интеграции производителя с Google и технических возможностей устройства.
Что касается операционных систем, все основные игроки достаточно хорошо работают с Google Assistant. Вот список поддерживаемых распространенных ОС:
- Майкрософт Виндоус
- Microsoft Xbox One
- Apple Mac
- iOS
- Android
- Android TV
- Android Auto
- Носить ОС
- Chrome OS
- Linux
- Nvidia Shield
Что касается устройств Google, вы можете слушать музыку с помощью Google Assistant при использовании:
- Google Home
Что умеет умный ассистент Яндекса Алиса
Тех, кто знакомится с Алисой впервые, приятно удивят ее возможности и простота управления. Голосовой ассистент Яндекса умеет выполнять простые и сложные операции, такие как:
- поиск информации в Интернете: факты из жизни знаменитостей, из области науки, истории, спорта, политики;
- ответ на несложные вопросы;
- управление программами и приложениями;
- открытие требуемого веб-сайта;
- обзор погоды, новостей, времени, курса валют;
- установка таймера и будильника;
- вызов такси;
- математические действия: сложение и вычитание, умножение, факториал;
- игры и беседы на заданную тему;
- рассказ о ситуациях на дорогах;
- вызов на определенный номер;
- включение музыки: по автору, тексту, жанру или настроению.
Чтобы узнать функции ассистента Яндекса достаточно задать вопрос «Алиса, что ты умеешь?». Помощник не только выполняет полезные команды, существенно облегчающие работу с девайсом, но также является собеседником или партнером по игре.
Управление громкостью музыки с помощью Google Assistant
Освоив воспроизведение с помощью Google Assistant, теперь вы можете сосредоточиться на регулировке громкости. Google Assistant использует приращение 10% для регулировки уровней громкости, начиная с нуля и вплоть до 100%.
- «Окей, Google, прибавь громкости».
- «Привет, Google, убавь громкость».
- «Привет, Google, громче».
- «Окей, Google, убавь громкость».
- «Привет, Google, увеличь громкость».
- «Окей, Google, выключи».
Конечно, вы также можете указать своему Google Ассистенту отрегулировать громкость до точной громкости. В этом случае вы можете использовать либо шаг 10%, либо шкалу от 1 до 10.
- «Привет, Google, второй том».
- «Окей, Google, установи стопроцентную громкость».
- «Привет, Google, сделай громкость до тридцати».
Вы также можете использовать специальные голосовые команды для увеличения громкости или отключения звука.
- «Привет, Google, без звука».
- «Окей, Google, поставь музыку на минимум».
- «Эй, Google, включи максимум!»
- «Окей, Google, включи музыку». (это возвращает музыку к тому уровню звука, который был до того, как вы сказали «без звука»)
Если вы не уверены в текущей громкости, вы всегда можете спросить Google Assistant.
«Окей, Google, какая громкость?»
Во время воспроизведения вы также можете получить доступ к настройкам громкости с помощью любой из двух голосовых команд:
- «Привет, Google, объем».
- «Окей, Google, звук».
Хотя Google Home позволяет настраивать параметры эквалайзера, к сожалению, это меню недоступно с помощью голосовых команд. Чтобы установить желаемый уровень низких и высоких частот, выполните следующие действия.
- Откройте приложение Google Home на своем мобильном устройстве.
- Коснитесь значка меню в верхнем левом углу экрана. Этот значок выглядит как знак «плюс».
- В списке подключенных устройств коснитесь того, для которого вы хотите настроить эквалайзер.
- Теперь коснитесь значка настроек в правом верхнем углу.
- В меню «Настройки звука» вы найдете опцию «Эквалайзер». Коснитесь его.
- В следующем меню показаны ползунки низких и высоких частот, которые вы можете настроить на желаемый уровень.
Как поставить Алису на телефон
Чтобы установить Алису на смартфон или планшет, работающие на ОС Андроид, необходимо войти в магазин приложений Google Play. Открыв его в строку поиска вводят запрос Яндекс, далее нажимают на клавишу Поиск или сразу кликают по первой подсказке, которая появится в списке.
Находят в списке приложений «Яндекс – с Алисой, кликают по названию и переходят на страницу установки.
Нажимают на кнопку Установить, чтобы начать скачивание программы на мобильный телефон или планшет.
Чтобы запустить Алису, необходимо нажать на ярлычок Яндекс, который расположен на рабочем столе. При первом запуске голосового помощника следует нажать на кнопку Начать работу. Кроме того, перед запуском можно ознакомиться с лицензионным сообщением, для этого кликают на кнопку, расположенную ниже кнопки Старт.
Для полноценной работы приложения ему необходимо дать все разрешения. После этого установка будет полностью завершена, и можно будет работать с голосовым помощником.
Как включить Алису голосом на Android
После того как вы установили Яндекс Лончер c Алисой вам необходимо его настроить.
-
Открываем приложение Yandex Launcher. Возможно сам Андроид вам предложит поменять оформление и вам необходимо выбрать из списка Yandex Launcher.
- Откроется окно с пользовательским соглашением. Нажимаем стрелочку, чтобы продолжить настройку.
- Yandex Launcher произведёт оптимизацию.
- Выберете обои, которые вы хотите использовать. По умолчанию выбраны обои Яндекс Лаунчера.
- Нажимаем «Включить все функции» или если вам не нужны указанные функции нажмите «Продолжить без этих функций» и перейдите к .
- Вам необходимо будет пять раз разрешить Яндекс Лончеру доступ к различным функциям вашего Android устройства. Нажимаем «Разрешить», чтобы дать доступ к телефонным звонков и управления ими.
- Нажимаем «Разрешить», чтобы дать доступ к контактам.
- Нажимаем «Разрешить», чтобы дать доступ к данным о местоположении устройства.
- Нажимаем «Разрешить», чтобы дать доступ к информации о вашей почте.
- Нажимаем «Разрешить», чтобы позволить отправлять и просматривать SMS-сообщения.
- Нажимаем «Поехали!».
- Выбираем из списка Yandex Launcher.
- На строке «Поиск» нажимаем фиолетовую иконку Алисы.
- Нажимаем «Разрешить», чтобы дать доступ к данным о местоположении вашего устройства. Доступ к геолокации поможет Алисе точнее отвечать на ваши вопросы.
- Нажимаем «Разрешить», чтобы дать доступ к микрофону для общения с Алисой.
- Поздравляем! Вы установили и настроили Яндекс Лончер.
- Теперь вы можете вызывать Алису голосом с главного экрана. Скажите «Привет, Алиса».
- И Алиса вам ответит.

Как запустить голосовой помощник Алиса
Поговорить с Алисой можно нажав на фиолетовый значок или произнести одну из фраз:
- Привет Алиса
- Здравствуй Алиса
- Алиса давай поболтаем / поговорим
- Слушай Алиса
Дождавшись звука активации, можно задать вопрос или команду.
Чаще всего пользователи просят Алису
- Давай поиграем
- Алиса помоги
- Спой песенку
- Загадай загадку
- Погоду на завтра
- Включить Ютуб
- Расскажи сказку
- Включи мультики
- Расскажи анекдот
- Найти песню
Если Вы хотите просто пообщаться, можно сказать: Привет Алиса давай поболтаем или спросить что у нее нового или узнать как у нее дела. Она поддержит диалог, пошутит или расскажет анекдот. При простом общении она не всегда сможет выполнять режим поиска. Поэтому можно выйти и начать функцию поиска заново или дать команду словом Хватит .
Не работает Алиса без интернета
Алиса является частью поисковика, поэтому для работы нужно интернет соединение. Хотя уже доступна функция офлайн-доступ для Яндекс браузера, при которой часть популярной для вас информации загружается «наперед» и при отсутствии Internet можно просматривать страницы поиска.
Так же могут блокировать работу голосового помощника прокси-сервера, антивирус, брандмауэр операционной системы.
Решение проблем:
Если Алиса не работает из-за антивируса, то отключите функцию «HTTPS».
Если неполадка возникла из-за брандмауэра Windows, то следуйте инструкции:
- Откройте панель управления Виндовс, зайдите в раздел «Система и безопасность». Найдите брандмауэр Виндовс.
- В окне нажмите «Разрешение взаимодействия с приложением или компонентом в брандмауэре Windows.»
- Нажмите «Изменить параметры» и подтвердите.
- Под появившимся списком нажмите кнопку «Разрешить другое приложение».
- Нажмите «Обзор» и выберите папку-проводник.
- В колонках «Частная» и «Публичная» нужно поставить галочки для доступа в Интернет. Выберите приложения.
Набор навыков Яндекс Алисы
Чтобы усовершенствовать работу Алисы и сделать максимально эффективное взаимодействие с пользователем. С этой целью разработчики учат ее новым полезным навыкам. При этом процесс включает несколько этапов. Все навыки проходят тестирование, а также проверяются и должны быть одобрены модераторами. Только после этого соответствующее нововведение попадает в общедоступный каталог. Все навыки будут в открытом доступе для всех приложений Яндекс благодаря синхронизации.
Ознакомиться с каталогом пользователь может сразу же после начала применения помощника. Для этого будет отображаться системное оповещение, через которое можно сразу открыть нужную страницу.
Также доступ к каталогу предоставляет кнопка в правом углу окна Алисы.
Базовым преимуществом каталога выступает обширный выбор на любой вкус. Там можно найти и заготовленные команды, что позволяет с большим комфортом пользоваться Алисой на Android . Набор навыков включает такие подразделы:
Каждая категория включает огромное количество навыков, которые регулярно пополняются разработчиками. Также предусмотрена возможность для всех желающих, чтобы создавать собственные навыки, которых еще нет в каталоге. Подробности об этом можно узнать на официальном сайте Яндекс.
Как настроить Алису на устройстве Android
Настройки голосового помощника Алисы располагаются непосредственно в веб-обозревателе и диалоговом окне. Чтобы активировать требуемые опции предстоит выполнить несколько шагов:
Перед тем, как настроить Алису на Андроиде необходимо открыть Яндекс Браузер или кликнуть на виджет с изображением микрофона на экране смартфона.
Нажать на иконку с изображением 3-х горизонтальных полосок в левом верхнем углу экрана.
Выбрать «Настройки» и в открывшемся окне установить тумблеры интересующих опций в нужное положение.
Перейти на страницу «Голосовая активация». По умолчанию функция активирована. Если нет необходимости в использовании Алисы, требуется передвинуть тумблер в положение «выключено», и она перестанет реагировать на вопросы «Слушай, Алиса», «Слушай, Яндекс».
Опция «Офлайн-поиск» пригодится при отсутствии Интернета. Результаты поиска по часто задаваемым вопросам загружаются в память и используются при перебоях в сети
Важно знать, что информационная база функции потребует немало места в памяти гаджета.
Открыть диалоговое окно Алисы и кликнуть на знак настроек — 3 точки.
В открывшемся окошке выбрать нужную опцию:
- «Что умеет Алиса» – пользователь узнает функциональные возможности помощника;
- «Очистить историю» – удаляет переписку ранних периодов;
- «Обратная связь» – разрешает задать вопрос разработчику или получить консультацию технической поддержки.
Добавить виджет Алисы на главный экран
- Освобождаем место под одну иконку на главном экране – перетаскиваем одно из приложений на другой “рабочий стол”.
- Нажимаем в пустом месте и держим палец до тех пор, пока не включится режим настроек экрана.
- На некоторых версиях Android достаточно нажать кнопку “Приложения” чтобы перейти в настройку виджетов.
-
Нажимаем “Виджеты” или “Приложения и виджеты”.
- Листаем страницы с Виджетами пока не увидим виджеты от приложения Яндекс.
- Нажимаем “Яндекс” и находим сиреневый ярлык размером 1×1, зажимаем ее пальцем.
- Вы перенесетесь на основной экран, где сможете отпустить значок в свободном месте.
Готово! Теперь вы можете активировать Алису одним нажатием значка микрофона «Слушай, Яндекс».
Как удалить Алису с телефона
Как установить Алису понятно, а как же можно удалить это приложение со смартфона? Деинсталляция программы несколько отличается в зависимости от модели смартфона и операционной системы, на котором он работает. Рассмотрим последовательность действий для всех мобильных устройств.
- В меню мобильного устройства открывают настройки.
- Далее нужно пролистать список и выбрать раздел «Приложения».
- В верхнем меню выбирают строку «Все», также этот раздел может называться «All».
- Открывается список, где нужно выбрать «Голосовой помощник» или «Яндекс». Приложение может иметь разные названия, так что лучше ориентироваться на ярлычок.
- Открывается страница приложения. Именно тут его можно остановить или полностью удалить со смартфона. Для этого нажимают на кнопку «Очистить кеш» и «Стереть данные». После этого нажимают на копку «Удалить».
- На некоторых мобильных устройствах процесс удаления программы немного проще. Тут просто нажимают на ярлычок ненужного приложения, расположенный на рабочем столе и удерживают палец пару секунд. После этого на экране появляется корзина, в которую перетаскивают ненужное приложение. Стоит помнить, что на некоторых смартфонах таким способом можно удалить только ярлычок с рабочего стола, при этом программа остаётся на телефоне. Этот момент нужно уточнить в инструкции к смартфону.
На смартфонах некоторых производителей есть специальная утилита, которая помогает очистить устройство от невостребованных программ. Если на телефоне есть такая функция, то ею пользуются после каждой деинсталляции программы.
Голосовой помощник Алиса – это очень полезное приложение. Услугами искусственного интеллекта с удовольствием пользуются люди разных возрастов. Голосовой помощник быстро найдёт информацию по запросу пользователя, а также при необходимости поддержит диалог.
Не могу удалить Алису
Алиса встроена в Яндекс.Браузер, поэтому совсем удалить ее нельзя. Но можно отключить. Для этого:
-
В правом верхнем углу нажмите → Настройки.
-
Откройте Инструменты.
-
В блоке Голосовой помощник «Алиса» выключите все опции.
Дополнительно вы можете убрать в браузере боковую панель:
-
Нажмите → Настройки.
-
Откройте Интерфейс.
-
В блоке Боковая панель отключите опцию Показывать боковую панель.
Заключение
Алиса — это функциональный голосовой помощник от Яндекс, предназначенный для более комфортного использования телефона, а также быстрого решения множества задач, включая поиск информации и ответов на вопросы, открытие приложений и сайтов, построение маршрутов и т.д. Чтобы ею воспользоваться, нужно установить на телефон или планшет Яндекс.Браузер, Яндекс или Яндекс.Лончер. Сервис работает после загрузки и инсталляции приложения, но для стабильной и более удобной работы нужно знать, как настроить Алису на Андроиде в фоновом режиме.


