Вход в аккаунт google диск
Содержание:
Авторизация
Для доступа к облачному хранилищу необходимо подключение к сети Интернет. Из софта необходим любой браузер и клиент Гугл Драйв, если работа планируется через него.
Способ 1: Через браузер
Для работы можно использовать любой веб-обозреватель, но мы рекомендуем Гугл Хром. Запустите его и создайте новую вкладку (не в режиме инкогнито). После этого:
Откроется главная страница Диска. Чтобы открыть документ, выберите его из списка. Используйте фильтры, чтобы отсортировать их по имени, дате создания, владельцу. После редактирования автоматически синхронизируются между устройствами.
Способ 2: Через клиент
Первое, что необходимо сделать — скачать программу на ПК. Она доступна для бесплатной загрузки с официального сайта и поддерживается платформами Windows, Mac OS X. Порядок действий:
Начнется синхронизация данных и создание резервных копий. Отслеживать прогресс можно в окне программы. Чтобы его вызвать, кликните по значку диска в трее.

Возможные проблемы
Если войти в аккаунт не получается или в процессе появляются сообщения об ошибке, то попробуйте выполнить следующие действия:
- Обновить страницу или зайти в аккаунт с другого браузера (особенно, если вы используете не Хром, а другой веб-обозреватель).
- Если поле авторизации в хранилище нет нужных файлов, то убедитесь, что вы авторизовались с помощью верного профиля.
- Если после установки синхронизация не начинается, то отключите антивирусный софт. Возможно, что он блокирует Гугл Драйв.
После авторизации пользователь получит доступ ко всем хранящимся в облаке документам, презентациям и таблицам. Их можно просматривать и редактировать. Изменить параметры синхронизации и безопасности можно через меню «Настройки».
Облако – это сервис, на котором можно хранить данные и легко ими управлять. То есть на него можно загрузить свои файлы, работать с ними прямо в Интернете, в любой момент скачать их, а также передать другому человеку.
Любой пользователь может совершенно бесплатно получить такой сервис в свое распоряжение. Фактически это собственный жесткий диск в Интернете.
Можно сказать, это что-то вроде Локального диска компьютера, но только с возможностью пользоваться им на любом устройстве, где есть Интернет. Плюс к этому можно передавать файлы другим пользователям, просто прислав им ссылку для скачивания.
Итак, облако нужно чтобы:
- Хранить файлы и папки с файлами
- Работать с ними на любом компьютере или смартфоне, на котором есть Интернет
- Легко и быстро передавать файлы другим людям
Таким образом, оно заменяет флешки, диски и прочие устройства для переноса информации.

То есть я могу загрузить нужные мне файлы на такой сервис и на любом другом компьютере, где есть Интернет, с ними работать. Это могут быть документы, книги, музыка, видео – в общем, любые файлы.
Изначально доступны они только мне, но при желании я могу сделать какие-то из них публичными. Тогда их можно будет скачать.
То есть будет сформирован специальный адрес в Интернете (ссылка), по которому файл можно будет сохранить на компьютер. Этот адрес я могу отправить любому человеку (например, в скайп или через почту), и человек сможет скачать мой файл.
Как сохранить на Гугл Диск: простая и понятная инструкция
Чтобы «залить» на Диск файлы с личного компьютера, особых навыков не нужно. Выше я писал, что достаточно просто перетащить в папку файлы. Или скопировать их через проводник.
В этом разделе хочу рассказать, как сохранить на Гугл Диск любые файлы, найденные вами в сети. Это могут быть:
- картинки и фотографии;
- видео-ролики;
- аудио-ролики;
- документы;
- ссылки;
- скриншоты и т.д.
Все это легко и просто делать посредством специального расширения для Chrome. Оно так и называется.
После загрузки расширения в правой верхней части браузера отобразится специальный значок. Клик по нему левой кнопкой мышки позволяет делать моментальный скриншот экрана, который так же моментально загружается на Диск.
Клик правой кнопкой мышки открывает меню позволяющее выполнить настройку вашего расширения. Сам процесс настройки также довольно простой и понятный на интуитивном уровне. В частности, такие настройки предоставляют несколько возможностей сохранения открытой в браузере страницы:
- скриншот всей отрытой страницы в формате PNG;
- скриншот только видимой на мониторе части страницы в формате PNG;
- HTML исходный код страницы в таком же формате;
- веб-архив страницы в формате .mht;
- а также гугл-документ.
После этого, чтобы загрузить на Гугл Диск файл, кликните правой кнопкой мышки на необходимом вам файле и в меню выберите соответствующий вашему действию пункт – в данном случае речь идет об опции: «Сохранить изображение в Google Диск».
Подобным образом следует поступать и со всеми нужными вам ссылками. Также у вас будет возможность внести изменения в наименование файла – называйте его так, как вам удобнее.
Касательно изображений отмечу, что облачное хранилище от Google позволяет сохранять картинки в следующих пяти форматах:
То есть, в наиболее распространенных и популярных форматах.
После того, как нужные вам файлы будут сохранены в вашем хранилище, вы можете без проблем перетащить в любую папку, созданную там. Кстати, настоятельно рекомендую создавать тематические папки. Так вам будет проще находить нужную вам информацию. Я люблю порядок, поэтому у меня все каталогизировано.
Отмечу, что сейчас имеется несколько нововведений в работе с картинками, изображениями, сохраненными в Google Drive. К примеру, можно выделить такие возможности, как:
- добавление комментариев;
- просмотр в 100% размере;
- и многое другое.
Как видите, ничего сложно в том, как сохранить на Гугл Диск нет – достаточно сделать лишь пару кликов. Естественно, после установки и настройки соответствующего расширения для браузера Chrome.
Общий доступ

Гугл Диск хорош не только тем, что позволяет просматривать другим пользователям ваши документы, но и возможностью регулировать уровни доступа, от просмотра до внесения правок, комментариев, редактирования документов.
Сервис предполагает следующие степени «доверия», которые можно изменить в любой момент по собственному желанию:
- Чтение предполагает лишь сторонний просмотр без права что-либо изменить.
- Комментирование – соответственно, люди, получившие допуск, могут выразить свое мнение по поводу увиденного, но изменить ничего не имеют права.
- И, наконец, высшая степень доверия – редактирование с правом изменения настроек, в том числе, доступа.
Компьютер
Если снести все файлы, к которым хотите открыть доступ в одну папку на Диске и кликнуть по ней правой кнопкой мышки, то откроется меню, в котором нужно выбрать пункт «совместный доступ» — таким образом вы откроете папку для других пользователей.
Кто это будет – решать вам, просто укажите их электронные адреса в соответствующей строке и обозначьте уровень доступа. Сигналом об окончании работы станет клик по кнопке «Готово». На каждый из указанных электронных адресов придет оповещение.
Андроид
В приложении гугл Диск выберите файл, который хотите отправить кому-то.
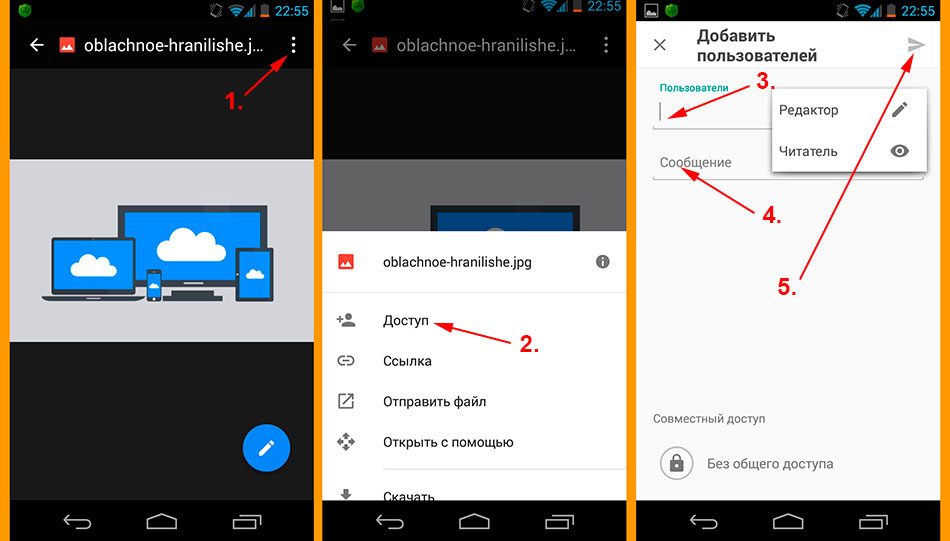
Нажмите значок «Меню» рядом с файлом или папкой. Он выглядит, как три точки, расположенные вертикально друг над другом. В выпавшем меню следует выбрать пункт «Доступ», так же, как и на компьютере, указать адреса электронной почты тех, кому вы откроете документы и нажать «отправить».
Надо отметить, что даже при открытом доступе к расшаренной папке, редактировать документы смогут лишь авторизированные пользователи.
Вход в личный кабинет
Чтобы выполнить вход в Google Drive необходима учетная запись Gmail. Ее можно использовать на нескольких устройствах одновременно. В личном кабинете можно настроить дополнительные параметры для работы с облаком.
Способ 1: Через браузер
Основные параметры личного кабинета доступны в веб-версии Гугл Драйв. Чтобы войти в облако с компьютера или мобильного устройства (телефона, планшета), выполните следующие действия:
- Перейдите по адресу google.com/drive/ и нажмите на синюю кнопку «Перейти к диску».
- Здесь будет предложено ввести данные учетной записи. Для этого используйте адрес электронной почты Gmail и пароль.
- После этого откроется «Моя страница». На главном экране отобразятся доступные для редактирования документы, презентации, таблицы.
Чтобы перейти в настройки, зайдите в аккаунт и нажмите на значок в виде шестеренки (правый верхний угол). Здесь отображается основная информация, параметры уведомлений.
Сделать Гугл Диск сетевым диском
Способ 2: Через приложение
Загрузите мобильное приложение для вашей платформы через Play Market или App Store. Запустите его и выполните следующие действия:
- Авторизуйтесь с помощью аккаунта Гугл, если это не произошло автоматически.
- На главном экране вызовите дополнительное меню свайпом вправо.
- Пролистайте список вниз и нажмите «Настройки».
Здесь отобразятся доступные параметры для синхронизации данных онлайн, создания резервных копий. Чтобы настроить уведомления или очистить кэш, кликните на нужную строчку и подтвердите действие.
Особенности личного кабинета
Чтобы зайти в управление всеми аккаунтами Google и связанными сервисами, перейдите по адресу myaccount.google.com. Если вы уже авторизованы на других вкладках, то вводить логин и пароль не придется. Здесь можно:
- Быстро попасть на другой связанный сервис Гугл (почта, фотографии, диск).
- Просмотреть историю посещений с других устройств через браузер.
- Открыть облачное хранилище, очистить корзину, восстановить файлы из Google Disk.
- Настроить управление историей местоположения.
- Перейти в другой личный кабинет учетной записи, сменить логин и пароль.
Не синхронизируется Гугл Диск
Все изменения применяются для каждого сервиса отдельно, но некоторые параметры безопасности можно выбрать для всех устройств и связанных приложений. Для этого зайдите в учетную запись и включите синхронизацию. Резервные копии будут сохраняться на сервер в Интернете.
Личный кабинет позволяет настроить основные параметры безопасности и синхронизации данных. Через него можно осуществлять управление всеми связанными аккаунтами и приложениями. Здесь же доступные дополнительные конфигурации.
Популярное облачное хранилище от компании Google предоставляет широкие возможности для хранения данных различного типа и формата, а также позволяет организовывать совместную работу с документами. Малоопытные пользователи, которым приходится обращаться к Диску впервые, могут не знать, как в нем войти в свой аккаунт. О том, как это сделать, будет рассказано в нашей сегодняшней статье.
Как создать аккаунт Google для своих нужд
Итак, начинаем операцию, чтобы получить аккаунт в Гугле. Регистрация осуществляется на специальной странице, где необходимо заполнить предоставленную там форму, в первой части которой необходимо вписать свое имя, фамилию и логин в составе электронной почты:
Надо иметь ввиду, что в этом случае при регистрации вам придется подтвердить адрес такого эмейла. На указанный ящик придет письмо, где будет содержаться ссылка, по которой вы должны перейти для подтверждения. Но, повторюсь, такие дополнительные телодвижения необходимо совершать только в том случае, если не пожелаете регистрировать почту на GMail.
Однако, на мой взгляд, создаваемая учетная запись Гугл предполагает наличие почтового аккаунта ГМайл хотя бы потому, что это гораздо удобнее при пользовании разнообразными приложениями и сервисами Google
К тому же, интерфейс и настройки здесь постоянно модернизируются и, что самое важное, гугловский почтовый сервис весьма надежен в плане безопасности, о чем я еще расскажу подробнее
Отмечу, что дата рождения не будет общедоступной без вашего на то согласия. Особо нужно отметить необходимость максимально усложнить пассворд, поскольку это напрямую касается безопасности будущего аккаунта. Со своей стороны осмелюсь посоветовать в этой связи генератор и хранитель паролей Кипас, которым я успешно пользуюсь на протяжении уже довольно продолжительного времени. Но продолжим заполнять форму регистрации Гугл:
Сначала нужно вписать номер мобильного телефона и, желательно, дополнительный эмейл. Эта информация не будет лишней в плане повышения уровня безопасности. Например, если забудете пароль либо каким-то образом он будет утерян, то посредством SMS получите данные, необходимые для восстановления доступа к своей учетной записи Google. Запасной адрес электронной почты также вносит свою лепту в дело повышения уровня защищенности аккаунта и может служить в том числе для получения уведомлений.
Дальше вводим капчу в соответствующую строчку «Введите текст» и переходим к заключительной части формы регистрации, где надо выбрать страну (автоматически будет указана та, на территории которой вы проживаете), а также отметить галочкой ваше согласие с условиями использования сервисов Гугла и политикой конфиденциальности:
Следом жмите «Далее», после чего осуществится переход к следующему шагу создания учетной записи. Вам предложат в процессе регистрации загрузить свою фотографию:
Однако, это предложение на данном этапе можно с легкостью проигнорировать и закачать фото позднее. Это можно сделать в любое время, воспользовавшись соответствующими опциями своего профиля. Поэтому можно сразу же щелкнуть по кнопке «Дальше». Результатом этого действа будет осознание того, что вам удалось создать учетную запись Google:
После нажатия «Вперед» вы окажетесь на вебстранице, откуда можно осуществить доступ ко всем приложениям, сервисам, настройкам и другим необходимым службам:
Возможно, для какого-то будет проще усвоить информацию по видео. Поэтому предоставляю видеоролик на тему создания аккаунта в Google:
Ну и учитывая уровень современных технологий не лишним, думаю, будет видеоматериал, рассказывающий о создании учетной записи в Гугл для мобильных устройств на базе Android:
Рост
12 ноября 2013 года Google объявил, что у Google Диска 120 миллионов активных пользователей, и эта цифра была опубликована впервые.
25 июня 2014 года на конференции разработчиков Google I / O Сундар Пичаи объявил, что у Google Drive теперь 190 миллионов активных пользователей в месяц , и что им пользуются 58% компаний из списка Fortune 500, а также 72 ведущих. университеты.
1 октября 2014 года на мероприятии Atmosphere Live было объявлено, что у Google Диска 240 миллионов активных пользователей в месяц. The Next Web отмечает, что это означает увеличение на 50 миллионов пользователей всего за один квартал.
21 сентября 2015 года было объявлено, что у Google Диска более миллиона пользователей-организаций.
В марте 2017 года Google объявил, что у Google Диска 800 миллионов активных пользователей.
В мае 2017 года руководитель Google заявил на мероприятии компании, что на Google Диске хранится более двух триллионов файлов.
Как зарегистрироваться
Если же учетной записи нет, ее можно зарегистрировать прямо со страницы входа. Для этого нужно кликнуть на надпись «Создать аккаунт» (она находится слева и не так бросается в глаза).
Отобразится страница регистрации. Следует указать имя и фамилию, а также ввести пароль и подтвердить его (все в соответствующих полях).
Сервис предложит логин. Можно указать и свой вариант.
После нажатия «Далее» будет предложено ввести дополнительные данные. Обязательно указывать день рождения и пол.
На следующем шаге необходимо согласиться с условиями использования нажатием «Принимаю».
После этого откроется то, что условно называется моей страницей.
Можно ознакомиться с вводной информацией, пролистывая ее стрелочкой вправо. Или же можно сразу закрыть ее крестиком на сером фоне.
Как войти в Google Disc
Самое главное – это иметь доступ к рабочему аккаунту. Если такового еще нет, нужно его зарегистрировать. Это делается в любом из предложенных ниже способов входа в облачное хранилище.
Полезно:
На компьютере
Если профиля еще нет, откройте страницу Google.com и нажмите на синюю кнопку «Войти».
Потом нажмите «Создать аккаунт», заполните поля и следуйте инструкции.
Через сайт
Чтобы в Гугл Диск войти на свою страницу:
- В поисковой строке введите фразу «Гугл Диск» и перейдите по первой ссылке https://www.google.com/intl/ru_ALL/drive.
- Выберите «Для личных целей».
- Попав на окно авторизации введите Email-адресс или телефон своего аккаунта.
- Затем пароль и код двухфакторной аутентификации (если установлена).
- Готово. Вы попали в собственное облачное хранилище.
Через официальный клиент
- Запустите программу для открытия окна авторизации (обычно запускается самостоятельно).
- Введите email или номер телефона, пароль, код 2FA.
- Вход выполнен, далее следуют настройки.
- Можно подтянуть папки с ПК, которые будут синхронизированы с облачным хранилищем. Также реализовать загрузку фото и видео.
- Также синхронизовать раздел «Мой диск».
- Выбрав путь к папке или отказаться от синхронизации.
- Готово. Утилита синхронизации настроена и теперь будет доступна из трея.
- Если нужно получить доступ к синхронизированным файлам, узнать путь можно в настройках.
Через эмулятор
Благодаря эмулятору операционной системы Android, можно получить доступ к любым приложением, как будто они запущены с телефона. Чтобы зайти на Гугл Диск:
На телефоне
Открытие облака на телефоне аналогично запуску на эмуляторе. То есть нужно найти приложение, скачать из каталога, запустить и выполнить вход в свой аккаунт.
Приложение для Андроид
В случае с Андроид, если скачивать из Play Market, потребуется войти в аккаунт Google для каких-либо операций в магазине приложений:
- Опустите шторку уведомлений и нажмите на шестеренку (Настройки).
- Выберите «Аккаунты».
- Затем «Добавить аккаунт».
- Кликните «Google».
- Введите защитный код приложения (если устанавливали защиту на смартфон).
- Авторизуйтесь в своем профиле.
- Если его нет, жмите «Создать», заполняйте поля и следуйте подсказкам.
- Далее откройте Play Market.
- Установите его на свой смартфон.
- После открытия, вам будут доступны все файлы и папки, размещенные в облачном хранилище.
Приложение для IOS
Авторизация в облаке для айфонов делается так:
- Откройте App Store и найдите нужное приложение. Загрузите его.
- Предоставьте доступ, а затем авторизуйтесь.
- Откройте содержимое облака и пользуйтесь.
Об использовании Google Drive
Давайте рассмотрим детальнее, что такое Гугл Диск и как им пользоваться. Как мы уже сказали, это “облако”, интегрированное с виртуальным офисом. Сервис не требует создания отдельного профиля или рабочего кабинета: как только вы зарегистрировали почтовый ящик в Google, вы автоматически получаете аккаунт* в этой поисковой системе и доступ к Диску со всем его функционалом.
*По сути одно и то же. Если вы начнете не с почты, а с создания аккаунта в системе, то все равно будете перенаправлены на форму регистрации почтового ящика.
Краткое руководство
Полное руководство по работе с Google Drive в рамках одной статьи привести невозможно, поэтому мы ограничимся самыми основными опциями. Инструкции, как пользоваться Гугл Диском — в таблице ниже.
| Действие | Как сделать |
| Загрузить в хранилище новые файлы или папку, создать новый документ или папку. | Кнопка “+Создать”. Нажмите на нее и выберите нужное действие. |
| Продолжить начатую работу с документом |
Недавние документы находятся в панели быстрого доступа в верхней части экрана. Прочие файлы располагаются ниже, в порядки от самых новых к более старым.
Также вы можете найти файл по ключевым словам через внутренний поиск. |
| Предоставить доступ к папке или файлу другому человеку | Отметьте нажатием или кликом нужный объект, затем “Открыть доступ”. Выберите и активируйте нужный вариант доступа. |
| Работать без подключения к интернету | Подключить функцию “Работа в офлайн-режиме”. В Web-версии кнопка находится в верхней части экрана, справа. В мобильной — на панели меню. |
Как пользоваться Гугл Диском на Андроиде и Айфоне отдельно мы писать не будем — приведенное выше описание может использоваться и для мобильных приложений.
На каких устройствах можно пользоваться сервисом
Пользоваться Гугл Диском на компьютере можно следующим образом:
- Через Web-версию. Имеется в виду вход и работа с сервисом через браузер. Здесь пользователю доступен максимально полный функционал. Выше мы давали ссылку именно для этого варианта.
- Можно использовать Гугл Диск на компьютере через десктопное приложение “Автозагрузка и синхронизация”. Здесь можно просматривать, редактировать и упорядочивать файлы и папки, хранящиеся на Google Drive.
- Пользоваться Google диском на телефоне можно через мобильное приложение. По функционалу сходно с Web-версией Drive и может полностью его заменить.
Какие возможности дает этот сервис
- Хранение файлов любых форматов в надежном месте, но без привязки к конкретному компьютеру. В хранилище вы можете попасть, находясь в любой точке планеты и с любого устройства, поддерживающего выход в интернет.
- Создание новых файлов (текстовых, таблиц, презентаций и пр.) и работа с ними без выхода из системы и без загрузки дополнительных приложений на устройство.
- Совместная работа людей, находящихся на каком угодно удалений друг от друга, над одним и тем же документом. Вносимые изменения при этом каждый может просматривать в реальном времени.
- Назначение уровня доступа для каждого человека при совместной работе над документами — только просматривать, оставлять комментарии или редактировать.
- Доступ к просмотру изменений, внесенных в каждый файл за последний месяц с возможностью “откатить” вид документа к выбранному этапу.
- Вам не нужно тратить интернет-трафик на пересылку “тяжелых” папок с видео и фото. Просто откройте доступ нужному человеку или создайте и разошлите ссылку общего доступа.
- Поиск на диске. Не нужно бесконечно прокручивать списки объектов: найдите нужный файл по ключевым словам, создателю или дате создания.
- Система распознает более чем 30 форматов файлов.
https://youtube.com/watch?v=sL3RMx9pet0
Надеемся, мы сполна ответили на вопрос “зачем нужен Google Drive?”
От себя добавим, что Drive — это очень удобно. А еще разобраться в системе сможет любой человек, даже не представляющий себе, что такое Гугл Диск: функционал логичный, для каждого объекта можно вызвать мини-меню со списком доступных действий.
Безопасность Google Drive
Согласно официальному сайту компании “Google”, на разработку системы безопасности они “потратили не один год”. В чём заключается эта система? В первую очередь, Google Drive использует шифрование по протоколу HTTPS, что должно обеспечить безопасную передачу данных. Дополнительно, в сервисе применяется алгоритм Perfect Forward Secrecy (PFS), чтобы защитить информацию при обмене с серверами других компаний. Ещё одной мерой стало использование удвоенных ключей шифрования RSA-2048. При этом, видеофайлы, загруженные в облачный сервис, не шифруются, а одна из основных функций содержит уязвимость.
Кроме того, у пользователей Google Диска есть возможность увеличить уровень безопасности своих данных посредством настроек. К ним относится уже упомянутая степень приватности при передаче доступа к файлам и папкам сторонним лицам. Так, можно не только отрегулировать, какие именно действия может совершать пользователь (просматривать, комментировать или редактировать), но и запретить или разрешить ему печатать, скачивать, копировать и передавать доступ другим.
Для защиты от взлома работает общая для всех продуктов Google система оповещений. Она заключается в том, что пользователь получит уведомление на почту и в свой аккаунт в том случае, если вход под его учётной записью был выполнен параллельно с нескольких устройств или из неизвестного расположения. При этом, необходимо подтвердить свои действия (если они действительно были совершены владельцем аккаунта), иначе система безопасности заблокирует доступ.
Компания всячески заверяет пользователей в том, что их персональные данные не используются в коммерческих целях и не будут скомпрометированы. В качестве подтверждения первого факта приводится в пример отсутствие рекламы. Что касается второго пункта, компания ссылается на свой авторитет и данные независимых аудиторских организаций. Однако подчёркивается, что после удаления пользователем той или иной информации она хранится у провайдера ещё 180 дней. Только после этого срока данные полностью исчезают.
Регистрация и установка Яндекс Диска
Ничего сложного нет. Нужно лишь следить за занимаемым местом. Добавляйте новые файлы на диск, освобождайте свои гаджеты. Пользуйтесь безлимитом загрузок, доступным с телефона.
Стать владельцем Диска на Яндексе может каждый. В том случае, если у вас нет почты на Yandex, ее необходимо создать. Все предельно просто – заходите в одноименный поисковик и в правом верхнем углу находите надпись “Завести почту”.
Регистрация стандартная. Необходимо указать свою фамилию, придумать пароль и ввести номер мобильного телефона. После подтверждения номера телефона нажмите на желтую кнопку “Зарегистрироваться”. Теперь у вас есть почта на Yandex.
Веб-интерфейс
Веб-интерфейс сервиса вас ничем не затруднит. Тут все элементарно. Интерфейс похож на проводник Windows. Зная тонкости работы на компьютере, пользоваться этим облачным хранилищем очень легко.
Работу начинаем с Яндекс Почты. В той самой строке меню, которая находится вверху, открываете свой Диск. Чтобы скопировать нужный файл, зайдите в пункт меню, который называется “Файлы”.
Вы сможете создать текстовый документ, таблицу, презентацию или альбом. Нужно лишь кликнуть правой кнопкой мыши по любой точке папки, которую открыли. В появившемся окне выберите функцию в зависимости от того, что хотите сделать.
В случае, если выбран вариант “Новая папка”, обязательно придумайте название, чтобы ничего не перепутать.
То, что вы хотите сохранить в созданную папку, прекрасно копируется с компьютера при помощи простого перетаскивания. При перетаскивании поместите файл в окно, которое приглашает загрузить файлы на Яндекс Диск.
Обратите внимание – перетаскиванием можно воспользоваться лишь в случае, когда размер файла не превышает 2 ГБ. Если хотите скопировать какой-то огромный файл (например, фильм), воспользуйтесь загрузчиком Windows
Компьютер
Находясь на своей странице в почте, обратите внимание на меню сверху и найдите в этом меню надпись “Диск”. Она-то нам и нужна!. На открывшейся странице предлагается скачать Диск
Есть версии для Windows, macOS, Linux. Смело нажимайте на желтую кнопку
На открывшейся странице предлагается скачать Диск. Есть версии для Windows, macOS, Linux. Смело нажимайте на желтую кнопку.
После того как приложение скачается на ваш компьютер, запустите только что скачанный установщик и следуйте инструкциям.
После запуска установщика на вашем экране появляется меню. Нужно немного подождать, до тех пор пока зеленый индикатор установки не покажет 100 %.
Следующее меню сообщит, что установка завершена. Предстоит синхронизировать Диск с компьютером. В трее появится значок летающей тарелки. Вход на Яндекс станет не обязателен – с помощью этого значка вы сможете управлять всеми функциями.
При настройке Диска вписывайте свой логин на Яндекс Почте. Вводится название электронной почты, которую вы только что создали. Замечу: вводите текст названия, до литеры “@”. Пароль во второй строке меню требуется тот, который также принадлежит вашей Яндекс Почте.
Нажимайте на кнопку “Войти”, теперь при наведении на значок летающей тарелки в панели инструментов увидите надпись “Синхронизирован”. Это означает, что ваш Диск теперь подключен к компьютеру.
Диск автоматически создаст на компьютере папку, в которую загрузит файлы, содержащиеся в облаке. В том случае, когда необходимо избежать подобного, настройте процесс синхронизации в системном трее. Отключите синхронизацию в настройках.
Файл, синхронизированный с компьютером, помечается зеленым значком с галочкой. Это означает, что любые изменения, которые производят с ним на компьютере, произойдут также и на сервере Яндекс.
Теперь вы стали полноправным владельцем. Каждому пользователю приложения бесплатно дается 10 ГБ свободного места на диске.
Вместимость диска увеличивается с течением лет. Чем дольше пользуетесь почтовым ящиком, тем больше информации он вмещает. Например, мой почтовый ящик на Yandex уже довольно стар. Он вмещает 48 ГБ.
Мобильные устройства и Smart TV
Уже упоминалось, что облачное хранилище Яндекс Диск работает и на планшете, и на смартфоне, и даже на телевизоре. Как установить приложение? Процесс установки очень прост.
Найдите Яндекс Диск в магазине приложений Google Play или App Store мобильного устройства. Установка стандартная – вам понадобятся лишь адрес и пароль электронной почты.
Чтобы воспользоваться облачным хранилищем на своем телевизоре LG с функцией Smart TV, необходимо отыскать Яндекс Диск в его магазине приложений. Все остальные действия вам теперь уже известны.


