Как устранить неполадки при установке chrome
Содержание:
- Способ 3: просмотр свойств ярлыка
- Проверьте наличие вредоносного ПО
- Отключить расширения
- Почему Гугл Хром не запускается
- Наводим порядок в ПК
- Браузер установлен, но не запускается
- Почему Google Chrome открывается сам по себе
- Алгоритм для смартфона
- Убедитесь, что нет проблем с Интернетом
- Удалить вредоносное программное обеспечение
- Эффективные решения
- Не устанавливается Google Chrome на компьютере
- Краткий обзор русского Avidemux для Windows.
- Устранение конфликтов в браузере гугл хром
Способ 3: просмотр свойств ярлыка
Для комфортной работы и оперативного запуска хрома, пользователи размещают ярлык браузера на рабочий стол. Откуда входят в обозреватель. Однако вирусные утилиты способны подменить ярлык и изменить путь исполняемого файла. Так, вместо привычной стартовой страницы пользователь попадает на рекламный веб-сайт. Изменение пути запуска хрома влияет на работоспособность обозревателя, которые перестает открывать страницы
Чтобы проверить, какой путь прописан в ярлыке, выполним простую процедуру. Сначала кликаем правой кнопкой мышки по ярлыку. В открывшемся контекстном меню выбираем пункт Свойства и переходим в него. На экране появляется окно свойств обозревателя с шестью вкладками.
Среди присутствующих вкладок выбираем ярлык. И в первом поле под названием «Объект» смотрим, какой адрес запуска прописан. Путь должен заканчиваться записью «chrome.exe». Если после .exe присутствует дополнение, либо весь адрес изменен на другой, исправляем проблему.
Для замены ярлыка переходим директорию Application, где установлен обозреватель. Здесь в списке находим иконку хрома (тип – Приложение) и щелкаем по ней правой кнопкой мыши. Откроется окошко с перечнем операций. Выбираем Отправить и далее – на Рабочий стол. Готово, новый ярлык с корректным адресом создан. Запускаем гугл и проверяем, как открываются страницы.
Проверьте наличие вредоносного ПО
Нежелательное ПО может повлиять на установку обновлений Chrome.
Windows
С помощью Chrome можно находить и удалять подозрительное ПО.
Mac OS
Удалите подозрительные программы, в том числе те, которые вы не устанавливали. Вот как это сделать:
- Откройте Finder.
- Слева выберите Программы.
- Найдите программы, которые кажутся вам незнакомыми, затем выполните одно из следующих действий:
- Дважды нажмите Удалить или Программа удаления и следуйте инструкциям на экране.
- Если вы не видите этих кнопок, перетащите значок приложения из папки «Программы» в корзину.
- Очистите корзину.
Подозрительные программы
Ниже перечислены некоторые приложения, которые могут менять настройки компьютера и вызывать неполадки.
- BrowseFox
- PullUpdate
- Vitruvian
- V-Bates
- SearchProtect
- SupTab
- MySearchDial
- SaveSense
- Price Meter
- Mail.ru Sputnik/Guard
- Conduit Toolbars, Community Alerts & ValueApps
- Wajam
- Multiplug
- Shopper Pro
- Stormwatch
- SmartBar
- Dealply
- SmartWeb
- MySearch123
- AdPea
- Etranslator
- CouponMarvel
- PriceFountain
- Techsnab
- Colisi
- BrApp
- LuckyTab
- OneCall
- Crossrider
- Eorezo
- Consumer Input
- Content Defender
- Movie Dea
Отключить расширения
Одновременный запуск множества расширений Chrome может потреблять системные ресурсы, замедлять сканирование и приводить к ошибкам «Страница не отвечает». Некоторые расширения также могут создавать конфликты с контентом сайта и мешать правильной работе страниц.
Вы можете довольно легко выяснить, является ли это причиной ошибок «Страница не отвечает». Начните с выбора значка расширений справа от адресной строки Chrome. Затем выберите «Управление расширениями» и выключите все активные расширения.
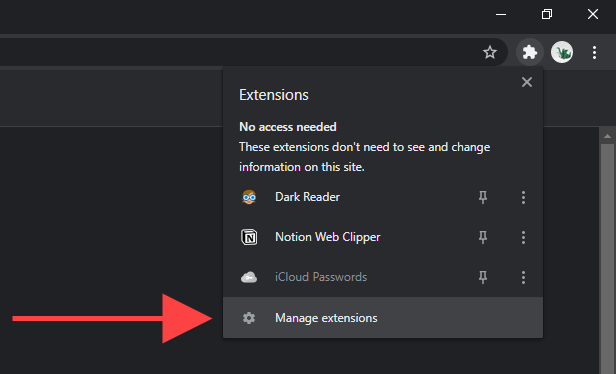
Если после этого вы не столкнетесь с ошибкой «Страница не отвечает», повторно включите расширения одно за другим. Это должно помочь вам определить, что использует слишком много системных ресурсов или вызывает другие проблемы в Chrome.
Почему Гугл Хром не запускается
Для каждой нестандартной ситуации есть свои причины. То же самое касается и работы программ. Если браузер перестал запускаться, то подобное поведение может быть вызвано несколькими причинами и не всегда так просто выделить одну. Это не всегда подвластно даже специалистам, не говоря уже об обычных пользователях. Но сам факт того, что веб-обозреватель не работает, наталкивает на следующие факторы нестабильности:
- наличие вирусов на компьютере, которые поражают системные файлы программ;
- захламленность компьютера, из-за чего нехватка оперативной памяти не позволяет запускать Google Chrome;
- защищенные настройки брандмауэра;
- неправильный путь ярлыка при запуске программы;
- перенасыщенность настроек и расширений в Гугл Хроме, которые привели к разладу его работы;
- блокировка антивирусной программой.
На самом деле причин может быть еще больше, но мы перечислили те, с которыми может справиться обычный пользователь, без привлечения специалиста. Однако чтобы отыскать ту самую «занозу», необходимо перепробовать один, два, а может и все способы, пока не устраните проблему и браузер снова станет запускаться. Найдите свободное время и приступите к решению проблемы.
Конфликт с другими приложениями
Может быть такой сценарий, что подвязанный к Хрому модуль сбоит и делает так, что Гугл не работает. Чтобы убедится, что с подключёнными модулями все в порядке:
- Запустите браузер и в новой вкладке перейдите наs.
- Убедитесь, что браузер не указывает на конфликтные модули.
Блокировка антивирусом
Обратная ситуация – Гугл Хром не грузит страницы, так как заблокирован антивирусом или другим защитным программным обеспечением. Некоторые такие программы слишком усердно выполняют свою работу, поэтому среди пользователей, которые их установили, ситуация со сбоем в работе скачанных из интернета программ нередка. А теперь о том, как ускорить загрузку.
Вирусы
Компьютерные вирусы в сущности своей призваны наносить вред пользовательским компьютерам. Блокировка доступа к сайтам в браузере — одна из многочисленных их «черных миссий».
Выявить зловредов, мешающих работе Хрома, можно при помощи специальных антивирусных сканеров:
Malwarebytes FREE — мощное средство защиты. Может быть использован в системе как основной, как вспомогательный антивирус.

Adwcleaner — сканер, эффективно устраняющий рекламное и шпионское ПО в браузерах и системных директориях.

Проблемы с брандмауэром
Почему Гугл не грузится может нам ответить Брандмауэр. Если стандартные настройки его были изменены (вами или сторонней программой), можно вернуть их обратно:
- В поисковой строке Виндовс начните писать и перейдите по «Брандмауэр защитника Windows».
- Нажмите кнопку «Восстановить значения по умолчанию».
- Перезагрузите ПК и проверяйте работу браузера.
Проблемы с файлами установки Chrome
Сходу определить, что Гугл Хром не запускается в Виндовс 10 или другой версии системы из-за повреждения установочных файлов браузера, весьма проблематично. Однако даже если вы точно определили причину, скорее всего, исправить как-то это не получится, и придется прибегнуть к переустановке браузера. Удалите обозреватель из Панели управления (без удаления данных о работе), скачайте актуальную версию с официального сайта разработчика и установите. Настройки профиля при этом потеряны не будут.
Переустановка браузера
Если Google Chrome не открывает страницы, а другие браузеры открывают, причина может быть в том, что слетели настройки приложения. В этой ситуации может помочь полная переустановка поисковика.
Полностью удалить браузер можно во вкладке «Установка и удаление программ» на твоем компьютере.

А еще очень удобно использовать сторонние утилиты. Например, Ccleaner или Revo Uninstaller. Почему? С помощью программ-инстралляторов ты сможешь не только удалить приложение, но и подчистить за ним хвосты. Делать это нужно обязательно – иначе новая версия может установиться некорректно.
Наводим порядок в ПК
После проверки на наличие вирусов целесообразно провести дополнительную чистку, удалив ненужные файлы и неиспользуемые приложения. Это позволит снизить нагрузку на аппаратную часть ПК, повысить его производительность и восстановить работу Chrome.
CCleaner: очистка системы
Утилита позволяет быстро просканировать файловую систему компьютера или ноутбука для обнаружения ненужных файлов. Для этого запустите приложение CCleaner, перейдите в раздел «Быстрая очистка», выполните «Анализ».
В результате на экране появится список файлов, обнаруженных программой и подлежащих удалению. Если Вы не хотите терять определенный тип данных, снимите отметку в меню справа, а для продолжения процесса нажмите «Очистка».
Revo Uninstaller: удаление ненужных программ
Если браузер Chrome не работает, освободить оперативную память ПК можно путем удаления ненужных приложений. Это можно сделать при помощи стандартных инструментов Виндовс, но проще использовать утилиту Revo Uninstaller.
Запустите приложение, по умолчанию открывается инструмент «Деинсталлятор», а на экране отображается список установленных объектов ПО. Выберите ненужные объекты и нажмите «Удалите» на панели опций, расположенной в верхней части экрана.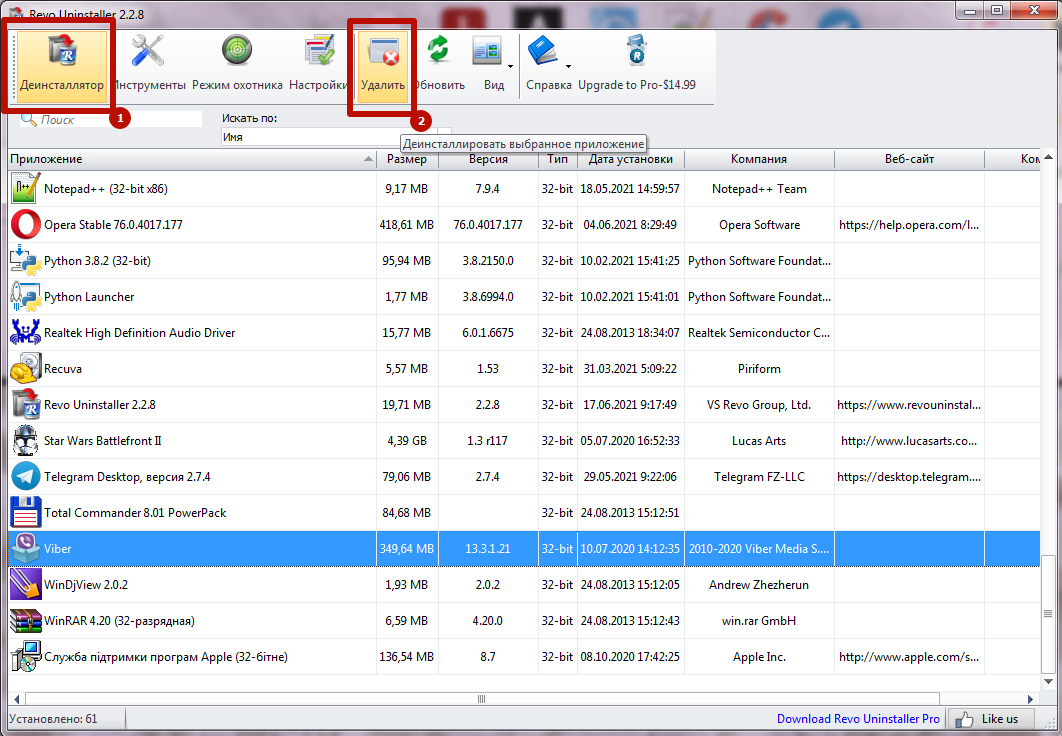
Браузер установлен, но не запускается
Как уже было сказано выше, решить эту проблему поможет полная переустановка (инструкция выше). Но что делать, если в браузере много сохраненных закладок, паролей и прочей личной информации, которую не хотелось бы потерять после удаления неработающей программы? Конечно, об этом стоило бы позаботиться заранее: включить синхронизацию браузера или сохранить файл ссылок на компьютере.
Вариант 1 (восстановление ярлыка запуска)
Иногда на компьютер попадают вирусы, которые меняют рабочие пути у ярлыков и при нажатии на такой не происходит ничего, либо вас автоматически перенаправляет на вирусные или рекламные сайты.
Для того чтобы найти пропавший ярлык, необходимо, прежде всего, почистить компьютер от вирусов, а затем создать новый, взамен того, что исчез. Для этого:
- Переходим по цепочке C:Program Files (x86)GoogleChromeApplication (можно скопировать и вставить в адресное окно папки).
- В папке Application необходимо отыскать системный файл с расширением chrome.exe.
- Вызвав правой кнопкой мыши меню – выбрать «Создать ярлык».
- Система предложит поместить его на рабочий стол.
- Соглашаемся и пробуем запустить браузер.
Вариант 2 (обновление программы)
Если это не помогло. Не удаляя программу с компьютера, пробуем обновить ее при помощи файла установщика, скачанного с официального сайта Google. Процесс точно такой же, как и при новой установке браузера Хром: запускаем инсталлятор и дожидаемся окончания процесса установки.
Данная процедура заменит поврежденные файлы программы, не затронув при этом настройки и личные данные.
Вариант 3 (переустановка с переносом личных данных)
Полная переустановка программы с сохранением личных данных.
Для этого нам потребуется полностью удалить веб обозреватель с нашего устройства. Но сначала сохраняем данные.
Как известно, Хром во время своей работы сохраняет историю пользователя, закладки, пароли и прочую информацию (если данная опция не отключена). И практически все эти данные можно вытащить из программы вручную, для того, чтобы после переустановки восстановить браузер в прежнем удобном и привычном виде.
Находятся эти данные в системной папке Default, которая в разных ОС находится в разных местах:
- ОС XP — C:Documents And Settings Local SettingsApplication DataGoogleChrome User DataDefault
- ОС Vista, 7, 8, 10 — C:Users AppDataLocalGoogleChromeUser DataDefault
- Mac OS X —
/Library/Application Support/Google/Chrome/Default
Linux —
1.Переходим по адресу данной папки и копируем ее в любое удобное место со всем содержимым. Можно сделать архив, для экономии места.
2.Теперь можно приступать к переустановке программы:
Удаляем старую нерабочую версию. Через меню Пуск – Панель управления – Программы и компоненты:
3.Находим в списке Google Chrome.
5.После завершения удаления. Скачиваем новую версию установщика с официального сайта Гугл Хром.
Теперь нам необходимо восстановить свои данные, для этого снова переходим в системную папку браузера Default и заменяем ее содержимое на ранее сохраненные данные.
Почему Google Chrome открывается сам по себе
Причиной чаще всего является действие вирусного ПО. Такие программы также называются угонщиками. Некоторые вирусы маскируются под программы, которыми мы пользуемся ежедневно: мессенджеры, почтовые агенты и браузеры. При единоразовом открытии в реестр автозапуска вносится информация об утилите, после чего она продолжает запускаться самостоятельно через установленный промежуток времени. Помимо неудобств, работа таких программ может нести угрозу личным данным пользователя, так как через нее в распоряжение злоумышленникам могут попасть логины и пароли, личные и банковские данные хозяина компьютера.
Алгоритм для смартфона
В случае, когда не удается запуск Google Chrome на смартфоне, то вариантов гораздо меньше:
- Перезапуск приложения. Это все делают первым делом, так что останавливаться на этом пункте нет смысла. Просто закройте все приложения и запустите снова.
- Перезапуск устройства. Включение и отключение смартфона позволит начать работу с чистой системы. Если проблема была в ней, то она уйдет.
- Переустановка. Удалите и установите снова. Учитывая, что большинство закладок и настроек хранится в облаке, потери восстановятся после того, как снова зайдете в профиль.
- Сброс до заводских настроек. Радикальный метод для андроидов. Сотрет все данные всех приложений, все придется устанавливаться заново, как и входить во все аккаунты. Самый радикальный и точно эффективный метод.
Убедитесь, что нет проблем с Интернетом
Первое, что вы должны проверить, прежде чем беспокоиться о
Устранение неполадок Chrome – не работает ли ваше интернет-соединение.
Выберите Пуск
меню, введите статус сети и
выберите систему статуса сети
Настройки.
Убедитесь, что текущее состояние сети: Вы подключены к Интернету.
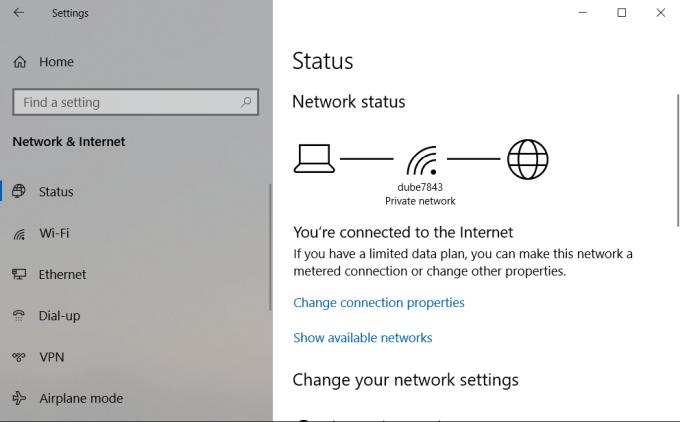
Если статус не говорит об этом, вам придется работать над устранением неполадок
Ваше интернет-соединение, прежде чем двигаться дальше.
Если статус говорит об этом, вы также хотите проверить
подключение к Интернету с другим браузером, просто чтобы убедиться, что проблема
сосредоточено только на Chrome.
Если вы не можете подключиться и из других браузеров, то вы
Знайте, что есть проблема с подключением к Интернету, а не с Chrome.
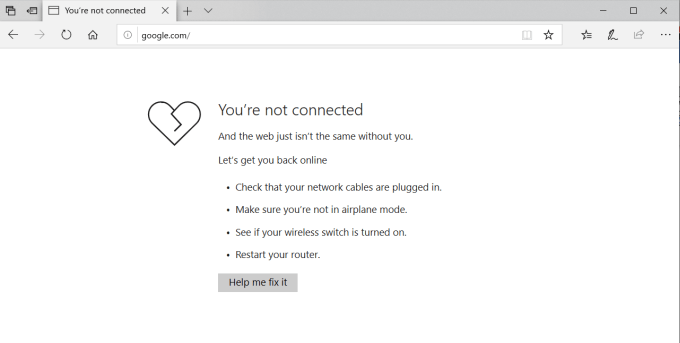
Тем не менее, если другой браузер подключается нормально, то вы знаете,
проблема только в Chrome, и вы можете продолжить устранение неполадок.
Удалить вредоносное программное обеспечение
Ошибка «Страница не отвечает» может также появляться из-за вредоносных расширений и угонщиков браузера. Вы можете справиться с этим, взяв встроенный в Chrome инструмент сканирования вредоносного программного обеспечения. Однако он включен только в версию Chrome для ПК.
- Откройте меню Chrome и выберите «Настройки».
-
Выберите «Дополнительно»> «Сброс» и очистите боковую панель.
-
Выберите Очистить компьютер> Найти, чтобы просканировать и удалить вредоносное ПО.
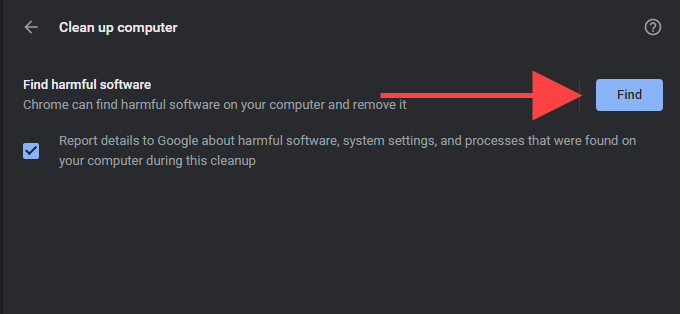
В идеале вы должны завершить сканирование вашего компьютера с помощью специального инструмента для удаления вредоносных программ. Бесплатная версия Malwarebytes более чем достаточно для работы. Он также доступен как для Windows, так и для macOS.
Эффективные решения
Приступать к устранению проблемы стоит только в том случае, если в других программах на компьютере интернет работает. Проще всего это проверить с помощью встроенного браузера Internet Explorer.
Всего можно выделить пять действенных решений:
- Поиск и удаление вирусов с компьютера.
- Запуск встроенного в Хром инструмента сканирования
- Удаление «сомнительных» плагинов из браузера.
- «Исправление» ярлыка программы.
- Полное удаление и «чистая» установка.
Начинайте с первого шага и не останавливайтесь, пока проблема не будет устранена. Один из предложенных способов обязательно поможет.
Шаг №1: Проверка ПК на вредоносное ПО
Речь идет о всевозможных антивирусах. Для сканирования системы можно использовать любой из современных продуктов, например, Dr.Web, Kaspersky или что-либо другое. Если антивирус у вас на компьютере отсутствует, то воспользуйтесь Avast:
- Посетите страницу загрузки.
- Щелкните ЛКМ по центральной кнопке.
- Сохраните и запустите файл avast_free_antivirus_setup_online.exe.
- В отобразившемся окошке инсталляции откажитесь от дополнительного софта в нижнем левом углу.
- Затем нажмите «Настройки».
- Отключите пункт «Браузерное расширение SafePrice» и нажмите «Установить».
- По завершении инсталляции в новом окошке щелкните ЛКМ по кнопке «Продолжить».
- Затем нажмите «Нет, спасибо» и «Начать первое сканирование».
- Дождитесь окончания проверки и избавьтесь от опасных угроз и вирусов.
Еще крайне желательно воспользоваться утилитой AdwCleaner:
- Перейдите по этой ссылке.
- Нажмите «Бесплатная загрузка».
- Запустите полученный файл.
- В приветственном окошке нажмите «Я принимаю».
- И затем запустите проверку.
- Очистите ПК, когда сканирование будет завершено.
Также иногда помогает проверка через программу Malwarebytes. Ее бесплатную версию можно скачать с официального сайта.
Под конец желательно перезагрузить компьютер и проверить, запускаются ли сайты в браузере. Если все равно это не помогло и Хром не видит интернет – переходите к следующему разделу.
Шаг №2: Использование встроенных средств проверки
Непосредственно в браузере предусмотрен инструмент для поиска и устранения опасного ПО. Запустить его выйдет следующим образом:
- Откройте новую вкладку.
- В адресную строку вставьте chrome://settings/reset и нажмите Enter.
- Кликните по опции «Удалить вредоносное…».
- Запустите процедуру поиска.
- Если что-то опасное было обнаружено, то согласитесь с чисткой. Но иногда подтверждение не нужно.
Шаг №3: Устранение лишних расширений
Иногда расширения для Google Chrome мешают корректной работе браузера, например, создавая проблемы с подключением. Так что имеет смысл их отключить или удалить. А сделать это можно так:
- Опять из новой вкладки посетите страницу chrome://extensions.
- Для удаления плагина достаточно дважды нажать на одноименную кнопку.
- А для отключения щелкните по синему ползунку, чтобы он сдвинулся влево и посерел. Выглядеть это будет вот так:
Шаг №4: Изменение свойств запуска браузера
Вполне возможно, что в результате активности каких-то программ в свойства ярлыка для запуска Гугл Хрома были внесены «нежелательные» изменения. Проверить это можно в несколько шагов:
- Закройте все окна браузера.
- Кликните ПКМ по ярлыку программы на рабочем столе.
- Перейдите к последнему пункту из контекстного меню.
- В новом окошке просмотрите содержимое поля «Объект».
- Если какой-то текст идет после chrome.exe и закрывающих кавычек, то удалите его.
- А потом кликните по кнопкам «Применить» и «ОК».
- Вновь запустите интернет-обозреватель от Google.
Не устанавливается Google Chrome на компьютере
Можно выделить огромное количество причин появления проблем в процессе установки Гугл Хром на ПК – о самых распространённых из них и пойдёт речь.
Причина 1: Следы предыдущей версии
Перед повторной установкой браузера от Google в Windows необходимо убедиться, что все «хвосты» от старой версии были успешно удалены – их наличие может помешать обновленному Chrome успешно инсталлироваться.
Проверить наличие старых файлов после стандартного удаления Хром можно по следующему алгоритму:
- Применить сочетание кнопок Win + R, открывшейся утилите ввести команду «regedit«, нажать на «ОК» или на Enter.
- В открывшемся окне системного реестра Windows прожать комбинацию клавиш Ctrl+ F, вставить в поисковую строку запрос «chrome«, активировать все параметры поиска и нажать на «Найти далее».
- Вручную удалить все обнаруженные записи, связанные с Chrome (клик правой кнопкой мыши – «Удалить»).
Выполнив указанные манипуляции, можно заново попробовать установить свежий выпуск Google Chrome.
Причина 2: Вирусная активность
Вирусы вполне могут помешать нормальной установке Гугл Хром. Если на компьютере не установлено какое-либо антивирусное ПО, и нет никакой уверенности в том, что в систему не могли попасть вредоносные объекты, стоит провести глубокую проверку любым бесплатным средством.
Таковым может стать Dr.Web CureIt – он распространяется свободно, скачать можно нажатием по кнопке ниже. Перед загрузкой нужно обязательно согласиться с условиями лицензионного соглашения и дать разрешение на отправку статистики. Дополнительно придётся указать свои имя и фамилию, а также адрес электронной почты, на который будет выслан дистрибутив.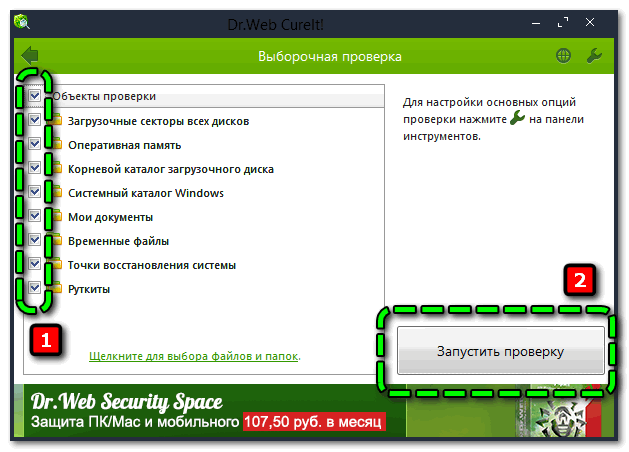
Скачать Dr.Web CureIt!
Причина 3: Недостаток свободного пространства
По умолчанию Гугл Хром обязательно размещается в системном разделе, который может быть крайне небольшим по объёму. Узнать количество свободного места можно через проводник – на диске C должно быть доступно минимум несколько гигабайт.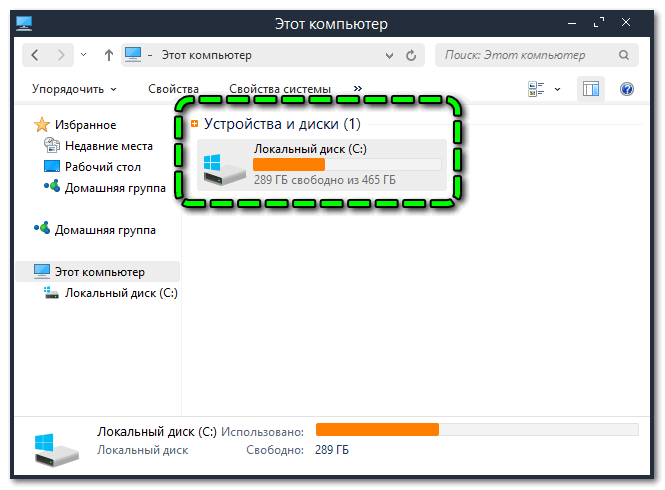
Освободить пространство можно с помощью специализированных утилит для удаления временных файлов (например, CCleaner) или ручной деинсталляцией лишнего программного обеспечения, а также очисткой рабочего стола (всё, что находится на нём, размещается на жёстком диске).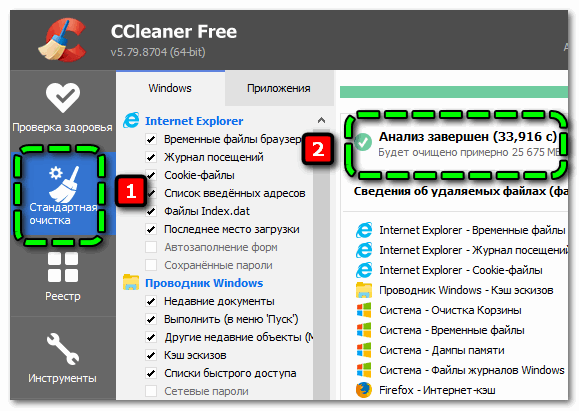
Скачать CCleaner
Причина 4: Неверная разрядность
При загрузке Google Chrome с официального сайта сервис самостоятельно определяет разрядность системы и подгружает подходящий дистрибутив. Иногда он ошибается, в связи с чем нужная версия не скачивается с официального сайта – с дальнейшей установкой возникают проблемы.
Решить вопрос можно следующим образом:
- Раскрыть контекстное меню у пункта «Этот компьютер» в «Проводнике», перейти в «Свойства».
- Уточнить разрядность ОС в соответствующем разделе (либо 32-, либо 64-разрядная).
- Перейти на официальную страницу скачивания Гугл Хром, спуститься в конец, раскрыть раздел «Продукты» и выбрать вариант «Для других платформ».
- Выбрать в предложенном списке Windows с подходящей разрядностью, скачать дистрибутив, попробовать установить браузер (если он не устанавливался в Windows 7/10).
Причина 5: Отсутствуют права администратора
Иногда причина банальна – установщик запускается без прав администратора. Чтобы исправить это, достаточно кликнуть по исполняемому файлу правой кнопкой мыши и выбрать пункт «Запуск от имени администратора».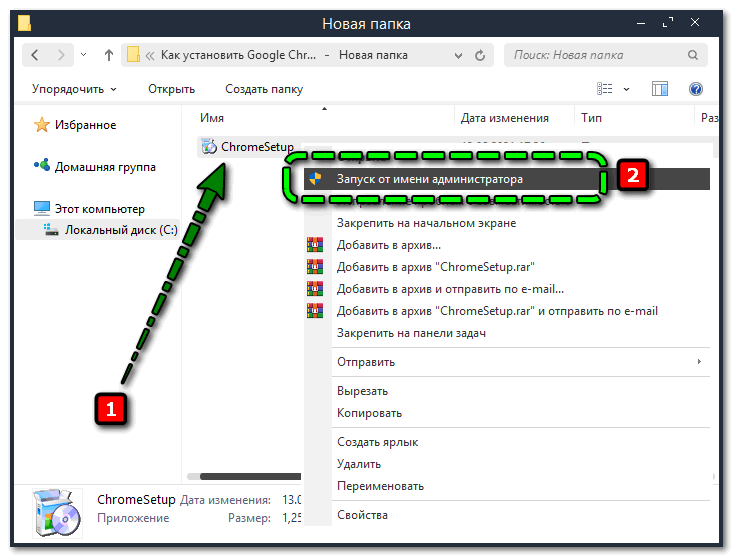
Причина 6: Работа брандмауэра
В процессе установки инсталлятор может сослаться на то, что компьютер не подключен к Интернету, и в связи с этой ошибкой Google Chrome не удалось скачать. Если с соединением всё нормально, значит загрузку блокирует системный или сторонний брандмауэр.
Для временного отключения брандмауэра Windows нужно следовать представленной ниже инструкции:
- Кликнуть правой кнопкой по меню «Пуск», перейти в «Панель управления», выбрать каталог «Администрирование».
- Найти в предложенном списке ярлык «Службы», запустить его.
- Отсортировать службы по названию, найти вариант «Брандмауэр Windows», открыть его содержимое.
- В графе «Тип запуска» выставить вариант «Отключена», применить изменения и перезагрузить ПК.
Причина 7: Отсутствуют файлы
Иногда при установке Chrome указывает на то, что ему не удаётся найти необходимые для завершения процедуры файлы. В данном случае речь идёт не о компонентах браузера – отсутствуют системные данные.
Для исправления ошибки следует прожать комбинацию клавиш Win + R, вставить и выполнить команду «cmd«, в открывшейся командной строке прописать запрос «sfc.exe /scannow» и нажать на Enter. Позволить утилите проанализировать целостность файлов системы и восстановить недостающие из них.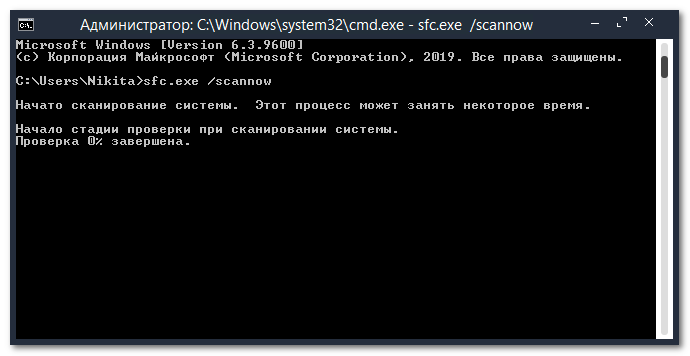
Краткий обзор русского Avidemux для Windows.
Выше я уже говорил, что программа заточена на обработку видео, распространяется под free лицензией и имеет широкий функционал. Вы сможете использовать ее на законных правах как дома, так и в офисе без всяких финансовых расходов, что очень приятно.
Что сразу хочется отметить в приложении так это простоту настроек и логичность процесса. Разработчики позаботились о простом и понятном интерфейсе и минимуме настроек, которые дают максимальный эффект в работе. Именно это — забота о пользователе отличительная черта бесплатных версий программ.
Я уже не раз с этим сталкивался — советую и вам попробовать. Софт поддерживает множество типов видеофайлов: VOB, AVI, OGM, ASF/WMV, MPEG, FLV, MP4/MOV, MKV, а также имеется масса фильтров для обработки видео, которые поставляются в коробочной версии.
Устранение конфликтов в браузере гугл хром
Google Chrome может перестать открываться или постоянно вылетать из-за неправильной работы одного из модулей. Это может означать системные конфликты в программе. Такое происходит при установке новой утилиты на компьютер, настройки и файлы которой нарушают работу других приложений. Как в этом удостовериться:
- Если Chrome открывается, то в его адресную строку нужно вставить следующий запрос: chrome://conflicts, переходите по нему.
- Открывается меню с модулями и в самой верхней строке отражено состояние браузера. Там должна быть следующая формулировка – «Модули (их количество) – конфликтов не обнаружено».
- Если конфликты присутствуют, то посмотрите, с какой программой и приостановите ее действие или удалите, если она не представляет особой серьезности. После перезагрузите компьютер.


