Решение проблем с запуском google chrome
Содержание:
- Основные причины и пути их решения
- Серьезные неполадки, которые требуют устранения
- Не запускается Google Chrome: первые шаги
- Зависает на телефоне с Андроид
- Стабилизация работы
- Алгоритм для смартфона
- Google Drive не открывается
- Устранение конфликтов в браузере гугл хром
- Способ 3: просмотр свойств ярлыка
- Переустановка браузера
- Принцип работы пикфлоуметра
- Способ удаления при помощи программы Uninstall Tool
- Способ #7: «разгрузка» ЦП
- Изображения не загружаются
- Решение проблемы
- Что делать если не устанавливается гугл хром
- Поврежден профиль пользователя
Основные причины и пути их решения
В большинстве случаев у пользователей возникают аналогичные проблемы, из-за которых не открывается PDF в Google Chrome. Самыми распространенными являются:
- используется устаревшая версия браузера;
- не поддерживается работа с защищенными документами;
- неправильные настройки обозревателя, которые можно переконфигурировать.
Существует несколько проверенных и эффективных способов, которые помогут решить возникшую проблему. Пошагово рассмотрим их более подробно.
Способ 1: обновление Google Chrome до актуальной версии
Встроенное средство для просмотра документов DPF регулярно улучшается. Разработчики исправляют ошибки в каждом обновлении, поэтому рекомендуется поддерживать обозреватель в актуальном состоянии. Вместе с загрузкой апдейтов оптимизируется работа просмотрщика.
Чтобы обновить Гугл Хром, действуйте так:
- Запустите обозреватель и перейдите в главное меню, щелкнув по иконке в виде трех вертикальных точек в верхней панели справа.
- Наведите курсор мыши на пункт «Справка».
- В дополнительном списке выберите пункт «О браузере Google Chrome».
Откроется новая вкладка, где можно посмотреть информацию о версии программы. Если доступны обновления, то отобразится соответствующая кнопка. Чтобы загрузить их, нажмите на нее, дождитесь окончания установки, затем перезагрузите браузер.
На официальном сайте разработчиков размещена всегда актуальная версия Хрома. В некоторых случаях достаточно скачать и запустить установочный файл. Новые элементы инсталлируются поверх старых, при этом пользовательские данные останутся неизменны.
Способ 2: установка специального расширения
Если обновление браузера не дало результата, то возможно установить стороннее расширение, которое работает с документами в формате PDF. Найти его можно в официальном магазине плагинов Chrome.
На примере самого распространенного расширения PDF Viewer разберем, как им пользоваться:
После этого перезапустите Google Chrome и попробуйте открыть документ в PDF-формате. Плагин должен автоматически открыть его и стать основным средством для просмотра.
Способ 3: конфигурация настроек Google Chrome
Некоторые документы, например, Firmex, Гугл Хром не способен открыть, поскольку они являются защищенными. В этом случает потребуется загрузка файлов, чтобы потом посмотреть его в специализированном программном обеспечении на компьютере.
Чтобы открыть защищенный PDF-файл, переконфигурируйте настройки Google Chrome:
- Нажмите на троеточие в верхнем углу справа, чтобы открыть меню.
- Перейдите в раздел настроек.
- Найдите блок «Конфиденциальность и безопасность».
- Кликните по разделу «Настройки сайтов».
- В блоке «Контент» раскройте меню «Дополнительные настройки контента».
- Щелкните по кнопке «PDF-файлы».
- В открывшемся окне переведите тумблер в активное состояние.
После изменения настроек файлы в формате PDF будет не открываться в окне обозревателя, а скачиваться на жесткий диск ПК в соответствующую папку. Отсюда их можно открыть с помощью специализированного софта, например, Foxit Reader или Adobe Reader.
Если в Google Chrome не открывается документ в формате PDF, то для начала рекомендуется обновить обозреватель. Вместе с ним загрузятся апдейты для всех встроенных средств и утилит. Также может помочь установка стороннего расширения или изменение настроек, после которого файлы будут скачиваться, а не открываться в новой вкладке Хрома.
Серьезные неполадки, которые требуют устранения
Если простые способы решения проблемы не помогли, то приступают к рассмотрению более серьезных причин, что могли спровоцировать неработоспособность браузера Google Chrome.
Поражение вирусами
Вредоносные программы способны блокировать и замедлить работу Гугла рекламными баннерами и роликами или полностью остановить его работу. При постоянной работе с интернетом установка антивируса — необходимая мера.
Установить Dr.Web
После чистки устройства от вирусов, компьютер перезагружают и пробуют запустить веб-обозреватель снова. Если Google Chrome, а точнее его рабочие файлы были сильно повреждены, необходима его повторная инсталляция.
Работоспособность сетевого подключения
Если Chrome не запускается, первоначально проверяют работу сети с помощью любого другого браузера. Если с помощью него выход в интернет происходит без проблем, то ищут причину в настройках Google Chrome.
- Открывают Гугл. На новой вкладке вводят в адресной строке «chrome://settings», нажимают «Enter».
- Находят строку «показать дополнительные настройки».
- Выбирают «Настройки сети». Убирают галочку напротив строки «Использовать прокси-сервер».
Сохраняют настройки и перезапускают браузер.
Переустановка браузера
Иногда причина того, что не запускается Google Chrome, кроется в повреждении системных файлов. Восстановить их возможно полной переустановкой веб-обозревателя.
Для этого:
- Выполняют команду «Пуск – Панель управления – Программы и компоненты». В других версиях «Пусть – Параметры – Приложения и возможности».
- В большом списке установленных программ находят Google Chrome и выделяют его.
- Сверху кликают по кнопке «Удалить» и подтверждают выбранное действие.
Гугл будет удален с компьютера. Остается почистить временные и остаточные файлы, В таких целях удобно использовать CCleaner.
- Открывают CCleaner, выбирают раздел «Реестр».
- Кликают по кнопке «Поиск проблем». Когда все проблематичные участки реестра будут найдены, нажимают «Исправить». По окончании процедуры CCleaner закрывают.
Остается заново инсталлировать Гугл Хром.
Сбои в пользовательских настройках
Проблемы того, что браузер перестал работать, кроются в настройках аккаунта пользователя.
Если есть желание попробовать решить проблему без переустановки, выполняют следующую последовательность действий:
- Последовательно открывают следующие папки в проводнике: «Мой компьютер – Локальный диск С – Пользователи – Администратор – AppData – Local – Google – Chrome – User Data».
- Находят папку «Defaut». Именно в ней хранятся все пользовательские настройки. Переименовывают ее, например, в «Backup Default».
- Запускают браузер. При его старте файл с настройками не будет найдет, и система создаст его снова, но уже с обновленными данными (без закладок, расширений и так далее).
- Снова закрывают браузер, переходят в папку «Backup Default», находят файл Bookmarks.bak. Копируют и вставляют в новую созданную директорию с именем «Default». Вставленный файл обязательно переименовывают в Bookmarks.
После этих действий работа браузера должна стабилизироваться.
Блокировка брандмауэром
Нередко настройками брандмауэра установлена блокировка для запуска любой подозрительной программы. В результате ошибки иногда Google Chrome попадает в черный список. Потребуется просто его проверить и убрать браузер.
- Нажатием клавиш «Win+X» вызывают контекстное меню на панели задач.
- Выбирают «Панель управления».
- Кликают по строке «Брандмауэр Windows».
- Выбирают раздел «Включение и выключение брандмауэра». Выбирают команду отключения.
- Если сделать это не получается, то в трее отключают антивирус, а затем пробуют снова выключить брандмауэр.
Если после отключения браузер Google Chrome включился и работает нормально, то он действительно оказался в черном списке. Его нужно убрать.
- Открывают в «Панели инструментов» брандмауэр, выбирают раздел «Разрешить запуск программы или компонентов через …».
- Находят «Разрешить другое приложение» и кликают по «изменить настройки».
- Выбирают Google Chrome из списка. Если его в нем нет, то указывают путь директории, где браузер установлен (обычно это «C://Program Files (x86)/Google/Application/Chrome.exe»).
После выполненных действий Гугл окажется в списке исключений и проблем с его запуском не должно возникнуть.
Не запускается Google Chrome: первые шаги
Первое, что можно сделать, особо не напрягаясь, — это перезагрузить компьютер. Данная операция не удалит нужные файлы, не нарушит структуру вкладок браузера и позволит избежать других подобных проблем.
Второе, что стоит попробовать, — обновить драйверы видеокарты. Дело в том, что Google Chrome использует производительную мощь графических процессоров для оптимизации открытия веб-страниц. Обновление не повредит системе в любом случае, поэтому можно попробовать этот метод.
Также будет полезным заглянуть в диспетчер задач и проанализировать, сколько мегабайт уходит на процессы. Если лишних трат ресурсов не наблюдается, а память забита под завязку, значит, стоит посетить ближайший магазин электроники и прикупить планку памяти. Иногда возможна ситуация, когда браузер уже запущен, и ввиду какого-либо сбоя второй экземпляр Google Chrome не запускается.
Зависает на телефоне с Андроид
Аналогично компьютеру, Хром может подолгу не отвечать на смартфоне. Способы разрешить ситуацию, особо не отличаются.
Закрываем вкладки
Аппаратные возможности телефонов Android существенно уступают ПК. Следует закрыть все вкладки, кроме одной. Кликните на кнопку квадрат с цифрой (число открытых вкладок).

Последовательно закройте лишние страницы.


Перезапуск браузера
Вначале нужно коснуться клавиши «Обзор», а далее провести вверх пальцем вдоль экрана.

Функция завершит работу программы, остается запустить приложение заново.
Перезагрузка смартфона
Отключите полностью телефон. Выждите 10 секунд. Включите смартфон.
Стабилизация работы
Существует множество способов, которые могут устранить сбои в работе Google Play. В большинстве случаев проблему можно устранить буквально за несколько минут, но иногда возникают ситуации, когда помочь может только полный сброс настроек и удаление аккаунта.
Способ 1: Перезагрузка устройства
В первую очередь при возникновении любого сбоя необходимо перезапустить девайс. Это правило применимо не только к Google Play, а и к любым другим неполадкам программной части. Чаще всего причиной неисправности становится какая-либо ошибка в системе, которая устраняется автоматически после перезагрузки смартфона.
Способ 2: Интернет-соединение
Play Market может перестать корректно работать из-за нестабильного интернет-подключения. Перед тем как переходить к более глобальным способам устранения неисправности, попробуйте проверить качество интернета и подключиться к другой сети, возможно, этих действий будет вполне достаточно, чтобы решить проблему.
Способ 3: Чистка кэша
Иногда возникает ситуация, когда данные кэша не совпадают с информацией сети, из-за чего возникает несовместимость, и приложение не запускается. Чтобы исправить проблему, проделайте такие шаги:
- Перейдите в основные настройки устройства и откройте блок «Хранилище» или «Прилжоения».
Зайдите в раздел «Другие приложения» и нажмите на вариант «Сервисы Google Play».
В отобразившейся вкладке тапните по кнопке «Очистить кеш».
Способ 4: Заново подключить службу
Play Market по какой-то причине мог просто отключиться, что мешает воспользоваться его функционалом. В таком случае пользователю необходимо вручную запустить приложение. Делается это таким образом:
- Откройте настройки девайса и выберите блок «Приложения и уведомления».
- Нажмите на надпись «Показать все…», после чего в отобразившемся списке найдите необходимое приложение.
- Нажмите на название продукта и тапните по кнопке «Включить».
Способ 5: Проверка времени и даты
Весьма часто приложения не запускаются из-за неверно указанных параметров даты и времени. Подобная ошибка исправляется буквально в несколько шагов:
- Зайдите в раздел «Настройки» и перейдите в каталог «Система».
Тапните по пункту «Дата и время», после чего выставьте правильные значения.
Способ 6: Удаление софта
Некоторые программы могут мешать работе Play Market. Желательно просмотреть перечень всех установленных на устройстве приложений и удалить продукты, которые не внушают доверия. Чаще всего проблема возникает из-за утилит, которые предназначены для финансовых манипуляций внутри какого-либо софта.
Способ 7: Оптимизация девайса
Существует множество приложений, которые предназначены для оптимизации работы устройства. С их помощью можно почистить девайс от мусора, что в некоторых ситуациях помогает вернуть Google Play работоспособность. Одной из самых популярных программ считается CCleaner. Утилита работает по принципу файлового менеджера, поэтому вы можете получить подробную сводку о любом разделе на смартфоне.
Способ 8: Создание нового профиля
В большинстве случаев удаление старого аккаунта и создание нового позволяет устранить сбой в работе приложения. При желании в любой момент можно восстановить старый профиль. Удаление осуществляется таким образом:
- Откройте основные настройки девайса и перейдите в блок «Google».
- Зайдите в каталог «Настройки аккаунта», после чего удалите его с помощью соответствующего пункта.
Способ 9: Откат параметров
Это глобальный метод устранения неисправностей, который заключается в полном сбросе настроек устройства до заводских. Способ помогает устранить большинство программных и системных сбоев, но считается слишком уж радикальным. Процедура выполняется таким образом:
- Нажмите на блок «Настройки» и откройте каталог «Система».
Тапните по пункту «Сброс…», после чего следуя подробной инструкции, осуществите откат параметров.
Воспользовавшись методами, описанными в этой статье, вы гарантированно сможете восстановить работоспособность Google Play Market. Большинство инструкций осуществляется в 2-3 этапа, поэтому чтобы снова начать пользоваться продуктом от компании Гугл, достаточно будет потратить всего несколько минут своего времени.
Алгоритм для смартфона
В случае, когда не удается запуск Google Chrome на смартфоне, то вариантов гораздо меньше:
- Перезапуск приложения. Это все делают первым делом, так что останавливаться на этом пункте нет смысла. Просто закройте все приложения и запустите снова.
- Перезапуск устройства. Включение и отключение смартфона позволит начать работу с чистой системы. Если проблема была в ней, то она уйдет.
- Переустановка. Удалите и установите снова. Учитывая, что большинство закладок и настроек хранится в облаке, потери восстановятся после того, как снова зайдете в профиль.
- Сброс до заводских настроек. Радикальный метод для андроидов. Сотрет все данные всех приложений, все придется устанавливаться заново, как и входить во все аккаунты. Самый радикальный и точно эффективный метод.
Google Drive не открывается
Если приложение не грузится на телефоне или ПК, то попробуйте немного подождать или перезагрузить устройство. При появлении ошибки доступа и других критических сообщений воспользуйтесь советами ниже.
Способ 1: Запросить разрешение
- Убедитесь, что вы залогинились в нужной учетной записи. Если вы используете несколько аккаунтов, а доступ есть у одного, то попробуйте переключиться на нужный и открыть ссылку.
- Откройте файл и нажмите на кнопку «Запросить разрешение». Владельцу будет отправлено письмо на электронную почту, где можно будет разрешить указанному аккаунту просмотр или редактирование.
Чтобы не дожидаться приглашения, разрешить работу с файлом можно сразу, в процессе его создания и редактирования.

Способ 2: Выбрать правильный аккаунт
Если вы используете несколько учетных записей Гугл, то убедитесь, что для открытия ссылки вы выбрали нужный профиль. Как изменить аккаунт:
- Нажмите на круглый значок в правом верхнем углу или на адрес электронной почты (способ отображения будет разным, в зависимости от выбранного сервиса).
- Закройте другие вкладки связанных сервисов (Docs, Sheets, Slides, Gmail).
- Перезагрузите страницу и попробуйте открыть необходимый документ.
После проделанных действий ссылка должна открыться. Если вы видите сообщение о том, что у вас нет прав для просмотра или редактирования, то отправьте соответствующий запрос владельцу.
Другие возможные проблемы
Если доступ был предоставлен, но ссылка не открывается через браузер или приложение, то попробуйте выполнить следующие действия:
- Убедитесь, что веб-обозреватель поддерживает работу с Google Drive. Разрешите использование cookies и JavaScript. Полный список поддерживаемых и рекомендуемых для работы браузеров есть на официальном сайте.
- Очистите кэш. Сделать это можно через настройки или специальный софт. После этого попробуйте заново открыть документ.
- Измените размер файла или попросите владельца разбить его на несколько частей. Помогает при бесконечной загрузке и работе на мобильном устройстве (смартфону или планшету просто не хватает памяти, чтобы его открыть).
- Включите оффлайн доступ. Сделать это можно через настройки. Помогает для работы при нестабильном подключении к сети Интернет.
После этого вы сможете получить разрешение на просмотр и редактирование файлов. Функция доступна для работы на компьютере и мобильных устройствах.
Устранение конфликтов в браузере гугл хром
Google Chrome может перестать открываться или постоянно вылетать из-за неправильной работы одного из модулей. Это может означать системные конфликты в программе. Такое происходит при установке новой утилиты на компьютер, настройки и файлы которой нарушают работу других приложений. Как в этом удостовериться:
- Если Chrome открывается, то в его адресную строку нужно вставить следующий запрос: chrome://conflicts, переходите по нему.
- Открывается меню с модулями и в самой верхней строке отражено состояние браузера. Там должна быть следующая формулировка – «Модули (их количество) – конфликтов не обнаружено».
- Если конфликты присутствуют, то посмотрите, с какой программой и приостановите ее действие или удалите, если она не представляет особой серьезности. После перезагрузите компьютер.
Способ 3: просмотр свойств ярлыка
Для комфортной работы и оперативного запуска хрома, пользователи размещают ярлык браузера на рабочий стол. Откуда входят в обозреватель. Однако вирусные утилиты способны подменить ярлык и изменить путь исполняемого файла. Так, вместо привычной стартовой страницы пользователь попадает на рекламный веб-сайт. Изменение пути запуска хрома влияет на работоспособность обозревателя, которые перестает открывать страницы
Чтобы проверить, какой путь прописан в ярлыке, выполним простую процедуру. Сначала кликаем правой кнопкой мышки по ярлыку. В открывшемся контекстном меню выбираем пункт Свойства и переходим в него. На экране появляется окно свойств обозревателя с шестью вкладками.
Среди присутствующих вкладок выбираем ярлык. И в первом поле под названием «Объект» смотрим, какой адрес запуска прописан. Путь должен заканчиваться записью «chrome.exe». Если после .exe присутствует дополнение, либо весь адрес изменен на другой, исправляем проблему.
Для замены ярлыка переходим директорию Application, где установлен обозреватель. Здесь в списке находим иконку хрома (тип – Приложение) и щелкаем по ней правой кнопкой мыши. Откроется окошко с перечнем операций. Выбираем Отправить и далее – на Рабочий стол. Готово, новый ярлык с корректным адресом создан. Запускаем гугл и проверяем, как открываются страницы.
Переустановка браузера
Если после того как вы проделали все выше предложенные способы и у вас все так же не открываются страницы вебсайтов в браузере Google Chrome, тогда последним решением такой проблемы будет переустановка. При такой переустановке полностью удаляются данные браузера, сохраненные вкладки и пароли. Для переустановки браузера можно воспользоваться стандартными средствами Windows, но в нашем случае лучше и проще будет воспользоваться программой Uninstall Tool.
Удаление стандартными средствами Windows.
Для того, чтобы удалить браузер Google Chrome необходимо . Выбрать пункт «Программы и компоненты».
В открывшемся окне найти браузер, нажать по нему правой кнопкой мыши и выбрать «Удалить», после чего откроется окно, в котором нужно поставить галку на пункте «Так же удалить данные о работе в браузере».

После удаления браузера нужно будет вручную удалить каталог, который находится по пути С:\User\имя_пользователя\AppData\Local\Google
Принцип работы пикфлоуметра
Действие пикфлоуметра основано на перемещении стрелки при давлении на неё воздушным потоком. На приборе имеется шкала от 0 до 1000. С её помощью определяется, какой объём воздуха пациент может выдохнуть за 1 минуту. Таким образом, можно приблизительно вычислить жизненную ёмкость легких. К прибору присоединяется мундштук. Именно в него больной производит выдох. Помимо цифр на приборе имеются цветные отметки. Они необходимы для оценки состояния дыхательной функции.
Несмотря на то что принцип работы пикфлоуметра довольно прост, в некоторых случаях отмечаются ошибки при его использовании. Чаще это касается пациентов детского возраста, которым нужно объяснять, как именно производить выдох. Чтобы ребёнку было понятно, ему говорят дуть так, как будто гасишь свечи на торте. Независимо от возраста пациента, все больные, страдающие бронхиальной астмой, должны посещать специальные занятия, организованные в поликлинике. Благодаря им люди узнают о правильном образе жизни, видах лекарственных препаратов и показаниях к их назначению. Для чего нужен пикфлоуметр, что это такое и как его использовать, тут также объясняют. Также пациентов информируют о целевых значениях данного прибора и выраженных отклонениях от нормы.
Способ удаления при помощи программы Uninstall Tool
Почему именно программа Uninstall Tool? Эта утилита после удаления программы, ищет все связанные с ней папки и записи реестра, для того. Что бы тоже удалить, таким образом эта программа полностью удаляет программу и все связанное с ней.
После того как мы скачали и установили программу, открываем её, перед нами откроется список из приложений, которые установлены на вашем компьютере. Выбираем браузер Google Chrome, нажимаем правой кнопкой и выбираем деинсталлировать.
После того как пройдет обычная деинсталляция откроется окно, в котором программа предложить просканировать файловую систему и реестр, чтобы найти все записи, принадлежащие браузеру и удалить их. Нажимаем «ОК» и ожидаем окончания сканирования. По окончанию сканирования мы увидим все обнаруженные файлы и записи, принадлежащие Google Chrome, нажимаем «удалить».
Ссылка: https://www.google.ru/chrome/index.html
После скачивания файла запускаем его и производим установку. После завершения установки запускаем браузер и открываем страницы.
Способ #7: «разгрузка» ЦП
Возможно, компьютер, а точнее его центральный процессор, слишком загружен другими приложениями, и он не может привести в действие Гугле Хром.
Закройте все окна утилиты, плееры, игры. И попробуйте снова выполнить запуск веб-обозревателя. А если явных запущенных приложений нет, выполните анализ активных процессов в диспетчере:
1. Нажмите сочетание клавиш — «Ctrl + Alt + Del».
2. Перейдите на вкладку «Процессы».

3. По показателю в колонке ЦП (нагрузка на процессор в процентах) найдите наиболее ресурсоёмкий процесс. В первую очередь рассматривайте объекты с показателем 80-90%.
4. Деактивируйте «тяжёлый» процесс: клик правой кнопкой по графе процесса → Завершить процесс.
5. Запустите Хром.
Изображения не загружаются
Довольно трудно с ходу определить причину белого фона на месте, где должна быть картинка. Поэтому используем комплексный подход, который обеспечит нам успех.
Для удобства восприятия разобьем дальнейшее повествование на несколько логических блоков.
Убедитесь, что проблема с отсутствием изображений есть только в Хроме. Если это актуально для нескольких браузеров, свяжитесь с интернет-провайдером для выяснения всех нюансов.
Проверка настроек для сайтов
Хотя по умолчанию в Хроме включено отображение картинок, будет полезно проверить, не деактивирован ли этот функционал. Для этого:
- Открываем Google Chrome и переходим в системные настройки посредством клика по кнопке в правом верхнем углу.
- Далее прокручиваем страничку до пункта «Дополнительные», находим блок «Настройки сайтов».
- Далее наводим курсор на вкладку «Картинки», открывается новое окно.
- Здесь проверяем, активен ли ползунок напротив пункта «Показывать все».
- Если нет, то делаем это (индикация должна быть синей).
- Сохраняем внесенные изменения и перезагружаем браузер.
Дополнительно проверьте, не включен ли проблемный сайт в список блокировок в этих же настройках. Если да — удалите его от туда.
Если система не сбоила и все настройки работают в штатном режиме, двигаемся дальше.
Проверка в режиме инкогнито
Стоит проверить, загружаются ли картинки в режиме инкогнито (подробнее о режиме рассказано тут). Если изображения загружаются нормально, переходите к следующему пункту, если нет, то пропустите его и следуйте дальнейшим инструкциям.
Очистка мусора
Часто проблемы с отображением картинок возникают из-за банального перегруза системы мусором и временными файлами. Поэтому следующий пункт в нашем списке – очистка истории посещений и кэша. Для этого предусмотрена следующая пошаговая инструкция:
- Открываем Хром и кликаем по главной кнопке (троеточие) в правом верхнем углу экрана.
- Далее наводим курсор на вкладку «История» (или используем сочетание клавиш Ctrl + H).
- В левой части пользовательского окна выбираем пункт «Очистить».
- Автоматически появляется системное окно, состоящее из нескольких частей. Здесь выбираем временной диапазон для очистки, разновидности удаляемых файлов.
- Подтверждаем серьезность намерений соответствующей кнопкой и ждем завершения процедуры.
По прошествии времени перезапускаем браузер и проверяем, отображается ли графический материал. Если все еще результат нулевой, то пойдем дальше.
Неблагонадежное расширение
В отдельных случаях в тело поисковика Chrome помещается расширение NoImages, по названию которого можно понять, в чем состоит его основное назначение.
Так вот, для решения проблемы этого характера достаточно:
- Открыть браузер и кликнуть на системную кнопку в правом верхнем углу экрана.
- В открывшемся окошке наводим курсор на «Дополнительные инструменты», в выпадающем списочке выбираем пункт «Расширения».
- В открывшемся окошке ищет вышеназванное дополнение и кликаем на кнопку «Удалить» после обнаружения.
- Подтверждаем серьезность намерений и проверяем корректность отображения картинок.
Таким простым способом можно решить проблему с отображением графических объектов.
Не лишним будет попробовать отключить и другие расширения, возможно они блокируют загрузку картинок. По очереди пройдитесь и отключите по одному каждое установленное расширение.
Включение поддержки JavaScript
Не лишним будет проверить, включена ли поддержка Джава Скрипт в браузере. Как это сделать, подробно описано в этой статье.
Решение проблемы
Существует масса профилактических, лечащих и узконаправленных способов добиться открытия заветного сайта в Google Chrome. Давайте рассмотрим наиболее эффективные из них.
Для удобства восприятия разобьем дальнейшее повествование на несколько логических блоков.
Неполадки с сетью
Для начала важно убедиться в работоспособности интернет-соединения. Как ни странно, делать мы это будем с помощью другого браузера
Изначально в операционной системе Windows присутствует Internet Explorer. Он не пригоден для веб-серфинга, зато с поставленной нами задачей справится без каких-либо проблем.
Запустить его можно непосредственно из меню «Пуск». Как правило, IE находится в каталоге «Стандартные». Просто кликните по соответствующему пункту ЛКМ.
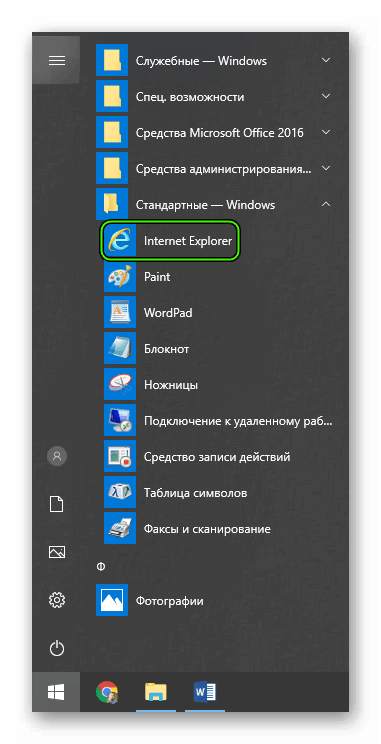
Таким образом, если Google Chrome не открывает страницы, а другие браузеры открывают, то неполадка явно не в интернет-подключении. Она кроется в чем-то совершенно ином. Так что переходите к следующему пункту.
Слабый компьютер
С каждым годом количество версий Google Chrome растет, естественно, медленно ползут вверх и системные требования. Часто на одноядерных машинах или слабых ПК попросту недостаточно ресурсов (например, ОЗУ).
Самое очевидное решение данной проблемы – обновление компьютерного «железа». Но в большинстве случаев это весьма дорогое удовольствие, поэтому его мы рекомендовать ни в коем случае не будет. Но дадим несколько других советов:
- Попробуйте перезапустить компьютер.
- Закройте и удалите все лишние программы, файлы.
- Очистите автозапуск (например, через Диспетчер задач).
- На время приостановите работу антивируса.
Если проблем на этом этапе не обнаружено, пойдем дальше по статье.
Загруженность кэша
- Нажмите сочетание клавиш <keybtn>Ctrl</keybtn> + <keybtn>H</keybtn>.
- Кликните по опции «Очистить историю».
- Сверху выставьте «За все время».
- Отметьте пункты «Файлы cookie…» и «Изображения и другие».
- Нажмите на синюю кнопку.
Также можно воспользоваться помощью утилит-чистильщиков, например, через CCleaner.
Неправильные данные ярлыка
Самое неприятное качество вредоносных программ или червей – это их способность дописывать пути открытия браузера таким образом, чтобы пользователь, первым делом, видел цветастый баннер или какой-то определенный веб-сайт. Из-за такого вмешательства Google Chrome может не открывать страницы, а «чистые» браузеры справляются с этим.
Проще всего в данном случае создать новый ярлык:
- Откройте меню Пуск.
- В списке доступных программ найдите Chrome.
- Кликните по этой графе ПКМ.
- Перейдите к расположению файла.
- Кликните в новом каталоге на нужный файл.
- Создайте его ярлык на рабочем столе.
- Запускайте браузер через него.
Переустановка
Чтобы окончательно починить интернет-обозреватель, необходимо выполнить его полную переустановку. При этом можно в два счета потерять все пользовательские данные. А чтобы такого не произошло, необходимо заранее их зарезервировать. Как выполняется данная процедура, вы узнаете из нашей статьи «Как переустановить Google Chrome без потери закладок и паролей».
Что делать если не устанавливается гугл хром
Если хром не устанавливается причина чаще всего одна — другие есть, но встречаются редко.
У вас он уже был, но не понравился или отказывался стабильно работать и вы его неправильно удалили.
В браузере Google Chrome нет деинсталлятора, поэтому многие просто удаляют папку, в которую он помещен.
Это не правильно, в реестре остаются хвосты и система считает, что он уже установлен и повторная инсталляция не нужна.
Если это ваш случай, значит нужно почистить реестр. Лучше всего сделать это бесплатной программой CCleaner.
Также можете удалить папку «Chrome» (если программа не помогла) в «Documents and Settings». Правда доступ туда вам будет закрыт. .
После этого гугл хром должен установиться. Если же почему-то этого не произошло, тогда скачайте полную портативную версию — без загрузчика.
Вот и все. Не исключено правда, что у вас какой-то особый случай — свой индивидуальный.
 Многие пользователи уже знакомы с браузером Google Chrome: об этом говорит статистика использования, которая наглядно показывает превосходство данного веб-обозревателя перед другими. И вот вы решили самолично попробовать браузер в действии. Но вот неприятность – браузер не устанавливается на компьютер.
Многие пользователи уже знакомы с браузером Google Chrome: об этом говорит статистика использования, которая наглядно показывает превосходство данного веб-обозревателя перед другими. И вот вы решили самолично попробовать браузер в действии. Но вот неприятность – браузер не устанавливается на компьютер.
Проблемы при установке браузера могут возникать по самым разнообразным причинам. Ниже мы их постараемся обозначить все.
Поврежден профиль пользователя
Если обозреватель не открывается или самопроизвольно закрывается через время, причина в повреждении профиля. Чтобы создать новый, выполните такие действия:
Закройте браузер;
В адресной строке проводника пропишите: %LOCALAPPDATA%\Google\Chrome\User Data\;
Нажмите «Enter»;
Появятся все файлы браузера. Находим папку «Default» и изменяем ее. Например, «Default1»;
Запускаем Chrome;
Он откроется с установками, прописанными по умолчанию. Появится папка «Default»;
Чтобы восстановить настройки скопируйте их из резервной копии
Делайте это с осторожностью, чтобы не перенести нерабочие данные из старого профиля;
Если не сработало, сделайте описанные выше действия с папкой «User Data».


