Как скачать google-карты на android-устройства
Содержание:
- Как использовать Google Maps в автономном режиме
- Приложение «Мои карты» от Google
- Приложение «Мои карты» от Google
- Какие области можно сохранить для использования в офлайн-режиме
- Приложение «Мои карты» от Google
- Много ли места занимают сохраненные Google Maps карты
- Вариант 2: Мобильное приложение
- Другие возможности навигации
- Play music while navigating
- Как проложить маршрут
- Маршруты для скутеров и мотоциклов
- Как найти места рядом с вами
- Как устранить проблему или отправить отзыв
- Использование данных файла GPX
- Как устранить проблему или отправить отзыв
- Лучшие навигаторы, работающие без интернета на Android
- Как изменять информацию о посещенных местах
- Использование офлайн-карт
- Что такое Гугл Мапс
- Переименование и удаление, обновление офлайн карт Google
- Поиск сведений о месте
Как использовать Google Maps в автономном режиме
Единственное предостережение от использования Google Maps в автономном режиме заключается в том, что вам сначала необходимо получить доступ к нему в сети, чтобы сначала загрузить и сохранить необходимые данные. Вам нужно будет проделать некоторую работу дома или в вашем отеле, если вы путешествуете, прежде чем вы сможете покинуть стены вашего жилья и использовать карты без сетевого подключения. Ваши действия:
-
- Откройте Google Maps (в режиме онлайн) и найдите нужное место. Вы можете либо использовать ваше текущее местоположение, чтобы сохранить область вокруг вас, либо найти область, куда вы можете направиться в будущем.
- Как только вы нашли местоположение / область, которую хотите сохранить для использования в автономном режиме, самый простой способ загрузить ее – перейти в меню опций, нажав на иконку в виде трех линий (гамбургер) и затем кликнув по иконке «Офлайн-карты».
 Перейдите к офлайн-картам в вашем меню, как только вы найдете место, которое хотите сохранить.
Перейдите к офлайн-картам в вашем меню, как только вы найдете место, которое хотите сохранить.
Теперь коснитесь вашей карты в верхней части экрана, и перед вами появится сообщение «Загрузить эту область?». Перетащите карту в синий квадрат, пока в нем не отобразится нужная вам область. При помощи двух пальцев увеличьте масштаб карты для более детальной информации об интересующем вам месте. Снова задействуйте пальцы, чтобы уменьшить масштаб и охватить большую область
Вы обратите внимание на то, что размер файла будет автоматически обновляться в нижней части экрана. Чем больше область, которую вы хотите сохранить, тем больше будет размер файла
Когда вас все устроит, нажмите на иконку «Загрузить». Вы также можете перейти к области загрузки, сбросив значок-указатель или найдя интересующую вас область, затем нажав на квадратик внизу (как если бы вы искали изображения или точный адрес) и кликнув по загрузке с правой стороны.
 Нажмите на иконку «Загрузить». Вы также можете присвоить имя вашей карте.
Нажмите на иконку «Загрузить». Вы также можете присвоить имя вашей карте.
-
- Вам не будет предложено сразу назвать загруженную область, но вы можете сделать это позже через область офлайн-карты, в которую вы вошли.
- После того, как вы загрузили карту на ваше устройство, вы можете получить к ней доступ, нажав на значок меню в левом верхнем углу главной страницы Google Maps и вернувшись к экрану офлайн-карты.
- Вы также увидите даты истечения срока действия и размеры файлов всех загруженных вами карт. Срок действия карт истекает через 30 дней, если только вы не используете их или не обновляете.
- Вы также можете удалить ранее сохраненные карты с этого экрана, нажав на значок в виде трех точек для запуска панели опций.
 Вы найдете вашу сохраненную карту в офлайн-картах. Переименуйте ее, нажав на три точки рядом с записью.
Вы найдете вашу сохраненную карту в офлайн-картах. Переименуйте ее, нажав на три точки рядом с записью.
- Если вы не хотите потерять загруженные карты, вы можете настроить их на автоматическое обновление до истечения срока их действия.
- Нажмите на значок шестеренки в правом верхнем углу экрана офлайн-карт и убедитесь, что первый параметр, автоматически обновляющий автономные карты, включен.
- Вы также можете выбрать, хотите ли вы, чтобы ваши карты обновлялись по Wi-Fi, или при помощи мобильных данных.
Приложение «Мои карты» от Google
Не все знают, но у Google есть ещё одно полезное официальное приложение, доступное в Play Маркет — «Мои карты». С помощью него вы можете создавать собственные карты на основе карт Google, отмечая на них важные для вас места, рисуя маршруты, выбирая предпочитаемый вид (Карта, Спутник, Рельеф).
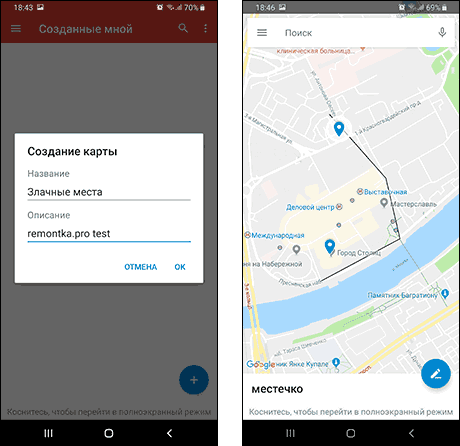
Несмотря на то, что скачивание оффлайн карт в приложении не заявлено, участки карты с вашими отметками и примечаниями, а также с окружающей территорией, хранятся на вашем устройстве (при условии, что вы не очищаете память), т.е. доступны для использования и без подключения к Интернету.
В некоторых случаях, когда речь идет не о путешествиях в другие страны и поиске магазинов и ресторанов, а о туристических походах, такой вариант карт, учитывая возможность создания своих объектов, может оказаться более удобным.
Ну и, конечно, существуют другие приложения навигации, не на базе Google Карт, «заточенные» именно под оффлайн-использование.
Как загрузить приложение офлайн (без подключения к сети)
Порой случается так, что на телефоне нет или не будет подключения к интернету, а карты будут крайне нужны. Что делать в такой ситуации? «Гугл карты» предусмотрели подобный вариант развития событий и включили в список доступных функций «Офлайн-карты». Т. е. ещё в тот момент, как у пользователя есть сеть, он может просто скачать необходимую ему карту, а позже использовать её в режиме офлайн, когда интернета уже нет. Как это сделать?
-
Запустите «Гугл мапс» нажатием на соответствующую иконку.
- Затем в левом верхнем углу найдите значок меню.
-
Справа появится список меню. Здесь вам нужен пункт «Офлайн-карты». Найдите его и откройте.
-
Здесь находится список уже скачанных карт и надпись «Другая карта». С её помощью можно скачать карту новой локации. Сюда и кликайте.
-
Приложение мгновенно предлагает нам выбрать необходимую область и скачать её карту. Выберите то, что нужно вам, и нажмите на клавишу «Скачать». Начнётся закачка выбранной локации. После её окончания вы сможете просматривать сохранённую карту, даже находясь вне зоны действия интернета.
Приложение «Мои карты» от Google
Есть еще один способ, о котором мало-кто знает.
- Нужно установить из официального магазина Play Маркет простую утилиту;
- Запускаем:

Нажимаем на
+
для добавления:

Вводим название и описание (необязательно):

На карте мира находим нужную локацию или же нажимаем на значок определения местонахождения устройства:

Используя
+
, ставим точки и проводим линии для захвата требуемой области:

Таким образом, ПО кеширует Ваши данные в памяти смартфона, чтобы потом можно было просматривать их без интернета. Но есть недостаток — сохраняется карта в том же масштабе, который Вы просматривали последний раз при подключении к сети. Если захотите приблизить, то ничего не получится. А значит, для хорошей придется добавлять участки небольшой площади, чтобы видеть дома, улицы, различные заведения.
Как по мне, первый способ более удобный и универсальный. Теперь Вы знаете, как скачать оффлайн карты гугл для Андроид. Надеюсь, руководство окажется полезным.
Какие области можно сохранить для использования в офлайн-режиме
Для сохранения в Google Maps доступны любые области, поддерживаемые режимом – во время работы вы увидите, какой участок карты можно загрузить на устройство. Максимальный периметр, доступный для сохранения – около 500 км.
Источники
- https://zen.yandex.ru/media/androidinsider.ru/kak-ispolzovat-google-maps-bez-interneta-5d4c3f6a520a9b00ad9a500b
- https://myrentacar.com/journal/articles/google-maps-secrets/
- https://remontka.pro/google-maps-offline/
- https://samsung-galaxy.mobi/kak-skachat-google-kartyi-na-android-ustroystva/
- https://softdroid.net/kak-polzovatsya-google-kartami-oflayn-bez-interneta
- https://lumpics.ru/how-to-save-a-route-in-google-maps/
- https://lumpics.ru/how-to-download-offline-google-map/
Приложение «Мои карты» от Google
Не все знают, но у Google есть ещё одно полезное официальное приложение, доступное в Play Маркет — «Мои карты». С помощью него вы можете создавать собственные карты на основе карт Google, отмечая на них важные для вас места, рисуя маршруты, выбирая предпочитаемый вид (Карта, Спутник, Рельеф).

Несмотря на то, что скачивание оффлайн карт в приложении не заявлено, участки карты с вашими отметками и примечаниями, а также с окружающей территорией, хранятся на вашем устройстве (при условии, что вы не очищаете память), т.е. доступны для использования и без подключения к Интернету.
В некоторых случаях, когда речь идет не о путешествиях в другие страны и поиске магазинов и ресторанов, а о туристических походах, такой вариант карт, учитывая возможность создания своих объектов, может оказаться более удобным.
Ну и, конечно, существуют другие приложения навигации, не на базе Google Карт, «заточенные» именно под оффлайн-использование.
Как загрузить приложение офлайн (без подключения к сети)
Порой случается так, что на телефоне нет или не будет подключения к интернету, а карты будут крайне нужны. Что делать в такой ситуации? «Гугл карты» предусмотрели подобный вариант развития событий и включили в список доступных функций «Офлайн-карты». Т. е. ещё в тот момент, как у пользователя есть сеть, он может просто скачать необходимую ему карту, а позже использовать её в режиме офлайн, когда интернета уже нет. Как это сделать?
- Запустите «Гугл мапс» нажатием на соответствующую иконку.
Находим значок «Плэй маркет» и нажимаем на него
- Затем в левом верхнем углу найдите значок меню.
- Справа появится список меню. Здесь вам нужен пункт «Офлайн-карты». Найдите его и откройте.
В выпавшем меню ищем пункт «Офлайн-карты»
- Здесь находится список уже скачанных карт и надпись «Другая карта». С её помощью можно скачать карту новой локации. Сюда и кликайте. Находим строку «Другая карта» и нажимаем на неё
- Приложение мгновенно предлагает нам выбрать необходимую область и скачать её карту. Выберите то, что нужно вам, и нажмите на клавишу «Скачать». Начнётся закачка выбранной локации. После её окончания вы сможете просматривать сохранённую карту, даже находясь вне зоны действия интернета.
Выберите область и нажмите «Скачать»
Много ли места занимают сохраненные Google Maps карты
Все зависит от выбранной области и количества дорог и объектов на карте – чем больше охват, тем весомее будет файл. Например, плохо детализированная карта небольшого города или выбранного участка трассы займет совсем немного – около 10 мб. В то же время, качественная карта Москвы (с большим количеством дорог и заведений) потребует примерно 125 мб на устройстве.
Помните, что размер области, доступной для сохранения в Google Maps, ограничен: чем больше городов вы попытаетесь поместить в прямоугольник, тем меньше он будет становиться. Соответственно, снизится детализация дорог, поэтому рекомендуется сохранять несколько файлов, охватывающих меньшую область. При перемещении из одного сохраненного участка в другой, карты будут автоматически подгружаться из памяти устройства.
Вариант 2: Мобильное приложение
Официальный мобильный клиент Google Maps, к сожалению, предоставляет несколько меньше возможностей, нежели полная версия, но при этом все равно располагает рядом инструментов для сохранения маршрута. В данном случае метод всего лишь один, однако отличающийся универсальностью за счет разнообразия мест для публикации информации.
Вариант 1: iOS
Гугла Карты не являются основным средством для навигации на iOS, однако для многих пользователей именно это приложение максимально комфортное и удобное в использовании. Для планирования путешествий и поездок вне своего родного города рекомендуется заранее установить офлайн-карты — это позволит избежать проблем со связью и отсутствием интернета.
- В приложении тапните три горизонтальные полоски в левой верхней части.
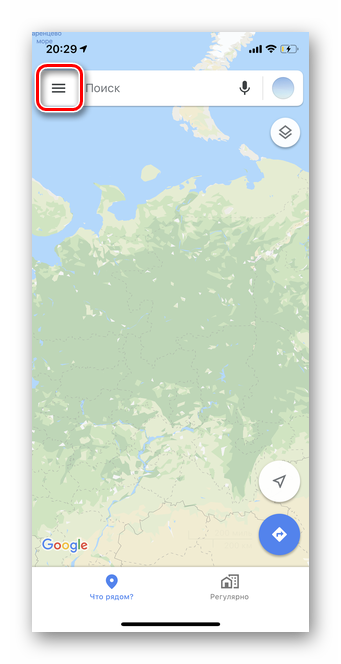
Перейдите в раздел «Офлайн-карты».
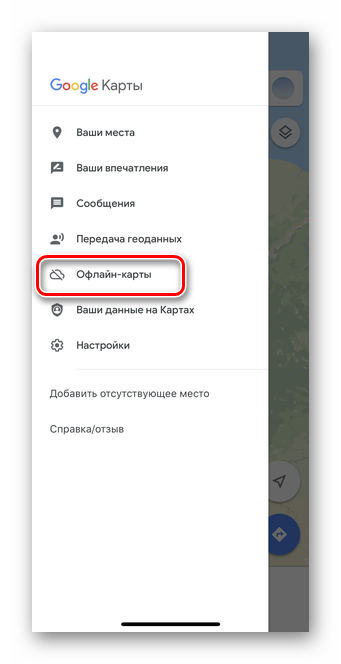
Нажмите «Выбрать карту».
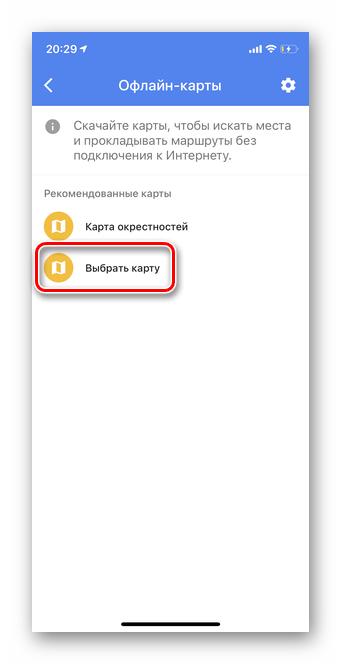
Выберите ту местность, карта которой вам необходима. В нижней части будет указан объем скачиваемого файла, а также, сколько свободного места есть на телефоне. Тапните «Скачать».
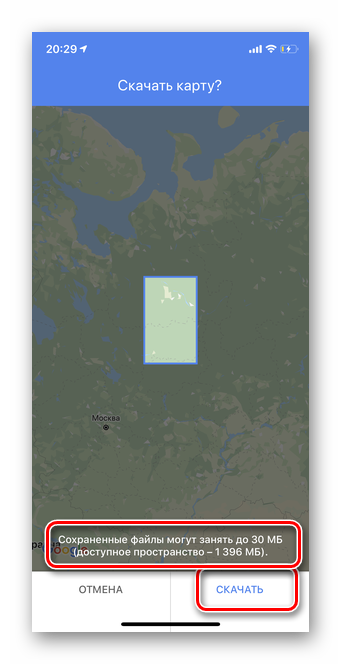
Дождитесь завершения процесса. В это время нельзя полностью закрывать программу.
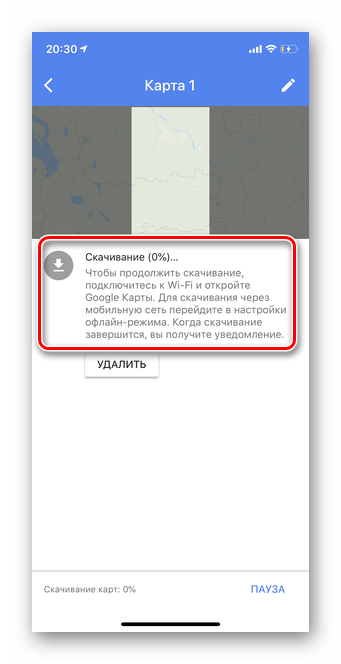
Для настройки автоматического обновления нажмите на значок шестеренки.
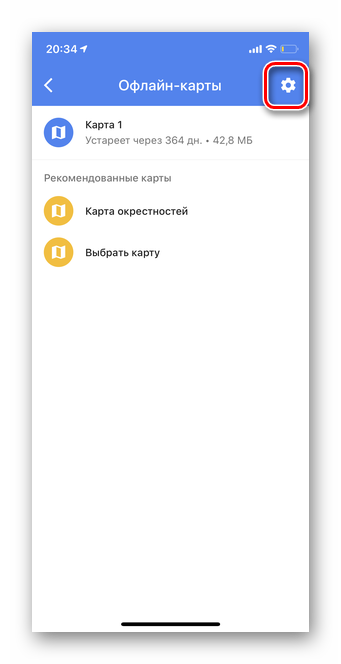
Отметьте галочкой строку «Автоматически».
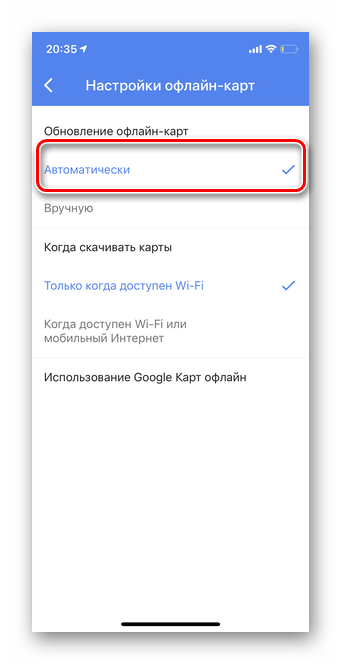
Вариант 2: Android
Для телефонов на базе Андроид Гугл Карты являются главным навигационным приложением. Загрузка офлайн-карт дает возможность без доступа к интернету строить маршруты, искать здания по адресу и т.д.
- Тапните три горизонтальные полоски в верхнем левом углу приложения Гугл Карты.
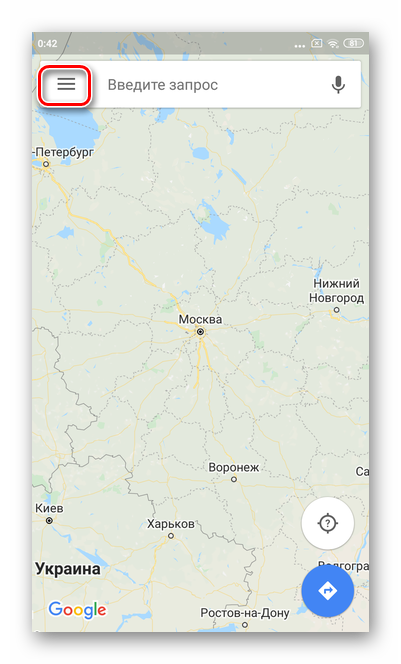
Выберите «Скачанные области».
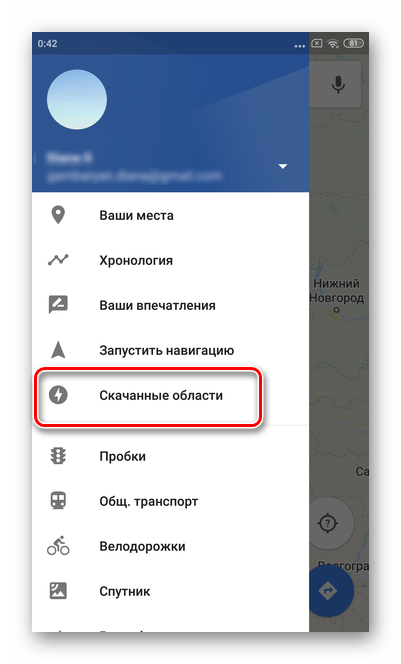
Нажмите на кнопку «Другая область».
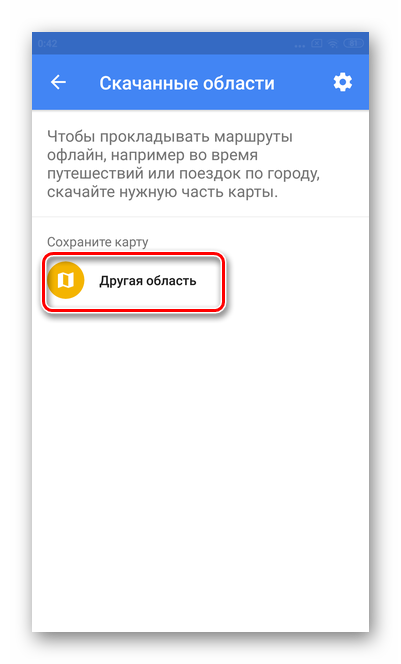
На карте укажите тот город или район, карта которого необходима. Далее выберите «Скачать».
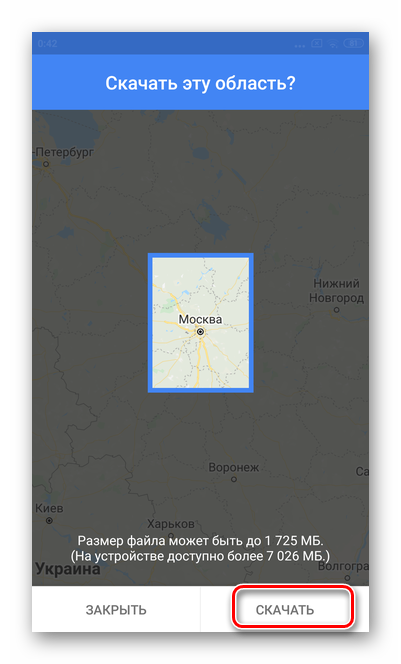
Дождитесь завершения загрузки. Чтобы включить автоматическое обновление скачанных карт, тапните «ОК», как указано на скриншоте.
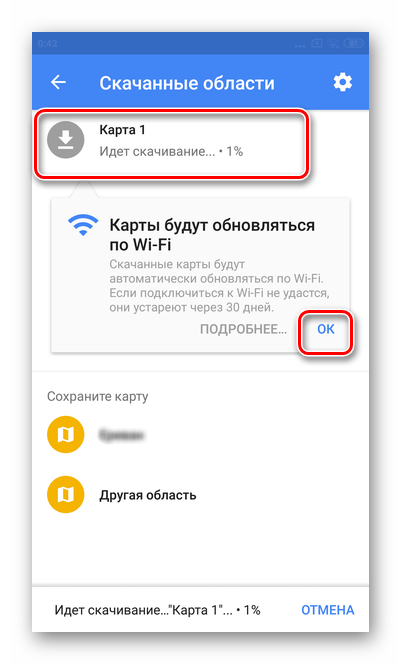
Другие возможности навигации
You can play, pause, skip, and change music without minimizing Google Maps navigation.
- On your Android phone or tablet, open the Google Maps app .
- Нажмите с вашим значком профиля Настройки Настройки навигации Управление воспроизведением.
- Choose a media app Next Okay.
- Чтобы изменить настройки мультимедиа, нажмите с вашим значком профиля Настройки Настройки навигации Музыкальное приложение.
- Controls for the media player you’ve chosen will show at the bottom of the screen in Google Maps navigation.
Choose your default music service with Google Assistant
You can select your preferred music streaming service to be your default music source when you use Google Assistant while navigating.
- На телефоне или планшете Android скажите «Окей, Google, открой настройки Ассистента».
- Under «Popular settings,» tap Music.
- Choose a music service. For some services, you may be asked to sign in to your account.
Как сообщить о проблемах на дороге
Как сообщить о камерах фиксации скорости и авариях
Находясь в пути, вы можете делиться с другими пользователями информацией о маршруте, например отмечать:
- Пробка
- ДТП
- Передвижные радары
Примечание. Создавайте сообщения, только когда это безопасно.
Как добавить сообщение
- Откройте приложение «Google Карты» .
- Включите навигацию.
- Нажмите на значок сообщения выберите нужный вариант.
- Сообщение появится в том месте карты, где вы находились в момент его создания. Автор указан не будет.
Как посмотреть оповещения других пользователей
Оповещения, добавленные другими пользователями, появляются, когда вы приближаетесь к отмеченным в них местам. В зависимости от ваших настроек, также может прозвучать голосовое предупреждение.
Достигнув места, с которым связано оповещение, вы увидите вопрос «Это правильная подсказка?». Нажмите Да или Нет, чтобы указать, актуально ли ещё это сообщение.
Как посмотреть информацию об ограничении скорости
Примечание. Эта функция доступна лишь в некоторых регионах.
В некоторых странах и регионах во время навигации на экране появляется информация об ограничении скорости.
В зависимости от региона максимальная скорость может быть указана в белом прямоугольнике с черной рамкой или в белом круге с красной границей .
Показ информации об ограничении скорости можно отключить в настройках навигации:
- Откройте приложение «Google Карты» на устройстве Android.
- Нажмите с вашим значком профиля Настройки Настройки навигации.
- В разделе «На автомобиле» отключите параметр Ограничение скорости.
Важно! Информация об ограничении скорости, которая отображается в приложении, носит исключительно справочный характер. Во время движения обязательно следите за дорожными знаками
Как отключить голосовые подсказки во время звонков
В режиме навигации вы можете отвечать на телефонные звонки, но если вы при этом не отключите голосовые подсказки, то они все равно будут слышны.
- Откройте приложение «Google Карты» на устройстве Android.
- Нажмите с вашим значком профиля Настройки Настройки навигации.
- Включите или отключите подсказки во время звонков.
Как изменить голос для воспроизведения подсказок
Вы можете изменить голос, который используется в режиме навигации и в программах чтения с экрана.
- Откройте приложение «Настройки» на телефоне или планшете.
- Нажмите Язык и ввод.
- Выберите Синтез речи.
- Под заголовком «Синтезатор по умолчанию» выберите другой голос.
- Он будет использоваться в навигационных подсказках и установленных на телефоне приложениях.
Как выбрать другой язык
- Откройте приложение «Google Карты» на устройстве Android.
- Нажмите с вашим значком профиля Настройки Настройки навигации.
- В разделе «Звук и голос» нажмите Выбор голоса.
- Укажите нужный язык.
Как проложить маршрут
Вы можете узнать, как добраться до вашего пункта назначения и сколько времени это примерно займет.
- Найдите место, куда вы хотите отправиться. Убедитесь, что вы указали его без опечаток.
- Нажмите «Маршрут» .
- Выберите нужный вариант:
- На автомобиле:
- На общественном транспорте:
- Пешком:
- На велосипеде:
- Чтобы исключить паромы, платные дороги и автомагистрали, нажмите «Настройки» под значками способов передвижения.
- Дополнительные маршруты отмечаются на карте серым цветом. Коснитесь такого маршрута, чтобы посмотреть информацию о нем.
- Чтобы включить голосовые подсказки, нажмите Навигация. Их громкость настраивается при помощи кнопок управления громкостью на вашем устройстве.
Примечание. Для навигации требуется приложение Навигатор для Google Maps Go, которое может быть недоступно в некоторых странах.
Маршруты для скутеров и мотоциклов
Примечание. Эта функция доступна не во всех регионах.
Чтобы проложить маршрут поездки на мотоцикле или скутере, выберите режим «На мотоцикле».
Дороги, на которых запрещено движение двухколесного транспорта, будут исключены. Маршрут может проходить по узким дорогам.
- Найдите или выберите нужное место на карте.
- В левом нижнем углу нажмите «Маршрут» .
- Выберите «На мотоцикле» В путь.
Примечания
- Перед тем как начать поездку, вы можете внимательнее изучить ближайшие повороты. Для этого нажмите на белые точки маршрута.
- Чтобы просмотреть дополнительную информацию или добавить остановку (если вы выбрали поездку на собственном транспортном средстве), коснитесь соответствующего ориентира.
Как проложить маршрут с учетом времени
Вы можете указать время начала пути или прибытия.
- Нажмите «Маршрут» .
- Выберите пункт назначения.
- Нажмите «Отправление сейчас» в верхней части экрана под значками способов передвижения.
- Выберите время и следуйте инструкциям.
Примечание. Маршруты общественного транспорта доступны в Google Maps Go только в некоторых городах.
Как найти места рядом с вами
Ниже приведены дополнительные функции приложения Google Maps Go.
Примечание. Некоторые из этих функций доступны не во всех странах.
Как посмотреть информацию на карте
Коснитесь места на карте, чтобы просмотреть сведения о нем. Также можно нажать и удерживать любое место на карте.
Как работать с картой
- Чтобы найти место по названию или адресу, нажмите на значок поиска в верхней части экрана.
- Чтобы перемещаться по карте, перетаскивайте ее одним пальцем.
- Чтобы увеличить или уменьшить масштаб, коснитесь карты двумя пальцами, а затем разведите или сведите их.
- Чтобы узнать, где вы сейчас находитесь, найдите синюю точку на карте. Если ее нет, нажмите на значок «Мое местоположение» в правом нижнем углу экрана.
Как перейти в режим «Пробки», «Общественный транспорт», «Велодорожки» или «Рельеф»
Вы можете просматривать информацию о маршрутах, пробках и рельефе местности, а также спутниковые снимки.
Нажмите на значок меню выберите нужный вариант из списка.
В приложении Google Maps Go можно открывать панорамные фотографии мест, где доступен Просмотр улиц .
Подробнее о Просмотре улиц…
Как устранить проблему или отправить отзыв
Почему появляется уведомление от Google Chrome?
Для работы приложения Google Maps Go на устройстве должен быть установлен браузер Chrome. Если вы вошли в Chrome, вход в Google Maps Go выполнится автоматически.
Почему появляется сообщение «Нет подключения к Интернету»?
Это значит, что устройство не подключено к интернету ни через Wi-Fi, ни через сеть сотовой связи. Попробуйте отключить и включить соединение или перейдите туда, где сигнал более стабилен.
Как очистить историю поиска?
Перейдите на страницу Данные и персонализация.
Чтобы оставить отзыв о приложении Google Maps Go или сообщить нам о проблеме, нажмите на значок меню Отправить отзыв.
Использование данных файла GPX
Если у вас есть файл GPX, вам нужно будет найти подходящее приложение или сервис для его использования.
Сайты вроде Визуализатор GPS позволит вам конвертировать файлы GPX в формат, который вы можете использовать на своем ПК с Windows или Mac. Это отобразит данные маршрута на другой карте, что позволит вам увидеть направления, интересные места для посещения на самом маршруте и многое другое.

Вы также можете использовать файлы GPX в приложениях для Android, iPhone или iPad. Приложения вроде Программа просмотра GPX для устройств Android будет принимать файлы GPX и преобразовывать их в просматриваемый маршрут на карте, по которому вы можете следовать.
Вы можете сделать это, нажав кнопку значок меню> Открыть файлы в приложении GPX Viewer. Оттуда выберите файл GPX для загрузки данных. После этого вы сможете визуализировать это на карте.

Для пользователей iPhone вы можете использовать такие приложения, как GPX-Viewer для просмотра ваших данных и наложения их на Apple Maps или другой формат.
Как и вышеперечисленные службы, GPX-Viewer позволяет импортировать файлы GPX. Он также позволяет вам организовывать их в папки, объединять несколько файлов GPX в один маршрут, а также видеть дополнительную информацию, такую как ETA для вашего маршрута.
Вы также можете импортировать данные GPX из Google Maps в специальное устройство GPS. Устройства GPS от таких производителей, как TomTom и Garmin, поддерживают файлы GPX, что позволяет напрямую импортировать данные маршрута на Google Карты.
Как устранить проблему или отправить отзыв
Почему появляется уведомление от Google Chrome?
Для работы приложения Google Maps Go на устройстве должен быть установлен браузер Chrome. Если вы вошли в Chrome, вход в Google Maps Go выполнится автоматически.
Почему появляется сообщение «Нет подключения к Интернету»?
Это значит, что устройство не подключено к интернету ни через Wi-Fi, ни через сеть сотовой связи. Попробуйте отключить и включить соединение или перейдите туда, где сигнал более стабилен.
Как очистить историю поиска?
Перейдите на страницу Данные и персонализация.
Примечание. Чтобы сообщить об ошибке на карте, используйте приложение «Google Карты».
Лучшие навигаторы, работающие без интернета на Android
Офлайн-навигатор для Андроид можно скачать во встроенном магазине Google Play. Чтобы сохранить трафик интернета, подключите устройство к точке WiFi во время загрузки приложения и дополнительных данных.
В топ лучших приложений, работающих вне сети, входят:
- Яндекс.Навигатор;
- Waze;
- Google Maps;
- Navitel;
- Sygic.
Скачать перечисленные приложения можно бесплатно.
Вариант 1: Google Maps
Бесплатный сервис Google Maps предустановлен в большинстве мобильных телефонов с Андроид по умолчанию. Найти его можно в меню или на рабочем столе. Для запуска достаточно тапнуть по иконке.
Перед переключением в офлайн-режим нужно самостоятельно скачать карты местности. Сделать это можно с помощью меню:
- Запустите навигатор, нажмите на кнопку опций слева.
- Кликните по разделу «Офлайн-карты», нажмите на кнопку «Выбрать карту».
- Выделите нужный участок и нажмите на кнопку «Скачать».
Теперь после отключения интернета навигатор продолжит работу в обычном режиме.
В Google Maps отображаются ближайшие места, номера домов, название улиц, парков, магазинов. В офлайн-режиме можно построить маршрут и доехать до нужного места с голосовыми подсказками на русском языке.
Вариант 2: Яндекс.Навигатор
Скачать навигатор без интернета на Android можно в магазине Google Play. Яндекс. Для работы без сети нужно выбрать и загрузить карты.
Как скачать карты:
- Откройте приложение, нажмите на кнопку с тремя полосками справа.
- Нажмите на строку «Загрузка карт», кликните по окошку поиска.
- Напечатайте название города, кликните по результату, нажмите на клавишу загрузки.
В офлайн режиме Яндекс.Навигатор предлагает несколько маршрутов, подсчитывает время до прибытия, делает голосовые подсказки. Отображение пробок и погоды недоступно.
Вариант 3: Waze
Waze – это бесплатный навигатор, работающий без интернета . Скачать его можно в магазине Play Маркет.
Данные загружаются автоматически при первом запуске приложения. Для начала работы нужно выбрать тип транспорта и установить начальную точку. В навигаторе можно искать адреса – в левом нижнем углу есть значок лупы.
Как изменять информацию о посещенных местах
Если в хронологии неправильно указано место или дата его посещения, вы можете изменить эти данные, выполнив указанные ниже действия. При этом у вас должна быть включена история приложений и веб-поиска.
Примечание. Если история приложений и веб-поиска отключена, вы не сможете изменять места и действия в хронологии, но сможете удалить историю местоположений за день или за все время.
- Откройте приложение «Google Карты» на устройстве Android.
- Нажмите с вашим значком профиля «Хронология» .
- Найдите неправильно указанное место и выберите его.
- Нажмите Изменить.
- В нижней части экрана выберите правильное место или воспользуйтесь поиском. Прокрутите вниз и нажмите Искать.
- Чтобы изменить дату посещения, нажмите на нее.
Примечание. Если история приложений и веб-поиска отключена, вы не сможете изменять места и действия в хронологии, но сможете удалить историю местоположений за день или за все время.
Использование офлайн-карт

Стандартная разработка для смартфона требует обязательного подключение к сети. Это затрудняет использование навигатора в сельской местности и местах с низкой скоростью интернета. Однако, существуют приложения, которые работают без соединения с сетью. Если человек отправляется в какое-то незнакомое место, оно ему понадобится, ведь стандартные утилиты работают нестабильно и могут не отображать нужную территорию.
Навигатор офлайн для Андроид избавляет от проблемы с подключением. Он сочетает в себе автономность, комфорт использования, скорость работы и так далее. Также многие приложения работают некорректно без соединения со всемирной паутиной. Чтобы не сталкиваться с такой проблемой человек должен использовать автономные аналоги или дополнения к своим любимым навигаторам.
Яндекс.Навигатор в режиме офлайн
Это приложение хорошо справляется со своей основной задачей. Этот офлайн-навигатор для Андроид имеет следующие преимущества:
- Возможность скачивать нужное местоположение.
- Мультиплатформенность. Использование софта с разных операционных систем.
- Скорость работы.
- Стабильность.
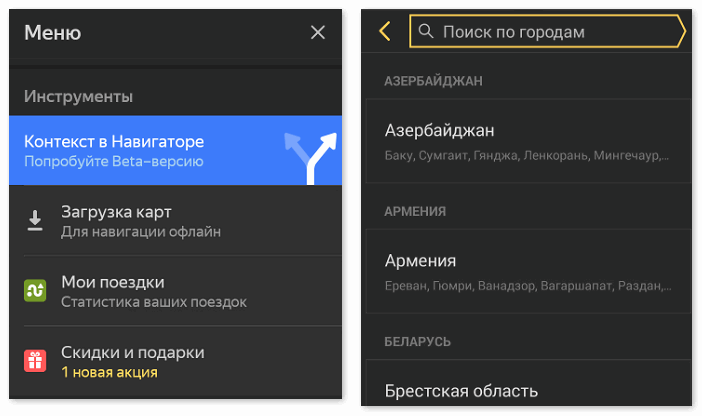
Чтобы пользоваться картами без соединения с сетью необходимо их настроить. Для этого пользователь должен сначала зайти в Яндекс.Навигатор, после подключиться к интернету и нажать на нужный участок карты. Таким образом, можно скачать нужную карту и пользоваться ею. Существенных отличий пользования между онлайн и офлайн версиями разработчики не делали.
Время от времени это приложение обновляется и разработчики добавляют полезные нововведения с картами. Также они открывают доступ к новым городам, которые не использовались ранее.
Приложение Waze для офлайн-карт
Среди всех конкурентов этот GPS-навигатор для Андроид без интернета бесплатно скачивается и является одним из самых лучших. Он имеет много функций:
- Отображает загруженность дорог.
- Указывает места, где произошли аварии.
- Загружает нужную карту для использования в офлайн-режиме.
- С высокой точностью указывает координаты.
Приложение полноценно работает, если использовать интернет, однако, в нем есть встроенный режим отображения карт без подключения к сети. Для этого нужно запустить утилиту, подключившись ко всемирной паутине, после ввести конкретный адрес, который нужно сохранить. Как только маршрут будет найден, он автоматически сохранится.
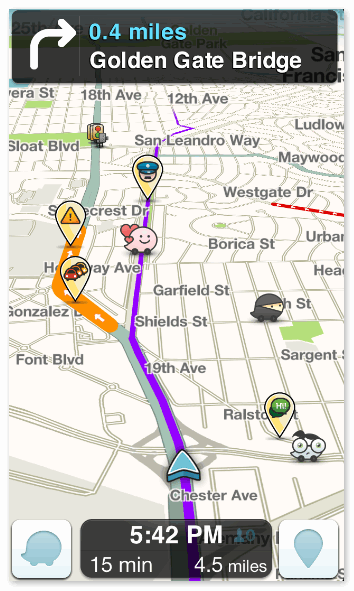
Однако, нельзя закрывать приложение, чтобы карта не удалилась. Ведь она хранится в кеше телефона, а он очищает всю информацию, если она не используется. Можно использовать сохраненные географические данные, находясь в любом городе планеты.
Использование офлайн Гугл Навигации
Пользоваться этим приложением любят как автомобилисты, так и пешеходы и оно входит в топ самых полезных программ. Недавно разработчики добавили возможность скачать навигатор без интернета на Андроид или iOS устройства. Это самые детальные атласы, которые человек может иметь в офлайн-режиме на своем гаджете. Как пользоваться этой функцией:
- Подключиться к быстрому интернету.
- Открыть приложение Гугл Карты на телефоне.
- Войти в личный аккаунт Google. Если его нет, то пользователю необходимо зарегистрироваться.
- Найти на навигаторе нужное место на русском языке или другом возможном.
- В нижней панели приложения нажать на пустое окно. Должно появиться название нужного места.
- В появившемся окне открыть меню и сохранить географическую локацию в режиме офлайн.
- Перед сохранением указать нужный масштаб. Разработчик не предусматривает размер загруженной карты более 26 квадратных миль.
Пользователь может загрузить изображение карты, используя любое удобное название для нее.
Особенности просмотра сохраненных карт
Во все приложения пользователь должен заходить под аккаунтами, которые требует разработчик. Иногда человек может спутать учетные записи и в дороге у него не окажется нужной информации. Необходимо убедиться, что используются рекомендуемые параметры для входа и старые аккаунты.
Чтобы просмотреть определенную географическую информацию, нужно зайти в список «Загруженные карты в автономном режиме». После чего нажать на пункт «Посмотреть все». Таким образом пользователь может просмотреть всю интересующую информацию о своих сохраненных картах. Пользователь должен сам решить, какой вариант из всех предложенных лучше.
Что такое Гугл Мапс
«Гугл карты» — одна из самых известных и распространённых программ-помощников в навигации. Была разработана компанией Google и на данный момент поставляется как стандартное приложение для всех смартфонов с операционной системой Android.

Приложение «Гугл карты» имеет целый ряд преимуществ перед своими конкурентами
Помимо стандартного поиска конкретных географических объектов, приложение позволяет:
- работать с картами;
- прокладывать наиболее выгодные маршруты;
- узнавать актуальную загруженность дорог;
- просматривать расположение и схемы различных объектов и многое другое.
По сравнению с подобными приложениями сегмента GPS и навигации Google Maps обладает следующими преимуществами:
- имеет одну из самых высоких степеней детализации;
- имеет функцию «удобный маршрут»;
- включает широкую и наиболее полную базу адресов: в своём арсенале имеет карты более чем 220 стран мира и регионов;
- является одним из наиболее популярных приложений среди водителей и туристов;
- включает описание более чем 100 000 000 различных локаций;
- имеет интеллектуальный поиск: вы можете искать не конкретный адрес, а, например, ближайшие кафе, кинотеатры, библиотеки и прочее;
- позволяет просматривать панорамы множества мест.

Уже несколько лет сотрудники Google тщательно трудятся над созданием множества панорам самых известных, популярных, отдалённых, необычных и интересных мест нашей планеты
Переименование и удаление, обновление офлайн карт Google
Когда вы откроете Google Карты, находясь в сохраненной области, они автоматически загрузятся из памяти устройства. При этом внизу экрана появится уведомление, что вы находитесь в офлайн-режиме – это подтверждение того, что в данный момент интернет-трафик не используется.
Сохраненные области в Google Maps можно переименовывать, чтобы было удобнее ориентироваться в списке – для этого откройте офлайн-режим, нажмите на три вертикальные точки рядом с сохраненной картой, и выберите пункт «Переименовать».
Там же можно удалить скачанную карту или обновить ее – под названием сохраненного участка будет указана дата, когда этот файл будет считаться устаревшим.
Поиск сведений о месте
Как найти место на Картах
Вы можете искать конкретные места и заведения определенного типа, а также просматривать историю поисковых запросов. Результаты поиска отмечаются на карте красными точками, а наиболее подходящие из них – красными маркерами, по которым можно определить категорию места.
- Откройте приложение Google Maps Go .
- Нажмите на поисковую строку и введите адрес или название нужного места. Вы также можете найти все места определенной категории, например автозаправочные станции или рестораны.
- Чтобы удалить результаты поиска, нажмите «Очистить» в верхней части экрана.
Как посмотреть подробные сведения о месте
Выполните следующие действия:
- Коснитесь места на карте или найдите его с помощью поиска.
- Нажмите на название места в нижней части экрана.
Появится информация о месте, например его адрес, часы работы, номер телефона, оценки и отзывы.


