Правильное форматирование карты памяти для android-устройства
Содержание:
- Формат для форматирования карты памяти на Android
- Как правильно отформатировать sd карту для андроид
- Причина 3: Наличие ошибочных секторов в таблице файлов карты
- Что делать, если не форматируется SD-карта на Андроид
- Интерфейс приложения SDFormatter
- Как форматировать телефон Андроид
- Форматирование карты памяти Android через Recovery
- Делаем SD-карту расширителем основной памяти
- Инструкция для Android 9 – 10
- Как отформатировать андроид-устройство
- Что происходит, когда вы форматируете карту памяти в качестве внутренней памяти
- Простой способ
- Приложения для форматирования
- Как отформатировать телефон андроид с помощью стороннего приложения
- Как форматировать микро сд через компьютер
- Как исправить ошибку «Windows не удается завершить форматирование» средствами системы
- В каких случаях может понадобиться форматирование microSD-карты или другого информационного носителя?
- Способ 1: ПО видеорегистратора
- Форматирование памяти на андроиде через компьютер и режим восстановления
Формат для форматирования карты памяти на Android
По умолчанию Android-устройства способны считывать информацию с карты памяти лишь в нескольких форматах, в то время как другие типы файловой системы будут проигнорированы. Узнать о поддержке можно прямо во время использования стандартных средств форматирования из второго раздела статьи. При этом если флешка используется для определенных целей, обязательно стоит изучить преимущества каждого поддерживаемого формата.
Оптимальный формат при форматировании
В настоящее время телефоны на платформе Андроид способны работать с картой памяти в одном из четырех основных форматов, так же поддерживаемых большинством других устройств, включая ПК. К числу подобных типов файловой системы относится:
- FAT;
- FAT32;
- exFAT;
- NTFS.
Каждый формат позволяет хранить практически любые файлы, но при этом имеет ряд преимуществ и ограничений.
FAT
Данный тип файловой системы является наиболее устаревшим и в настоящее время практически не используется на устройствах. В частности это связано с объемом сохраняемых файлов, ограниченных не более чем 2 ГБ, недостаточными даже для хранения графики. Поэтому, если размер флешки превышает указанное значение, у вас как минимум не получится его использовать.

Несмотря на недостатки, если накопитель имеет меньший объем нежели 2 ГБ и используется для хранения малого количества информации, можете выбрать формат FAT
Однако перед этим все же обратите внимание на следующий тип файловой системы
FAT32
Настоящий формат является улучшенной версией предыдущего варианта и пользуется наибольшей популярностью не только среди пользователей мобильных устройств, но и как тип файловой системы для USB-накопителей. Если отформатировать флешку в данном формате, будет гарантирована поддержка как на любом смартфоне, так и на компьютерах и прочих мультимедийных устройствах.

Общий объем накопителя для доступа к формату не ограничен и может достигать более чем 100 ГБ, но при этом размер каждого обрабатываемого файла по отдельности не должен превышать 4 ГБ. Это существенный объем данных, и на телефонах такие файлы встречаются редко. Однако все же существует вероятность возникновения проблем, например, при сохранении файлов кэша или видеозаписей, каждый из которых может занимать значительно больше места в памяти.
exFAT
Предпоследним типом файловой системы, доступным на платформе Android, является exFAT, не имеющий ограничений, свойственных предыдущим форматам. Именно данный вариант стоит выбрать для карты памяти большого размера и с целью сделать флешку основным хранилищем информации, включая системный кэш и мультимедиа.

Единственная проблема, связанная с exFAT, заключается в совместимости. Этот формат может иметь ряд проблем с поддержкой некоторыми мультимедийными устройствами и старыми моделями смартфонов. При этом на современных девайсах файловая система позволит обрабатывать информацию с максимально возможной скоростью.
NTFS
Для пользователей ПК данный формат является наиболее известным, так как именно такой тип файловой системы используется на диске с Windows. Основные преимущества NTFS заключаются в отсутствии ограничений на размеры файлов, объем накопителя, скорость обработки информации и в надежности.

Как и в случае с exFAT, формат NTFS поддерживается далеко не всеми устройствами, что вполне может стать основной проблемой. Выбирать его следует только, если устройство наверняка сможет прочитать информацию с такой флешки.
Форматирование и устранение проблем
Каждое Android-устройство, как было сказано ранее, предоставляет средства для форматирования карты памяти. Это достаточно важный нюанс, так как до записи файлов на флешку лучше всего произвести изменение формата на смартфоне, а не на ПК или других устройствах. В противном случае при подключении карты памяти к смартфону может возникнуть сообщение с требованием выполнить форматирование, несмотря на наличие поддерживаемого типа файловой системы.

Подробнее: Как отформатировать карту памяти на Android
Какой бы тип файловой системы не был выбран, можно будет без проблем качать файлы, сохранять мультимедиа и прочую информацию. При этом единственным универсальным форматом является FAT32, когда как другие варианты подойдут лишь для некоторых устройств и конкретных целей.
Опишите, что у вас не получилось.
Наши специалисты постараются ответить максимально быстро.
Как правильно отформатировать sd карту для андроид

Необходимость в разбивке карты памяти на несколько разделов обычно возникает, когда в телефоне/планшете на Android мало встроенной памяти для установки приложений.
Выполнив подобную операцию, можно освободить место на телефоне, например, путем переноса данных приложений с помощью Link2SD на второй раздел microSD карты.
Раньше мы уже рассказывали, как можно создать/объединить разделы на карте памяти средствами кастомного recovery и с помощью компьютера (Windows).
Не всегда можно найти рекавери для конкретного телефона/планшета, поддерживающее разбивку карт памяти, поэтому в данной статье мы расскажем, как это сделать с помощью приложения для Android – AParted.
AParted ( Sd card Partition )
Данное приложение предоставляет следующие возможности (из официальной документации):
- Разбивка на разделы внешней/внутренней памяти Android-устройства.
- Форматирование внешней/внутренней памяти Android-устройства.
- Удаление разделов.
- Проверка и исправление ошибок файловых систем.
- Изменение размера разделов.
- Обновление файловых систем.
В данной статье мы воспользуемся только первой из них.
Подготовка к разбивке
Перед разбивкой обязательно сделайте резервную копию важных для Вас данных (фото, видео и т.п.), так как все файлы будут удалены из карты памяти в процессе разбивки.
Убедитесь, что на Вашем телефоне присутствует ROOT, без него AParted не будет работать.
Перед запуском приложения необходимо отключить карту памяти в настройках Android. Для этого перейдите в «Настройки > Память», в разделе подключенной microSD карты нажмите на пункт «Безопасное извлечение» и подтвердите действие.
Разметка будущих разделов
Запустите приложение AParted, на вкладке «CREATE» Вы увидите два графических представления карты памяти в виде прямоугольников: нижний прямоугольник с надписью «Карта памяти SD таблицы разделов msdos» отображает текущую разметку разделов, а верхний «Новые таблицы разделов msdos» – схему будущих разделов на карте microSD.
Нажмите на кнопку «ADD», чтобы добавить первый раздел, и укажите ползунком его размер. Этот раздел будет доступен телефону/планшету как внешняя память под фотографии, музыку и т.д.
Для более точной разбивки нажмите на число с MB, в появившемся поле укажите точный размер в мегабайтах и подтвердите изменения, нажав «ОК».
Оставьте галочку «Format» включенной и файловую систему «fat32» без изменений.
Снова нажмите на кнопку «ADD», чтобы добавить второй раздел на карте microSD, который в будущем будет служить расширением системной памяти Android-устройства. Выберите ползунком все оставшееся место, галочку «Format» оставьте включенной, нажмите на надпись «fat32» и выберите одну из следующих файловых систем: «ext2», «ext3» или «ext4».
А вот здесь начинается самое интересное, желательно выбрать вариант «ext4», но существует ряд причин, по которым Вам не удастся создать раздел в данной файловой системе: ядро/прошивка системы Android, класс/производитель (качество) карты памяти и др.
Поэтому экспериментируйте, попробуйте сначала создать раздел с «ext4», потом «ext3» и «ext2». В конце концов приложение Link2SD поддерживает все вышеперечисленные файловые системы.
После выполнения операций выше прямоугольник с надписью «Новые таблицы разделов msdos» должен отобразить схему будущих разделов Вашей карты памяти.
Выполнение разбивки
Чтобы применить разметку новых разделов к карте памяти, нажмите на кнопку «APPLY». Приложение AParted предупредит Вас, что все данные на съемном носителе будут стерты.
Дальше будет отображен процесс разбивки и форматирования разделов карты памяти, по завершении которого на нижнем графике «Карта памяти SD таблицы разделов msdos» отобразится результат разбивки носителя.
После подключения и анализа microSD карты системой Android Вы увидите что ее память уменьшилась до установленного Вами размера.
Если в статусе телефона появится сообщение, что SD-карта повреждена, перезагрузите систему Android, после перезагрузки карта памяти должна автоматически подключиться.
Настройка Link2SD
Установите и запустите приложение Link2SD. Программа должна автоматически определить наличие второго раздела на карте памяти и выдать запрос на создание скрипта монтирования. Отметьте в списке файловую систему второго раздела, которую вы указывали при разбивке карты памяти в приложении AParted, подтвердите запрос и после выполнения операции нажмите на кнопку «Перезагрузить устройство».
После перезагрузки системы Android можно переносить приложения из памяти устройства на второй раздел внешней карты памяти.
Причина 3: Наличие ошибочных секторов в таблице файлов карты
Проблема, с которой чаще всего сталкиваются любители подключать девайс к ПК и вместо безопасного извлечения просто выдергивать шнур. Впрочем, от такого не застрахован никто: подобное может вызвать сбой ОС (например, выключения при разряде батареи или аварийная перезагрузка) или даже банальный перенос файлов (копирование или Ctrl+X) средствами самого телефона. В зоне риска также владельцы карточек с файловой системой FAT32.
Как правило, сообщение об ошибочном распознавании SD-карты предваряют другие неприятные симптомы: файлы с такой флешки читаются с ошибками, файлы пропадают вообще или появляются такие себе цифровые призраки. Естественно, причину такого поведения не исправят ни перезагрузка, ни попытка вытащить-вставить флешку. Действовать в такой ситуации следует так:
- Вытащите карту памяти из телефона и подключите её к компьютеру посредством специального устройства-кардридера. Если у вас ноутбук, его роль прекрасно исполнит переходник microSD-SD.
Если ПК распознает карту корректно, то скопируйте её содержимое на жесткий диск «большого брата» и отформатируйте флешку любым предложенным способом в файловую систему exFAT — такой формат предпочтителен для Android.
По окончании процесса отключите SD-карту от компьютера и вставьте в телефон, некоторые девайсы требуют, чтобы карточки были отформатированы их собственными средствами. Потом подключите аппарат со вставленной флешкой к компьютеру и скопируйте на носитель сделанную ранее резервную копию, затем отключите аппарат и пользуйтесь как обычно.
Если карта памяти не распознается корректно — скорее всего, её придется форматировать как есть, а затем, в случае успеха, восстанавливать файлы.
Что делать, если не форматируется SD-карта на Андроид
Не во всех случаях получается отформатировать SD-карту вручную, используя стандартные способы. Если эти попытки не приносят результата, можно воспользоваться персональным компьютером. Это удобный вариант, так как можно не только очистить накопитель, используя несколько форматов, но и перекинуть всю нужную информацию на компьютер.
Важно! Чтобы персональный компьютер смог распознать подсоединенный к нему гаджет, нужно установить специальный драйвер. Если на компьютере его нет, то можно скачать в режиме онлайн до того момента, пока не будет подсоединена карта
Может возникнуть ситуация, когда ПК не видит смартфон до тех пор, пока не будут включены права разработчика. Чтобы активировать их, нужно войти в настройки, перейти в раздел «О телефоне», нажать на пункт меню «Номер сборки». Затем нужно перейти обратно в параметры и нажать кнопку «Для разработчиков». После этого можно активировать отладку по USB.
Форматирование через ПК
После проведенных манипуляций персональный компьютер должен увидеть подключенный гаджет. После этого остается выполнить следующие действия:
- Открыть системное меню.
- Выбрать пункт «Подключен как медиаустройство».
- Зайти в папку «Этот компьютер»
- Открыть отражающуюся SD-карту.
- Скопировать нужный файл и перенести его на ПК.
После переноса информации остается активировать форматирование, для этого нужно правой кнопкой выбрать строку «Форматирование».
Система дает возможность выбрать степень очистки. Она может быть классическая или быстрая. Лучше всего выбирать первый вариант. После этого нужно выбрать формат SD-карты для Android.
Таким образом, форматирование флешек для телефонов на базе Андроид – один из самых эффективных способов решить проблему со сбоями в работе системы из-за переполнения хранилища памяти.
Интерфейс приложения SDFormatter
Интерфейс программки SD FormatterНемногочисленные настройки программы SDFormatter, необходимые при форматировании карты памяти
Если у вас не форматируется карта памяти, советуем обратить пристальное внимание на все параметры без исключения.
1 Статус (Status)
Это поле показывает состояние карты памяти SD/памяти SDHC/SDXC и интерфейс устройства.
- Синий: статус активности.
- Нет логотипа: карта памяти SD или памяти SDHC/SDXC-карт или SD-интерфейс устройства отключено.
- Серый: нет соединения. Это могут быть карты памяти SD-, SDHC/SDXC карты, распознаваемые утилитой SD Formatter.
2 Диск (Drive)
Этот список указывает диски карты памяти SD/памяти, SDHC/SDXC карты, которые были открыты и распознаны в СД Форматтер. Диск из данного списка может быть выбран для форматирования карты памяти SD.
4 Область Сообщений (Message Area)
В этой области отображаются сообщения или уведомления программы SD Formatter для пользователей. Эта область полезна для дополнительной информации в случае, если sd карта не форматируется.
5 Кнопка Обновления (Refresh Button)
Эта кнопка используется для обновления информации на карте памяти SD/памяти или картах-накопителях SDHC/SDXC. При нажатии этой кнопки, СД Форматтер получает свежую информацию из SD памяти карты-накопители. Эта кнопка полезна, когда новые карты памяти, SD/памяти SDHC/SDXC-карт добавляются через SD-интерфейс устройства.
6 Метка Тома (Volume Label)
Это поле в программе sdformatter используется для отображения метки тома sd. Введите новую метку тома, которая будет записана в SD-карту во время форматирования. Вы можете ввести до 11 символов в поле метки Volume Label. Если в названии метки тома использовался НЕ английский язык, это поле не может отображаться некорректно. В этом случае следует ввести новую метку тома sd карты на английском языке.
7 Кнопка выбора (Option)
Эта кнопка утилиты sdformatter используется для выбора вариантов при выполнении операции форматирования. Когда кнопка нажата, на экране отображается окно с параметрами форматирования SD-карты.
8 Параметры форматирования sd карты
Эта область показывает текущие опции форматирования карты SD, выбранные в параметрах окна форматирования. Если sd карта не форматируется, вам следует поварьировать с опциями программы.
9 Кнопка начала форматирования SD (Format)
Эта кнопка запускает форматирование sd карты памяти. После нажатия на эту кнопку, на экране появится окно подтверждения операции форматирования. Вы можете продолжить или отменить форматирование диска / карты sd.
10 Кнопка выхода (Exit)
Эта кнопка используется для завершения работы приложения SD Formatter после того, как выполнено форматирование карты памяти
Нужно отметить, что карты памяти с поддержкой протоколов SD/SDHC/SDXC имеют так называемую защищенную область, предназначенную для стандартных функций безопасности. Утилита SD Formatter 4.0 не форматирует эту самую секьюрити-зону. Поэтому всегда используйте соответствующее приложение или sd-совместимое устройство для предоставления sd-защищенной функции для форматирования защищенной области на карточке памяти.
Как форматировать телефон Андроид
Очистить телефон можно разными способами. Среди них:
- форматирование ОС,
- уничтожение файлов в обход платформы Андроид,
- очищение карты памяти.
Первый и последний методы подходят владельцам, пользующимися девайсом на уровне уверенных пользователей. Если один метод не помог, воспользуйтесь другим. Даже если ОС функционирует некорректно, возврат к начальным настройкам все равно произойдет.
С помощью данных способов решатся такие проблемы, как медленная работа ПО, а также «зависающие» приложения. Самая частая причина сбоев — переполненная памяти в связи со скопившемся мусором.
Форматируем телефон Самсунг
Производители Samsung придумали, как форматнуть аппарат через специальные горячие коды. Введите простую комбинацию: *2767*3855#. После нажатия на клавишу вызова активируется процесс удаления.
В результате вы получаете ОС с начальными настройками. Если девайс фирмы самсунг вовсе не включается, активируйте процедуру посредством режима recovery. Процесс начнется после ввода пароля: 12345.
Форматирование карты памяти Android через Recovery
Выбирая способ, как отформатировать СД-карту на Андроиде, можно воспользоваться специальными программами. Если нет возможности подключиться к персональному компьютеру, и при этом параметры гаджета не дают возможность сделать форматирование вручную, можно воспользоваться приложениями с Play Market.
Наиболее популярными программами считаются:
- SD Maid – это инструмент, который предназначен для быстрого и качественного очищения места хранения от ненужных файлов.
- SDCard Manager — файловый проводник.
- SDCard Formatter – одна из самых простых программ, которая стирает ненужные файлы простым нажатием кнопки.
Интерфейс всех приложений одинаков. Наиболее часто пользователи применяют программу Recovery. Специалисты относят такой метод к самым нежелательным. Не имея опыта, можно существенно повредить накопитель. Использовать его рекомендуется только в крайних случаях, когда уже ни один из методов результата не принес.
Важно! Перед тем как приступить к работе, нужно понимать, что при правильном выполнении действий Микро SD будет очищена без сложностей. Но если что-то пойдет не так, в данном случае будет нарушена вся защита компонентов системы. Решить проблемы в дальнейшем можно будет только в сервисном центре
Решить проблемы в дальнейшем можно будет только в сервисном центре.
Чтобы применить для форматирования программу Recovery, нужно выполнить следующие действия:
- Зайти в режим, предварительно выключив гаджет.
- Затем нужно нажать одновременно кнопку блокировки экрана и регулировки скорости.
- Пользуясь регулировкой звука, нужно перейти к пункту Mounts and Storage.
- Выбрать строку Format SD-card. Ее нужно выделить, используя кнопку блокировки.
Как только эти действия будут произведены, запустится процесс очистки, останется только перезагрузить гаджет стандартным способам.
Форматирование карты памяти можно проводить с использованием скаченных приложений.
Делаем SD-карту расширителем основной памяти
Использовать полноценно можно лишь встроенный модуль памяти. Добавление SD-карты не добавит объем основному модулю, а лишь послужит ему альтернативой.
Если использовать SD-карту не в качестве основного хранилища, а как расширитель памяти для хранения определенных приложений и файлов, вам понадобится приложение Link2SD из официального магазина Google Play.
Link2SD позволит в несколько шагов переносить приложения (даже те, которые не переносятся стандартными методами) с внутреннего хранилища на внешнее. Для этого необходимо:
- Установить Link2SD и открыть приложение.
- В главном меню выбрать то устройство, которое необходимо использовать как основное по умолчанию.
- Тапнуть по кнопке «Перенести на SD-карту».
Сохраняем файлы из Интернета на карту памяти
Если вы используете телефон Samsung с ОС Android 9,
- Перейдите в приложение «Интернет».
- Перейдите в секцию «Настройки».
- Тапните по пункту «Веб-сайты и загрузки».
- Укажите «Место сохранения файлов».
- Тапните по пункту «Карта памяти».
- Настройки применены.
В некоторых устройствах данные настройки отсутствуют. Связано это с тем, что
- вы открыли не приложение Интернет, а браузер Chrome или другой сторонний.
- карта памяти не читается либо не предусмотрена в данном мобильном устройстве.
Инструкция для Android 9 – 10
На Android 9:
- Найти в настройках Android раздел «Обслуживание устройства».
- Нажать на кнопку Память, — здесь собрана информация о внутреннем и внешних носителях.
- Тапнуть по необходимой SD-карте.
- На следующем экране, нажать на кнопку меню справа сверху (три точки), перейти в настройки хранилища.
- Установить данное хранилище как устройство по умолчанию
- Отформатировать карту памяти (опционально).
Нужно ли форматировать карту памяти перед использованием?
Обратите внимание, что процесс привязки карты к смартфону в качестве основного хранилища необратим без потери данных, поскольку устройство, в целях безопасности, передаёт данные на накопитель, используя коды шифрования, уникальные для конкретного девайса. Таким образом, вы лишаетесь возможности использовать эту SD-карту с любыми другими смартфонами и читать данные с неё до тех пор, пока она привязана к смартфону как основной накопитель
Как отформатировать андроид-устройство
Вообще-то, отформатировать память планшета или телефона под управлением Андроид несложно.
Для форматирования карты памяти нужно зайти в Настройки — Конфиденциальность — Сброс настроек. Однако в последних версиях Андроид данный метод недоступен, поэтому мы бы посоветовали выполнить форматирование карты памяти на компьютере. Как это сделать — читайте ниже.
Как отформатировать телефон планшет через картридер
- Вынимаем microsd/sd-карту из android-устройства. Видео, как это сделать безопасно:
- Берем картридер, подключаем к его к компьютеру и вставляем в него карту памяти
- Запускаем программу sdformatter
- В списке дисков в окне sdformatter указываем букву подсоединенной через картридер карты памяти (проверить соответствие можно по метке диска или по содержимому карты памяти). Будьте внимательны, убедитесь, что собираетесь форматировать именно ту карту памяти, которая находилась в телефоне!
- Заходим в настройки программы sdformatter (кнопка Option) и выбираем тип форматирования Full OverWrite.
- Нажимаем Format, ждем окончания форматирования.
- Вынимаем карту sd из картридера и вставляем в телефон (вот как это сделать правильно).
Что происходит, когда вы форматируете карту памяти в качестве внутренней памяти
При форматировании карты памяти в качестве внутренней памяти на Android устройствах, она объединяется в общее пространство с имеющимся внутренним хранилищем (но размер не «суммируется», о чем подробнее в инструкции по форматированию, упомянутой выше), что позволяет некоторым приложениям, которые иначе «не умеют» хранить данные на карте памяти, использовать её.
Одновременно, все уже имеющиеся данные с карты памяти удаляются, а новое хранилище шифруется аналогично тому, как зашифрована внутренняя память (по умолчанию на Android она шифруется).
Самый заметный результат этого — вы больше не можете извлечь SD карту из вашего телефона, подключить её к компьютеру (или другому телефону) и получить доступ к данным. Ещё одна потенциальная проблема — ряд ситуаций ведут к тому, что данные на карте памяти оказываются недоступны.
Простой способ
Если вам повезет, ваш смартфон позволит вам сделать это, без подключения его к ПК. Этот метод, скорее всего, будет единственной надеждой, если вы используете более новую версию Android (7.0 Nougat или 8.0 Oreo). Вот как проверить:
- Установите SD-карту в телефон Android и дождитесь ее распознавания
- Откройте Настройки> Храненилище
- Коснитесь имени вашей SD-карты.
- Коснитесь трех вертикальных точек в правом верхнем углу экрана.
- Нажмите «Настройки» .
- Выберите Форматировать как внутреннюю память.
- Нажмите «Очистить и форматировать»
- Затем Android предложит перенести данные
Если ваш смартфон не позволяет вам это делать, процесс становится более сложным. Мы перейдем к нему ниже.
Приложения для форматирования
В виртуальном магазине приложений Play Market много бесплатных плагинов для Android. Они быстро работают и подходят для всех гаджетов Хуавей. Популярная программа – SD Formatter. В поисковой строке найдите плагин и загрузите утилиту. Он подходит для очистки карточек SD/SDHC/SDXC:
- выньте носитель из Хуавей или Хонор;
- вставьте в специальный картридер;
- разместите девайс в нужном входе на персональном компьютере или ноутбуке;
- откройте плагин sdformatter;
- внесите название Microsd;
- запустите папку Option;
- определите инструмент Full OverWrite;
- нажмите на старт, клавиша «Format»;
- не трогайте смартфон до окончания процесса;

Финальный этап – вставьте внешний носитель в смартфон.
Как отформатировать телефон андроид с помощью стороннего приложения
Еще один способ форматирования памяти — скачивание сторонних приложений. Правда, в таком случае удалить все данные можно только с карт памяти. Для форматирования самого устройства лучше пользоваться официальными приложениями. Из сторонних программ выделяют следующие:
- Root Booster. Перенастраивает компоненты операционной системы, улучшает производительность устройства благодаря удалению старых ненужных файлов, пустых папок и чистке кэша. Систематизирует и анализирует мощность и работоспособность приложений. Есть возможность группового удаления ненужных приложений;
- Total Commander. Отличный менеджер файлов с широкими возможностями. Может удалять файлы без использования корзины;
- SD Card Cleaner. Сканирует файлы и выделяет те, которые следует удалить;
- SD Maid. Простая и удобная утилита, позволяющая избавиться от лишнего мусора и произвести форматирование СД-карты.
Как форматировать микро сд через компьютер
Большинство родных устройств обладают функцией форматирования карты памяти, находящейся непосредственно в слоте. В случае если карта памяти не открывается, а посылает запрос о форматировании, нужно воспользоваться ПК.
Для того чтобы перепрошить твёрдый накопитель через компьютер, нужен специальный картридер. За отсутствием такового, попробуйте подключить фотоаппарат, телефон, регистратор с картой прямо к ПК через USB-шнур.
Следуйте такому алгоритму:
- В меню «Мой компьютер» найдите карту памяти, станьте на неё правой кнопкой мыши
- В выпавшем контекстном меню выберите пункт «Форматирование»
- Выберите подходящий тип файловой системы
- Нажмите на пункт «Начать»
- Дождитесь окончания процесса
Внимание! По умолчанию компьютером выбирается файловая система FAT32. Она совместима с форматом микро сд в 32 Гб
Формат 64Гб форматируется в файловой системе exFAT.
Как можно ускорить процесс? Выбрать опцию «Быстрое форматирование». Дополнительно этот пункт облегчит восстановление утерянных файлов в случае необходимости.
Обычно micsroSD продаётся с адаптером, который можно вставить в компьютер для того, чтобы провести работу без проблем. Ни в коем случае не выбрасывайте его после покупки. Это не простой футлярчик, а переходник, существенно облегчающий жизнь пользователя.
Как исправить ошибку «Windows не удается завершить форматирование» средствами системы
Возникновение рассматриваемой в статье ошибки – это довольно распространенная проблема, которая указывает на сбой в процессе форматирования. Однако отформатировать накопитель можно не только стандартным способом (нажав на него правой кнопкой мыши в проводнике и выбрав соответствующий пункт), но и через менеджер управления дисками.
В ситуации, когда возникает ошибка «Windows не удается завершить форматирование», рекомендуется сделать следующее:
- Нажать на клавиатуре сочетание клавиш Windows+R, чтобы открылась строка «Выполнить» и ввести в ней команду diskmgmt.msc, которая откроет менеджер управления дисками;
- В списке менеджера отобразятся все накопители, подключенные к компьютеру в данный момент (как внешние, так и внутренние). В списке необходимо найти флешку, карту памяти, внешний жесткий диск или другой накопитель с которым возникли проблемы. После этого следует нажать правой кнопкой мыши на графическое представление раздела на диске и выбрать пункт:
- «Форматирование», если вы нажимаете на том с меткой «Исправен»;
- «Создать раздел», если вы нажимаете на том с меткой «Не распределен».
Выбрав один из пунктов, запустится утилита Windows. Выполните действия, которые она предлагает, после чего проблема с ошибкой форматирования должна исчезнуть.
Если способ выше не помог исправить ситуацию, можно попробовать отформатировать накопитель из безопасного режима. Данный способ уместен, когда ошибка форматирования возникает по причине работы той или иной программы в фоновом режиме, которая препятствует очистке накопителя. Необходимо сделать следующее:
- Запустить операционную систему в безопасном режиме. Есть несколько способов его запуска, но наиболее распространенный – это нажатие на кнопку «Перезагрузка» в меню «Пуск» с зажатой кнопкой Shift на клавиатуре;
- Когда система загрузится в безопасном режиме, откройте командную строку от имени администратора;
- Пропишите в ней команду:
Format E:
Обратите внимание, что в примере выше «E» – это буква диска, она будет варьироваться, в зависимости от компьютера. После исполнения команды должно произойти форматирование проблемного накопителя. Если и данный метод не помог решить проблему с ошибкой, то можно попробовать исправить ситуацию при помощи сторонних приложений
Если и данный метод не помог решить проблему с ошибкой, то можно попробовать исправить ситуацию при помощи сторонних приложений
После исполнения команды должно произойти форматирование проблемного накопителя. Если и данный метод не помог решить проблему с ошибкой, то можно попробовать исправить ситуацию при помощи сторонних приложений.
В каких случаях может понадобиться форматирование microSD-карты или другого информационного носителя?
Из выше сказанного уже можно понять, для чего следует форматировать microSD-карты и другие информационные носители. Однако следует выделить несколько ситуаций, в которых форматирование просто необходимо:
- Практически на каждом новом информационном носителе, в том числе и на microSD-карте, изначально отсутствует файловая система. Без файловой системы перенос данных на карту памяти будет невозможен, поэтому её необходимо для начала отформатировать.
- Также переформатирование карты может понадобиться в том случае, если устройство, на котором используется microSD-карта, было заражено вирусом. Такие вирусы, как троян или червь способны повредить файловую систему съёмных носителей и существенно снизить скорость чтения данных.
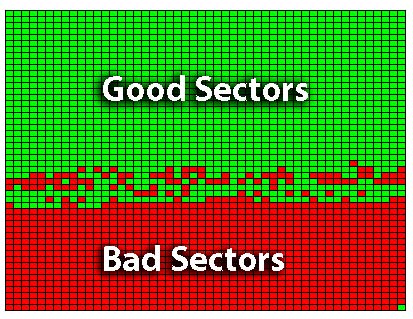
Изображение 3. Как отформатировать карту памяти MicroSD на телефоне, планшете Андроид, на фотоаппарате, для видеорегистратора, экшн камеры: программа. Что будет, если отформатировать карту памяти?
Переформатирование также может потребовать в случае физического повреждения microSD-карты. Дело в том, что со временем любой информационный носитель начинает «сыпаться». То есть, на нём появляются битые сектора, в которых больше не могут храниться данные. Переформатирование карты памяти поможет заблокировать эти сектора и систематизировать работу носителя.
Способ 1: ПО видеорегистратора
Оптимальным методом решения нашей задачи будет использование прошивки устройства, предназначенного для установки карты памяти – таким образом носитель автоматически получит 100% совместимую файловую систему.
- Вставьте новую SD-карту в выключенное устройство.

После запуска видеорегистратора войдите в его меню – например, нажатием на соответствующую кнопку.
Если девайс сообщает, что сперва нужно отформатировать накопитель, всё равно попробуйте нажать «Menu»: нередко это позволяет обойти ограничение. Однако данное действие помогает не всегда, и если сообщение не пропадает, придётся воспользоваться вариантами следующего способа.

Поищите в меню пункт, который называется «Format», «Formatting», «Erase SD» и похожее по смыслу. Стоит иметь в виду, что эта опция может присутствовать в подпунктах, поэтому опробуйте все доступные.

Девайс обычно предупреждает, что все данные с карты памяти будут удалены – нажмите «ОК» или подтвердите операцию другим предусмотренным методом.

Подождите, пока форматирование microSD завершится, после чего перезапустите ваш видеорегистратор, проще всего просто выключив его и включив спустя несколько секунд.

Готово – карта должна быть взята в работу девайсом.
Форматирование памяти на андроиде через компьютер и режим восстановления
В более сложных случаях используются другие способы форматирования. Сделать это можно с помощью компьютера в следующей последовательности:
- Скачивается Android SDK.
- На клавиатуре необходимо нажать комбинацию клавиш «Windows + R». После этого откроется приложение запуска, в котором необходимо ввести команду «cmd» для перехода в командную строку.
- Здесь нужно указать путь к папке, в которой находится Android Debug Bridge. Если скачивание Android SDK выполнялось по инструкции, то адрес должен быть таким — C:\Android\Android-SDK\Platform-Tools.
- После этого смартфон или планшет подключается к персональному компьютеру через усб-кабель. Чтобы начать форматирование, рекомендуется отключить все остальные устройства.
- Теперь с помощью данной команды можно произвести полный откат всех данных гаджета к заводским настройкам.
Важно! Если форматирование с помощью компьютера не удалось, значит проблема может крыться в аппаратном обеспечении. В таком случае устройство придется отнести в сервисный центр
Если поблизости персонального компьютера нет, то можно воспользоваться другим методом форматирования. В каждом телефоне с операционной системой андроид имеется специальный режим восстановления. Данное меню включается при запуске устройства. В нем можно проверить работоспособность девайса — экран, динамики, программное обеспечение и провести форматирование.
Обратите внимание! На разных устройствах андроид переход в режим восстановления активируется по-разному. Чаще всего запуск можно произвести путем одновременного нажатия кнопок включения и регулирования громкости
Самое главное, чем данный способ полезен — он запускается даже в том случае, когда телефон серьезно завис. Но так как частое использование загрузочного меню наносит вред работоспособности устройства, многие производители блокируют доступ к нему. Восстановить его можно с помощью специального приложения. Когда пользователь запустил режим восстановления, ему следует найти пункт меню «Factory Reset», запуск которого приведет к полному форматированию системы
Тут очень важно не нажимать на кнопки неизвестных команд, так как они могут привести к негативным результатам


