Лучшая клавиатура для андроид. топ-13 лучших по мнению пользователей
Содержание:
- Touchpal
- Gboard — лаконичная клавиатура от Google со встроенным поиском
- Способ 1: Приложение-клавиатура
- Swype: ввод текста с помощью жестов и скольжением
- Gboard – Google Клавиатура
- Как исправить «В приложении Gboard произошла ошибка»
- Как изменить клавиатуру по умолчанию на Android
- Дополнительные возможности
- Набор текста на компьютере голосом
- Настройка физической клавиатуры на Андроиде
- Тестирование работы
- GO Keyboard
- SwiftKey
- Gboard – Google Клавиатура Описание
- Управление голосовым вводом
- Для чего нужно изменение настроек стандартной клавиатуры на Андроиде
- Как изменить клавиатуру на Андроид
- Что делать, если на клавиатуре смартфона залипают клавиши
Touchpal
Если Вы решите скачать Touchpal russian keyboard (гики называют ее «Тачпад клавиатура»), то получите очень стабильную и простую в использовании программу. Говоря о том, что такое клавиатура Touchpal на Андроид, специалисты отмечают, что среди всех скачиваемых клавиатур она отличается отсутствием глюков, зависаний и других подобных вещей.
Вот другие ее особенности:
- Это очень удобная клавиатура с точки зрения подсказок и автоподбора слов.
- Нагрузка на аккумулятор меньше, чем у других приложений из нашего обзора. Так что если Вам необходимо установить клавиатуру на телефон, но у Вашего устройства Андроид слабая батарея, выбирайте Touchpal.
- Бумтекст – преобразование текста в анимации. Причем буквы и смайлы здесь крупные, так что их увидят все юзеры.
Из недостатков стоит отметить лишь то, что эта экранная клавиатура Андроид имеет не так много функций, как хотелось бы некоторым.
Gboard — лаконичная клавиатура от Google со встроенным поиском
Шустрая и надежная клавиатура для телефона от поискового гиганта Google. Предсказуемо, что в интерфейс встроен поисковик. Но глупо было бы предполагать, что на этом способы ускорения заканчиваются. Здесь также присутствует голосовой ввод текста, функция набора скольжением по кнопкам и разнообразные жесты.
Клавиатура на телефон от Google
Предиктивный метод ввода вполне удобен. Gboard формирует персональный словарь, который со временем пополняется. Ненужные слова из словаря можно удалять длинным нажатием на соответствующее слово. Более того, если вы используете несколько мобильных устройств, можете синхронизировать словари между ними.
Есть все современные казуальные фишки вроде стикеров, и гифок (все это можно запрашивать прямо из поисковика). Поддерживается смена тем оформления (есть, например, клавиатура айфона). Вместе с тем, Gboard не относится к очень уж кастомизируемым клавиатурам — тут наблюдается некоторая строгость, что многим пользователям на руку.
Мультиязычность хорошо проработана: сейчас 120 языков поддерживаются, есть дополнительные раскладки для экзотических языков. Переключение между языками на телефоне может происходить без вашего участия. Слова можно переводить на любой язык через Google Translate.
Способ 1: Приложение-клавиатура
Добавить любой желаемый и поддерживаемый операционной системой язык в используемую для ввода данных виртуальную клавиатуру можно через ее настройки. В большинстве подобных приложений это делается по идентичному или крайне схожему алгоритму, мы же в качестве примера далее воспользуемся решением Gboard от Google, предустановленным на многих Android-смартфонах по умолчанию.
-
Откройте любое приложение или поле (например, строку поиска), в котором можно ввести текст, и коснитесь его для активации наэкранного средства ввода.
-
Вызовите настройки приложения. Для этого может быть предусмотрена отдельная кнопка, выполненная в виде шестеренки, либо же искомая опция вызывается путем удержания одной из кнопок – чаще всего той, что отвечает за переключение раскладок (на ней обычно изображена планета), — и последующего выбора соответствующего пункта меню.
-
В открывшемся разделе параметров тапните по пункту «Языки».
-
Далее воспользуйтесь расположенной внизу кнопкой «Добавить клавиатуру».
-
В списке доступных языков найдите тот, который хотите добавить в клавиатуру, и выберите его.
Для того чтобы сделать это быстрее, задействуйте поиск.
-
Определите предпочтительный тип раскладки (таковых может быть более одного), после чего нажмите «Готово».
Swype: ввод текста с помощью жестов и скольжением
Клавиатура Swype, судя по названию, решила выделиться за счет скользящего метода ввода. Впрочем, эта функция уже давно не эксклюзив, так что рассмотрим другие стороны этой надстройки.
Swype — русская клавиатура с альтернативным методом ввода
Клавиатура Swype воспринимает ввод с двух языков — при наборе будут предлагаться варианты из двух языковых наборов одновременно. Это удобно, поскольку не нужно переключаться между раскладками, а два языка — это норма, например, для русско-английской комбинации. Русский язык скачивается в виде пакета при установке на телефон.
Подсказки Swype вынимает из словаря, аналогично другим андроид-клавиатурам. Помимо угадывания отдельных слов, это приложение может подсказать, скажем, окончание фразы. Персональный словарь синхронизируется через облако с другими подключенными мобильными устройствами — так что вам не придется его пополнять после переустановки клавиатуры или выполнять восстановление словаря вручную. При установке достаточно привязать профиль Google.
В наличии более 100 языков, раскладки, адаптированные для планшетов и других устройств — на свое усмотрение можно урезать клавиатуру, отключив ненужные клавиши. Так что, если вам нужна удобная клавиатура для планшета — Swype будет хорошим выбором.
Освободить руки от телефона можно, прибегнув к голосовому ввода текста. Для включения механизма распознавания Dragon достаточно нажать на одну кнопку с микрофончиком и надиктовать текст, который нужно добавить в текстовое поле.
Понятное дело, темы оформления для клавиатуры и смайлики здесь присутствуют в полном объеме.
Gboard – Google Клавиатура
Самая популярная и одна из лучших клавиатур от Google. И это не удивительно, ведь компания является разработчиком ОС Android.
С помощью гугл клавиатуры можно быстро набрать необходимый текст на телефоне благодаря функции “Непрерывный ввод”. Нужно всего лишь двигать пальцем от одной буквы к другой букве. Также можно нажать пиктограмму микрофона и набрать текст с помощью голосового ввода.
Чтобы передать эмоции в тексте, здесь легко можно найти и вставить в текст смайлики и другие эмодзи символы. Или же найти тематичное GIF изображение.
Интегрированы и другие сервисы Google. Например, есть быстрый доступ к Google Поиску, то есть можно пользоваться поиском не делая лишних телодвижений. Также встроен Гугл Переводчик, благодаря которому можно получить быстрый автоматический перевод.
Поддерживаются практически все языки мира и их диалекты, включаю русский, украинский, английский. Подробнее как выбрать язык и изменить настройки можно почитать в справке. Тему можно выбрать на свой вкус и цвет. В общем, Gboard наверное самая удобная клавиатура для андроид телефонов.
Как исправить «В приложении Gboard произошла ошибка»
Возможны разные подходы к исправлению ошибки Gboard — обновление или, наоборот, удаление обновлений приложения, очистка кэша и данных Gboard, либо установка альтернативной клавиатуры. По порядку рассмотрим все варианты.
Обновление Gboard
Первое, что можно попробовать — обновить клавиатуру Gboard. Бывает так, что после обновления Android, когда приложение клавиатуры не обновлено, оно начинает сообщать о том, что в нем произошла ошибка. Путь будет следующим:
- Обязательно подключите ваш телефон к сети Wi-Fi или мобильному Интернету.
- Запустите Play Маркет на вашем Android, нажмите по кнопке меню, нажмите по пункту «Мои приложения и игры».
- В списке, на вкладке «Установленные» найдите приложение Gboard. Проверьте, активна ли для приложения кнопка «Обновить». Если да — нажмите по ней. Если на кнопке написано «Открыть», этот метод для вашего случая не подходит.
После обновления останется лишь проверить, появляется ли ошибка приложения Gboard снова.
Удаление обновлений, кэша и данных Gboard
Следующее, что можно попробовать — сначала удалить кэш и данные Gboard, а если это не поможет — удалить обновления этого приложения (последний пункт только для смартфонов, где Gboard — предустановленное приложение). Шаги показаны для чистой ОС Android, но для других смартфонов шаги будут примерно теми же самыми, несмотря на некоторые отличия в пунктах меню:
- Зайдите в Настройки — Приложения и уведомления (или Настройки — Приложения).
- Нажмите «Показать все приложения». На некоторых смартфонах нужно выбрать «Все» вверху над списком приложений.
- В списке найдите Gboard и нажмите по приложению.
- На экране свойств приложения перейдите в раздел «Хранилище и кэш» или «Память».
- Нажмите кнопки «Очистить хранилище» (или «Очистить данные») и «Очистить кэш». После этого проверьте, появляется ли ошибка приложения Gboard снова.
- Если ошибка продолжает появляться, снова зайдите на главный экран свойств приложения Gboard, нажмите по кнопке меню и выберите пункт «Удалить обновления». Подтвердите удаление обновлений. Примечание: на некоторых смартфонах удаление обновлений предлагается после нажатия кнопки «Отключить», а в меню такого пункта нет.
- После удаления обновлений, проверьте, работает ли Gboard без ошибок.
Отключение Gboard и установка альтернативной клавиатуры
Если предложенные методы не помогают, вы можете установить альтернативную клавиатуру (а возможно, она уже присутствует на вашем телефоне), а Gboard отключить или удалить. Рекомендую использовать следующий порядок действий:
- Зайдите в Настройки — Система — Язык и ввод (на Samsung — Настройки — Общие настройки — Язык и ввод).
- Откройте пункт «Виртуальная клавиатура» или «Экранная клавиатура».
- Нажмите «Управление клавиатурами».
- Если кроме Gboard и «Голосовой ввод Google» (иногда — еще и клавиатуры TalkBack) других клавиатур нет, перейдите к шагу 6.
- Если В списке есть другие клавиатуры, вы можете просто выключить Gboard и убедиться, что другая клавиатура включена (например, клавиатура Samsung) и пользоваться ею. После этого вы также отключите или удалите приложение Gboard в настройках приложений (иначе оно может продолжить сообщать об ошибках).
- Если кроме Gboard у нас нет других клавиатур, мы можем установить стороннюю клавиатуру из Play Маркет. Если ввести «Клавиатура» в поиске Play Маркет вы не можете, используйте голосовой ввод. В списке будут различные сторонние клавиатуры, я бы рекомендовал для начала установить Microsoft SwiftKey как очень функциональную и удобную. В дальнейшем, возможно, вы найдете другой вариант, лучше подходящий для вас.
- После скачивания и установки SwiftKey, нажмите «Открыть» и используйте шаги для включения новой клавиатуры. Затем вы сможете отключить Gboard в настройках языка и ввода и отключить или удалить само приложение в Настройки — Приложения, чтобы оно не запускалось и не сообщало об ошибках.
Как скачать Gboard из стороннего источника
Если вам требуется именно Gboard, но клавиатура не работает, при этом это приложение не является предустановленным, вы можете поступить следующим образом:
- Удалить Gboard со своего телефона.
- Загрузить приложение Gboard с сайта apkpure.com или apkmirror.com, но использовать не последнюю версию (которая у вас сообщает об ошибке приложения), а одну из предыдущих — на этих сайтах хранятся и старые версии приложений.
- Установить клавиатуру.
Подробнее на тему — Как скачать APK Android приложений из Play Маркет и не только.
Как изменить клавиатуру по умолчанию на Android
Но мало просто скачать стороннюю клавиатуру. Нужно ещё и установить её в качестве системной. Сделать это можно в настройках:
- Запустите «Настройки» на своём Android-смартфоне;
- Откройте «Система и обновления» — «Клавиатура по умолчанию»;

Для начала нужно установить новую клавиатуру как клавиатуру по умолчанию
- Включите Gboard в качестве системной клавиатуры;
- Подтвердите изменение и выйдите из настроек.
Теперь, когда вы будете вызывать клавиатуру, на экране будет появляться Gboard. При этом та клавиатура, которая была установлена по умолчанию, отключится. При желании вы можете вообще удалить её либо «Остановить» в настройках, чтобы она не вылезала с предложениями вернуть её назад.
Дополнительные возможности
Gboard предусматривает ряд дополнительных функций, среди которых:
- Быстрый вывод панели смайликов. Чтобы лишний раз не заходить в меню эмоций, достаточно в течение нескольких секунд удерживать кнопку «Ввод».

- Постоянное отображение цифровой панели. Чтобы не переключаться между цифирными и буквенными знаками можно настроить их отображение в верхней части клавиатуры.
- Быстрое написание заглавной буквы. Для этого пользователь проводит пальцем от Shift к нужному знаку.

- Копирование ссылок и документов. Чтобы передать другому пользователю ссылку на какой-либо сайт или текстовую информацию, понадобится выделить нужный фрагмент, далее нажать на кнопку «Копировать» и «Вставить» в сообщение.
Набор текста на компьютере голосом
Не зря же был запущен голосовой поиск Google. Пользователям не нужно нажимать кнопки, они могут просто произнести нужный запрос.
Четко проговорить несколько слов не сложно, поэтому для данной цели это подходит. Что касается написания статей, то придется потренироваться. Также, стоит попробовать несколько программ, чтобы выбрать подходящий вариант.
Софта для голосового набора придумано много, мы выбрали самые популярные утилиты:
1. Голосовой набор текста с Web Speech API. Начнем с самого популярного сервиса, встроенного на страницах Google. Для его использования потребуется высокоскоростной интернет и свежая версия браузера.
Заходите на эту страницу, выбираете язык и жмете на значок с микрофоном:
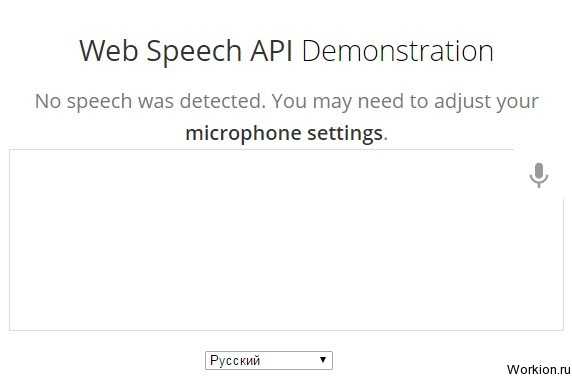
После этого, запрашивается разрешение на использование микрофона. Он может быть отдельным или встроенным в вебкамеру:
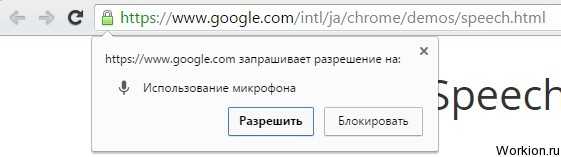
Разрешаете браузеру использовать микрофон и начинаете произносить слова. Они сразу же появляются в основной части страницы, откуда их можно легко скопировать и перенести, например, в Word.
2. Голосовой набор онлайн на Dictation. Этот сервис отличается наличием дополнительных кнопок. С их помощью можно быстро очистить поле ввода текста, а также перенести готовый текст на Google Диск, скачать в формате txt или отправить по электронной почте:
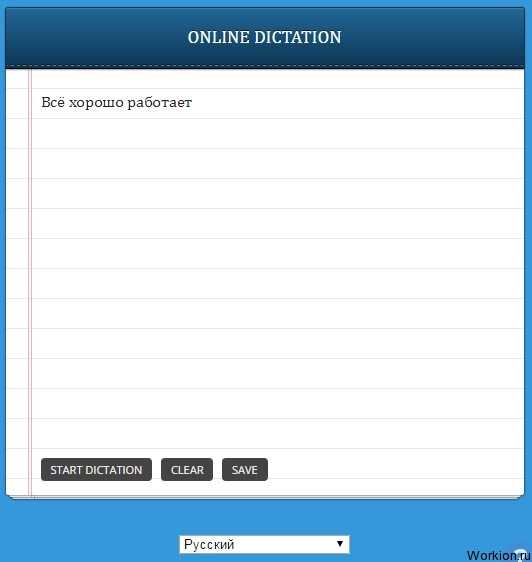
В целом, система ничем не отличается. Заходишь на сайт, выбираешь START DICTATION (после выбора языка) и появляется уведомление, где требуется дать разрешение на использование микрофона:
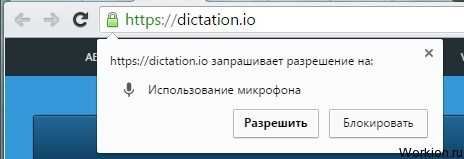
Интерфейс простой, а дизайн приятный. Именно с этим сервисом удается добиться хорошего распознавания, но отзывы двоякие.
3. Набор текста голосом с Talktyper. Русский язык в этом иностранном сервисе распознается без проблем. Функционала в нем намного больше. Полученный текст проверяется на знаки препинания и ошибки. Очень удобно, что слова, которые программа не смогла распознать точно, подсвечиваются.
При нажатии на них, можно выбрать другие предложенные варианты:
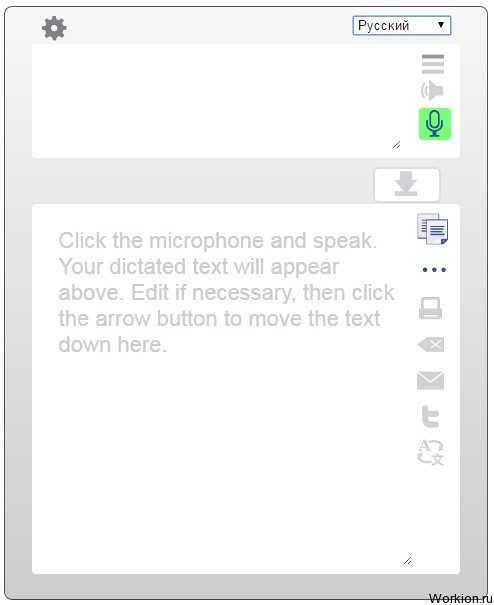
Также здесь есть инструмент для быстрого перевода текса на любой язык или его воспроизведение. Отправлять документ можно разными способами. Единственное неудобство, это после ввода текста голосом, требуется нажимать на стрелку, чтобы перенести его во второе поле.
4. Программа голосового набора Speechpad. Несмотря на скромный дизайн, этот сервис идеально справляется со своей задачей и предлагает самый продвинутый функционал. На сайте есть видео уроки по использованию системы, а также предлагается скачать плагин для браузера.
Помимо голосового ввода, доступна функция перевода и редактирования:
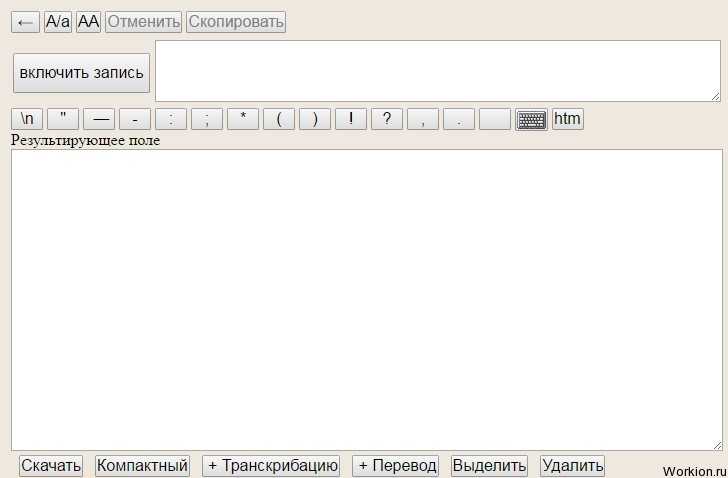
Лучше самому попробовать поработать с этим сервисом и оценить качество транскрибации, переводов и других функций.
Для одних людей, сервисы перевода голоса в текст станут игрушками, для других же, незаменимым инструментом. Минусы у них есть, но стоит хорошо потренироваться, чтобы привыкнуть.
Настройка физической клавиатуры на Андроиде
Данный элемент представляет собой внешнюю клаву, которая подключается к телефону посредством выполнения несложных действий. Выделяют несколько способов подключения.
Через USB кабель
Кабель поставляется в комплекте с гаджетом. Один конец провода нужно воткнуть в смартфон, а второй в физическую клавиатуру. После выполнении этого действия на дисплее аппарата появится уведомление о нахождении нового устройства ввода.
Для функционирования такого агрегата потребуется зайти меню параметров девайса, перейти во вкладку «Физическая клавиатура», выбрать модель подключенного устройства и активировать его путём перевода ползунка в активное положение. При этом виртуальный элемент набора символов автоматически отключится.
По Bluetooth
Для реализации данного метода понадобится клавиатура со встроенным модулем Блютуз. Как правило, цены на такие модели выше. Пользователю надо включить режим Bluetooth и на клавиатуре, и на телефоне, затем запустится синхронизация устройств. По её окончании можно заходить в настройки смартфона и искать подключённую клавиатуру. После того как пользователь кликнет по её названию, откроется окошко с корректировками. Возможность изменения раскладки также присутствует.
Важные сведения! Некоторые телефоны оснащёны физической клавиатурой. Однако практически все смартфоны, функционирующие на OC Android, не имеют такого дополнения. Поэтому пользователям приходится подключать внешнее устройство для решения определённых задач.

Мобильник с физической клавиатурой
Тестирование работы
В iOS или Android откройте приложение, которое требует ввода текста, например электронную почту.
Активируйте клавиатуру
На Android устройстве клавиатура Gboard должна автоматически стать активной. В iOS на нее необходимо переключиться. Нажмите и удерживайте значок глобуса, а затем нажмите на Gboard. Клавиатура по умолчанию переключиться на Gboard.
Давайте теперь проверим некоторые из крутых инструментов в Gboard.
Поиск
Нажмите на значок Google (тот, который с большой буквой G). Допустим, вы хотите найти что-то по определенной теме. Теперь вы можете начать поиск прямо с клавиатуры. Введите поисковый запрос в поле поиска и нажмите кнопку «Поиск» (Search).
Вставить ссылку
Результаты отображаются в нижней части экрана. Нажмите на конкретный результат, чтобы вставить ссылку в ваш текст сообщения.
Поиск изображений
Вы можете искать другие элементы, такие как видео через YouTube или направления через карты. Вы также можете искать местные рестораны, новости и другое. Вы даже можете переключить поиск на изображения или GIF. Нажмите на значок изображения в нижней части экрана, чтобы просмотреть изображения, связанные с вашим поисковым запросом.
Поиск GIF
Нажмите на значок GIF, и появятся анимированные GIF-файлы, относящиеся к вашему поисковому запросу. Нажмите на изображение или GIF, чтобы вставить его в текст.
Поиск эмодзи
Хотите украсить свое сообщение с помощью идеального смайлика? Нажмите на кнопку Emoji на клавиатуре. Вы можете просматривать полный список доступных эмодзи, нажимать на различные категории внизу или искать определенный тип. Когда вы найдете нужный, нажмите на него, чтобы вставить его в текст.
Glide Typing
Устали от стандартного ввода текста на клавиатуре? Можете использовать специальную функцию Glide Typing. Вместо того, чтобы отрывать палец от каждой клавиши, а затем нажимать другую, просто перемещайте палец с одной клавиши на другую. Когда вы будете двигать пальцем, на клавиатуре появится синяя линия, указывающая путь от одной клавиши к другой.
Панель инструментов клавиатуры для iOS
iOS версия Gboard имеет удобную панель инструментов чуть выше клавиатуры с кнопками, чтобы вырезать, копировать и вставлять текст, а также форматировать его полужирным шрифтом, курсивом или подчеркиванием.
Панель клавиатуры для Android
Android версия предлагает те же параметры форматирования, но с другим видом. Выделите фрагмент текста, и вверху появится строка меню с параметрами форматирования, вырезания, копирования, вставки и т.д…
Голосовой ввод в iOS
Хотите продиктовать текст вместо того, чтобы набирать его на клавиатуре? Вы можете сделать это как в iOS, так и в Android версии приложения. В iOS нажмите и удерживайте клавишу пробел, чтобы активировать микрофон. Gboard откроет отдельное приложение Google, которое прослушает вашу речь. После этого вы вернетесь в Gboard, где появится ваш устный текст.
Голосовой ввод в Android
В версии для Android нажмите значок микрофона и продиктуйте свой текст.
Перевод
Android версия приложения также предлагает встроенный перевод текста. Для этого перейдите в панель инструментов и нажмите на иконку Google переводчика в центре. Выберите язык, на который надо переводить и введите текст в поле для перевода. Он будет автоматически переведен.
Настройка панели инструментов
Android версия даже позволяет изменять панель инструментов. Нажмите на значок Google, чтобы открыть панель инструментов. Затем нажмите на значок с тремя точками. Теперь можно добавлять значки на панель инструментов или удалять их.
Перемещение по тексту
Особенно удобна иконка для выделения текста. С помощью клавиш со стрелками можно перемещать выделение влево, вправо, вверх или вниз более точным способом, чем с помощью пальца. После этого можно вырезать или скопировать выделенный текст.
Независимо от того, используете ли вы iOS устройство или Android, Gboard является эффективной и многофункциональной альтернативой стандартной клавиатуре.
GO Keyboard

Удобное приложение для ОС андроид, которое поразит огромным количеством всевозможных визуальных тем и смайликов. Настроить здесь можно как внешний вид клавиатуры, ее высоту, шрифт, прозрачность, так и уровень вибрации при нажатии на экран, а также управление специальными жестами.
Поддерживает систему умного ввода, которая подсказывает слова при наборе, запоминает стиль набора пользователя и упрощает процесс печати. Приложение совместимо с QWERTY, QWERTZ, AZERTY раскладками. В арсенале программы имеется 60 языков.
Доступно как горизонтальное, так и вертикальное использование, а также совместимо с Pad-моделями планшетов. Не собирает личные данные, поэтому вы можете не волноваться за безопасность.
SwiftKey
Приложение SwiftKey использует искусственный интеллект, благодаря которому оно фиксирует важную информацию и учитывает её, чтобы угадать следующее слово. Как только вы начнете набирать слово, оно покажется полностью. Пользователи отмечают удобство такого ввода текста и точный подбор слов. Со временем искусственный интеллект начинает работать ещё лучше благодаря обучаемости. В результате вам редко придется печатать слова полностью, т.к. это автоматически будет делать SwiftKey, что сэкономит не мало времени. Стоит отметить и политику конфиденциальности. SwiftKey не сохраняет информацию, введенную в поле пароля. Также программа на запоминает номера кредитных карт. Вы можете сохранять набранный текст в облаке и удалять его по мере необходимости.
SwiftKey также поддерживает жесты для более быстрого набора текста. Если вы предпочитаете «свайп» обычному печатанию, это приложение точно заслуживает внимания. Поддерживается 300 языков мира, более того – возможна одновременная работа сразу с 5 языками. Владельцам большого экрана смартфона или пальцев рук, для более удобной работы может быть полезна возможность менять не только расположение клавиатуры на экране, но и её размер.
Gboard – Google Клавиатура Описание
Приложение Gboard сочетает в себе все преимущества Google Клавиатуры: скорость и точность, различные виды ввода (непрерывный, голосовой и рукописный), а также многое другое. Непрерывный ввод. Чтобы быстро набирать слова, просто проводите пальцем от буквы к букве. Голосовой ввод. Если нет возможности набрать текст, продиктуйте его. Рукописный ввод*. Пишите текст печатными и прописными буквами прямо на экране устройства. Поиск эмодзи*. Мгновенно находите нужные эмодзи. GIF*. Находите и отправляйте собеседникам GIF-изображения, которые точно выражают ваши чувства. Многоязычный ввод. Gboard автоматически исправляет опечатки и предлагает подсказки на выбранных вами языках. При этом между ними не нужно переключаться вручную. Google Переводчик. Вводите текст и моментально получайте его автоматический перевод. *Не поддерживается на устройствах Android Go. Поддержка большого количества языков. Азербайджанский, амхарский, английский, арабский, ассамский, африкаанс, баварский, бенгальский, бирманский, бходжпури, вьетнамский, греческий, гуджарати, дакхини, зулу, игбо, индонезийский, испанский, итальянский, йоруба, каннада, китайский (мандаринский, кантонский и другие диалекты), корейский, коса, курдский, кхмерский, магахи, майтхили, малайский, малаялам, маратхи, немецкий, непальский, нидерландский, ория, панджаби, персидский, польский, португальский, пушту, румынский, русский, себуанский, северный сото, сингальский, синдхи, сирайки, сомали, суахили, сунданский, тайский, тамильский, телугу, тсвана, турецкий, узбекский, украинский, урду, филиппинский, французский, хауса, хинди, чешский, читтагонгский, чхаттисгархи, южный сото, яванский, японский и многие другие . Полный список поддерживаемых языков можно найти на странице https://goo.gl/fMQ85U. Полезные советы • Чтобы перемещать курсор в тексте, проводите по клавише пробела влево или вправо.• Чтобы быстро стереть несколько слов, проведите влево от клавиши удаления.• Чтобы всегда видеть на клавиатуре цифры, в настройках Gboard включите параметр «Ряд цифр».• Чтобы видеть на клавишах дополнительные символы и быстро выбирать их, включите в настройках Gboard параметр «Долгое нажатие: символы».• Чтобы использовать режим управления одной рукой на устройствах с большим экраном, закрепите клавиатуру слева или справа.• Вы можете выбрать понравившуюся тему с контурами клавиш или без них.Скачайте и установите бесплатно андроид apk файл для мод Gboard – Google Клавиатура.
Управление голосовым вводом
В смартфонах, работающих под управлением OS Android, есть интегрированная функция, распознающая надиктовку голосом. После включения опции, на виртуальную клавиатуру будет добавлена пиктограмма микрофона, и им можно будет пользоваться в любое время, при наборе sms и пр.
Чтобы включить голосовой набор на Андроид нужно:
1. Зайти в «Настройки» телефона, выбрать пункт меню «Язык и ввод» или «Язык и клавиатура» – точное наименование зависит от модели девайса.
Затем выбрать пункт «Клавиатура и способы ввода» или «Клавиатура Android».
2. В этом меню выбрать клавиатуру от Гугл Gboard.
и установить переключатель – включить
3. Система покажет место, где может располагаться пиктограмма микрофона – на основной клавиатуре или она будет скрыта в меню спецсимволов.
Для удобства подключения опции желательно скачать клавиатуру Google Keyboard из Google Play. Отключить опцию легко – достаточно переместить ползунок в неактивное положение.
Для чего нужно изменение настроек стандартной клавиатуры на Андроиде
У этого обстоятельства есть несколько распространённых причин, каждая из которых заслуживает осмысления:
Желание изменить стиль клавиатуры. Для операционной системы Android часто выходят обновления, которые оптимизируют работу телефона, вносят некоторые изменения в его оболочку. После их загрузки пользователь сможет найти в настройках смартфона несколько типов клавиатур. Один и тот же стиль быстро надоедает, и человеку хочется сменить его. Чтобы справиться с этим, необходимо кликнуть по выбранному типу клавиатуры и подтвердить своё действие нажатием ОК.
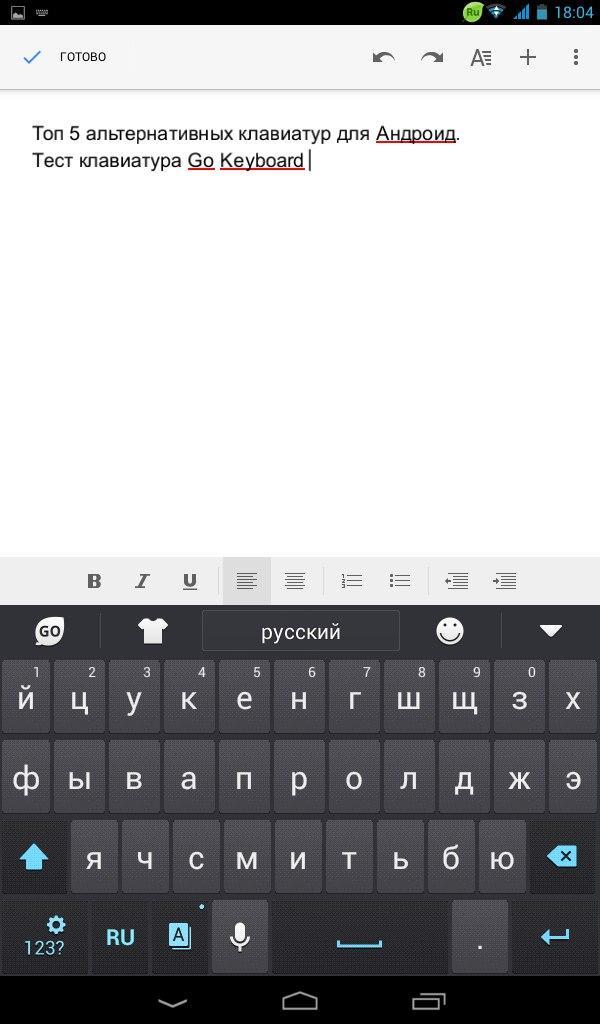
Виртуальная клавиатура на Android
- Отсутствие системных клавиш. В некоторых ситуациях стандартная клавиатура на устройствах Андроид пропадает. Данное обстоятельство свидетельствует о системном сбое. Вернуть привычные клавиши можно путём выполнения несложных действий в настройках гаджета.
- Изменение расположения клавиш. Пользователь всегда сможет поменять текущее расположение кнопок на клавиатуре девайс, если сочтёт его неудобным. В параметрах мобильника также можно увеличить или уменьшить размеры букв и цифр на клавиатуре.
- Желание поменять дизайн оформления, цвет, контрастность и т. д.
Обратите внимание! Существует несколько способов изменения настроек клавиатуры на OC Android, каждый из которых заслуживает индивидуального подхода. Далее будут рассмотрены самые распространённые и эффективные из них
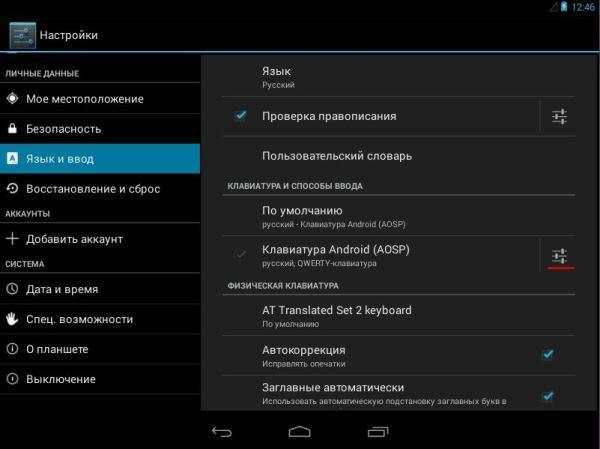
Настройки пункта Язык и ввод на смартфоне
Как изменить клавиатуру на Андроид
Если на вашем планшете или смартфоне установлено несколько альтернативных клавиатур и вы хотели бы переключиться с текущей клавиатурной надстройки на другую, сделать это можно двумя способами.
1) Поменять клавиатуру на Андроиде можно через стандартные настройки в ОС Андроид. Для смены текущей клавиатуры выполните действия:
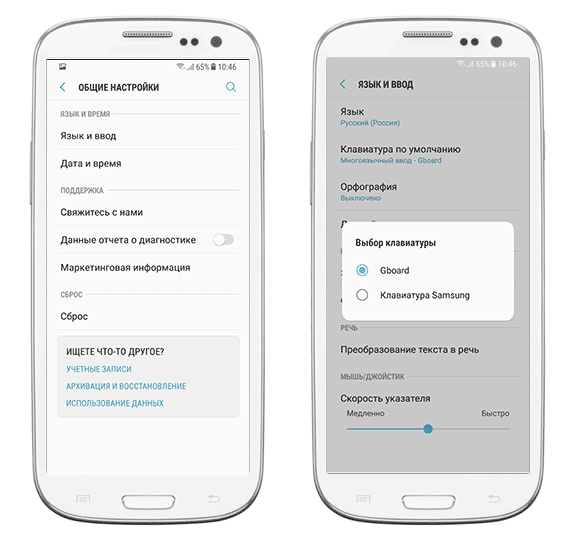
- Зайдите в Настройки – Общие настройки — Язык и ввод
- Клавиатура по умолчанию
- В окне «Выбор клавиатуры» выберите клавиатуру, которая должна отображаться при вводе текста. Достаточно установить переключатель напротив ее названия.
Смена клавиатуры на Андроиде (Samsung Galaxy S8)
2) Также можно сменить оболочку непосредственно через настройки установленной клавиатуры Android — при запуске приложения. Для этого
- Установите новую клавиатуру, скачав ее с Google Play или другого ресурса
- Следуйте указаниям пошагового мастера настройки, встроенного в клавиатурную оболочку (как правило, разработчики предоставляют такую возможность)
- Согласитесь с разрешениями на доступ
- Активируйте клавиатурную надстройку
Что делать, если на клавиатуре смартфона залипают клавиши
Часто при поиске информации в интернете пользователь нажимает на одну кнопку, после чего она залипает, и в дальнейшем пользоваться клавиатурой становится невозможно.
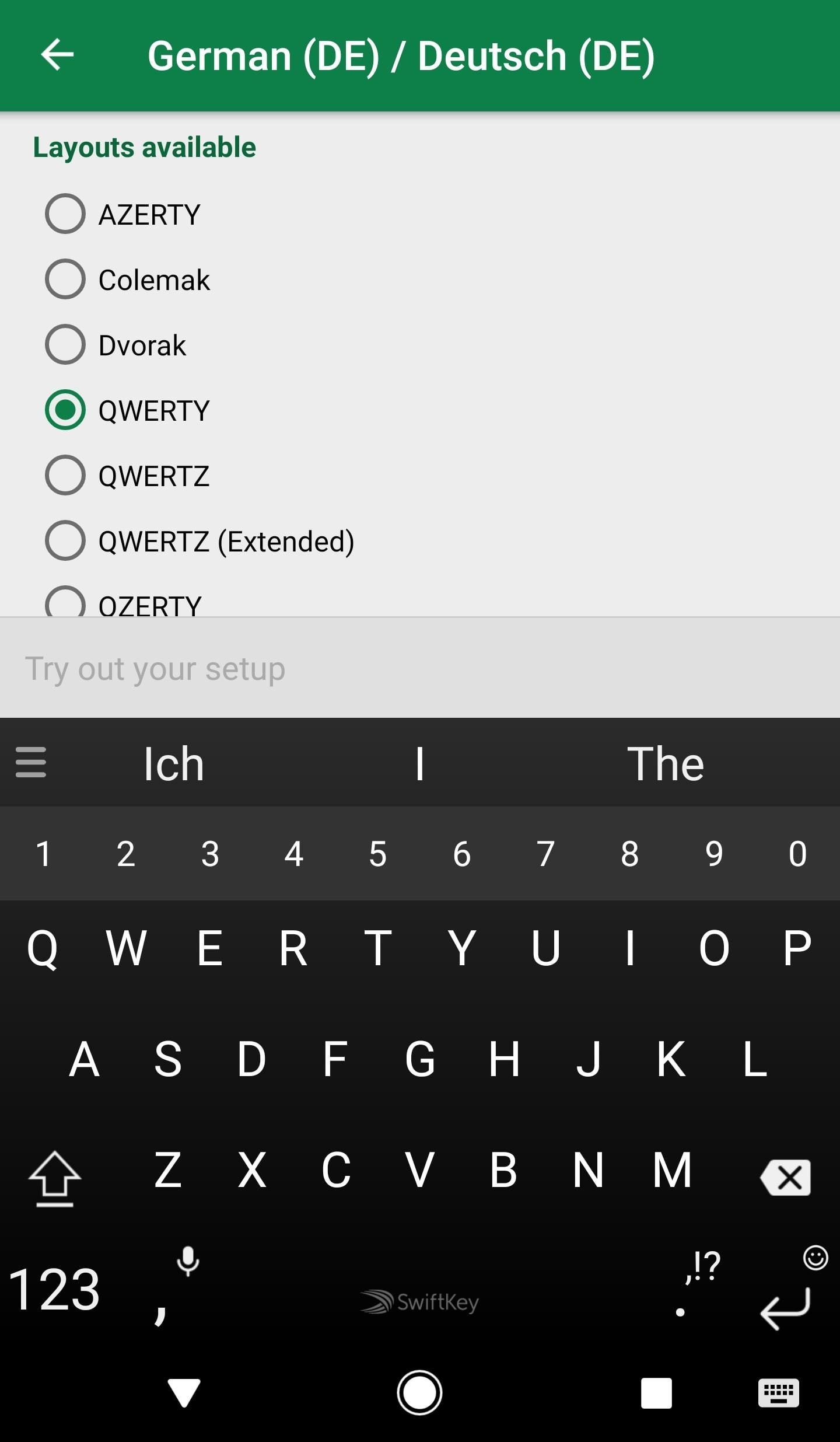
Изменение раскладки на клавиатуре Андроид
Данное обстоятельство вызвано следующими причинами:
- Системный сбой. Обычно происходит на телефонах с устаревшей версией Android. ля устранения проблемы можно периодически перезагружать телефон, однако опытные специалисты рекомендуют обновить операционную систему.
- Вредоносное ПО. На смартфон попал вирус, который отрицательно сказался на его производительности. В этом случае нужно сбросить настройки девайса до заводского уровня. Данную процедуру можно быстро выполнить через настройки гаджета.
- Слабые технические характеристики. В таком случае работоспособность устройства будет сопровождаться зависаниями, особенно, если одновременно запущено несколько процессов.
- Неофициальная прошивка. В сложившейся ситуации аппарат потребуется перепрошивать. Для осуществления процедур лучше обратиться в сервисный центр, где данную задачу решат в минимально короткие сроки.
- Большое количество лишних файлов. Смарт фон периодически нужно чистить от системного мусора. Данная процедура ускоряет его работу, повышает производительность. Для очистки кеша можно воспользоваться предустановленным софтом.
Изменение настроек клавиш на Android упрощает процесс пользования гаджетом, добавляет новые эффекты. Различные типы клавиатур можно скачать с Google Play Market. Таким образом, информация, изложенная выше, позволяет ответить на вопрос, как настроить клавиатуру на телефоне Андроид. Сделать это совсем несложно.


