Как проверить флешку на ошибки приложением chkdsk
Содержание:
- Проводник Windows
- Варианты проверки
- Возможности
- Если телефон не видит карту памяти – причины
- Программы для ремонта USB флешек, SD карт (диагностика и тестирование, форматирование, восстановление)
- Как проверить флешку и microSD-карту на ошибки и протестировать на работоспособность средствами Windows?
- Проверка скорости флэшки — 2
- Исправляем отображение объёма для поддельной флеш-карты
- Функционал программы
- Как проверить флешку на работоспособность и на битые сектора
- Почему такое происходит и как узнать настоящую ёмкость флешки
- Как исправить повреждённую карту памяти | Исправление карты в Windows и Mac OS
- Как выполнить проверку
- Интерфейс
- Как выполнить проверку
- Используем функционал Windows
- Распознаём фальшивку и определяем реальный объём флеш-накопителя
- Программы для проверки флешки на объем памяти
Проводник Windows
Если у вас имеется флешка, которую вы желали бы подвергнуть тестированию, чтобы определить её скоростной режим чтения и записи, вам достаточно воспользоваться возможностями проводника Windows. Преимуществом такой проверки является то, что предварительно нет необходимости осуществлять поиск подходящего ПО для проверки скорости, всё осуществляется сразу и без затруднений.
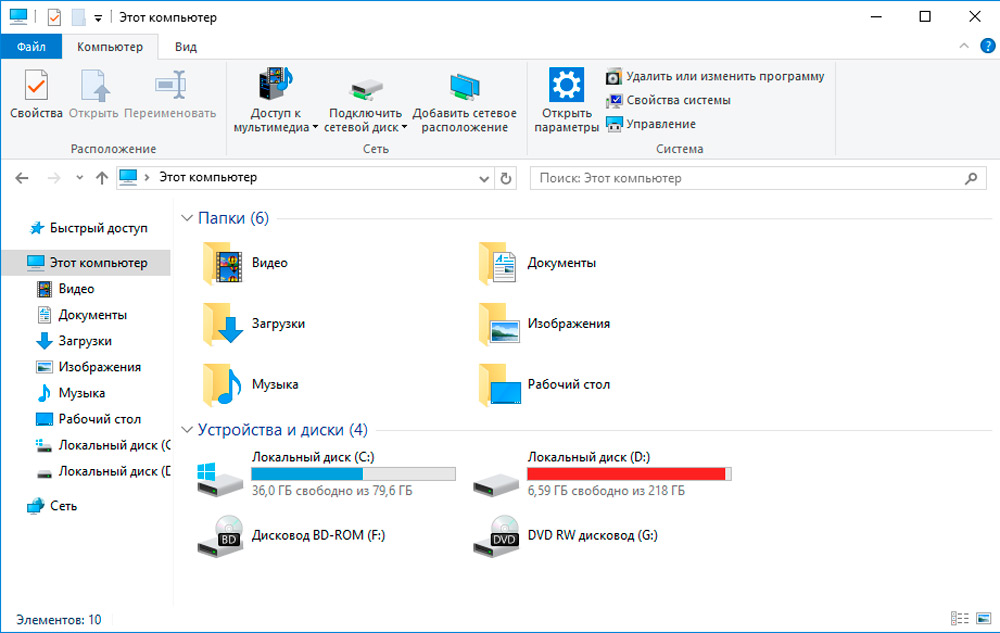
Подсоедините приобретённую вами флешку через USB-разъём к компьютеру или ноутбуку. Далее любой файл, хранящийся на вашем ПК, отправьте на копирование на съёмный накопитель.
Это совсем несложно, достаточно кликнуть по файлу правой кнопкой мышки и выбрать параметр «Отправить», а затем перейти на строку с указанием вашего съёмного накопителя. Сразу же после этого на экране отобразится небольшое окно, демонстрирующее процесс копирования. В нижней части с левой стороны вы легко обнаружите слово «Подробнее», кликните по нему, диалоговое окно расширится. В открывшейся части будут отображаться скоростные параметры записи.
Показатели скорости флешки могут быть приблизительными, поскольку на запись может влиять загруженность процессора, а также некоторые другие внутренние процессы. Проверка скорости чтения осуществляется практически так же, только, наоборот, файл, находящийся на флешке, копируют теперь уже на компьютер. Точно так же появится диалоговое окно, в котором можно посмотреть на скоростные показатели чтения.
Варианты проверки
Проверка флешки на скорость чтения и записи может осуществляться в разных вариациях, с применением различного программного обеспечения. Кстати, проверка скорости флешки не является лишней даже в тех случаях, когда имеется несколько образцов съёмных накопителей, среди которых нужно выбрать тот, на котором будет записан образ операционной системы.

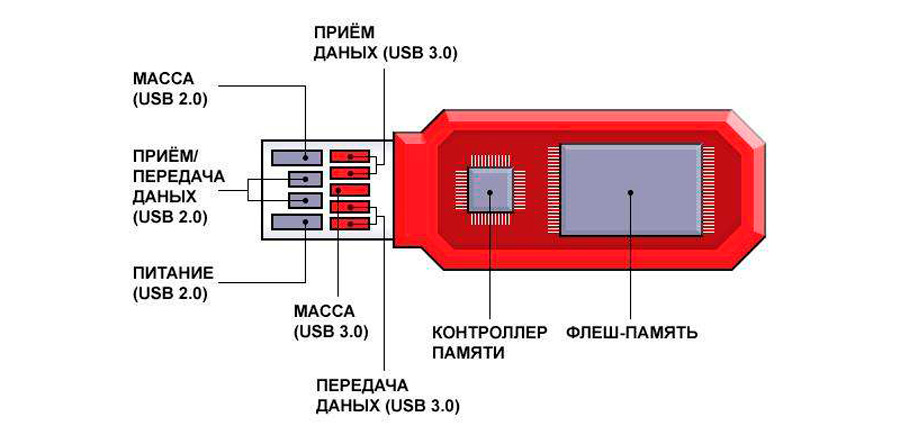
СОВЕТ. Хранить Windows на сверхскоростной флешке глупо, поэтому отдать предпочтение важнее менее медленному варианту, которая к тому же будет иметь гораздо меньшую стоимость.
Чтобы определить подходящую для таких целей флешку, важно разобраться в вопросах, как определить скорость флешки. Практика показывает, что проверить скорость чтения и записи на флешку можно посредством самого Windows, а также некоторого программного обеспечения
Возможности
Программа имеет однооконный интерфейс, состоящий из пары кнопок, триггерных переключателей и чекбокса.

- Кнопки переключения языков (английский и немецкий в оригинальной версии и английский с русским в локализованной).
- Выбор целевого девайса, раздела HDD или каталога, что будет тестироваться.
- Кнопка обновления результата при наличии файлов формата *.h2w на устройстве.
- Форма задания области тестирования (свободное пространство, указанный объем, весь объем памяти).
- Метод тестирования: только проверка или запись и проверка.
- Переключатель активации бесконечного сканирования для выявления случайных ошибок передачи файлов.
Опция позволит зациклить тест до выявления спорадической ошибки в процессе передачи данных. Остановить программу сможет вмешательство юзера или обнаружение дефекта
Во время эксплуатации H2testw Rus не рекомендуется хранить на флешке важной информации или обзавестись копией этих файлов. Также не следует пользоваться USB-удлинителями и хабами хотя бы в процессе тестирования
Это может отрицательно отразиться на результатах. Второй момент касается жестких дисков.
Из-за того, что скорость считывания данных с HDD на внешних дорожках более низкая, чем на внутренних, результат тестирования может быть далеким от истинного, и само сканирование будет протекать нелинейно (первые 250 ГБ на диске объемом 500 ГБ проверятся заметно быстрее, чем вторая часть диска). Проверка дефектных накопителей может значительно растянуться во времени, и её итог в таком случае будет не совсем точным. Для более точного результата лучше пользоваться USB-портами, размещёнными на задней панели корпуса ПК.
Если телефон не видит карту памяти – причины

Причины поломки, по которым телефон не видит карту памяти.
- Программный сбой девайса. Случается сплошь и рядом. Вы воткнули флешку, а телефон почему-то завис.
- Аппаратная поломка, связанная с мусором в картоприемнике, поломкой контактной группы или просто ее искривлением в пространстве. Аккуратно «заносите» флешку в отведенное место.
- Несовместимость файловой системы карты памяти и возможностей устройства. Наиболее распространенный случай — когда предлагается носитель информации слишком большой емкости, смартфон неспособен ее переварить. Внимательно читайте технические характеристики девайса.
- Сбой работы самого носителя. Не покупайте, где попало, у кого попало. Проверяйте продавца на лояльность и компетентность. Главное — не гонитесь за дешевизной, как говаривал когда-то Балда, надавав щелбанов жадному попу.
Программы для ремонта USB флешек, SD карт (диагностика и тестирование, форматирование, восстановление)
Совсем не редко с SD картами и USB флешками происходят всякие неприятности: то не читаются, то копирование идет слишком долго, то появляются разного рода ошибки (что диск защищен от записи, что требуется форматирование, отображается неправильный объем памяти и пр.). Причем, происходит это порой ни с того и с сего.
В этой статье, хочу порекомендовать десяток утилит, которые не раз и не два меня выручали. С их помощью можно работать с флешками и накопителями разных производителей (Silicon Power, Kingston, Transcend и пр.), т.е. это универсальное ПО.
Думаю, материал придется весьма кстати всем, кто периодически сталкивается с подобными проблемами.
Как проверить флешку и microSD-карту на ошибки и протестировать на работоспособность средствами Windows?
В операционных системах Windows существует стандартное приложение Check Disk, позволяющее протестировать внешний накопитель на работоспособность и проверить на наличие ошибок. В ходе проверки приложение способно устранить проблемы в файловой системе USB-флешки или microSD-карты, если они не вызваны физическими повреждениями. Чтобы проверить девайс на наличие ошибок, Вам необходимо сделать следующее:
Шаг 1. Подключите USB-флешку или microSD-карту к компьютеру. Далее откройте меню «Пуск» и выберите пункт «Выполнить». В открывшемся окне введите команду «cmd» и нажмите «Enter» для запуска командной строки.

Рисунок 1. Как проверить флешку и microSD-карту на ошибки и протестировать на работоспособность средствами Windows?
Шаг 2. В открывшемся окне введите команду «chkdsk H:/F/R». Вместо «H» напишите букву, под которой компьютер распознал Вашу флешку или microSD-карту. Нажмите «Enter» для запуска проверки внешнего накопителя.

Рисунок 2. Как проверить флешку и microSD-карту на ошибки и протестировать на работоспособность средствами Windows?
Шаг 3. Запустится тестирование флешки на работоспособность и проверка на наличие ошибок файловой системы и битых секторов памяти. В ходе проверки по возможности команда исправит найденные ошибки и в конце выдаст отчёт о проделанной работе, где будет указано найденное количество поврежденных секторов. Для выхода из командной строки введите «Exit» и нажмите «Enter».

Рисунок 3. Как проверить флешку и microSD-карту на ошибки и протестировать на работоспособность средствами Windows?
После завершения процедуры извлеките USB-флешку или microSD-карту из компьютера через «Безопасное извлечение устройства» и повторно подключите. Проверьте её на работоспособность. Если проблемы не исчезли, то необходимо провести более глубокую проверку накопителя при помощи постороннего софта.
Проверка скорости флэшки — 2
Но, не интересно все всегда делать одним и тем же способом. Переходим ко второму способу проверки скорости флэшки. Тем более, что второй способ может показать нам совершенно другие результаты проверки. Для проверки скорости флэшки мы будем использовать программу «USB Flash Speed”. После скачивания распаковываем архив и установите программу.
Программа на английском языке, но это не беда. Много клацать в ней не придется.
Открываем программу и в окне «Drive” выбираем свою флэшку. После этого нажимаем «Benchmark…”.

Здесь уже сериал не посмотрит. Результат не заставит себя долго ждать, и вы увидите его через несколько минут. Когда проверял свою флэшку, результат от проверки предыдущей программой практически не отличался. Но бывает, что разница в результат очень серьезная.

Данной программой можно проверить не только скорость флэшки, но и другие карточки памяти, к примеру, такие как SD и microSD. Также, как и в предыдущем варианте, не забываем форматнуть флэшку после проверки ее скорости.
Исправляем отображение объёма для поддельной флеш-карты
Как поставить в биосе загрузку с флешки
Мне стоит предупредить, что так как мы работаем с поддельными флеш-картами, то они могут сломаться в любой момент и этот способ вы используете на свой страх и риск. Если ваша подделка откажет после данной процедуры, то благодарите Китайцев, а не меня:)
- Запустили, вверху выбираем нужную флешку. Ошибаться не советую, перепроверьте. Не удивлюсь, если китайцы и увеличивают объем этой же программой.
- Точку переставляем на нижний пункт, это режим низкоуровневого форматирования — то что доктор прописал, для этого китайского поддельного г…
- В правом поле вводим количество секторов, которые мы получили во время проверки.
- Жмем кнопку справа вверху. В теории на ней написано «Форматировать».
- Выругается на нерусском о том, что сотрутся все данные с флешки «Уверены ли мы, что хотим её форматировать», конечно же «Да».
- Пойдет процесс форматирования, по итогам которого программа выдаст примерно такой отчет. Теперь наша флешка определяется как настоящая 8 Гб, к сожалению, я флешку отдал, забыв сделать скрин из окна проводника. Но да, он определялась как 7,7 Гб.
Спасибо за внимание!
Посещаем страницу moto.skesov.ru
Материал сайта Skesov.ru
Функционал программы
Нужно понимать, что flashnul предназначена в первую очередь для проверки состояния содержимого устройства, но не для его восстановления. Кроме того, использовать утилиту можно только из-под прав администратора и лишь после внимательного прочтения мануала, т.к. применяя ее не разобравшись, пользователь рискует еще больше усложнить свое положение и потерять хранившиеся на носителе данные. Во избежание подобной ситуации перед началом работы рекомендуется создать образ тестируемого накопителя.
Основные выполняемые flashnul операции следующие:
- тестирование секторов носителя на доступность для прочтения – уничтожает записанные данные;
- проверка устройства по секторам на возможность записи данных – уничтожает информацию;
- тест на запись и чтение без уничтожения данных (с повторной записью блока);
- проверка прочитанной информации на соответствие записанной;
- создание и сохранение образа тестируемого накопителя, посекторная запись;
- тест на выявление наличия ошибок контроллера – уничтожает данные;
- очистка первого сектора.
Если программа используется как вспомогательный инструмент для восстановления устройства, то основной его функцией будет работа с образами.
Описанные выше операции производятся на уровне абстракции блочных устройств.
Как проверить флешку на работоспособность и на битые сектора
Сразу стоит сказать, что все процедуры выполняются достаточно просто. Более того, проблему можно решить, даже не прибегая к каким-то необычным средствам, а обойтись только лишь возможностями операционной системы Windows. Итак, приступим!
Способ 1: Программа Check Flash
Этот софт эффективно проверяет работоспособность флеш-устройства.

Начнется проверка, ход которой будет отображаться в правой части окна. При тестировании секторов, каждый из них будет выделяться цветом, указанным в Легенде. Если все в порядке, то клеточка светится синим цветом. При наличии ошибок, блок будет помечен желтым или красным цветом. Во вкладке «Легенда» есть подробное описание.

В отличие от встроенной команды CHKDSK, которую мы рассмотрим ниже, эта программа при выполнении проверки флеш-устройства, стирает все данные. Поэтому перед проверкой всю важную информацию нужно скопировать в безопасное место.
Если и после проверки флешка продолжает работать с ошибками, то это говорит о том, что устройство теряет свою работоспособность. Тогда нужно попробовать ее отформатировать. Форматирование может быть обычным или же, если это не помогает, низкоуровневым.
Выполнить данную задачу Вам помогут наши уроки.
Также Вы можете использовать стандартное форматирование ОС Windows. Соответствующую инструкцию можно найти в нашей статье по поводу того, как записать музыку на флешку для автомагнитолы (способ 1).
Способ 2: Утилита CHKDSK
Эта утилита поставляется в составе Windows и служит для проверки диска на содержание неисправностей в файловой системе. Чтобы воспользоваться ею для проверки работоспособности носителя, сделайте вот что:
- Откройте окно «Выполнить»комбинацией клавиш «Win»+ «R». В нем введите cmdи нажмите «Enter»на клавиатуре или «ОК»в том же окне. Откроется командная строка.

В командной строке введите команду
- G – буква, обозначающая вашу флешку;
- /F – ключ, указывающий на исправление ошибок файловой системы;
- /R – ключ, указывающий на исправление поврежденных секторов.

По этой команде автоматически проверится Ваш флеш-накопитель на наличие ошибок и поврежденных секторов.

По окончанию работы будет показан отчет о проверке. Если проблемы с флешкой есть, то утилита запросит подтверждения на их исправление. Вам останется просто нажать на кнопку «ОК».
- Зайдите в папку «Этот компьютер».
- Правой кнопки мышкой щелкните по изображению флешки.
- В выпадающем меню нажмите на пункт «Свойства».
- В новом окне откройте закладку «Сервис».
- В разделе «Проверка диска» нажмите «Выполнить проверку».

В появившемся окне отметьте пункты для проверки «Автоматически исправлять системные ошибки» и «Проверять и восстанавливать поврежденные сектора».
Нажмите на «Запуск».
По окончании проверки система выдаст отчет о наличии ошибок на флешке.
Для того, чтобы ваш USB-накопитель служил как можно дольше, нужно не забывать о простых правилах эксплуатации:
- Бережное отношение. Обращайтесь с ней аккуратно, не роняйте, не мочите и не подвергайте воздействию электромагнитных лучей.
- Безопасное извлечение из компьютера. Извлекайте флеш-накопитель только через значок «Безопасное извлечение устройства».
- Не используйте носитель на разных операционных системах.
- Периодически проводите проверку файловой системы.
Все эти способы должны помочь проверить флешку на работоспособность. Успешной работы!
Почему такое происходит и как узнать настоящую ёмкость флешки
Дело в том, что предприимчивые китайцы придумали хитрый способ прошивки контроллера запоминающего устройства – обработанное таким образом, оно будет определяться как более ёмкое, чем есть на самом деле.
Существует небольшая утилита под названием h2testw. С помощью нее можно провести тест, который определит реальные показатели ёмкости вашей флешки.
Загрузить h2testw
- Запускайте утилиту. По умолчанию в ней активен немецкий язык, и для удобства лучше переключиться на английский – отметьте чекбокс как на скриншоте ниже.

Следующий шаг – выбор флешки. Нажмите на кнопку «Select target».
В диалоговом окошке «Проводника» выбирайте ваш накопитель.

Будьте внимательны – в процессе теста записанная на флешке информация будет удалена!
Чтобы начать тестирование, нажмите на «Write+verify».
Суть проверки заключается в том, что память флешки постепенно заполняется служебными файлами в формате H2W объёмом в 1 Гб каждый. Времени это займет немало — до 3 часов, а то и больше, так что придется потерпеть.
Для настоящих флешек окошко программы по окончании проверки будет выглядеть так.
Для поддельных — так.

Отмеченный пункт — это и есть реальная ёмкость вашего накопителя. Если вы собираетесь в дальнейшем использовать его, то скопируйте число присутствующих секторов — оно написано справа от реального объема флешки.
Как исправить повреждённую карту памяти | Исправление карты в Windows и Mac OS
Если проблемы с картой серьёзнее, то простым переименованием в директории Windows их не решить. Чтобы понять, связаны ли эти проблемы именно с картой или с устройством, к которому она подключается, рекомендуем предварительно проверить её с другими девайсами — компьютерами, планшетами, телефонами, камерами, игровыми приставками и т.п.
 |
Следующим шагом может быть попытка исправления ошибок на карте microSD, и существует два разных способа сделать это. Первый заключается в том, чтобы снова вызвать проводник Windows, щёлкнуть правой кнопкой мыши по накопителю и выбрать пункт «Свойства». В появившемся окне есть закладка «Инструменты», где вы найдёте опцию проверки карты на ошибки. Если будут найдены какие-то ошибки, Windows предложит попытаться их исправить.
Второй способ предполагает использование командной строки: нужно набрать chkdsk и букву диска, который нужно проверить. Здесь Windows предоставляет две опции: устранить проблемы (fix) или исправить диск (repair).
 |
Несмотря на то, что они звучат почти одинаково, эти два варианта немного отличатся. Устранение проблем означает сканирование диска на любые ошибки чтения файлов с попыткой исправления их «на лету». Исправление приводит к тому же конечному результату, но в результате более глубокого сканирования каждого сектора карты на ошибки и сбои. На это уходит больше времени, и такое вмешательство может быть просто ненужным, поэтому мы рекомендуем сперва попробовать первый способ.
Чтобы устранить проблемы, введите /f после chkdsk x:, где x: — буква, которую Windows присвоила вашей карте microSD. Чтобы запустить процесс исправлений, вместо /f введите /r.
Для исправления карты в Mac OS нужно воспользоваться встроенной «Дисковой утилитой» — её можно найти в меню «Утилиты» в папке «Приложения». Выберите карту microSD — она может быть названа «No Name» или «Untitled» — и нажмите кнопку «Первая помощь». Чтобы запустить процесс, нажмите кнопку «Исправить диск».
Как выполнить проверку
Для начала нужно скачать утилиту. Далее запустите ее. Теперь нажмите на кнопку выбора устройства и из выпадающего меню выберите название нужного, затем нажмите «ОК». Можно также указать объем памяти, которую нужно протестировать. Далее выберите «Verify» для продолжения. Сам тест разделен на 2 этапа. На первом этапе тестируется скорость записи на носитель путем наполнения пустых ячеек памяти файлами одинакового размера. На втором этапе происходит проверка записанных файлов на корректность.
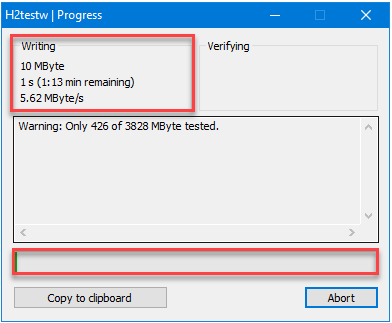
При проверке жестких дисков с внешними дорожками проверка будет проходить медленней, чем с внутренними из-за того, что они имеют больший объем. Из-за этого проверка будет нелинейной, и результаты могут быть не верными.
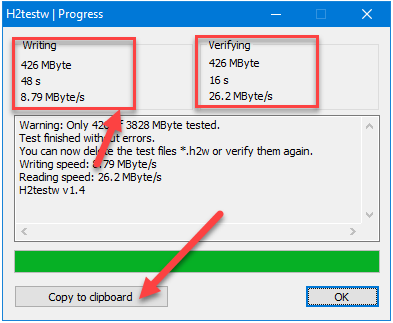
Плюсы
- маленький размер файла программы;
- предоставляет подробную информацию;
- простой интерфейс программы, имеет всего несколько кнопок управления;
- распространяется бесплатно;
- можно использовать со съемных носителей;
- есть несколько режимов тестирования.
Минусы
- тестовые файлы остаются в системе, необходимо удалять самостоятельно;
- ошибки можно только найти, нет инструментов для их исправления;
- рекомендуется тестировать устройства без файлов или делать их копии.
Интерфейс
Программа очень проста. В ней только одно рабочее окно, которое имеет несколько кнопок и чекбоксов. Вверху находится 2 пункта для выбора языка. Достаточно выбрать один из вариантов, чтобы его активировать. Ниже расположено поле, в котором необходимо выбрать устройство где будет проделан тест. Рядом находится кнопка «Обновить». Ее используют для обновления данных в окне или, когда данные отображаются некорректно. Еще ниже поле, где можно указать область, которая будет тестироваться. Здесь можно задать объем данных, тестирование только свободного пространства или всю память.
В последнем поле можно выбрать только тестирование или проверка и запись в одном процессе. Можно также зациклить проверку, поставив галочку на этом пункте. Это может понадобиться при передаче данных, чтобы выявить некоторые ошибки. Выйти из цикла программа сможет только тогда, когда найдет хотя бы одну ошибку или после отключения функции пользователем. При использовании H2testw для безопасности данных рекомендуется делать их копии. Для тестирования также не следует использовать удлинители, хабы и прочее. Результаты могут быть не точными.
Как выполнить проверку
Для начала нужно скачать утилиту. Далее запустите ее. Теперь нажмите на кнопку выбора устройства и из выпадающего меню выберите название нужного, затем нажмите «ОК». Можно также указать объем памяти, которую нужно протестировать. Далее выберите «Verify» для продолжения. Сам тест разделен на 2 этапа. На первом этапе тестируется скорость записи на носитель путем наполнения пустых ячеек памяти файлами одинакового размера. На втором этапе происходит проверка записанных файлов на корректность.

При проверке жестких дисков с внешними дорожками проверка будет проходить медленней, чем с внутренними из-за того, что они имеют больший объем. Из-за этого проверка будет нелинейной, и результаты могут быть не верными.

Плюсы
- маленький размер файла программы;
- предоставляет подробную информацию;
- простой интерфейс программы, имеет всего несколько кнопок управления;
- распространяется бесплатно;
- можно использовать со съемных носителей;
- есть несколько режимов тестирования.
Минусы
- тестовые файлы остаются в системе, необходимо удалять самостоятельно;
- ошибки можно только найти, нет инструментов для их исправления;
- рекомендуется тестировать устройства без файлов или делать их копии.
Используем функционал Windows
Под этим заголовком мы разберёмся, как проверить флешку на битые сектора с помощью возможностей Винды. В первую очередь вставляем наш девайс в гнездо компьютера или ноутбука и топаем в «Мой компьютер», чтобы посмотреть под какой буквой он определился, допустим, это буква «H», запомните этот момент, буква нам ещё пригодится. Чуть ниже я укажу команду, где эта буква будет фигурировать, вам её нужно будет заменить на свою.
В чём же будут заключаться наши действия? Нам необходимо дать команду системе, чтобы она проверила наш USB на повреждённые сектора и по возможности их восстановила. Сделать мы это можем сразу из окошка «Выполнить», или предварительно войдя в командную строку.
Мы будем использовать команду chkdsk, что означает Check Disk (проверка диска).
Первый способ. Жмём сочетание клавиш «Win+R», мы попадаем в окошко «Выполнить», вводим туда команду «chkdsk H:/F/R». Буква «F» отвечает за повреждения файловой системы, а «R» — за сектора.
Второй способ. Точно так же заходим в «Выполнить», только вводим команду «cmd», она приведёт нас в командную строку. Рекомендуется использовать именно этот способ, тогда мы отследить отчёт и понять, что с нашими секторами и файловой системой. В командную строку вбиваем ту же самую команду и ждём результата.

В принципе, это всё на что способна Widows, дальше будем использовать специализированные программы.

Распознаём фальшивку и определяем реальный объём флеш-накопителя
Для этого нам понадобится небольшая утилита под названием h2testw, скачиваем с Яндекс. Диска и распаковываем архив. Запускаем h2testw.exe и для удобства (не знаю немецкий) переключаем на English. Жмем кнопку «Select target».

Выбираем нашу проблемную флешку. Смотрите не ошибитесь, а то потеряете все данные на флешке.

Жмем кнопку «Write+Verify».

Начнется процесс заполнения флешкарты, а затем программа будет сверять сколько было записано и сколько на самом деле находится на носители данных. У меня на флешку с истинным объемом в 8 Гб ушло чуть больше двух часов (примерно час на запись и час на чтение).

По результату проверки программа отобразит отчет (он заполняется уже по мере проверки и выводы можно сделать раньше). Теперь делаем скриншот окна и добавляем его как доказательство к диспуту, с большей долей вероятности вы вернете свои деньги, так как товар не соответствует заявленным техническим характеристикам. В отчет видно, что истинный объем флеш-памяти составляет 7,7 Гб, а все остальное нарисовано.

Теперь займемся приведением флешка-карты в порядок, чтобы ей можно пользоваться без риска потери данных (на сколько это возможно с китайской поддельной картой:) и для этого нам понадобится одно значение, которое есть в отчет. Так что прежде, чем закрывать окно, скопируйте или перепишите значение количества секторов для рабочего объема.

Программы для проверки флешки на объем памяти

Далеко не все флешки обладают тем же объемом памяти, который заявлен производителем. Особенно это касается некачественных устройств от неизвестных производителей. Для проверки реального показателя существуют специальные программы, предоставляющие возможность диагностики внешних накопителей.
H2testw
Стоит начать с простой и надежной утилиты, предназначенной для комплексной диагностики накопителей и выявления «битых» ячеек памяти. В течение несколько секунд алгоритм тщательно проанализирует выбранное устройство и отобразит реальный объем памяти. Поддерживается работа и с флешками (USB и SD), и с жесткими дисками (HDD). Доступно тестирование как отдельных каталогов, так и устройства целиком.

Предусмотрено два режима проверки: только объем или объем со скоростью записи и чтения. В первом случае утилита не затрагивает файлы на устройстве, а лишь считывает их для проверки. Интерфейс доступен только на английском и немецком языках, а скачать приложение можно бесплатно на сайте разработчика, где также доступно множество других утилит разной направленности.


