Тестирование флешки на работоспособность
Содержание:
- Пример анализа диска без исправления ошибок Chkdsk
- Файлы на флешке не открываются или не копируются. Как узнать реальный размер флешки
- Используем функционал Windows
- Советы от перегрева видеокарты
- Описание
- Восстановление Реального Размера Карты Памяти
- Flash Memory Toolkit
- Проверка скорости записи и чтения программой Check Flash
- Используем функционал Windows
- Тестирование текущей скорости чтения и записи
- Рейтинг флешек
- Возможности
- Check Flash
- Определение Реального Размера Флешки
- Проверка скорости флэшки — 2
- Как проверить флешку на работоспособность
Пример анализа диска без исправления ошибок Chkdsk
Вы можете проверить целостность диска, введя имя команды и букву диска с двоеточием. Например, для проверки целостности диска С, введите:
Если в результате проверки индексов будут найдены потерянные файлы, Check Disk восстановит их такими, как они есть. Обычно восстановленные файлы хранятся с расширением .chk в корневом каталоге соответствующего диска. В завершение Check Disk выводит отчет, где сообщает, было ли свободное пространство ошибочно отмечено как используемое, и если да, рекомендует исправить ошибку, запустив Check Disk с ключом / F.
Пример исправления ошибок диска с помощью Chkdsk
Анализируя диск, вы его проверяете, но в действительности ничего не исправляете. Для проверки диска и устранения любых обнаруженных проблем нужно указывать ключ /f, после чего Check Disk будет искать и исправлять ошибки:
Check Disk не может восстанавливать тома, которые находятся в использовании. Если том используется, Check Disk запрашивает, хотите ли вы, чтобы том был проверен при следующей загрузке компьютера. Ключ /R задает поиск плохих секторов диска и восстановление читаемой информации, а ключ /X — принудительное отключение NTFS-тома в случае необходимости.
Check Disk может выводить более подробную информацию о ходе проверки при помощи ключа /V. Для томов NTFS можно ограничить проверку индексов, задав ключ /I, и пропустить проверку циклов внутри структур папок, указав ключ /С.
Создание системного раздела в Diskpart DiskPart позволяет работать с GPT-дисками и создавать.
«>Создание разделов на GPT-дисках – 11/11/2012 08:59 Правильная разбивка базовых дисков с DiskPart При установке нового компьютера или обновлении.
«>Разбиение базовых дисков на разделы с DiskPart – 10/11/2012 12:39 Дефрагментация дисков на жестком диске При записи, удалении или перемещении файлов данные на.
Получение информации о диске через FSUtil Есть масса утилит командной строки, упрощающих.
«>Получение детальных сведений о диске FSUtil – 10/11/2012 11:20 Преобразование базового диска в активный через DiskPart На компьютерах с процессорами семейства.
«>Создание активного раздела через DiskPart – 10/11/2012 08:37 Преобразование разделов диска командой CONVERT Команда CONVERT утилиты DiskPart позволяет.
Где найти результаты Chkdsk и ScanDisk
ChkDsk. Проверка и ремонт диска в Windows 8
Простое сканирование
Команда chkdsk из командной строки
Нажмите на клавиатуре одновременно Windows + R (вызов командной строки).
В командной строке введите команду chkdsk, затем пробел, затем можете указать букву диска, который вы хотите проверить. Например, chkdsk C (если не указывать букву, то по умолчанию будет проверен локальный диск C, то есть основной раздел жёсткого диска, на который устанавливается ОС Windows).
Если в командной строке ввести команду chkdsk, то в итоге проверки Вы получите только отображение о состоянии диска, информацию о файловой системе, но не исправите найденные ошибки.
Запуск chkdsk из командной строки в Windows 10 | Интернет-профи
Сканирование и ремонт
Чтобы заставить программу исправлять ошибки на диске, мы должны дать ей дополнительные указания. После проставленной Вами буквы диска введите следующие параметры, разделенные пробелами после каждого: /f /r /x.
Параметр / f (fix или с англ. исправить) даёт программе команду исправить все найденные ошибки;
Параметр /r ( recover или с англ. восстановить или оздоровить) говорит программе найти на диске повреждённые сектора и восстановить исходную информацию;
Параметр /х заставит компьютер перед началом процесса проверки перезагрузиться (не обязательно, так как система сама предложит сделать перезагрузку).
Итак, набираем в командной строке такой синтаксис (т.е. по такой формуле):
Программа chkdsk
Выглядеть это будет так:
chkdsk C: /f /r /x
Жёсткому диску перед началом работы необходимо перезагрузиться. Вы увидите такое уведомление:
Если согласны продолжить, то нажмите на клавиатуре клавишу с буквой Y, если нет, то с буквой N.
Это основные параметры, для интересующихся можно поискать дополнительные на майкрософтском сайте Technet.
Важно!
- Выполнение проверки жёсткого диска и его ремонт может занять много времени, особенно когда операция выполняется на дисках большого объёма и диск интенсивно использовался.
- Рекомендуется сделать резервное копирование важных файлов.
Когда задача будет выполнена, Вам будет представлен полный отчёт полученных результатов, в том числе, все ошибки, которые были найдены и исправлены.
Файлы на флешке не открываются или не копируются. Как узнать реальный размер флешки
Если записанные на флешку файлы перестают открываться должным образом через какое-то случайное количество времени, причем с виду флешка работает хорошо и без сбоев, либо просто не копируются когда размер занятого пространства достигает некоторого размера, то возможно эта статья для вас.
В моем случае это флешка с заявленным размером в 64ГБ

Сначала рассмотрим кратко в чем суть ситуации, а затем возможные решения проблемы.
На самом деле заявленный размер вашей флешки, вполне возможно, не соответствует ее реальному размеру, несмотря на то, что в проводнике мы можем видеть ее заявленный размер.
Просто все файлы которые вы пишите сверх реального размера записываются уже на имеющиеся данные. И если вы не используете вашу флешку сверх реальной ее вместимости (к примеру на вашей 64гб флешке, никогда не было больше 5гб), то возможно вы никогда и не узнаете, что вас обманули.
Также может быть ситуация, что вы пытаетесь записать на флешку файлы, но вместо этого получаете ошибку, к примеру такую (хотя до этого все нормально записывалось):

И в итоге могут исчезнуть вообще все файлы или даже сама флешка из проводника. Лечится физическим вытащить вставить флешку в USB-разъем.
Как узнать реальную вместимость флешки и сделать вашу флешку рабочей, хотя бы на ее реальный размер?
В этом нам поможет программа h2testw для тестирования флешки, и MyDiskFix для отрезания лишнего куска.
ВНИМАНИЕ: Флешку предварительно необходимо очистить. Запускаем программу файлом h2testw.exe, Выбираем язык, указываем путь до флешки кнопкой «Select target«
В поле Data Volume оставляем all available space (чтобы протестировать весь заявленный размер)
Запускаем программу файлом h2testw.exe, Выбираем язык, указываем путь до флешки кнопкой «Select target«. В поле Data Volume оставляем all available space (чтобы протестировать весь заявленный размер)

И нажимаем Write+Verify
Программа записывает на флешку файлы вида *.h2w на весь заявленный объем, а затем считывает их проверяя их целостность
Если флешка большая, процесс может занять достаточно длительное время
Когда все завершится можно увидеть примерно следующее:
Test finished without Errors — Если первой строчкой это, значит тест завершился успешно и заявленный объем соответствует реальному. У вас все хорошо, дальше можно не читать
Но возможно будет примерно такой результат:

Здесь важны 2 строчки:
7,6 GByte OK — это и есть Реальный объем
23,5 GByte DATA LOST — соответственно данные потеряны
В моем случае, был 3 вариант, программа не смогла записать свои файлы на весь заявленный объем, выдав следующую ошибку:

Примечание. После этой ошибки файлы на флешке могут перестать видеться, возможно и сама флешка пропадет из «Мой компьютер». Поэтому перед продолжением лечим эту проблему физическим вытащить вставить флешку в USB-разъем.
Отсюда делаем вывод, что реальный объем 7790MB
Чтобы быть до конца уверенным, мы можем проверить записанные данные на целостность

Итак, Как вернуть флешке ее реальный объем?
Нам нужно заранее узнать количество секторов реального объема, берем эту цифру из предыдущего скриншота:
Получается 16128000 sectors (на этом примере), если у вас такой результат работы программы. По аналогии смотрим свое значение
В моем случае, у меня есть только информация о 7790Mb реального объема, поэтому из расчета 512 байт = 1 сектор, высчитываем:
Запускаем файл MyDiskFix.exe (с правами администратора), вносим данные и запускаем процесс:

В процессе может выскочить пару окон, нажимаем «Да» и «OK»

Далее выйдет окно форматирования раздела (уже с новым размером), нажимаем «Начать»

И в конце видим примерно следующее:

После чего можно все закрывать.
В итоге видим нашу флешку, но уже с реальным объемом:
Ну и напоследок, чтобы быть полностью уверенными, можем провести тест нашей флешки, как мы это делали в начале:

Теперь мы можем пользоваться нашей флешкой, не опасаясь что данные затрутся.
Используем функционал Windows
Под этим заголовком мы разберёмся, как проверить флешку на битые сектора с помощью возможностей Винды. В первую очередь вставляем наш девайс в гнездо компьютера или ноутбука и топаем в «Мой компьютер», чтобы посмотреть под какой буквой он определился, допустим, это буква «H», запомните этот момент, буква нам ещё пригодится. Чуть ниже я укажу команду, где эта буква будет фигурировать, вам её нужно будет заменить на свою.
В чём же будут заключаться наши действия? Нам необходимо дать команду системе, чтобы она проверила наш USB на повреждённые сектора и по возможности их восстановила. Сделать мы это можем сразу из окошка «Выполнить», или предварительно войдя в командную строку.
Мы будем использовать команду chkdsk, что означает Check Disk (проверка диска).
Первый способ. Жмём сочетание клавиш «Win+R», мы попадаем в окошко «Выполнить», вводим туда команду «chkdsk H:/F/R». Буква «F» отвечает за повреждения файловой системы, а «R» — за сектора.
Второй способ. Точно так же заходим в «Выполнить», только вводим команду «cmd», она приведёт нас в командную строку. Рекомендуется использовать именно этот способ, тогда мы отследить отчёт и понять, что с нашими секторами и файловой системой. В командную строку вбиваем ту же самую команду и ждём результата.
В принципе, это всё на что способна Widows, дальше будем использовать специализированные программы.
Советы от перегрева видеокарты
Причиной отвала видеочипа является перегрев. Вследствии работы видеокарты под нагрузкой, чип нагревается, значит расширяется. После выключения компьютера чип остывает и тем сам сужается. От большого перепада температур и происходит разрыв контактов.
Если соблюдать тепловой режим и не перегревать видеокарту, то отвала чипа не будет.
Что нужно сделать, чтобы не было перегрева и отвала чипа в дальнейшем:
- В корпус поставить дополнительные вентиляторы, как минимум 1 спереди на вдув, и 1 сзади на выдув.
- Отрегулировать вручную обороты вентиляторов на видеокарте через Msi Afterburner.
- Регулярно следить за температурой под нагрузкой, во время игр.
- Раз в 3-6 месяцев чистить систему охлаждения от пыли.
- Если после чистки от пыли, температура превышает 75-80 градусов, то заменить термопасту.
Для настройки оборотов вентиляторов видеокарты я использую программу MSi Afterburner.
- Заходим в настройки.
- Открываем вкладку — Кулер.
- Включаем — Программный пользовательский авторежим.
- Настраиваем скорость вращения кулера.
- И нажимаем применить.
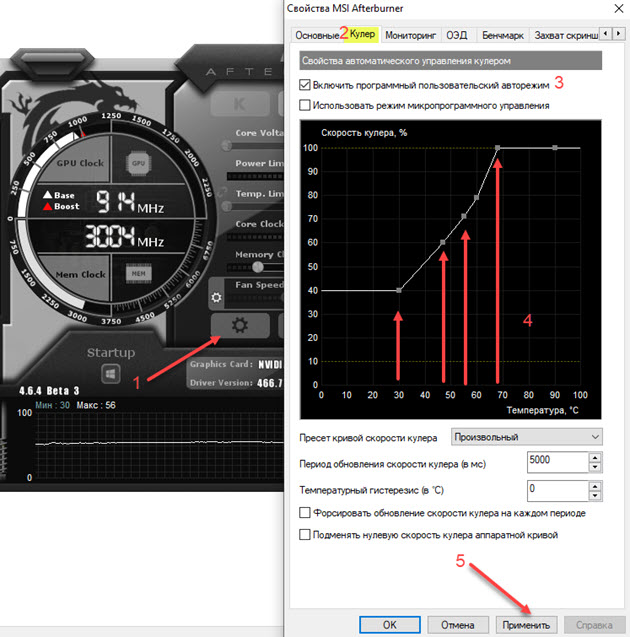 Msi Afterburner — настройка оборотов вентиляторов видеокарты
Msi Afterburner — настройка оборотов вентиляторов видеокарты
Я выставил настройки вращения вентиляторов на видеокарте gtx 660 ti так:
- До 30 градусов обороты вентилятора крутятся на 40%
- От 30 до 50 градусов обороты поднимаются с 40% до 60%
- 55 градусов обороты 70%
- 60 градусов на 80 %
- с 68 градусов вентиляторы начинают крутится на 100 процентов.
Таким образом температура GPU держится в районе 60-65 градусов во время игр и видеокарта прослужит дольше.
Описание
H2testw v 1.4 — простая и эффективная программа проверки скорости и объема памяти флешек, SD-карт и жестких дисков. Она легко выявит и приведёт данные про реальный объем устройства, что нередко практикуется при покупке нового накопителя, будь это жесткий диск или флешка. Также поддерживаются сетевые хранилища. Утилита не затрагивает пользовательских файлов, расположенных на флешке или винчестере, она только считывает их, не выполняя никаких операций записи. Для получения более точного результата софт предложит осуществить быстрое форматирование USB-накопителя и провести тест в режиме записи с последующей проверкой записанных файлов на целостность. Если эту опцию не активировать, занятая область в режиме чтения проверяться не будет.
Восстановление Реального Размера Карты Памяти
Определить фактическую емкость SD-карты:
$ sudo f3probe —destructive —time-ops /dev/mmcblk0 F3 probe 7.0 Copyright (C) 2010 Digirati Internet LTDA. This is free software; see the source for copying conditions. WARNING: Probing normally takes from a few seconds to 15 minutes, but it can take longer. Please be patient.Bad news: The device `/dev/mmcblk0′ is a counterfeit of type limbo You can «fix» this device using the following command: f3fix —last-sec=1015872 /dev/mmcblk0 Device geometry: *Usable* size:496.03 MB (1015873 blocks) Announced size: 29.72 GB (62333952 blocks) Module: 32.00 GB (2^35 Bytes) Approximate cache size: 0.00 Byte (0 blocks), need-reset=no Physical block size: 512.00 Byte (2^9 Bytes) Probe time: 1’14» Operation: total time / count = avg time Read: 853.7ms / 4815 = 177us Write: 1’11» / 4192321 = 17us Reset: 197.7ms / 1 = 197.7ms Как вы можете увидеть, реальный размер Micro SD карта памяти на 32GB намного меньше заявленного.
Внимание: Команда f3fix уничтожит все данные на носителе!
Исправить объем SD-карты памяти в соответствии с ее фактическим размером:
$ sudo f3fix —last-sec=1015872 /dev/mmcblk0
f3fix создает раздел, который соответствует реальному размеру поддельного накопителя (используйте вывод команды f3probe для определения параметров, которые необходимо передать команде f3fix).
Flash Memory Toolkit
Следующая программа для тестирования флешки — Flash Memory Toolkit. Очень мощный продукт. Лицензия стоит не мало, но в trial-версии доступны абсолютно все функции, для нас это палочка-выручалочка. Функционал программы широк, но главными её особенностями являются: восстановление утраченных данных и защищённое удаление (рассмотрим далее). Тема статьи — тестирование флешки, поэтому мы затронем и соответствующие разделы, естественно.
Итак, мы, конечно же, скачали приложение, установили его и запустили, перед нами окно программы:
Спешить мы не будем, пробежимся по всем важным элементам интерфейса. В первую очередь добавляем нашу флешку на обработку (строка в левом верхнем углу). Рядом с этой строкой есть кнопки для форматирования и скриншота, ничего необычного. Далее чуть ниже слева мы видим панель вкладок, это основные функции программы, их мы и будем использовать.
- Первая вкладка «Info» предоставляет нам всю первичную информацию по нашему носителю: ёмкость, свободное место, файловая система, имя и т. д.
- Вторая вкладка «Error Scan» говорит сама за себя, это тестирование флешки на ошибки чтения или записи. Очень неплохо проводить такую проверку сразу после покупки твердотельного накопителя.
- Третья вкладка — очистка диска, но особая очистка. После такого форматирования невозможно восстановить данные, идёт работа с самой файловой системой, функция незаменима в смысле безопасности и конфиденциальности данных.
- «File Recovery» — вот то, из-за чего можно скачивать эту программу. Аналогов этой вкладке по функциональным возможностям в рунете не так много. По сути, мы имеем полноценное восстановление утраченных данных, естественно, тех данных, которые удалили обычным способом, которые стёрлись в результате ошибки или сбоя алгоритма. Выбираем нужный тип файлов, которые собираемся искать, ждём. Программа предложит список всех файлов выбранного типа, нам же, в свою очередь, нужно выбрать конкретные файлы для восстановления. Для изображений предусмотрен предпросмотр, очень удобная и полезная функция, поддерживаются почти все самые популярные расширения файлов. Важный момент — сохраняйте все восстанавливающиеся файлы на любой другой носитель, отличный от того, с которым производятся все манипуляции.
- Backup/restore — обычное резервное копирование, останавливаться здесь не будем.
- Low-level Benchmark — низкоуровневая проверка скорости накопителя, аналог функции предыдущей программы.
- File Benchmark — видоизменённая функция измерения скорости с привязкой к размеру перемещаемого файла.
Мы рассмотрели все функции этой программы, пора делать выводы.
Проверка скорости записи и чтения программой Check Flash
Проверить скорость съемного носителя можно и с помощью различных программ. Начнем с бесплатной программки Check Flash. Интерфейс у нее на русском языке, устанавливать на компьютер не нужно, просто скачайте архив, извлеките из него файлы и запустите программу. Единственным недостатком можно считать то, что для нее давно не было никаких обновлений: последняя версия 2013 года.
Главное окно выглядит, как показано на скриншоте ниже. В нем отмечаем маркером пункт «Использовать временный файл» . В строке «Диск» выберите свою флешку. В блоке «Действия» отметьте маркером «Запись и чтение» – «Малый набор» . При выборе малого набора, проверка пройдет быстрее. В блоке «Продолжительность» выбираем «Один проход» . Затем нажмите «Пуск» .
Поскольку, на моей флешке были записаны различные файлы, появилось окно с таким сообщением: «Диск не пустой! Полная проверка поверхности невозможна» . Нажмите в нем «ОК» , и проверка начнется.

Даже выбрав малый набор для записи и чтения, проверка занимает много времени. Я брала флешку с объемом 16 Гб, и 1/3 часть процесса проверки заняла 15 минут. Это видно на скриншоте ниже.
Значения, которые нужны нам, находятся в блоке «Информация» . В моем случае, скорость чтения 17,08 МБ/с, а записи –4,77 МБ/с.
В окне программы справа на вкладке «Карта диска» показаны сектора флешки, что означает определенный цвет, можно посмотреть на вкладке «Легенда» .

Используем функционал Windows
Под этим заголовком мы разберёмся, как проверить флешку на битые сектора с помощью возможностей Винды. В первую очередь вставляем наш девайс в гнездо компьютера или ноутбука и топаем в «Мой компьютер», чтобы посмотреть под какой буквой он определился, допустим, это буква «H», запомните этот момент, буква нам ещё пригодится. Чуть ниже я укажу команду, где эта буква будет фигурировать, вам её нужно будет заменить на свою.
В чём же будут заключаться наши действия? Нам необходимо дать команду системе, чтобы она проверила наш USB на повреждённые сектора и по возможности их восстановила. Сделать мы это можем сразу из окошка «Выполнить», или предварительно войдя в командную строку.
Мы будем использовать команду chkdsk, что означает Check Disk (проверка диска).
Первый способ. Жмём сочетание клавиш «Win+R», мы попадаем в окошко «Выполнить», вводим туда команду «chkdsk H:/F/R». Буква «F» отвечает за повреждения файловой системы, а «R» — за сектора.
Второй способ. Точно так же заходим в «Выполнить», только вводим команду «cmd», она приведёт нас в командную строку. Рекомендуется использовать именно этот способ, тогда мы отследить отчёт и понять, что с нашими секторами и файловой системой. В командную строку вбиваем ту же самую команду и ждём результата.

В принципе, это всё на что способна Widows, дальше будем использовать специализированные программы.

Тестирование текущей скорости чтения и записи
Как правило, во время копирования файлов с компьютера на USB вы можете видеть на экране скорость передачи. При этом максимальные показатели чтения/записи ограничены. Попробуйте использовать несколько инструментов, которые помогут увеличить производительность флешки и протестируют ее работоспособность. Часто именно быстродействие играет ключевую роль.
CrystalDiskMark
- Загрузите и установите утилиту.
- Подключите USB и запустите CrystalDiskMark.
-
Выберите флешку, размер и число тестов.
- Нажмите кнопку «Все».
- Подождите, пока процесс не завершится.
В конце концов, скорость записи/чтения файлов возрастет.
Рейтинг флешек
Из-за большого количества разных производителей, компаний и вариантов скорости, объема у людей возникает вопрос, какую флешку лучше купить для компьютера. Следует понимать, что существуют накопители для телефонов, фотоаппаратов (SD) которые подключаются к ПК только через специальный картридер (в ноутбуке он встроенный). Каждый год выходят обзоры, в которых рассматриваются лучшие производители флешек, какие модели стоит выбрать по соотношению цена/качество.
Существуют определенные лидеры продаж, которые пользуются популярностью среди пользователей. Классификация проводится на основе оставленных покупателями отзывов о работе флешек. Вы можете выбрать одну из следующих компаний:
- Transcend. Известная компания, которая занимается выпуском продукции для компьютеров в 1988 года. Впервые этот производитель ввел пожизненную гарантию на свои накопители, потому что срок службы, количество циклов записи у этих носителей действительно большой. Хотите проверенную флешку – нужно выбрать Transcend.
- Silicon Power. Очень популярна фирма, продукция которой продается в 90 странах мира.
- Kingstone. Выбрать этот вариант следует, если хотите проверенный бренд, который на рынке с 1987 года. Производитель уверенно конкурирует со всеми остальными фирмами.
- TeamGroup. Каждый год ассортимент увеличивается и покупателю есть из его выбрать.
- SanDisk. Появились в 1988 году на рынке и каждый год выпускают не менее 4 млн копий карт памяти. Дизайн очень простои цена демократичная.
- Apacer. Зарекомендовала себя компания, как производитель качественной, надежной продукции, которую на страшно выбрать и купить.
- Pretec. Эта фирма широко используется в промышленных и военных целях. Это хороший довод в пользу того, чтобы выбрать эту флешку.
- Adata. Относительно новая компания, которая выпускает надежную продукцию.
- Prestigio. Компания, которая выпускает много электронной продукции. Выбрать такие флешки стоит, если вы любите кожу (эксклюзивный дизайн), которой оформлен корпус изделия.
Самая большая
Накопители отличаются по стоимости в зависимости от того насколько объемным является носитель. Более емкие варианты будут стоить дороже, на данный моменты самый большой объем флешки – 512 Гб. Выбрать такой вариант нужно, если вы хотите копировать фильмы из интернета, игры, с которыми отправитесь в путешествие. Для текстовых файлов, музыки это будет слишком большой объем накопителя. При этом выглядеть устройство будет по-прежнему очень компактно. Вот примеры таких носителей вместе со стоимостью:
- Intenso Ultra Line 128GB – от 1800 рублей;
- Sandisk Ultra Fit 128GB – от 2100 рублей;
- Sandisk Cruzer Blade 128GB – от 1300 рублей;
- CnMemory Spaceloop XL (256 GB) – от 2000 рублей;
- Patriot Supersonic Mega (512 GB) – 2500 рублей.

Самая быстрая
Еще один важный параметр накопителя – скорость передачи данных. Все модели проходят обязательное тестирование на заводе и на упаковке должна быть указана величина в Мб/с. Скоростные флешки выносят этот показатель на упаковку, потому что это их преимущество. Если вы нигде не можете найти данный параметр, значит, он низкий и компания не хочет его открывать. Ниже будет представлен небольшой ТОП, какая флешка самая надежная и быстрая:
| Название | Соотношение скорости записи/чтения в % |
| Sandisk Extreme USB 3.0 | 76 |
| ADATA DashDrive UV128 | 36 |
| Transcend JetFlash 780 | 35 |
| Transcend JetFlash 760 | 22 |
| Kingston DataTraveler G4 | 20 |
| Silicon Power Marvel M01 | 18 |
| Transcend JetFlash 790 | 18 |
Самые надежные
Очень важно покупать накопители в официальных магазинах, потому что из Китая приходит много подделок. Рейтинг флешек по надежности постоянно меняется, потому что устройство производится больших количествах и порой случаются баки на заводе
Ниже представлен рейтинг надежных и проверенных моделей на основе положительных отзывов покупателей:
- Transcend JetFlash 700. Накопитель с очень простым дизайном из пластика. Выбрать можно вариант с интерфейсом 2.0 и 3.0 (USB). Выбрать стоит эту модель, если нужна хорошая производительность без переплаты за оформление.
- Transcend JetFlash 780. Это модель отличается другим устройством ячеек памяти, что обеспечивает более высокую скорость обработки данных.
- Kingston DataTraveler 100 GЗ. Простая и практичная модель с раздвижным корпусом из пластика.
- Transcend JetFlash З50. Очень маленькая и удобная флешка для работы или учебы.
- Kingston DataTraveler G4. Удобная система крепления, можно повесить на ключи, чтобы не потерять.
- Картофельный суп на мясном больоне с вермишелью
- Жаркое в горшочках в духовке: рецепты
- Диета Кима Протасова — подробное описание по неделям. Меню диеты Кима Протасова на каждый день, отзывы с фото
Возможности
Программа имеет однооконный интерфейс, состоящий из пары кнопок, триггерных переключателей и чекбокса.

- Кнопки переключения языков (английский и немецкий в оригинальной версии и английский с русским в локализованной).
- Выбор целевого девайса, раздела HDD или каталога, что будет тестироваться.
- Кнопка обновления результата при наличии файлов формата *.h2w на устройстве.
- Форма задания области тестирования (свободное пространство, указанный объем, весь объем памяти).
- Метод тестирования: только проверка или запись и проверка.
- Переключатель активации бесконечного сканирования для выявления случайных ошибок передачи файлов.
Опция позволит зациклить тест до выявления спорадической ошибки в процессе передачи данных. Остановить программу сможет вмешательство юзера или обнаружение дефекта
Во время эксплуатации H2testw Rus не рекомендуется хранить на флешке важной информации или обзавестись копией этих файлов. Также не следует пользоваться USB-удлинителями и хабами хотя бы в процессе тестирования
Это может отрицательно отразиться на результатах. Второй момент касается жестких дисков.
Из-за того, что скорость считывания данных с HDD на внешних дорожках более низкая, чем на внутренних, результат тестирования может быть далеким от истинного, и само сканирование будет протекать нелинейно (первые 250 ГБ на диске объемом 500 ГБ проверятся заметно быстрее, чем вторая часть диска). Проверка дефектных накопителей может значительно растянуться во времени, и её итог в таком случае будет не совсем точным. Для более точного результата лучше пользоваться USB-портами, размещёнными на задней панели корпуса ПК.
Check Flash
Первая программа для проверки флешки — Check Flash. Не самая удобная в использовании программа, сначала неопытному пользователю некоторые функции могут оказаться неочевидными, но с предоставленными инструкциями всё должно проясниться.
Итак, очевидно, нам нужно скачать программу. Архив уже у нас на рабочем столе, распаковываем его. Утилита портативная, установки не требует.
Первым делом копируем все нужные файлы на другой носитель, потому что в итоге нам будет необходимо произвести форматирование флешки.
После запуска Check Flash мы увидим окно, поделённое на секторы с различными настройками, ниже в скриншотах будет указано, как именно выставлять эти настройки для проверки одного из параметров накопителя.
Для начала выбираем наш девайс в графе «Устройство», вся необходимая информация после проверки будет появляться в соответствующем поле. После выставления всех радиопереключателей в такое же состояние, как на скриншотах, нужно нажать кнопку «Пуск!» и подтвердить своё решение. Большое поле справа укажет нам о состоянии ячеек памяти, определить цветовое значение можно на вкладке «Легенда». Как проверить реальный объем флешки? Приступим, первая проверка будет затрагивать этот вопрос:
Проверка флешки на скорость чтения и записи:
Тест флешки на ячейки памяти с ошибками:
После всех тестов переходим на вкладку «Журнал» и наблюдаем отчёт. Если различных ошибок слишком много — хранить на таком носителе важные данные не рекомендуется, высока вероятность их потерять. Во время работы Check Disk создавала различные файлы на нашем носителе, чтобы от них избавиться, достаточно форматировать флэшку с помощью обычного проводника.
Определение Реального Размера Флешки
Проверить реальный объем USB-флешки:
$ sudo f3probe —destructive —time-ops /dev/sdb F3 probe 7.0 Copyright (C) 2010 Digirati Internet LTDA. This is free software; see the source for copying conditions. WARNING: Probing normally takes from a few seconds to 15 minutes, but it can take longer. Please be patient.Good news: The device `/dev/sdb’ is the real thing Device geometry: *Usable* size: 28.88 GB (60555264 blocks) Announced size: 28.88 GB (60555264 blocks) Module: 32.00 GB (2^35 Bytes) Approximate cache size: 0.00 Byte (0 blocks), need-reset=no Physical block size: 512.00 Byte (2^9 Bytes) Probe time: 8’26» Operation: total time / count = avg time Read: 965.1ms / 4815 = 200us Write: 8’24» / 4192321 = 120us Reset: 279.4ms / 1 = 279.4ms Опции:
| Опция | Описание |
| -n, —destructive | Do not restore blocks of the device after probing it |
| -t, —time-ops | Time reads, writes, and resets |
Проверка скорости флэшки — 2
Но, не интересно все всегда делать одним и тем же способом. Переходим ко второму способу проверки скорости флэшки. Тем более, что второй способ может показать нам совершенно другие результаты проверки. Для проверки скорости флэшки мы будем использовать программу «USB Flash Speed”. После скачивания распаковываем архив и установите программу.
Программа на английском языке, но это не беда. Много клацать в ней не придется.
Открываем программу и в окне «Drive” выбираем свою флэшку. После этого нажимаем «Benchmark…”.

Здесь уже сериал не посмотрит. Результат не заставит себя долго ждать, и вы увидите его через несколько минут. Когда проверял свою флэшку, результат от проверки предыдущей программой практически не отличался. Но бывает, что разница в результат очень серьезная.

Данной программой можно проверить не только скорость флэшки, но и другие карточки памяти, к примеру, такие как SD и microSD. Также, как и в предыдущем варианте, не забываем форматнуть флэшку после проверки ее скорости.
Как проверить флешку на работоспособность

Пожалуй, каждый пользователь рано или поздно сталкивается с проблемой работоспособности флешки. Если Ваш съемный накопитель перестал нормально работать, не спешите его выбрасывать. При некоторых сбоях работоспособность можно восстановить. Рассмотрим все доступные способы решения проблемы.
Сразу стоит сказать, что все процедуры выполняются достаточно просто. Более того, проблему можно решить, даже не прибегая к каким-то необычным средствам, а обойтись только лишь возможностями операционной системы Windows. Итак, приступим!
Способ 1: Программа Check Flash
Этот софт эффективно проверяет работоспособность флеш-устройства.
2. В главном окне программы выполните несколько простых действий:
- в разделе «Тип доступа» выберите пункт «Как физическое устройство…»;
- для отображения вашего устройства, в поле «Устройство» нажмите на кнопку «Обновить»;
- в разделе «Действия» отметьте пункт « Стабильность чтения»;
- в разделе «Продолжительность» укажите «Бесконечно»;
- нажмите кнопку «Пуск».
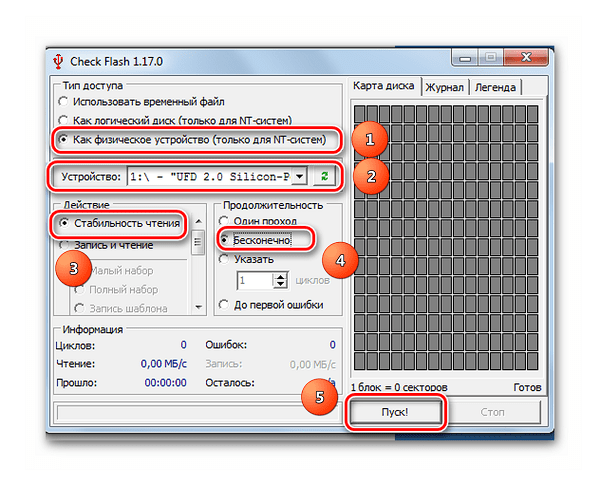
3. Начнется проверка, ход которой будет отображаться в правой части окна. При тестировании секторов, каждый из них будет выделяться цветом, указанным в Легенде. Если все в порядке, то клеточка светится синим цветом. При наличии ошибок, блок будет помечен желтым или красным цветом. Во вкладке «Легенда» есть подробное описание.
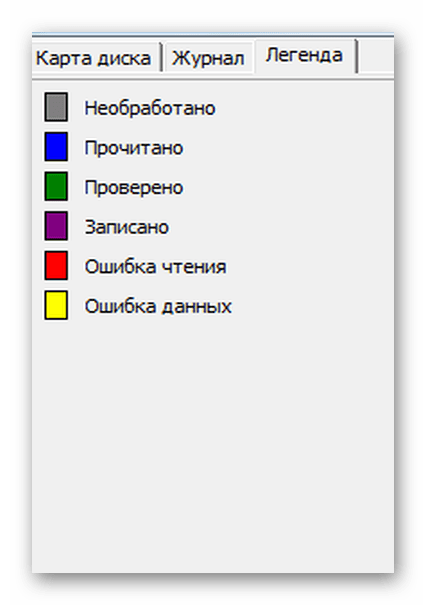
4. По окончанию работы все ошибки будут указаны на закладке «Журнал».
В отличие от встроенной команды CHKDSK, которую мы рассмотрим ниже, эта программа при выполнении проверки флеш-устройства, стирает все данные. Поэтому перед проверкой всю важную информацию нужно скопировать в безопасное место.
Если и после проверки флешка продолжает работать с ошибками, то это говорит о том, что устройство теряет свою работоспособность. Тогда нужно попробовать ее отформатировать. Форматирование может быть обычным или же, если это не помогает, низкоуровневым.
Выполнить данную задачу Вам помогут наши уроки.
Также Вы можете использовать стандартное форматирование ОС Windows.
Способ 2: Утилита CHKDSK
Эта утилита поставляется в составе Windows и служит для проверки диска на содержание неисправностей в файловой системе. Чтобы воспользоваться ею для проверки работоспособности носителя, сделайте вот что:
1. Откройте окно «Выполнить» комбинацией клавиш «Win» + «R». В нем введите cmd и нажмите «Enter» на клавиатуре или «ОК» в том же окне. Откроется командная строка.
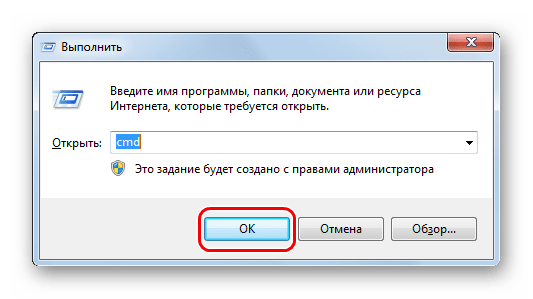
2. В командной строке введите команду
- G – буква, обозначающая вашу флешку;
- /F – ключ, указывающий на исправление ошибок файловой системы;
- /R – ключ, указывающий на исправление поврежденных секторов.
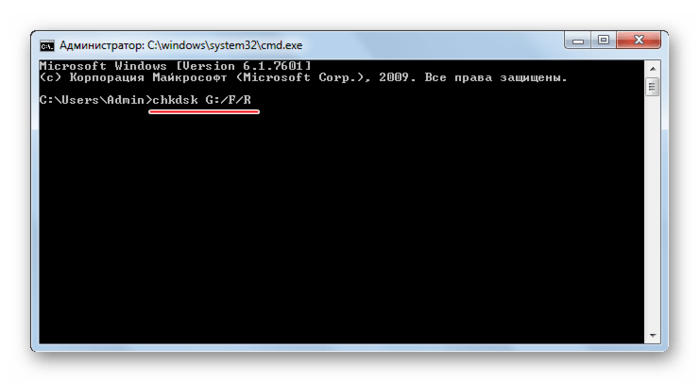
3. По этой команде автоматически проверится Ваш флеш-накопитель на наличие ошибок и поврежденных секторов.
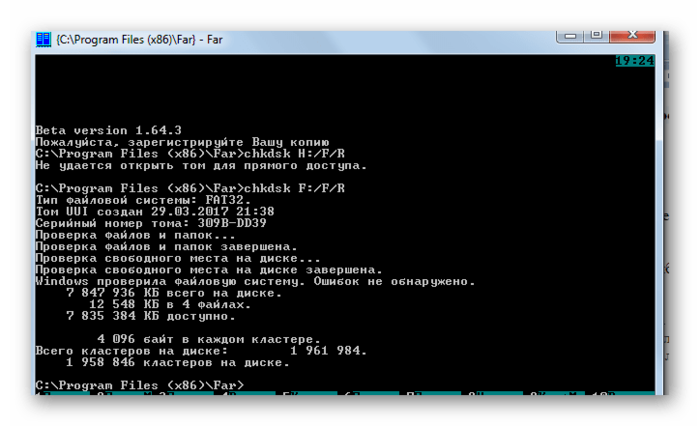
4. По окончанию работы будет показан отчет о проверке. Если проблемы с флешкой есть, то утилита запросит подтверждения на их исправление. Вам останется просто нажать на кнопку «ОК».
Способ 3: Средства ОС Windows
Простое тестирование USB-накопителя на наличие ошибок можно выполнить с помощью средств ОС Windows.
1. Зайдите в папку «Этот компьютер».
2. Правой кнопки мышкой щелкните по изображению флешки.
3. В выпадающем меню нажмите на пункт «Свойства».
4. В новом окне откройте закладку «Сервис».
5. В разделе «Проверка диска» нажмите «Выполнить проверку».
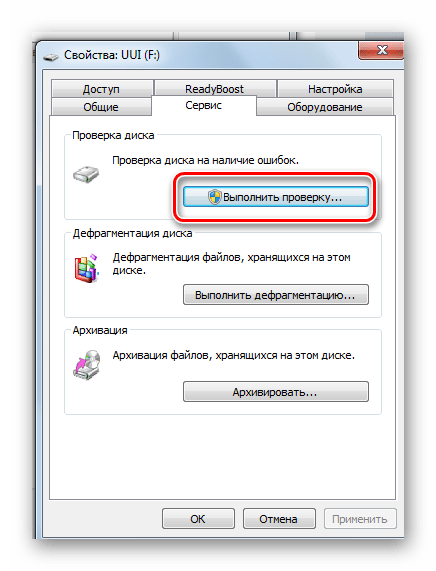
6. В появившемся окне отметьте пункты для проверки «Автоматически исправлять системные ошибки» и «Проверять и восстанавливать поврежденные сектора».
7. Нажмите на «Запуск».
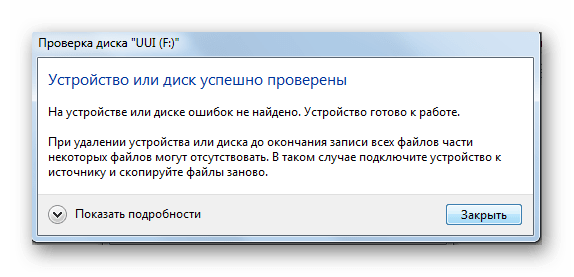
8. По окончании проверки система выдаст отчет о наличии ошибок на флешке.
Для того, чтобы ваш USB-накопитель служил как можно дольше, нужно не забывать о простых правилах эксплуатации:
1. Бережное отношение. Обращайтесь с ней аккуратно, не роняйте, не мочите и не подвергайте воздействию электромагнитных лучей.
2. Безопасное извлечение из компьютера. Извлекайте флеш-накопитель только через значок «Безопасное извлечение устройства».
3. Не используйте носитель на разных операционных системах.
4. Периодически проводите проверку файловой системы.
Все эти способы должны помочь проверить флешку на работоспособность. Успешной работы!
Источник


