Hdmi на ноутбуке: инструкция по подключению второго монитора
Содержание:
- Плюсы и минусы HDMI CEC
- Как настроить созданное подключение HDMI
- Назначение
- HDMI ARC что это
- Основная роль HDMI-входов
- В чём особенность нового интерфейса?
- Как подключить комп к телевизору через провод
- HDMI MHL
- Диагностика неполадок интерфейса
- Предназначение интерфейса
- HDMI также включает положения для:
- Поддержка форматов звука ARC и EARC
- What Is an HDMI Splitter?
- Устройство HDMI провода
- Версии DisplayPort
- Инструментарий
- Включение интерфейса HDMI
- Процесс подключения
- Длина и толщина
Плюсы и минусы HDMI CEC
У HDMI CEC есть много плюсов и очень мало минусов. И хотя плюсов больше, чем минусов, могут быть случаи, когда вы можете захотеть отключить HDMI CEC или обновить свою систему до системы, использующей eARC – новый стандарт, улучшающий функции HDMI CEC и устраняющий необходимость в настройке.
Плюсы
HDMI CEC имеет ряд преимуществ. Как упоминалось ранее, он позволяет использовать несколько глобальных элементов управления, что позволяет более плавно интегрировать систему домашнего кинотеатра.
Кроме того, HDMI CEC работает в сочетании с HDMI ARC (Audio Return Channel), чтобы уменьшить количество кабелей, необходимых для подключения нескольких устройств.
Короче говоря, HDMI ARC позволяет аудио перемещаться в обоих направлениях, уменьшая количество кабелей, необходимых для подключения внешнего источника, такого как проигрыватель Blu-ray, к телевизору и A / V-ресиверу.
Чтобы воспользоваться преимуществами HDMI ARC, ваши устройства должны иметь порты HDMI ARC или eARC. Обычно настройка ваших устройств для HDMI CEC включает HDMI ARC вместе с ним, но, чтобы убедиться, проверьте руководство вашего устройства.
Минусы
Основным недостатком HDMI CEC является ограничение HDMI ARC для обеспечения полноценного объемного звука. HDMI ARC может передавать несжатый стереозвук или сжатый объемный звук 5.1. Вот и все…
Если вам нужен несжатый канал 5.1 или лучше, вам придется либо отключить HDMI CEC и ARC на своих устройствах, либо перейти на устройства, поддерживающие HDMI eARC. HDMI eARC способен не только передавать несжатый звук 5.1 и 7.1, но также обрабатывать более качественные форматы высокой четкости, создаваемые Dolby и DTS.
Как настроить созданное подключение HDMI

Правильная вставка проводов — это половина битвы. Соединение все равно должно быть настроено правильно. Лучше подключать устройства, когда они выключены. Потом включаешь телевизор, запускаешь компьютер. После загрузки компьютера можно приступать к настройкам:
- Щелкните правой кнопкой мыши по пустой области и выберите «Screen Resolution» (Разрешение экрана).
- В появившемся окне можно увидеть, какой экран установлен в качестве главного. В «Несколько экранов», если отмечена опция «Отображать рабочий стол только на 2 экранах», замените ее на опцию «Дублировать эти экраны».
- Если все в порядке, вы увидите «Несколько мониторов» рядом с «Экраном».
- Подтвердите изменения с помощью «Применить» и «ОК».
Дополнительные параметры

После того, как вы установили удобное разрешение, перейдите в раздел Дополнительные настройки:
- «Экран» — «Разрешение экрана» — «Дополнительные настройки».
- В открывшемся списке установите частоту обновления, поддерживаемую телевизором.
- Установите качество цвета на «True Color (32 bit)».
- В разделе «Тип монитора» выберите телевизор, подключенный к компьютеру.
Вывод звука
Иногда подключение производится правильно, но звука нет, даже несмотря на то, что интерфейс HDMI используется для видео и аудио. Вероятно, проблема в настройках компьютера. Решение простое, вам даже не нужно снимать кабель. Этот метод работает для всех операционных систем Windows:
- В правом нижнем углу экрана находится иконка колонки, щелкните по ней PCM (правой кнопкой мыши).
- Откроется контекстное меню, из которого можно выбрать «Воспроизведение устройств» или «Открыть настройки звука». Воспроизведение устройств» или «Открыть настройки звука». (Открыть настройки звука).
- В открывшемся окне будут отображены все доступные устройства. Ваш телевизор также будет там (с указанием производителя, например, LG).
- Нажмите на него и выберите «Использовать это устройство по умолчанию».
- Подтвердите изменения кнопкой «ОК».
Назначение
Одним из многочисленных достоинств кабеля HDMI является его универсальность – чтобы подключить 2 устройства друг к другу, нужен только 1 разъем. Действие провода основано на том, что у него есть функция возвратного цифрового сигнала, поэтому, используя современную технологию разъемов HDMI ARC, можно на любом классическом ТВ-приемнике получить качественное изображение и чистый звук без посторонних электромагнитных помех.

Применение провода HDMI даст вам возможность посмотреть фотографии с большим разрешением на экране телевизора. Подключить игровую приставку и играть, используя телевизионный экран. Посмотреть фильм, передаваемый из сети Интернет через ноутбук, выведенный на большой экран ТВ. Практически любое устройство можно применять для подключения к телевизору и использовать его экран как большой монитор. В случае, если вам нужно создать свой домашний кинотеатр, но у телевизора нет технологий Smart-TV, одного только HDMI-кабеля будет недостаточно, потребуется покупать плату или приставку, обладающую этими недостающими характеристиками.

Использование HDMI-технологий позволяет осуществлять передачу между мультимедийными устройствами всех видов файлов, при этом вам не потребуется для этих целей масса различных проводов, сложность подключения которых может омрачить все желание просмотра контента на экране телевизора. Такая технология значительно экономит время на подключение и позволяет быстро собрать и разобрать связку между устройствами.

Подобная универсальность не может не радовать и значительно облегчает задачу при подключении мультимедийных устройств. Кроме того, чтобы управлять устройством HDMI ARC, потребуется оперировать двумя кнопками пульта.

HDMI ARC что это
Что такое HDMI ARC. Подключение HDMI in3 (ARC) audio return channel, является стандартным начиная с версии HDMI 1.4, по кабелю HDMI кроме видео сигнала передаётся обратно от телевизора к колонкам также аудио сигнал, так что можно выводить с телевизора и звук. Эту возможность поддерживают все порты HDMI начиная с версии 1.4. Но бывают случаи, когда производитель микросхем HDMI, для удешевления производства, обратный аудио канал делает только в одном порту. Это общепринятая практика. Но по правилам если порт стандарта HDMI 1.4 или более поздняя версия все порты должны поддерживать ARC.
В отличие от предыдущих версий, когда для вывода звука необходимо было использовать внешнюю акустику. Обратный канал позволят принимать например сигнал с эфира и вывести звук через HDMI на подключенную акустику, но в не сжатом формате только стерео. Формат звука 5.1 передаётся только в сжатом формате до версии HDMI 2.1.
Основная роль HDMI-входов
Появлению новых цифровых интерфейсов типа HDMI поспособствовало устаревание используемого ранее популярного VGA. Он не только передавал изображение с более низким качеством, но и искажал его, что часто вызывало трудности в работе. Рассматриваемое подключение имеет большую пропускную способность и поддерживает передачу звука.

Помимо HDMI пользуются популярностью еще несколько типов цифровых интерфейсов передачи данных – DVI и DisplayPort. У всех них отличаются разъемы и некоторые характеристики, что позволяет использовать необходимое соединение для разных ситуаций. Подробнее о сравнении этих интерфейсов читайте в наших статьях по ссылкам ниже.
Разновидности HDMI-кабелей
Как уже было сказано раньше, соединение двух устройств производится при помощи специальных кабелей. Они бывают разных размеров, стандартов и поддерживают работу только с определенным оборудованием. Кроме этого у них бывают разные типы разъемов и спецификации. Подробнее об этом вы можете прочитать в других наших материалах.

В чём особенность нового интерфейса?
Audio Return Channel представляет собой специальный аудиоканал реверсивного типа (может отправлять данные в оба направления). Чаще всего его можно встретить в приспособлениях развлекательного характера. С его помощью возможна передача качественного цифрового звука с источника на телевизор (и наоборот) без необходимости подключения дополнительных шнуров.
В связи с этим возникает вопрос – лучше HDMI ARC или оптический кабель? Если речь идет о соединении ресивера с проигрывателем, когда нужен только звук, то стоит отдать предпочтение интерфейсу «Optical». Здесь скорость потока данных в разы выше, потери практически отсутствуют.
Но в ситуациях, когда важно изображение, оптимальным решением является интерфейс «ХДМИ» (так его называют некоторые пользователи, хотя правильно произносить «ЕйчДиЭмАй»)

Как и в случае с CEC, новая технология позволяет с одного ПДУ осуществлять управление питанием (включение\отключение), уровнем громкости, воспроизведением (стоп\пауза\перемотка). И вот как раз здесь явно видны преимущества HDMI ARC перед оптикой – ведь можно объединить несколько гаджетов в единую систему, при этом качество аудио будет очень высокое.
С появлением сверхтонких панелей с отдельным акустическим модулем, свежая разработка стала неотъемлемой их частью, поскольку позволяет реализовать двусторонний обмен данными между ТВ и внешними динамиками.

Вот сейчас многие могут запутаться и задать вполне логический вопрос – а разве раньше не было ничего подобного? Давайте рассмотрим пример, чтобы лучше уяснить отличие ARC от CEC.
К примеру, у Вас есть OLED-телевизор Samsung и ресивер, к которому подключена акустика. Вы хотите, чтобы звук выходит с ТВ (он выступает в качестве источника) на усилитель и затем воспроизводился колонками. Так вот, ранее для подобной системы нужно было бы использовать дополнительный аудио-кабель, а теперь применяется реверсивная технология, отправляющая данные в нужном направлении посредством единственного шнура HDMI.

Как подключить комп к телевизору через провод
Вначале надо определить, какие разъемы для вывода звукового и видеосигнала находятся на домашнем ПК, чтобы подключить его к ТВ:
- HDMI — если это современный компьютер, то, вполне вероятно, что на нем находится разъем HDMI. Это цифровой вывод, по нему передается звуковой и видеосигнал. Это лучший способ подключения, однако, этот вариант может быть неприемлем, если телевизор старой модели.
- S-Video — находится на старых видеокарточках и на профессиональном оборудовании для видеомонтажа. Имеет не лучшее качество изображения, но может быть единственным вариантом подключения.
- DVI — цифровой порт передачи видеосигнала, находится практически на всех новых видеокарточках. С помощью DVI-I можно передавать аналоговый сигнал, потому переходники DVI-VGA, как правило, работают без проблем.
- VGA — довольно популярен (хоть на современных видеокарточках этот порт отсутствует) и не составляет сложностей в подключении. Это аналоговый разъем для передачи видеосигнала, звук передаваться с помощью него не может.
Это основные виды портов, которые используются для подключения телевизора к компьютеру. С огромной долей вероятности нужно будет иметь дело с одним из перечисленных выше, поскольку именно они чаще всего находятся на ТВ.
HDMI
Провод HDMI не находится в основной комплектации телевизора или компьютера, то есть его нужно приобретать дополнительно. Длина варьируется в пределах 0,90-25 м. После покупки провода нужно отыскать соответствующие выходы на телевизоре и компьютере.
Инструкции по подключению выглядит следующим образом:
- один штекер устанавливается в порт ТВ, он расположен сбоку или сзади;
- второй конец подключается к ПК;
- зайдите меню на телевизоре;
- установите источник приема сигнала «HDMI»;
- установите в настройках параметры вывода картинки на телевизор.
Чаще всего в настройках уже установлен показ изображения лишь на втором экране, то есть на телевизоре.
VGA
Вначале требуется приобрести провод VGA-VGA. Что относительно его длины, рекомендуется выбирать с запасом в 2 м до телевизора. При перестановке мебели либо после ремонта не будет необходимости отсоединять компьютер от телевизора или приобретать другой провод.
Инструкция по подключению:
- при отключенных устройствах подключите два конца шнура к требуемым портам;
- включите технику. «БИОС» определит находящиеся устройства и после «подтверждения» запустит ОС на компьютере;
- затем нужно войти в «Свойства экрана», нажать меню «Параметры» и постановить максимальное разрешение экрана и цвет 32 бит, далее кликнуть «Дополнительно»;
появятся настройки подключения, в которых нужно отыскать подменю «Монитор», установить флажок напротив строчки «Скрыть режимы». Затем нажать «Свойства». В меню «Общие» показано состояние подключенного оборудования;
затем кликнуть «Ок» и «Применить».
S-Video
Этот способ имеет свои преимущества, поскольку совершенно вся техника оборудована этим выходом. Еще одно достоинство этого подключения – простота реализации. Необходимо только соединить шнуром порты S-Video на компьютере и телевизоре
Перед подключением требуется выключить все оборудование. Один штекер на проводе устанавливается в порт на видеокарточке компьютера – круглый разъем черного цвета. Второй подсоединяется к соответствующему выходу телевизора, он чаще всего находится сзади устройства.
- Вначале включается телевизор, а затем компьютер.
- Во время загрузки ОС экран ТВ будет мигать – это обозначает, что определился источник сигнала.
- Затем требуется произвести настройки GPU-модуля. Нажмите на рабочем столе ПК правой клавишей мышки, зайдите в «Свойства», далее в «Параметры».
- Найдите меню «Дополнительно».
- В окне около названия процессора установите флажок возле надписи «Клон». После нажмите на вкладку «Дисплей».
- В появившемся списке выберите «ТВ».
- С помощью пульта Д/У телевизора настройте требуемый источник сигнала, то есть S-Video.
HDMI MHL
Подключение HDMI in4 (MHL) mobile high-definition link, предназначено для подключения к телевизору смартфона и просмотра на телевизоре фотографий или видео прямо со смартфона. Данное подключение было реализовано для стыка HDMI телевизора и USB смартфона. Функция работает при поддержке телевизором и смартфоном подключения MHL, в этом случае для передачи видео необходим пассивный кабель и при этом возможно управлять смартфоном с помощью дистанционки от телевизора. Если например HDMI в телевизоре не поддерживает MHL то смартфон также можно подключить но надо использовать активный адаптер с внешним питанием, в этом случае видео смотреть можно, но нельзя управлять смартфоном дистанционкой от телевизора.
Подключение MHL позволяет подключать телефон к телевизору без дополнительного программного обеспечения. HDMI MHL имеет дополнительный контроллер который производит преобразование сигнала с USB телефона в HDMI и наоборот.
Диагностика неполадок интерфейса
Если возникают проблемы с выводом изображения через данный разъем, то логично предположить, что не работает порт HDMI на ноутбуке
Однако не стоит торопиться с выводами, так как есть несколько «симптомов» поломки, на которые нужно обратить внимание

Первым, и самым явным, признаком поломки станет исчезновение изображения на телевизоре или мониторе. Для начала стоит проверить подключение, и если ноутбук определяет его, то рекомендуется осмотреть кабель. Во-первых, он должен плотно «сидеть» в обоих гнездах
Во-вторых, нужно обратить внимание на всю его длину: нет ли перегибов, внешних повреждений. В третьих – разновидность порта – часто можно спутать вход/выход гнезда, так как их устанавливают несколько штук, особенно в телевизорах
Предназначение интерфейса
HDMI является стандартным аудио/видео стандартом подключения, который постоянно обновляется для удовлетворения растущих потребностей в видео и аудио форматах.
- Если у вас есть компоненты с более старыми типами HDMI, вы не сможете получить доступ к функциям из последующих версий, но вы все равно сможете использовать более старые компоненты HDMI с более новыми компонентами, у вас просто не будет доступа к недавно добавленным особенности (в зависимости от того, что производитель включает в конкретный продукт).
- HDMI может использоваться в сочетании с Ethernet и беспроводной передачей для приложений расширенного диапазона.
- Он также совместим со старым интерфейсом подключения DVI через адаптер подключения. Однако имейте в виду, что DVI передает только видеосигналы. Если вам требуется аудио, вам нужно дополнительное аналоговое или цифровое соединение для этой цели.
HDMI также включает положения для:
- HDMI-CEC (управление бытовой электроникой); Это позволяет удаленно управлять несколькими подключенными устройствами HDMI с одного пульта. Примером может служить использование пульта дистанционного управления телевизора для управления некоторыми функциями проигрывателя дисков Blu-ray, ресивера домашнего кинотеатра или звуковой панели, подключенной к телевизору через HDMI.
- HDCP (защита цифровой копии с высокой пропускной способностью). Это позволяет провайдерам контента предотвращать незаконное копирование их контента через устройства, подключенные через соединения HDMI.
HDMI можно найти на телевизорах и других устройствах различных производителей, в том числе производителей LG, Samsung, Panasonic, Sony и Vizio, но не ограничиваясь ими.
Устройства, которые могут включать подключение HDMI:
- HD и Ultra HD телевизоры, видео и мониторы ПК, а также видеопроекторы
- Домашние кинотеатры, домашние кинотеатры и звуковые панели
- Высококлассные проигрыватели DVD, Blu-ray и Ultra HD Blu-ray
- Медиа-стримеры и сетевые медиаплееры
- HD кабельное и спутниковое телевидение
- DVD-рекордеры и DVD-рекордеры/видеомагнитофоны (только для воспроизведения).
- Смартфоны (в сочетании с MHL).
- Цифровые фотоаппараты и видеокамеры
- Настольные и портативные ПК
- Игровые приставки
Поддержка форматов звука ARC и EARC
| Function | HDMI-ARC | HDMI-eARC |
| Cable Used | HDMI | HDMI with Ethernet |
| StereoSupport | Yes | Yes |
| Compressed 5.1 | Yes | Yes |
| Uncompressed 5.1 | No | Yes |
| Uncompressed 7.1 | No | Yes |
| High Bitrate & object based up to 192 kHz, 24 bit (Dolby Atmos, DTS) | No | Yes |
| Maximum Audio Bandwidth | 1 Mbit/s | 37Mbit/s |
| Discovery | CEC | eARC data channel |
| eARC Capability | CEC | eARC data channel |
| Lip Sync Correction | Optional | Mandatory |
| TV Mutes &Controls Volume | Yes | Yes |
| Powering TV Powers Adio Device | Yes | Yes |
| ARC Fallback | No | Yes |
В новом стандарте HDMI 2.1 появилось новое обозначение обратного звукового канала eARC. В чём отличие eARC, увеличена пропускная возможность порта HDMI и обратно стало возможным передавать не только звук 7.1 но и звук формата Dolby и DTS.
Примечание для поддержки всех функций стандарта HDMI 2.1 необходимо новый кабель стандарта 2.1

What Is an HDMI Splitter?
A common problem for some people is they want to show a movie on more than one TV screen.
Or, maybe they have a TV and projector and want to run both at the same time.
If you are playing the movie from a device with an HDMI output – like a Blu-ray player or media streamer – then this is quite easy.
All you need is an HDMI splitter which will send one HDMI output to several destinations. You just need to buy a splitter that has enough outputs.
You also need to make sure that the splitter supports the video resolutions and audio formats that you need.
For more details, check out my guide to the HDMI splitter.
About Home Cinema Guide
Paul started the Home Cinema Guide to help less-experienced users get the most out of today’s audio-visual technology. He has worked as a sound, lighting and audio-visual engineer for around 20 years. At home, he has spent more time than is probably healthy installing, configuring, testing, de-rigging, fixing, tweaking, re-installing again (and sometimes using) various pieces of hi-fi and home cinema equipment.
Image Credit: Petr Kratochvil/Shutterstock.com | Can Stock Photo Inc. / nikkytok
Устройство HDMI провода
Кабели версии 1.1 имеют по 19 жил в полиэтиленовой изоляции. 15 из них собраны в 5 пучков по три провода. Еще 4 провода расположены отдельно. Каждый из пучков дополнительно спрятан в экранирующую фольгу и покрыт слоем изоляции. Все провода спрятаны в общую изоляционную систему, поверх которой расположена фольга с четырехслойной металлической оплеткой.

Такая конструкция защищает передачу сигнала от воздействия электромагнитных помех. Все провода со слоем изоляции упакованы в одну общую оболочку, сделанную из ПВХ. В более дорогих вариантах кабеля внешний слой выполнен из нейлона.
Ряд моделей имеют ферритовые кольца, устраняющие высокочастотные помехи. Все виды HDMI проводов имеют круглое сечение. Для длинной прокладки проводов используются специальные плоские версии. Они легче прокладываются по стенам, полу или другим поверхностям.
При выборе HDMI провода важно обращать внимание на целостность внешней оболочки. А также на отсутствие загибов, переломов. Такие факторы влияют на состояние всех 19 проводов
Такие факторы влияют на состояние всех 19 проводов.
Версии DisplayPort
Как вы знаете, этот тип интерфейса «конкурирует» с HDMI и, как этот, имеет в качестве опции собственную систему защиты от пиратства под названием DPCP (DisplayPort Content Protection), а с момента ее запуска в 2008 году оба NVIDIA и AMD Они начали встраивать его в свои видеокарты, поэтому его использование широко распространено в индустрии ПК, но не в телевизионной индустрии.
DisplayPort 1.0 и 1.1
Это первая «полная» версия стандарта, одобренная VESA в 2006 году, и произвела революцию в отрасли, предложив скорость передачи данных до 10.8 Гбит / с с максимальным разрешением 2560 x 1440 пикселей при 60 Гц частота. обновить, поддерживая цвета 8, 100, 12 и до 16 бит.
Кабели DP 1.0 имеют максимальная длина два метра для максимального разрешения и частоты обновления, хотя они могут достигать расстояния до 15 метров, но только если они будут использоваться с разрешением до Full HD (1920 x 1080 пикселей).
Версии 1.1 и 1.1a позволили реализовать альтернативные соединения под этим типом разъема, такие как оптоволокно, что позволило значительно увеличить максимальную длину кабеля без ухудшения сигнала. Во многих местах они прямо опускают версию 1.1 этого интерфейса, потому что стандарт никогда официально не реализовывался.
DisplayPort 1.2 и 1.2a
Эта версия была представлена 7 января 2010 года, и ее наиболее значительным улучшением стало расширение полосы пропускания до 17.28 Гбит / с в режиме HBR2 (High Bit Rate 2), который позволил получить более высокое разрешение и более высокие частоты. соды и другие варианты с точки зрения глубины цвета. Этот стандарт также был первым интерфейсом, поддерживающим несколько мониторов с одним и тем же кабелем, подключенных по шлейфу (один выход и один вход на каждый монитор).
Эта версия впервые поддерживала разрешение 4K со скоростью 60 кадров в секунду, а при использовании конфигураций с несколькими мониторами поддерживалось до 2560 x 1600 с двумя мониторами и 1920 x 1200 пикселей с тремя или четырьмя дисплеями.
Эта версия, которая все еще широко используется и по сей день, также улучшила многоканальную передачу данных, позволяя использовать аудиоформаты высокой четкости, такие как DTS и Dolby Digital. Кроме того, он поддерживает форматы 3D-видео с максимальным разрешением 2560 x 1600 пикселей при 120 Гц.
DisplayPort 1.3 и 1.4
Эта версия была утверждена 15 сентября 2014 г. и обеспечивала пропускную способность до 32.4 Гбит / с с новым режимом HBR3, который имел 8.1 Гбит / с на канал. Эта версия уже поддерживает разрешение 4K при 120 Гц и 24-битной глубине цвета, разрешение 5K (5120 x 2880 пикселей) при 60 Гц и 30 бит или экран 8K (7680 x 4320 пикселей) при 30 Гц и 24-битном цвете.
Что касается версии 1.4, она была выпущена 1 марта 2016 года. В этом выпуске не было определено никаких новых режимов потоковой передачи, но была добавлена поддержка сжатия видеопотока (DSC), исправления ошибок и поддержка HDR10. Этот обзор поддерживает дисплеи 8K 60 Гц или 4K 120 Гц с 30-битной глубиной цвета, а также 4K 60 Гц с HDR.
В апреле 2018 года был опубликован стандарт DisplayPort 1.4a, который на сегодняшний день является одним из самых распространенных. Он только что обновил реализацию DSC с версии 1.2 до 1.2a.
DisplayPort 2.0 и альтернативный режим 2.0
Эта версия была официально представлена 26 июня 2019 года, а максимальная пропускная способность была увеличена до 77.37 Гбит / с в дополнение к включению разрешений более 8K, более высокой частоты обновления и поддержки HDR в более высоких разрешениях. Учитывая дату презентации стандарта, до сих пор существует не так много совместимых продуктов, ниже мы покажем вам несколько примеров их совместимости:
- Монитор 16K (15360 x 8640) с частотой 60 Гц и 30 бит с HDR.
- Два монитора 8K (7680 x 4320) с частотой 120 Гц и 30 бит с HDR.
- Два монитора 4K (3840 x 2160) с частотой 144 Гц и 24 бит без HDR.
- Три монитора 10K (10240 x 4320) с частотой 60 Гц и 30 бит с HDR.
- Три монитора 4K (3840 x 2160) с частотой 90 Гц и 30 бит с HDR.
Наконец, у нас есть Alt Mode 2.0, который является простым обновлением для поддержки стандартов USB 4.0 с разъемом USB-C.
Инструментарий
Чтобыпонадобится:
- Наличие HDMI гнезда в телевизоре;
- Нетбук, ноутбук, системный блок с тем же гнездом;
- Собственно,кабель HDMI. Приобрести можно в компьютерных магазинах относительно небольшие деньги. Выглядит он приблизительно вот так:
Примечание:
На некоторых видеокартах и не самых новых ,
HDMI выходы не предусматриваются. Во всяком случае, есть
VGA интерфейсы, так что подключение возможно. Правда, через
VGA не передается звуковой сигнал, но при наличии отдельной звуковой системы (колонок, к примеру) это не проблема.
Есть возможность подключения HDMI – VGA, но для этого понадобится специальный преобразователь сигналов. Об этом позже. Пока что подробнее рассмотрим прямое соединение HDMI – HDMI.
Включение интерфейса HDMI
На всех устройствах, поддерживающих подключение через интерфейс HDMI, он автоматически включен. Пользователям же нужно только выполнить несколько простых настроек, чтобы соединение двух устройств прошло успешно, а на экране появилась четкая картинка и звук.

Обычно достаточно изменить всего несколько параметров операционной системы и сразу можно приступать к работе за оборудованием. Подробные инструкции по подключению компьютеров и ноутбуков к монитору через HDMI читайте в наших статьях по ссылкам ниже.
Причины неисправности HDMI
Иногда в работе устройств возникают неполадки, связано это может быть и с интерфейсом подключения. При использовании HDMI часто наблюдаются две проблемы – отсутствие изображения и звука. Основными причинами появления неисправностей считаются неправильные настройки устройств, устаревшие драйверы или физические поломки. В таких случаях рекомендуется прибегнуть к одному из нескольких методов решения возникших проблем. Подробнее о них читайте далее.
Выше мы подробно рассмотрели основную функцию интерфейса HDMI, ознакомились с типами кабелей, разобрались с включением данного разъема на ноутбуке и поговорили о возможных неисправностях. Надеемся, наша статья была полезна и вы узнали все необходимое о подключении устройств через HDMI-разъем.
Процесс подключения

С механической частью подключения на этом все. Далее дело за правильными настройками.
Шаг 2. Настройка передачи и приема сигнала
Правильные настройки придется устанавливать как на телевизоре, так и на ноутбуке . Начнем с первого.
Для этого на пульте ДУ надо нажать кнопку, отвечающую за настройку источников сигнала (чаще всего она называется «input» и обозначается стрелкой, указывающей внутрь квадрата):

В меню, появившемся на экране, нужно выбрать подходящий источник сигнала, в данном случае HDMI.

В итоге этих нехитрых манипуляций имеем вот такое:

В общем, на этом этапеподключение ноутбука к телевизоруможно завершить. Но для удобства работы в таком режиме лучше подобрать подходящие настройки на своем компьютере.
Длина и толщина
Длина HDMI-кабеля может быть различной, она варьируется в диапазоне от 0,75 до 10 м. Если применять определенные усилители, то его протяженность без потери качества передаваемого цифрового сигнала может достигать и 35 м. Более длинные шнуры применять нецелесообразно, так как в этом случае при передаче коннекта могут появляться искажения или затухания цифрового сигнала, что негативно сказывается на качестве транслируемого звука или изображения.
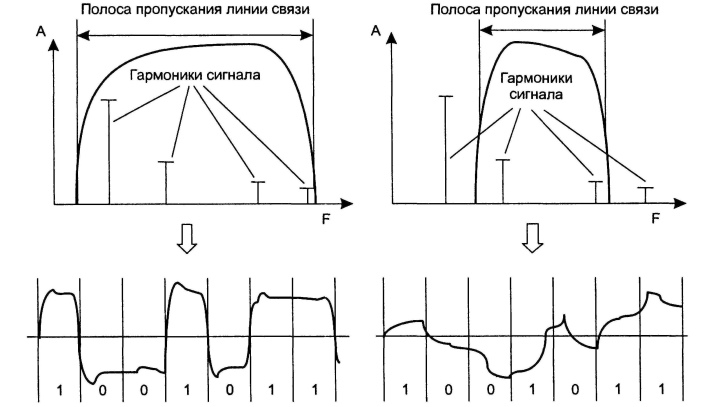
Получить качественный коннект и высокую скорость его передачи без сопутствующих электромагнитных помех можно при помощи HDMI-кабеля, который сделан с применением дорогостоящего материала – бескислородной меди. Чем толще жила из меди внутри такого шнура, тем выше его качество, поэтому толщина и длина HDMI-кабеля играет важную роль при передаче цифровых сигналов. Кроме того, наблюдения показали, что качество передачи начинает ухудшаться, если длина шнура превышает 15 метров.

Таким образом, при подборе HDMI-кабеля важно учитывать его свойства и материалы, из которого он сделан. Если предстоит передавать небольшой объем контента, например, на телевизор со спутникового ресивера, подойдет недорогой шнур



