Что такое реестр windows и как его редактировать?
Содержание:
- Удаление веток реестра reg-файлом
- Registering for the Start Menu Email Link
- Как создать ключ реестра в Windows 10
- Структура реестра¶
- Полезные ветки реестра
- Как открыть HKEY_LOCAL_MACHINE
- ПРИМЕР. ИЗМЕНИМ СУЩЕСТВУЮЩЕЕ ЗНАЧЕНИЕ ПАРАМЕТРА
- Как редактировать реестр
- ОГРАНИЧЕНИЕ ДОСТУПА
- Получение всех подразделов раздела реестра
- Создание и удаление разделов и параметров через файл с расширением reg
- Ограничение доступа к настройкам
- Restore the registry
- ОЧИСТКА СПИСКА «ДОКУМЕНТЫ»
- Реестр Windows 7. Где он находится?
- Диалоговое окно запуска и сохранения документа
- Сокрытие различных пунктов в пусковом меню
- Подсистемы реестра в HKEY_CLASSES_ROOT
Удаление веток реестра reg-файлом
Выше мы рассмотрели синтаксис registry-файлов для добавления и изменения параметров. Но как писать файл, если нам надо удалить хвосты в реестре, допустим, после деинсталляции программы.
Пример конкретных программ рассматривать не будем, а решим задачу по удалению из окна Проводника на вкладке Мой компьютер лишних папок: Видео, Документы, Загрузки, Изображения, Музыка, Рабочий стол

Пишем reg-файл, в котором перед каждой веткой для удаления ставим минус:
Windows Registry Editor Version 5.00 ; Удаление папки "Рабочий стол" ; Удаление папки "Документы" ; Удаление папки "Загрузки" ; Удаление папки "Музыка" ; Удаление папки "Изображения" ; Удаление папки "Видео"
И по традиции готовый файл редактирования реестра: folders_remove
Registering for the Start Menu Email Link
Note
How to Register as the Default EMail Client
The LocalizedString data is of type REG_SZ, or REG_EXPAND_SZ if path variables such as are used. LocalizedString provides the path to an executable (.exe) or library (.dll) file. Note that the path string begins with an «at» sign (@) and that no quotation marks are required around the path regardless of spaces within it. The decimal integer is the ID of a string resource, contained within the specified DLL, whose value is to be displayed to the user. This enables the same registration to be used for multiple languages. Each language provides a different ResourceDLL.dll. This enables the system to display the correct string based on the currently selected language.
After updating the appropriate subkeys, the application broadcasts the WM_SETTINGCHANGE message with its wParam parameter set to 0 and its lParam parameter pointing to the null-terminated string . This notifies the operating system that the default client has changed.
For backward compatibility with applications that do not support localized strings, the name of the application in the installed language should also be set as the default value for the subkey.
The following REG_SZ or REG_EXPAND_SZ value informs the Start menu of the default icon to display when the user selects Lit Mail as the Start menu mail program:
- The system default email client is started when the user clicks Read email from the Internet Explorer Tools menu.
- The registered mailto handler is started when the user clicks a URL of the form .
- The Start menu email application is started when the user clicks the E-mail icon on the Start menu.
This topic does not cover registration of the application as the default mailto protocol handler. Applications that want to register in such a manner should continue to follow existing specifications on this subject.
Как создать ключ реестра в Windows 10

1] Использование редактора реестра
Создать ключ реестра легко. Щелкните правой кнопкой мыши любую папку или пробел и выберите «Создать». Вы можете создать ключ, строковое значение, двоичное значение, значение DWORD (32-разрядное), значение QWORD (64-разрядное), многостроковое значение или расширяемое строковое значение. Этот метод полезен, когда вы планируете внести незначительные изменения, чтобы исправить проблему на вашем компьютере. Это может быть связано с приложением или на уровне ОС.

- Чтобы отредактировать существующее значение, дважды щелкните его, чтобы запустить редактор.
- Чтобы удалить ключ, щелкните его правой кнопкой мыши и выберите «Удалить».
- У вас также есть возможность переименовать, экспортировать, копировать и установить разрешения.
2] Используйте Блокнот для создания файлов REG
Щелкните правой кнопкой мыши по любому из существующих ключей и экспортируйте его. Откройте этот файл в блокноте, и он поможет вам понять, как вы можете редактировать ключ и его значения. Это полезно, когда вы хотите выполнить массовое редактирование с резервным копированием на месте.

Обратите внимание на объявление версии, за которым следует пустая строка, затем путь, за которым следует остаток в кавычках, и снова пустая строка. После завершения редактирования вы можете щелкнуть правой кнопкой мыши и выбрать объединить файл в куст реестра
3] Сторонние инструменты
Если вы нашли редактор реестра по умолчанию сложным, вы можете использовать такие инструменты, как RegCool, Registry Manager Lite. Они предлагают такие функции, как Отмена, Повторить, управление разрешениями, окно с вкладками, импорт, экспорт, избранное и так далее.
3] Напишите свою программу
Если вы разработчик приложения, вам следует использовать программирование для управления настройками приложения в реестре. Вот пример, и он будет варьироваться в зависимости от языка, который вы используете для разработки приложения.
RegistryKey key = Registry.LocalMachine.CreateSubKey(@"SYSTEM\CurrentControlSet\services\eventlog\MyApplication\MyService"); key.Close();
Теперь, когда вы знаете, как это сделать, мы также рекомендуем вам прочитать, что означает каждый из них
Это важно и поможет вам убедиться, что внесенные вами изменения верны
Структура реестра¶
Реестр имеет иерархическую структуру, которая напоминает файловую систему жесткого диска – с его каталогами, подкаталогами и файлами. Но называются элементы реестра по-другому: верхний уровень иерархии составляют разделы, каждый из которых может содержать вложенные подразделы, а также параметры. Именно в параметрах хранится основное содержимое реестра, разделы служат лишь для группировки схожих по назначению параметров .
Рис. 3 – Редактор реестра
Далее приведен краткий перечень и краткое описание стандартных разделов реестра. Максимальная длина имени раздела составляет 255 символов.
HKEY_CURRENT_USER
Данный раздел является корневым для данных конфигурации пользователя, вошедшего в систему в настоящий момент. Здесь хранятся папки пользователя, цвета экрана и параметры панели управления. Эти сведения сопоставлены с профилем пользователя. Вместо полного имени раздела иногда используется аббревиатура .
HKEY_USERS
Данный раздел содержит все активные загруженные профили пользователей компьютера. Раздел является подразделом раздела . Вместо полного имени раздела иногда используется аббревиатура .
HKEY_LOCAL_MACHINE
Раздел содержит параметры конфигурации, относящиеся к данному компьютеру (для всех пользователей). Наиболее интересным является подраздел , который включает в себя настройки всех установленных в системе приложений. Вместо полного имени раздела иногда используется аббревиатура .
HKEY_CLASSES_ROOT
Является подразделом . Хранящиеся здесь сведения обеспечивают выполнение необходимой программы при открытии файла с использованием проводника. Вместо полного имени раздела иногда используется аббревиатура . Начиная с Windows 2000, эти сведения хранятся как в , так и в .
Раздел содержит параметры по умолчанию, которые относятся ко всем пользователям локального компьютера. Параметры, содержащиеся в разделе , переопределяют принятые по умолчанию и относятся только к текущему пользователю.
Раздел включает в себя данные из обоих источников. Кроме того, раздел предоставляет эти объединенные данные программам, разработанным для более ранних версий Windows. Изменения настроек текущего пользователя выполняются в разделе . Модификация параметров по умолчанию должна производиться в разделе . Данные из разделов, добавленных в , будут сохранены системой в разделе . Если изменяется параметр в одном из подразделов раздела и такой подраздел уже существует в , то для хранения информации будет использован раздел , а не .
HKEY_CURRENT_CONFIG
Данный раздел содержит сведения о профиле оборудования, используемом локальным компьютером при запуске системы.
Полезные ветки реестра
Небольшую теорию теперь Вы знаете, теперь перейдем к практике. Я Вам расскажу основные (важные, на мой взгляд, ну или прикольные:)) ветки реестра и параметры.
такие параметры как «Shell» и «Userinit» которые равняются соответственно «Explorer.exe,» и «C:\\WINDOWS\\system32\\userinit.exe,» Эти параметры важны, потому что они отвечают за загрузку системы и если вы поймали какой-нибудь вирус типа «отправить смс» то в первую очередь проверяйте эти параметры;
Здесь у нас хранятся все те программы, которые грузятся вместе с системой, можете просто удалить те параметры, отвечающие за программы, которые вам не нужны при загрузке системы;
Если вы хотите полюбоваться на культовый Синий Экран Смерти — Blue Screen of Death (BSOD) в любое время, то откройте раздел и присвойте параметру типа DWORD CrashOnCtrlScroll значение 1. Удерживая правую клавишу Ctrl, нажмите два раза на клавишу Scroll Lock и Вы увидите этот синий экран
Внимание! если не знаете как делать то лучше не делайте;
Можно настроить систему таким образом, чтобы при загрузке выводилось окно с вашим сообщением. Для этого откройте раздел HKLM\Software\Microsoft\WindowsNT\CurrentVersion\Winlogon и создайте строковый параметр LegalNoticeCaption и введите вашу строку, которая будет выводиться в заголовке вашего сообщения, а для текста самого сообщения используйте строковый параметр LegalNoticeText в том же разделе
Теперь перед входом в систему появится созданное вами сообщение;
Существует способ запретить использование USB-накопителей в Windows XP. Откройте раздел HKLM\SYSTEM\CurrentControlSet\Services\UsbStor и установите значение параметра Start равным 4. USB-диски после этого работать перестанут;
Чтобы запретить пользователю возможность запуска Диспетчера задач Windows, установите значение параметра типа DWORD DisableTaskMgr в разделе HKEY_CURRENT_USER\Software\Microsoft\Windows\CurrentVersion\Policies\System равным 1.
Еще раз напоминаю «Делайте копию» при любом изменение!
Удачи!
Нравится3Не нравится
Как открыть HKEY_LOCAL_MACHINE
Что касается расположения HKEY_LOCAL_MACHINE в Windows 10, вы можете легко получить доступ к HKEY_LOCAL_MACHINE на компьютере с Windows, выполнив следующие действия.
Шаг 1. Вы можете нажать Windows + R чтобы открыть диалоговое окно ‘Выполнить Windows’, введите regedit в поле ‘Выполнить’ и нажмите Войти кнопку, чтобы открыть реестр Windows.
Шаг 2. Найдите HKEY_LOCAL_MACHINE на левой панели редактора реестра. Щелкните значок стрелки рядом с ним, чтобы развернуть HKEY_LOCAL_MACHINE.
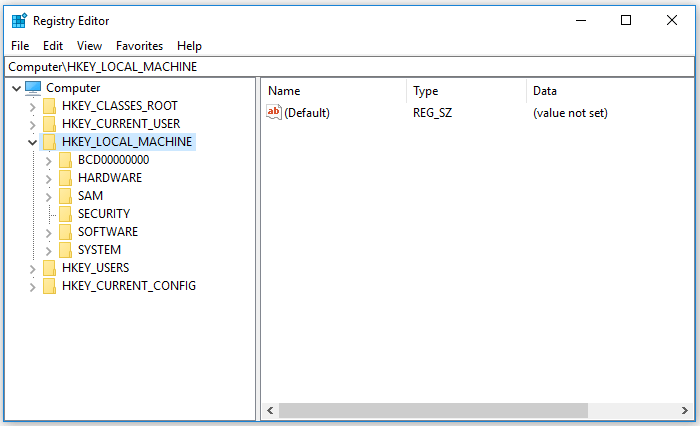
Наконечник: Если вы уже открывали и использовали редактор реестра раньше, вам может потребоваться свернуть открытые разделы реестра, чтобы найти корневой раздел HKEY_LOCAL_MACHINE.
ПРИМЕР. ИЗМЕНИМ СУЩЕСТВУЮЩЕЕ ЗНАЧЕНИЕ ПАРАМЕТРА
HKEY_LOCAL_MACHINESYSTEMCurrentControlSetControl
придав параметру значение не 12000 (12 сек.), как стоит по умолчанию – нас настоящее значение уже не интересует – а новое, скажем, снизив его до 10000 (10 сек.).
Ну, давайте так и запишем в нашем файле:
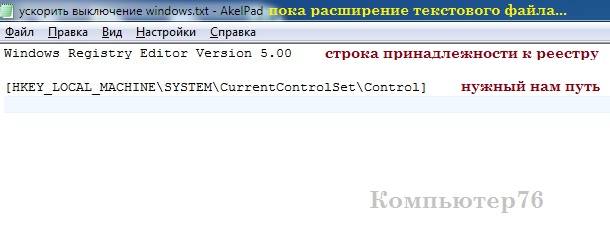
путь – в квадратных скобках, помните?
В новой строчке нужно указать, что мы хотим сделать с ИМЕЮЩИМСЯ параметром WaitToKillServiceTimeout:
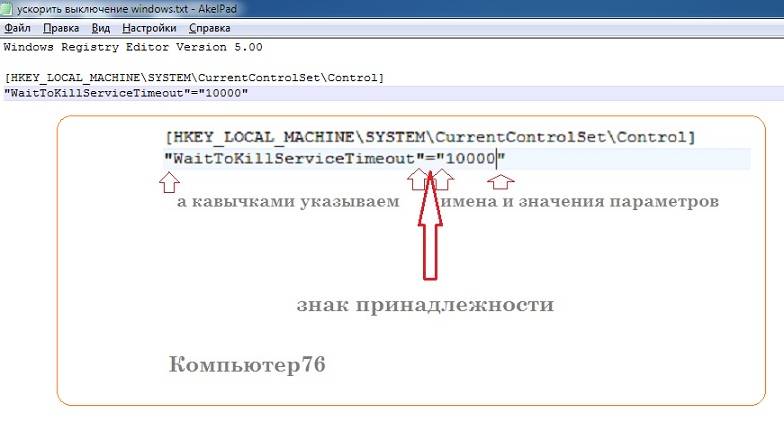
не пропустите символы“и=
И таких строк вы можете указать сколь угодно через Enter. Всё. Закройте файл, сохранив изменения и назвав нужным именем, заменив расширение при сохранении изменений .txt на .reg:
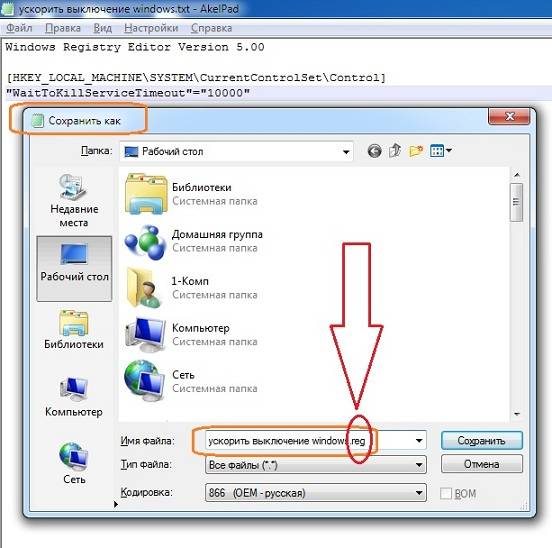
Значок ярлыка сразу сменяется с “текстового” на ярлык принадлежности файлу реестра:
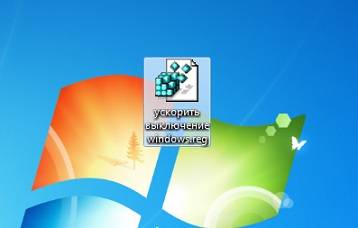
Как редактировать реестр
Понимая, где какая информация находится, можно приступать к редактированию параметров, настроек. Для этого используется встроенная утилита regedit и сторонние программы, о которых будет рассказано ниже.
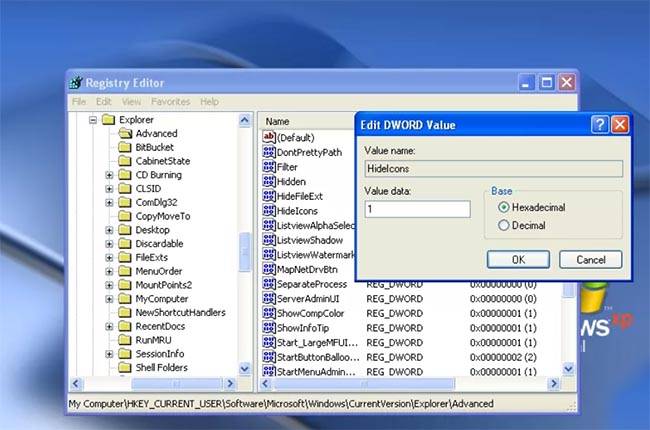
Стандартная процедура редактирования реестра через regedit включает следующие действия:
- запустить утилиту через команду выполнить, поиск, проводник;
- выбрать раздел, папку;
- приступить к редактированию.
Для примера изменим фон рабочего стола через regedit:
- запустить утилиту;
- войти в HKEY CURRENT USER реестра;
- зайти в control panel;
- нажать на desktop;
- найти wallpaper и два раза кликнуть;
- в значении указать путь к картинке, которую вы хотите установить для фона;
- перезагрузить компьютер.
Есть два способа:
- задать точку восстановления. Набрать msconfig, вызвав командную строку, кликнуть «восстановление системы», затем выбрать инструмент создания точки восстановления;
- сделать резервную копию. Открыть regedit, в утилите выбрать то, что вы хотите изменить, нажать экспорт, выбрать путь сохранения. Копия сохранится с расширением reg. Для восстановления прежних параметров кликнуть импорт.
ОГРАНИЧЕНИЕ ДОСТУПА
С использованием реестра Windows можно запретить выполнение определенных действий. Подобный момент заслуживает к себе отдельного внимания. Например, допускается ограничение запуска приложений. Чтобы его осуществить, надо в HKEY_CURRENT_USER \Software \Microsoft \Windows \CurrentVersion \Policies \Explorer\ выполнить создание раздела с названием RestricRun. Там должны иметься специальные параметры. Имена им можно присваивать произвольно. Главное – это задать расположение приложений и указать их названия. Все записанные программы будут единственными, к которым юзер будет иметь доступ. Чтобы вернуть все как было, надо очистить реестр Windows за счет удаления всего раздела RestricRun.
ВАЖНО: подобные действия несут угрозу стабильности работы устройства, поскольку неопытный пользователь легко может задать неверные параметры. Предварительно создайте копии реестра и научитесь проводить его восстановление через DOS
При задании ограничения доступа, необходимо указать и сам редактор реестра, иначе ситуация сильно осложнится.
Получение всех подразделов раздела реестра
Показать все элементы, непосредственно содержащиеся в разделе реестра, можно с помощью командлета . Для отображения скрытых и системных элементов добавьте необязательный параметр Force . Например, эта команда отображает элементы, непосредственно расположенные на диске PowerShell, который соответствует кусту реестра :
Это разделы верхнего уровня, отображаемые внутри в редакторе реестра (Regedit.exe).
Указать этот путь в реестре можно также, задав имя поставщика реестра с последующей строкой . Полное имя поставщика реестра имеет вид , но может быть сокращено до . Любая из следующих команд выводит содержимое элементов, непосредственно расположенных внутри .
Эти команды выводят только элементы, содержащиеся на диске непосредственно, так же как и команда оболочки Cmd.exe или команда оболочки UNIX. Для показа вложенных элементов необходимо указать параметр Recurse . Для вывода всех разделов реестра в используется приведенная ниже команда.
Командлет позволяет выполнять сложные операции фильтрации с помощью параметров Path , Filter , Include и Exclude , но обычно осуществляется лишь фильтрация по имени. Сложную фильтрацию на основе других свойств элементов можно выполнить с помощью командлета . Следующая команда находит все разделы в , у которых не более одного подраздела и ровно четыре значения:
Создание и удаление разделов и параметров через файл с расширением reg
Все reg файлы обладают строго установленным синтаксисом, который должен в обязательном порядке соблюдаться. Это является особенностью документов подобного типа. REG файлы допускается применять в качестве средства для создания или удаления подразделов, а также параметров.
Создание подразделов или изменение параметров
- Осуществляем доступ к редактору реестра
- Выбирается тот подраздел, изменения для которого должны быть проведены
- Происходит нажатие на вкладку «Файл», где надо нажать «Экспорт»
- В поле «Имя файла» прописывается название документа для сохранения REG-файла с изначальными элементами реестра и нажимается кнопку «Сохранить»
Удаление разделов реестра или параметров
Для выполнения поставленной задачи требуется поместить дефис перед путем реестра. Следует рассмотреть это на простом примере. Имеем:
Из него необходимо выполнить удаление раздела Program. Это будет выглядеть следующим образом:
Удаление значения имеет схожий способ. В данном случае, дефис должен располагаться непосредственно перед знаком равенства. Расширим прошлый пример – теперь нужно удалить параметр ProgramValue. Это выполняется следующим образом:
Вносить изменения можно через обычную программу-блокнот. Не забывайте предварительно делать копии.
В этом уроке мы более подробно рассмотрим устройство реестра операционной системы Windows (данная информация актуальна для XP, 7, 8, 8.1, 10).
Если вы хотите узнать, что такое системный реестр, можете начать с предыдущего урока, в нём я всё подробно рассказал, вот ссылка. Если же вам уже знакомы основы, то приглашаю погрузиться в глубины реестра ОС Windows.
Ограничение доступа к настройкам
Реестр Windows позволяет запретить осуществлять различные типы настроек за счет ограничения доступа к ним. Следует рассмотреть основные возможности в подобном направлении. Во всех описанных ниже случаях нас интересует путь HKEY_CURRENT_USER \Software \Microsoft \Windows \CurrentVersion\. Именно там нужно создавать параметры. Присвоение им значения 1 активирует запрет, а 0 – снимает его.
Настройки принтера
Предполагается несколько вариантов, в зависимости от желаемых целей:
- NoDeletePrinter. Печатающее устройство будет невозможно удалить программными методами, а только посредством физического отключения.
- NoPrinterTabs. Нельзя получить доступ к закладкам в разделе свойств печатающего устройства.
- NoAddPrinter. Нельзя подключать новые печатающие устройства.
Настройки сети
Создаётся дополнительный раздел с названием Network. В нём требуется создать один или более параметров. Это зависит от того, какие именно настройки должны быть заблокированы.
- NoNetSetup. Окно «Сеть» блокируется.
- NoNetSetupSecurityPage. Страница установок «Управление доступом» блокируется.
- NoNetSetupIDPage. Страница установок «Идентификация» блокируется.
Настройки системы
В подобной ситуации будьте осторожны и готовьтесь провести восстановление системы при возникновении проблем. Требуется создать раздел с названием System, после чего в нем создать несколько параметров с соответствующими значениями. Все они относятся к запрету доступа к различным диалогам «Свойства».
- NoDevMgrPage. Блокируется раздел «Система».
- NoConfigPage. Блокируется раздел «Профили оборудования».
- NoFileSysPage. Блокируется раздел «Быстродействие», а именно – кнопка «Файловая система».
- NoVirtMemPage. Блокируется раздел «Быстродействие», а именно – кнопка «Виртуальная память».
Настройки кодов доступа
Нужно создать особый раздел в упомянутом ранее пути и дополнительно создать в нем один или несколько писанных далее параметров:
- NoSecCPL. Весь диалог «Пароли» блокируется и к нему невозможно получить доступ.
- NoSecCPL. Происходит блокирование «Удаленное администрирование».
- NoPwdPage. Происходит блокирование «Смена паролей».
- NoProfilePage. Происходит блокирование «Профили пользователей».
Требуется присвоить параметру значение 1 или 0 в зависимости о того, какой результат необходим.
Настройки экрана
Ранее был описан путь, по которому требуется пройти и создать раздел System. После этого производится создание параметра и ему присваивается одно из двух доступных значений – 0 или 1. В первом случае, все остается без изменений, а во втором происходит блокировка. Имеется несколько параметров (можно прописывать по отдельности или в сочетании):
- NoDispCPL. Окно настроек «Экран» блокируется полностью.
- NoDispBackgroundPage. В окне настроек «Экран» выполняется блокировка «Фон».
- NoDispScrSavPage. В окне настроек «Экран» выполняется блокировка «Заставка».
- NoDispAppearancePage. В окне «Экран» выполняется блокировка «Оформление».
- NoDispSettingsPage. В окне «Экран» выполняется блокировка «Настройка».
Restore the registry
To restore the registry, use the appropriate method.
Method 1: Restore the registry keys
To restore registry subkeys that you exported, double-click the Registration Entries (.reg) file that you saved in the Export registry subkeys section. Or, you can restore the whole registry from a backup. For more information about how to restore the whole registry, see the section later in this article.
Method 2: Restore the whole registry
To restore the whole registry, restore the system state from a backup. For more information about how to restore the system state from a backup, see How to use Backup to protect data and restore files and folders on your computer in Windows XP and Windows Vista.
Note
Backing up the system state also creates updated copies of the registry files in the folder.
ОЧИСТКА СПИСКА «ДОКУМЕНТЫ»
В пусковом меню имеется довольно большое число элементов, которые не нужны многим юзерам. Одним из подобных разделов можно назвать «Документы». Выполнить очистку содержимого допускается несколькими методами, например, с использованием настроек. Следует рассмотреть, как реализовать поставленную задачу через реестр. Следует использовать HKEY_CURRENT_USER \Software \Microsoft \Windows \CurrentVersion \Explorer \RecentDocs. Происходит поиск MRUList. Данный параметр будет обладать определённым значением и следует выполнить его очистку. В случае посещения раздела в следующий раз, он окажется пустым.
Реестр Windows 7. Где он находится?
Ничего сложного нет и на операционной системе Windows 7. Реестр располагается также в папке Windows. Выйти на реестр можно также, как мы описали выше, то есть с помощью программы «regedit». В Windows 7 у вас есть возможность поменять некоторые характеристики системы с помощью реестра. Что можно сделать? У вас есть возможность изменить фоновый рисунок экрана входа Windows LogOn. Вы можете поставить любой рисунок на приветствие Windows. Вы можете персонализировать заголовок в Internet Explorer 8. Вы можете отключить функцию Aero Snap. Функция позволяет автоматически редактировать размер окна, при его помещении в разные края экрана. Кто-то не считает эту функцию удобной. Эти пользователи могут отключить ее. Вы можете изменить поведение стековой кнопки на панели задач. Вы можете редактировать задержку предварительного просмотра панели задач. С помощью реестра можно заставить окна появляться быстрее при их предварительном просмотре. Вы также можете изменить характеристики задержки функции Aero Peek. Вот ссылка, где подробно описано, как нужно действовать: 7 настроек интерфейса Windows 7 через реестр.
Диалоговое окно запуска и сохранения документа
Подобные коррективы в реестре будут действовать для ОС Me, 2000, а также XP и последующих версий. Имеется специальное диалоговое окно «Открыть/Сохранить». Далеко не все пользователи знают о возможностях его изменения на основании их запросов. В левой области располагаются 5 папок и их расположение может корректироваться.
Для дальнейших действий осуществляется переход в HKEY_CURRENT_USER \SOFTWARE \Microsoft \Windows \CurrentVersion \Policies \comdlg32. Здесь необходимо найти раздел PlacesBar, где происходит хранение названий папок. Для каждой из них предполагается наличие определенного параметра. Присваивая конкретные значения можно обеспечить возможность внесения изменений под свои запросы.
Системные папки предусматривают следующие коды:
- Рабочий стол – уникальный код 00000000
- Мои файлы – уникальный код 00000005
- Моё видео – уникальный код 0000000е
- Избранное – уникальный код 00000006
- Сетевое окружение – уникальный код 00000012
- Шрифты – уникальный код 00000014
- История – уникальный код 00000022
- Мой компьютер – уникальный код 00000011
- Мои изображения – уникальный код 00000027
Имеется несколько другой подход к реализации поставленной задачи. Он заключается в том, чтобы применять не числовое, а строковое значение для параметров. В подобной ситуации, происходит задание не уникального кода, а пути к папке. Вовсе не обязательно применять все 5 параметров. Если некоторые из них удалить или оставить пустыми, то они не будут отображаться на панели.
Сокрытие различных пунктов в пусковом меню
Далеко не всегда в меню «Пуск» мы используем все доступные возможности. Для настройки системы под себя, можно скрыть те разделы, в которых нет необходимости. Для этого используются соответствующие ключи.
Выполнить
Нас интересует ключ HKEY_CURRENT_USER \Software \Microsoft \Windows \CurrentVersion \Policies \Explorer. Для него необходимо создать новый dword параметр, который будет иметь название NoRun. Ему допускается присваивать два значения – 0 и 1. В первом случае предусматривается отключение, а во втором включение указанного раздела.
Найти
Применяется уже описанный ранее ключ. Создаётся специальный параметр dword типа, который нужно назвать NoFind. Если требуется отключить раздел поиска, то присваивается значение 0, включить – 1.
Избранное
Тут используется такой же ключ, как и в предыдущем случае. Поставлена задача создания отдельного параметра с именем NoFavoritesMenu. Его значение зависит от того, что именно требуется. Когда «Избранное» должно быть удалено из меню, то происходит присвоение значения 00 00 00 00. Для возврата задаётся 01 00 00 00.
Документы
Ключ является стандартным для всего меню «Пуск» и описан ранее. Происходит создание параметра с именем NoRecentDocsMenu. У него может быть два значения, которые позволяют осуществить удаление раздела «Документы» или помещение обратно. В первом случае, присваивается значение 00 00 00 00, а втором — 01 00 00 00.
Завершение сеанса
Ключ описывался ранее, а имя создаваемого параметра должно быть NoLogOff. Ему присваивается значение 0 в случае отключения подобного раздела в меню «Пуск» и 1 для его возврата.
Завершение работы
Рекомендуется аккуратнее использовать подобную возможность, поскольку она не прибавляет удобства работы с ОС. Расположение уже было описано в первом пункте. Теперь нужно создать параметр с именем NoClose и типом dword. Он должен иметь значение 0 для отключения соответствующего раздела и 1 для его возврата.
Подсистемы реестра в HKEY_CLASSES_ROOT
Список ключей реестра под улей HKEY_CLASSES_ROOT очень длинный и такой же запутанный. Мы не можем объяснить каждый из тысяч ключей, которые вы можете увидеть, но мы можем разбить его на некоторые управляемые части, которые, мы надеемся, немного разъяснят эту часть реестра.
Вот некоторые из многих ключей ассоциации расширений файлов, которые вы найдете в улье HKEY_CLASSES_ROOT, большинство из которых начнутся с периода:
- HKEY_CLASSES_ROOT .avi
- HKEY_CLASSES_ROOT .bmp
- HKEY_CLASSES_ROOT .exe
- HKEY_CLASSES_ROOT .html
- HKEY_CLASSES_ROOT .pdf
- HKEY_CLASSES_ROOT AudioCD
- HKEY_CLASSES_ROOT dllfile
- …
Каждый из этих разделов реестра хранит информацию о том, что Windows должна делать, когда вы дважды щелкните или дважды коснитесь файла с этим расширением. Он может включать список программ, найденных в разделе «Открыть с …» при щелчке правой кнопкой мыши / нажатии файла и пути к каждому указанному приложению.
Например, на вашем компьютере при двойном щелчке или двойном нажатии на файл по имени draft.rtf , WordPad может открыть файл. Данные реестра, которые делают это, хранятся в HKEY_CLASSES_ROOT .rtf который определяет WordPad как программу, которая должна открывать RTF-файл.
Из-за сложности того, как настраиваются клавиши HKEY_CLASSES_ROOT, мы абсолютно не делайте рекомендуем изменить ассоциации файлов по умолчанию из реестра. Вместо этого см. Раздел «Как изменить ассоциации файлов в Windows» для получения инструкций по выполнению этого в вашем обычном интерфейсе Windows.


