Как открыть реестр windows: все способы
Содержание:
- Удаляем все надписи
- Дополнительная помощь с редактором реестра
- Для чего используется реестр Windows
- Тонкая настройка реестра как способ оптимизации работы системы
- Редактор локальной групповой политики
- Как редактировать реестр
- Как найти реестр в windows 7? 3 эффективных способа
- Открытие редактора реестра через Пуск\поиск
- Запуск приложения regedit в окне «Выполнить» для входа в реестр Windows 7
- Коротко о реестре
- Как исправить «Windows не удалось найти regedit»?
- Как очистить реестр Windows
- Дополнительные программы
- Структура реестра¶
- Диалоговое окно запуска и сохранения документа
- Особенности входа в разных версиях ОС на компьютере
- Как запустить редактор реестра Windows — Regedit.exe
- Ознакомление с перечнем запускаемых в ходе загрузки приложений
Удаляем все надписи
Ранее уже было сказано о ом, что ряд пользователей желает максимально упростить визуальную составляющую. Такой подход позволяет отвлекать минимум внимания в ходе работы на устройстве. Требуется получить доступ в такое место, как реестр Windows. Как открыть его – это частый вопрос и необходимо сказать, что используются специализированные встроенные утилиты.
Существует особый ключ, где система держит сведения о цветах надписей, а также других элементов окон. Можно выполнить изменения данных параметров и более подробно это рассматривается ниже.
Для цвета кнопок «Button text» на «R G B»
Для текста окна «Window text» на «R G B»
Для текста меню «Menu Text» на «R G B»
Для информационного текста «Info Text» на «R G B»
R G B представляет собой обозначение цвета в соответствующем формате. Предполагается, что каждая буква означает трёхзначное число. Это позволяет получить любой цвет.
Дополнительная помощь с редактором реестра
Перед тем, как начать работу в редакторе реестра, важно знать, как восстановить реестр Windows. Это позволит вам добавить резервную копию REG файла в реестр, если во время редактирования что-то пойдет не так.. Несмотря на то, что теперь вы знаете, как открыть редактор реестра, и можете вносить в него изменения, не всегда разумно делать это вручную, так как существуют автоматизированные программы
Например, если вы используете редактор реестра для очистки оставшихся или ненужных записей реестра, не стоит делать это самостоятельно, если вы не уверены, что знаете, что нужно делать. Вместо этого, используйте бесплатную программу для очистки реестра ОС, которая автоматически очистит обычный мусор реестра.
Несмотря на то, что теперь вы знаете, как открыть редактор реестра, и можете вносить в него изменения, не всегда разумно делать это вручную, так как существуют автоматизированные программы. Например, если вы используете редактор реестра для очистки оставшихся или ненужных записей реестра, не стоит делать это самостоятельно, если вы не уверены, что знаете, что нужно делать. Вместо этого, используйте бесплатную программу для очистки реестра ОС, которая автоматически очистит обычный мусор реестра.
Команда regedit также может быть выполнена из командной строки. После открытия командной строки просто введите команду и нажмите Ввод.
Еще один наименее популярный способ запуска редактора реестра – из диспетчера задач. Для этого откройте диспетчер задач через Ctrl+Shift+Esc, перейдите в меню Файл > Запустить новую задачу и введите regedit, а затем OK.
Вы можете открыть редактор реестра из диспетчера задач, если у вас нет доступа к стандартному диалоговому окну Выполнить, как описано в Шаге 1 выше, или если Explorer или командная строка по каким-то причинам не открывается.
Если вы часто открываете этот инструмент, вы можете добавить ярлык редактора реестра прямо на рабочий стол. Щелкните правой кнопкой мыши рабочий стол, перейдите в меню Создать > Ярлык, введите regedit, нажмите Далее, а затем Готово. В некоторых версиях Windows для еще более быстрого доступа вы можете перетащить ярлык на панель задач.
Открытие удаленного реестра Windows немного отличается от процесса открытия локального реестра, описанного выше. После открытия обычного окна редактора реестра нужен дополнительный шаг для поиска удаленного реестра.
Для чего используется реестр Windows
Реестр Windows используется для хранения большей части информации и настроек для программ, аппаратных устройств, пользовательских настроек, конфигураций операционной системы и многого другого.
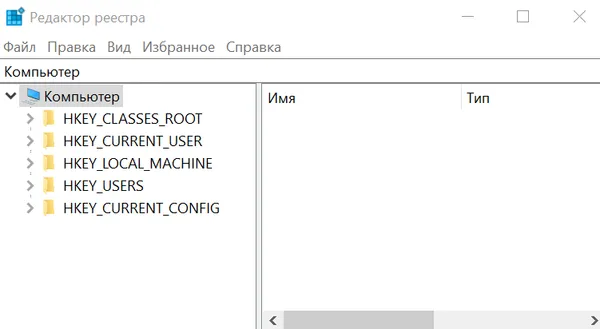
Например, когда установлена новая программа, новый набор инструкций и ссылок на файлы может быть добавлен в реестр в определенном месте для программы и других, которые могут с ней взаимодействовать, для получения дополнительной информации, например, где расположены файлы, какие опции использовать в программе и т.д.
Во многих отношениях реестр можно рассматривать как своего рода ДНК для операционной системы Windows.
Не обязательно для всех приложений Windows использовать реестр Windows. Некоторые программы хранят свои конфигурации в файлах XML вместо реестра, а другие – полностью переносимые и хранят свои данные в исполняемом файле.
Тонкая настройка реестра как способ оптимизации работы системы
Если вы уверенный пользователь, или вам нужно осуществить несколько последовательных операций по редактуре реестра, имеет смысл пользоваться командной строкой. Однако не стоит делать это просто так. При использовании командной строки любое нажатие неверной клавиши может привести к непредвиденным последствиям. Поэтому будьте бдительны вдвойне.
Чтобы войти в командную строку, нажмите Win+R, введите «cmd» и нажмите Enter.

Осуществляем вход в командную строку
Чтобы выполнить команду, введите ее в открывшемся окне и нажмите Enter. Для управления данными в реестре используются команды, с примерным синтаксисом вида:
Процедура — один из 11-и параметров, представленных ниже.
Редактор локальной групповой политики
Начну я свое повествование с редактора групповой политики. Итак, для того чтобы устранить проблему с его помощью, необходимо предпринять следующие шаги:
- Зажмите на клавиатуре комбинацию клавиш Win+R, после чего в поле для выполнения напишите «gpedit.msc» (без кавычек) и нажмите «Выполнить».
- С левой стороны выберите раздел «Конфигурация пользователя» – «Административные шаблоны» – «Система».
- С правой стороны появится перечень папок и различных файлов, ваша задача – отыскать строку «Запретить доступ к средствам редактирования реестрам», кликнув по ней правой мышиной кнопкой и выбрав «Изменить».
- Теперь среди трех доступных пунктов выберите последний – «Отключено» и примените это действие.
В большинстве случаев подобные манипуляции позволяет вернуть к жизни редактор реестра на компьютере. Тем не менее исключения есть всегда, и, возможно, именно вам и не повезло. В таком случае подключаем «тяжелую артиллерию» – сторонние программки.
Как редактировать реестр
Под редактирование реестр в основном подразумевается изменение существующих параметров разделов. Находите нужный раздел слева, дважды кликаете на изменяемом параметре (справа) и в открывшемся окошке вводите новое значение. Жмете ОК

Иногда необходимо создать новый параметр или раздел. для этого можно кликнуть правой кнопкой мышки по пустому полю в правой части (там где параметры) раскрыть меню Создать и выбрать тип создаваемого параметра

Вызвав контекстное меню в разделе параметры так же можно создать новый раздел или параметр

Для меня более привычнее первый вариант.
Так же раздел или параметр можно Удалить или Переименовать

вызвав контекстное меню на параметре.
Как найти реестр в windows 7? 3 эффективных способа
Здравствуйте уважаемые посетители сайта! Сталкивались ли вы с перебоями работы компьютера и при этом вы не знали в чем причина? Я столкнулся с такой проблемой, и решение ее отыскал в реестре. Поэтому хочу поделиться с вами тем, как найти реестр в windows 7.
Прочитайте статью полностью, и вы узнаете не только как откопать этот архив, но и как его чистить.
Что такое реестр на компьютере?
Реестр на компьютере – это своеобразная база данных различных параметров и настроек операционной системы, программного обеспечения и приложений, которые установлены. В нем фиксируются различные изменения и обновления компьютерной системы.
Его создали для того, чтобы систематизировать всю имеющуюся информацию на ПК.
Чтобы приступить к работе в нужной папке, необходимо ее запустить. Сделать это можно при помощи приложения regedit.
- Открываем «пуск», в строке поиска вводим regedit.
- Нажимаем на приложение и запускаем его.
Также это приложение можно запустить другим способом:
- На клавиатуре нажимаем на значок windows+R.
- После этой команды откроется окно «выполнить». В нем нужно ввести regedit и нажать на кнопку «ОК».
Также данную программу можно найти, не прибегая к поисковикам. Достаточно зайти на диск С, потом в папку windows и в ней найти программу.
Чистим реестр и убираем неисправности.
В этом хранилище хранятся абсолютно все настройки, начиная от заводских и заканчивая теми, которые устанавливаете вы сами. Конечно, можно и самим заняться уборкой в этом архиве, вручную, а можно воспользоваться специальными программами.
Совет! Если возможно делать что-то с помощью приложений, делайте. Избегайте самостоятельно вносить какие-то изменения
Ведь вы можете удалить что-то важное, и ваше устройство просто выйдет из строя
- CCleaner.
- Reg Organizer
- Windows cleaner
А теперь давайте подробнее познакомимся с этими утилитами.
CCleaner.
Эта программа в прямом смысле слова наводит порядок на вашем компьютере. Она не только может очистить реестр, но и очистить кэш, настроить программы и многое другое.
Чтобы ею воспользоваться, нужно в поисковой строке пуска ввести ее название.
Далее открываем приложение и переходим в раздел реестра. В нижней части экрана найдите «Поиск проблем». Нажмите на этот поиск. Этим самым вы запускаете диагностику на выявление проблем.
После того, как программа завершит диагностику, появятся результаты и кнопка «Исправить». Нажимаете на нее, далее программа предложит сохранить резервные копии. Делайте их на тот случай, вдруг что-то пойдет не так. Но, как правило, этого не происходит.
Также программа выдает результаты так, что вы можете детально ознакомиться с каждой ошибкой. Если вы не желаете этого делать, то отмечаете все и приложение вносит все изменения.
Reg Organizer.
Эта утилита такая же, как CCleaner, только функций немного больше. Чистку в нашем архиве можно делать как автоматически, так и вручную. Вы уже работали с реестром? Если нет, то делаем все автоматически.
Плюсом этого приложения также является то, что после того как вы в него зайдете, он автоматически начинает проверку на проблемы. После этого диагностика покажет все неисправности, которые есть на ПК. Вам остается только нажать на кнопку «Очистить».
Windows cleaner.
Это приложение также очень похоже на все предыдущие. Но ее оформление значительно проще. А пользоваться ей так:
- Открываем программу.
- Переходим в раздел «Реестр».
- Отмечаем все настройки.
- Нажимаем кнопку «Анализ».
- После получения результатов кликаем на «Очистка».
Вот и все. Таким образом, мы произвели уборку на устройстве с помощью приложений. Надеюсь, что проблем у вас никаких не возникнет, но если что пишите в комментарии.
Завершение.
На этом моя статья как найти реестр в windows 7 подошла к концу. Надеюсь, что она оказалась вам очень полезной, и вы без труда наведете у себя порядки, прислушиваясь ко всем советам и следуя изложенным алгоритмам.
Делитесь информацией с друзьями, родственниками, знакомыми, ставьте лайки, оставляйте комментарии, не бойтесь задавать вопросы. Ваши вопросы не останутся без ответов, а все пожелания будут учтены. Заходите на сайт чаще, вас ждет еще много интересного.
На сегодня я прощаюсь и говорю до новых встреч. С уважением Федор Лыков!
Открытие редактора реестра через Пуск\поиск
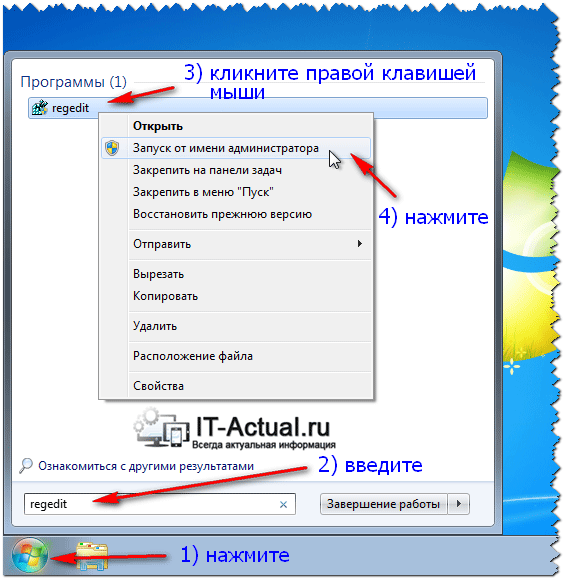
В Windows 7 необходимо открыть меню Пуск, и вписать в строке поиска «regedit» без кавычек. В блоке Программы будет интересующий нас редактор реестра.
Наведите на него курсор мыши и щёлкните правой клавишей мышки, в появившемся контекстном меню выберите пункт Запуск от имени администратора.
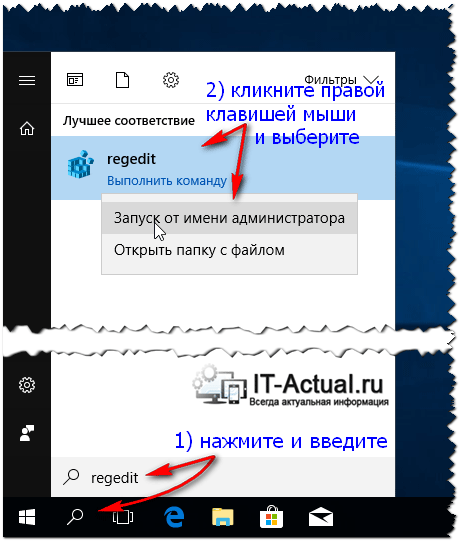
В Windows 8, 8.1, и последней 10 версии операционной системы для открытия редактора реестра необходимо кликнуть по иконке поиска, что располагается рядом с кнопкой Пуск и ввести ровно ту же команду, что и в случае с Windows 7.
В результатах поиска необходимо подвести курсор к найденному файлу-программе, и кликнув правой клавишей мыши, выбрать соответствующий пункт запуска от имени администратора.
Запуск приложения regedit в окне «Выполнить» для входа в реестр Windows 7
Открывать соответствующее приложения для входа в реестровый редактор можно и иными способами. Как открыть реестр Windows 7 через окно выполнения:
- Одновременно нажать на клавиши Win и R.
- В открывшемся окне ввести название программы и нажать на Enter.
- Появится окно UAC, здесь необходимо подтвердить свои действия.
- После чего будет грузиться реестр, где можно производить дальнейшие изменения.
Обратите внимание! В ходе открытия реестра может появиться следующее приложение: «редактирование реестра запрещено администратором системы»
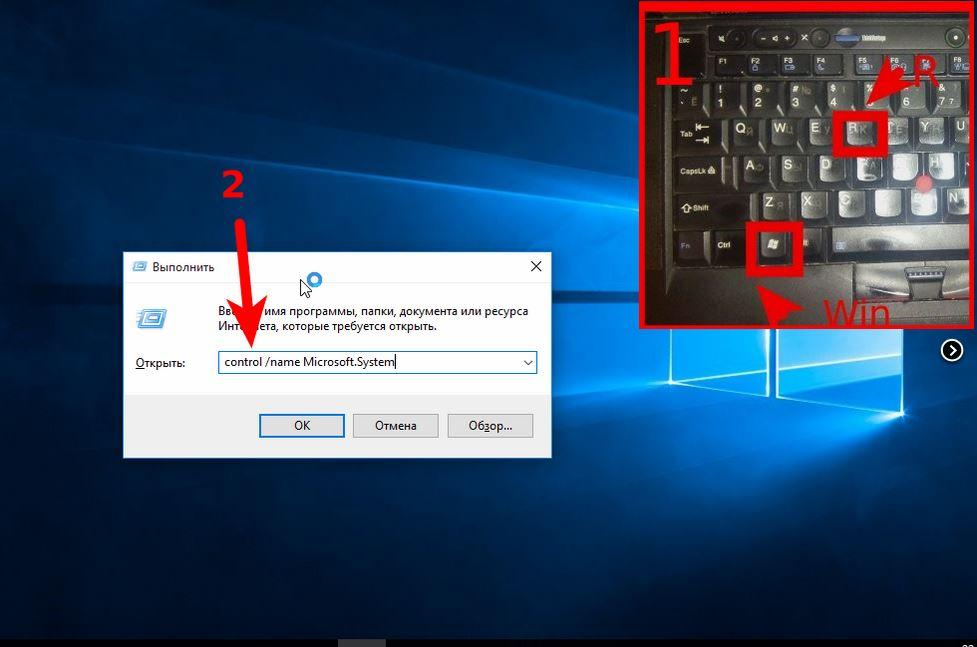
Окно «Выполнить»
Такое сообщение возникает из-за воздействия вирусной программы, предварительно созданных запретов администратора на внесение каких-либо изменений, невозможности случайно удалить нужное приложение. Для активации редактора реестра вручную нужно очистить компьютер от вредоносного, вирусного ПО и осуществить вход в систему через администратора.
Коротко о реестре
Системный реестр Windows представляет собой базу данных, куда занесена информация о самой системе, «железной» начинке компьютера, зарегистрированных пользователях и установленных приложениях. Компьютер должен постоянно сверяться с этой базой, чтобы проверять, например, какие файлы при помощи какой программы нужно открыть.
Однако со временем в результате активной работы пользователя в реестре появляются ложные записи, ссылки на давно деинсталлированные программы и т.д. Все это отнюдь не ускоряет работу компьютера
В некоторых случаях ошибки в реестре могут даже оказаться фатальными для операционной системы. Поэтому очень важно держать его в чистоте и порядке. Но для этого нужно хотя бы зайти в сам реестр
Как войти в реестр Windows 7/8/10
Итак, о том, как как войти в реестр Windows 7/8/10. Нужно либо в строке поиска файлов, либо в Стандартном приложении Выполнить набрать строчку: «regedit», без кавычек. Откроется встроенный редактор реестра. Как можно заметить, он состоит из двух основных частей: слева расположено пять элементов реестра, представленных в виде папок. Внутри них имеются подпапки, касающиеся конкретных программ, пользователей и т.д. В правой части окна редактора показаны элементы и записи реестра. Каждый из пяти разделов отвечает за свой «фронт работ»:
- HKEY_CLASSES_ROOT – в этом разделе записана информация о зарегистрированных файловых расширениях и ассоциированных с ними программах;
- HKEY_CURRENT_USER — здесь записана информация о пользователях, которые имеют доступ к данному компьютеру;
- HKEY_LOCAL_MACHINE – здесь находится информация об аппаратном обеспечении компьютера;
- HKEY_USERS – в этом разделе находятся данные о профилях зарегистрированных в системе пользователей;
- HKEY_CURRENT_CONFIG – а здесь — информация о конфигурациях и настройках операционной системы.
Как произвести несложную чистку реестра своими руками
Теперь, зная про редактор реестра Windows 7/8/10 как открыть его, можно попробовать выполнить очистку вручную. Перед началом работ лучше сделать резервную копию реестра, чтобы иметь возможность восстановить все в прежнем виде, если вдруг изменения окажутся «плохими». Для этого нужно в Меню выбрать перейти по пунктам: Файл – Экспорт. И определить место хранения резервного файла.
Затем нужно перейти в раздел HKEY_CURRENT_USER и совершить переход в подпапку Software. Здесь содержится информация, которую можно легко удалить самостоятельно. Достаточно посмотреть на правую часть окна и отыскать в списке программ те, которые были уже удалены, но запись в реестре о которых все еще осталась. Все, что остается потом, — это нажать правой кнопкой мыши на нужном файле и выбрать пункт «Удалить».
Программы для очистки реестра
Вместо этого можно воспользоваться некоторыми специализированными приложениями, которые как раз и предназначены для того, чтобы работать с системным реестром Windows.
К таковым, например, относятся:
- Ccleaner. Поистине легендарное приложение, которое не только реестр почистит, но и ненужные файлы с диска удалит, и еще сделает много чего;
- Reg Organizer. Специализированная программа для работы с реестром Windows. Позволяет чистить реестр по заданным параметрам. Однако программа платная, придется выложить порядка 10 долларов;
- Glary Utilites. Отличная утилита, которая не только реестр может очистить, но и в целом оптимизировать работу системы, а также восстановить удаленные файлы и очистить диск ото всякого «мусора»;
- Windows Cleaner. Как и Ccleaner, данное приложение распространяется бесплатно. Отлично справляется со своей главной задачей – очисткой реестра.
Как видно, вопрос о том, как зайти в реестр Windows 7/8/10, решается довольно просто. А вот для дальнейших действий можно либо изучать соответствующую литературу, чтобы стать гуру системного реестра, либо воспользоваться какой-нибудь соответствующей утилитой.
Как исправить «Windows не удалось найти regedit»?
Ошибка с сообщением «Windows не удалось найти regedit.exe» может возникать из-за заражения ОС Windows вредоносным программным обеспечением, повреждения системных файлов или драйверов для различных устройств в компьютере. Также такая ошибка может являться следствием не совсем удачной установки Windows.
Если вы еще не знали, regedit.exe — это исполнительный файл, отвечающий за запуск редактора реестра Windows. Последний, в свою очередь, представляет собой мозг всей системы. Стоит отметить, что пользователи чрезвычайно редко сталкиваются с неполадками реестра, но если с ним все же что-то случается, то это зачастую что-то действительно серьезное.
Как очистить реестр Windows
Для очистки системной базы применяется 2 способа:
- Использование программ-утилит;
- Очистка вручную.
Одна из самых распространенных и бесплатных программ для очистки реестра – CCleaner. Запустив утилиту, в вертикальном меню слева выбираем пункт «Реестр». В списке слева уже выделены галочками все пункты, останется нажать на кнопку «Поиск проблем».
После анализа в поле справа высветится список проблем. Среди них можно увидеть устаревшие разделы, некорректные правила, заданные приложениями, ошибки, неверные расширения файлов или отсутствующие DLL.
После вывода проблем рекомендуется нажать кнопку «Исправить все».
Очистка вручную дело тонкое и опасное. Без определенных знаний и опыта лучше не вносить изменения в систему вручную. Удаление или изменение важных параметров могут привести к отказу работы ОС. Перед очисткой системной базы данных вручную всегда делайте его резервную копию!
Ручная очистка проводится с помощью встроенного редактора Regedit. Как его запустить было описано выше.
И так, вначале делаем экспорт файла реестра для возможного восстановления конфигурации системы. Как его выполнить описано выше.
Во-первых, нужно найти и удалить всю информацию, связанную с уже удаленными программами. Она уже не нужна и только захламляет базу данных, замедляя работу компьютера. Для этого в левой части окна редактора нужно найти ветку HKEY_CURRENT_USER, а в ней подраздел Software. Здесь хранятся данные об установленных и когда-то удаленных приложениях. Нужно найти точно удаленные утилиты и удалить информацию о них.
После этого сочетанием клавиш Ctrl+F нужно вызвать строку поиску. В эту строку вводим название удаленной утилиты. Если в результатах поиска будут разделы, связанные с ней, их следует удалить.
Во-вторых, помимо остатков информации об удаленных программах, следует удалять некоторые из них из автозагрузки. Устанавливаемые приложения могут сами себя добавлять в список автозагрузки. Со временем их становится много, что замедляет функционирование компьютера. Не все из них будут отображаться в списке автозагрузки в меню «Пуск». Обнаружить их можно только через редактор Regedit.
Список утилит, автоматически запускаемых с началом работы операционной системы, находятся в ветках:
Зайдя в нужную ветку, справа нужно найти название программы, которую необходимо удалить из автозагрузки. Кликаем по ней правой кнопкой мыши и жмем «Удалить».
Об авторе
Павел Угрюмов
Основатель и главный редактор компьютерного журнала PClegko. Маркетолог, предприниматель и и путешественник. Проект интернет-журнал PClegko — моё хобби. Но я планирую вырастить его в мировой проект. Каждая ваша оценка статьи и оставленный комментарий очень важны для меня. Если проект вам нравится, то буду рад если вы меня поддержите:) В ссылке находится мой основной проект. Буду рад, если загляните!
Дополнительные программы
Если вариант выше вам не помог, вероятно, в системе вашего ПК поселился вирус. Что делаем в таком случае:
- Скачайте бесплатный антивирус AVZ. Его преимущество заключается в том, что программу не нужно устанавливать, достаточно просто распаковать файл.
- Так как файл avz.exe будет заблокирован тем же вирусом, что и regedit, зайдите в папку с антивирусом и переименуйте вышеназванный файл любым именем.
- Далее запустите его и обновите антивирусные базы.
- Затем зайдите в «Мастер поиска и устранения проблем», выберите категорию – «Системные проблемы», а степенью опасности пусть будут «Все проблемы».
- По завершению сканирования жмите «Исправить отмеченные проблемы».
Еще одна полезная программка – UnHookExec.inf. В отличие от предыдущего приложения, это нужно устанавливать на компьютер, и только после этого запускать сканирование.
Надеюсь, после выполнения данных несложных правил редактор реестра на вашем компьютере работает слаженно и быстро, как раньше.
Структура реестра¶
Реестр имеет иерархическую структуру, которая напоминает файловую систему жесткого диска – с его каталогами, подкаталогами и файлами. Но называются элементы реестра по-другому: верхний уровень иерархии составляют разделы, каждый из которых может содержать вложенные подразделы, а также параметры. Именно в параметрах хранится основное содержимое реестра, разделы служат лишь для группировки схожих по назначению параметров .
Рис. 3 – Редактор реестра
Далее приведен краткий перечень и краткое описание стандартных разделов реестра. Максимальная длина имени раздела составляет 255 символов.
HKEY_CURRENT_USER
Данный раздел является корневым для данных конфигурации пользователя, вошедшего в систему в настоящий момент. Здесь хранятся папки пользователя, цвета экрана и параметры панели управления. Эти сведения сопоставлены с профилем пользователя. Вместо полного имени раздела иногда используется аббревиатура .
HKEY_USERS
Данный раздел содержит все активные загруженные профили пользователей компьютера. Раздел является подразделом раздела . Вместо полного имени раздела иногда используется аббревиатура .
HKEY_LOCAL_MACHINE
Раздел содержит параметры конфигурации, относящиеся к данному компьютеру (для всех пользователей). Наиболее интересным является подраздел , который включает в себя настройки всех установленных в системе приложений. Вместо полного имени раздела иногда используется аббревиатура .
HKEY_CLASSES_ROOT
Является подразделом . Хранящиеся здесь сведения обеспечивают выполнение необходимой программы при открытии файла с использованием проводника. Вместо полного имени раздела иногда используется аббревиатура . Начиная с Windows 2000, эти сведения хранятся как в , так и в .
Раздел содержит параметры по умолчанию, которые относятся ко всем пользователям локального компьютера. Параметры, содержащиеся в разделе , переопределяют принятые по умолчанию и относятся только к текущему пользователю.
Раздел включает в себя данные из обоих источников. Кроме того, раздел предоставляет эти объединенные данные программам, разработанным для более ранних версий Windows. Изменения настроек текущего пользователя выполняются в разделе . Модификация параметров по умолчанию должна производиться в разделе . Данные из разделов, добавленных в , будут сохранены системой в разделе . Если изменяется параметр в одном из подразделов раздела и такой подраздел уже существует в , то для хранения информации будет использован раздел , а не .
HKEY_CURRENT_CONFIG
Данный раздел содержит сведения о профиле оборудования, используемом локальным компьютером при запуске системы.
Диалоговое окно запуска и сохранения документа
Подобные коррективы в реестре будут действовать для ОС Me, 2000, а также XP и последующих версий. Имеется специальное диалоговое окно «Открыть/Сохранить». Далеко не все пользователи знают о возможностях его изменения на основании их запросов. В левой области располагаются 5 папок и их расположение может корректироваться.
Для дальнейших действий осуществляется переход в HKEY_CURRENT_USER \SOFTWARE \Microsoft \Windows \CurrentVersion \Policies \comdlg32. Здесь необходимо найти раздел PlacesBar, где происходит хранение названий папок. Для каждой из них предполагается наличие определенного параметра. Присваивая конкретные значения можно обеспечить возможность внесения изменений под свои запросы.
Системные папки предусматривают следующие коды:
- Рабочий стол – уникальный код 00000000
- Мои файлы – уникальный код 00000005
- Моё видео – уникальный код 0000000е
- Избранное – уникальный код 00000006
- Сетевое окружение – уникальный код 00000012
- Шрифты – уникальный код 00000014
- История – уникальный код 00000022
- Мой компьютер – уникальный код 00000011
- Мои изображения – уникальный код 00000027
Имеется несколько другой подход к реализации поставленной задачи. Он заключается в том, чтобы применять не числовое, а строковое значение для параметров. В подобной ситуации, происходит задание не уникального кода, а пути к папке. Вовсе не обязательно применять все 5 параметров. Если некоторые из них удалить или оставить пустыми, то они не будут отображаться на панели.
Особенности входа в разных версиях ОС на компьютере
У начинающих пользователей при необходимости зайти в реестр возникает вопрос, как это сделать в определенной версии ОС. Доступ к реестру скрыт для того, чтобы неопытные пользователи не «сломали» систему полностью. В каждой версии Windows существует несколько подходов к открытию реестра.
| Версия Windows | Запуск редактора реестра |
| 10 |
Возможен еще один способ:
|
| 8/8.1 | Запуск реестра выполняется так же, как и в Windows 10. В версии 8 нет кнопки «Пуск», поэтому нужно нажать клавишу Windows вместо нее. А далее все по тем же пунктам, что и в Windows 10. |
| 7 | Данная версия операционной системы открывается подобными действиями.
Возможен еще один способ:
|
| XP |
Возможен еще один способ:
|
Для того чтобы не выполнять эти шаги постоянно, когда найдете файл regedit, можете создать его ярлык на «Рабочем столе».
Как запустить редактор реестра Windows — Regedit.exe

Реестр Windows — это самая главная база данных в этой операционной системе. Через него можно отредактировать работу практически любой программы. Для работы в нём существует специальный редактор, который открывает файлы реестра и предоставляет их в удобном для работы представлении — в виде так называемых веток. Как он выглядит на практике — Вы можете увидеть на картинке выше. Каким же образом открыть редактор реестра Виндовс — Regedit.exe, если в списке программ его нет? На самом деле запускает он — проще некуда.
1 способ. Актуально для Windows 7. Нажимаем кнопку Пуск и в строке поиска набираем слово — regedit. В результатах поиска должен отобразиться искомый ярлычок «Регедит».

Отлично! Кликаем по значку и редактор реестра Виндовс запустится. Если Вы работаете не под Администратором, то по ярлыку надо будет кликнуть правой кнопкой мыши и выбрать пункт меню «Запустить под Администратором».
В Виндовс 10 это выглядит вот так:

2 способ. Этот вариант более удобен для Windows 8 и 8.1, так как там нет нормальной кнопки «Пуск». На клавиатуре нажимаем комбинацию клавиш Win+R. Откроется окно «Выполнить»:

В нем набираем слово regedit и нажимаем кнопку OK. Кстати, так делали ещё на древней Виндовс 2000 и чуть более новой Windows XP.
3 способ. Командная строка. Ещё один из классических способов открыть редактор «Регэдит» — это запустить его из командной строки с правами администратора. Для этого нажимаем кнопку Пуск и вводим слово «Командная». В найденных результатах кликаем правой кнопкой на найденном значке системной консоли и в контекстном меню выберите пункт «Запуск от имени Администатора». Появится вот такое черное окошко:
пишем команду «regedit» и нажимаем клавишу Enter.
4 способ. Через проводник. Вам просто надо зайти на системный раздел, где установлена операционная система и открыть папку Windows. В ней будет лежать файлик regedit.exe. Запускаем его и вуа-ля — откроется реестр!
Внимание! Если же вдруг при попытке запуска редактор не открывается и не работают программы CCleaner, RegCelaner и т.п., то читайте статью Редактирование реестра запрещено администратором системы. Чаще всего такое происходит после работы вируса и к этому надо отнестись со всей серьёзностью
Интересное по теме:
- Как сделать резервную копию реестра в Windows 10
- Как отключить все уведомления Windows 10
- Ошибка 0x80240438 в Windows 10
- Сброс настроек TCP/IP и DNS в Windows 10
- Как перенести систему Windows с HDD на SSD
- Как отключить ПИН код Windows 10 при входе
Ознакомление с перечнем запускаемых в ходе загрузки приложений
Можно увидеть подобные программы, но для этого следует ознакомиться с HKEY_LOCAL_MACHINE \Software \Microsoft \Windows \CurrentVersion. Здесь можно обнаружить пять разделов и требуется дать более подробное описание для каждого из них:
- Run. Здесь находятся приложения, запускаемые в ходе загрузки ОС.
- RunOnce. Приложения в указанной категории открываются в ходе старта работы системы, но только единожды. Данный перечень будет очищаться и это должно учитываться.
- RunOnceEx. Является аналогичным описанному ранее пункту, кроме того, что последовательность начала работы приложений допускается задавать вручную.
- RunServices. Представляет собой перечень программ сетевого или системного типа, начинающие работу при запуске ОС.
- RunServicesOnce. То же самое, что было описано в предыдущем пункте. Единственным отличием является то, что запуск происходит только единожды.


