Горячая линия google play
Содержание:
- Manage permission when you install an app
- Когда дети могут принять решение о самостоятельном управлении аккаунтом
- Разрешить родителям и дальше управлять своим аккаунтом
- Начать управлять аккаунтом Google самостоятельно
- Что изменится
- Справка – Google Реклама
- Как управлять разрешениями для установленных приложений
- Синхронизация контактов
- Как изменить настройки доступа к вашим действиям в играх
- На телефоне или планшете Android
- На Android TV
- На телефоне или планшете Android
- На Android TV
- Как разрешить или запретить играм доступ к вашему списку друзей
- Как изменить настройки уведомлений для игр
- Как отключить автоматическое воспроизведение видео
- How to turn permissions on or off
- Для клиентов Google Рекламы по любым вопросам сервисов Гугл
- Рекомендации
- Permission group definitions
- Как включить автозагрузку и синхронизацию контактов
- Минимальные требования
- Manage permissions for apps installed on your device
- Возможные проблемы с аккаунтом
- Как добавить человека в Гугл контакты
- How to turn permissions on or off
Manage permission when you install an app
When you download apps from the Play Store, some apps will ask for permission to use information before you install. When you download apps that are built for Android 6.0 and up, you can allow or deny permissions once you start using them.
- Open the Play Store app .
- Go to an app’s detail page. To review permissions before installing, scroll to ‘Developer’ and tap Permission details.
- Tap Install.
- Some apps will install straight away. When you use an app, you can allow or deny individual permission requests before the app uses that type of data.
- For other apps, Google Play shows you all of the permission groups that an app will be able to access before you install. This information can help you decide whether you want to install the app.
Когда дети могут принять решение о самостоятельном управлении аккаунтом
Незадолго до того, как вашему ребенку исполнится 13 лет (возрастное ограничение может быть другим в зависимости от страны), ему и администратору семейной группы будет отправлено электронное письмо. После этого ребенок сможет выбрать один описанных ниже вариантов.
Разрешить родителям и дальше управлять своим аккаунтом
Ребенок может не менять текущие настройки и разрешить родителям и дальше управлять аккаунтом. Для этого он должен выбрать Напомнить позже.
Когда ребенок будет готов, он может начать управлять аккаунтом самостоятельно. Он также может принять решение настроить родительский контроль для детей старше 13 лет (возрастное ограничение может быть другим в зависимости от страны).
Важно! Ребенок должен принять решение о самостоятельном управлении своим аккаунтом Google до достижения 18 лет. Сперва ребенку нужно начать самостоятельно управлять своим аккаунтом
Сперва ребенку нужно начать самостоятельно управлять своим аккаунтом.
Шаг 1. Начать самостоятельно управлять своим аккаунтом
Ребенку необходимо выполнить следующие действия:
- Найти в папке «Входящие» электронное письмо «Пришло время обновить аккаунт Google».
- Прочитать письмо и выбрать Посмотреть настройки.
- Проверить настройки аккаунта и нажать Принять.
Шаг 2. Настроить родительский контроль для аккаунта
Прочитайте, как работает родительский контроль для аккаунтов детей старше 13 лет (возрастное ограничение может быть другим в зависимости от страны), и .
Начать управлять аккаунтом Google самостоятельно
Ребенку необходимо выполнить следующие действия:
- Найти в папке «Входящие» электронное письмо «Пришло время обновить аккаунт Google».
- Задать некоторые настройки, например включить функцию «Безопасный поиск».
- Нажать Принять.
- Если ребенок вошел в свой аккаунт на устройстве Chromebook, ему нужно выйти из аккаунта, а затем войти в него ещё раз, чтобы отключить настройки родительского контроля.
Когда ребенок начнет самостоятельно управлять аккаунтом, произойдут следующие изменения:
- Будут отключены функции родительского контроля, например:
- блокировка на время сна;
- одобрение и блокировка приложений.
- Ребенок останется участником семейной группы, но сможет ее покинуть, если захочет.
- Функция передачи геоданных будет отключена, но при желании ребенок сможет включить ее снова.
- Родители не смогут настроить приложение «YouTube Детям» или включить режим родительского контроля на YouTube. Если родители включат для аккаунта ребенка родительский контроль, они смогут использовать Безопасный режим, чтобы скрыть от ребенка нежелательный контент с определенными возрастными ограничениями.
Примечание. Видео и каналы, ранее заблокированные для ребенка, могут стать доступны для просмотра в приложении.
- У ребенка появится возможность включить персонализированную рекламу.
- Google не показывает персонализированную рекламу для детей, пока они не достигнут минимально допустимого возраста (зависит от страны).
- Если у ребенка уже был аккаунт до того, как вы настроили родительский контроль, он сможет указать рекламные предпочтения.
Что изменится
Когда ребенок начнет самостоятельно управлять аккаунтом, произойдут следующие изменения:
- Будут отключены следующие функции родительского контроля:
- блокировка на время сна;
- одобрение и блокировка приложений.
- Ребенок останется участником семейной группы, но сможет ее покинуть, если захочет.
- Функция передачи геоданных будет отключена, но при желании ребенок сможет включить ее снова.
- Ребенок больше не сможет использовать свой аккаунт в сервисе «YouTube Детям». Видео и каналы, ранее заблокированные для ребенка, могут стать доступны для просмотра.
- У ребенка появится возможность включить персонализированную рекламу.
- Google не показывает персонализированную рекламу детям, пока они не достигнут определенного возраста (зависит от страны).
- Если у ребенка уже был аккаунт до того, как вы настроили родительский контроль, он сможет указать рекламные предпочтения.
Также изменятся некоторые настройки Google Play.
Справка – Google Реклама
2) сразу после этого откроется небольшая анкета, которую нужно заполнить. Так пользователь может подробно сообщить специалистам службы поддержки о возникшей проблеме.
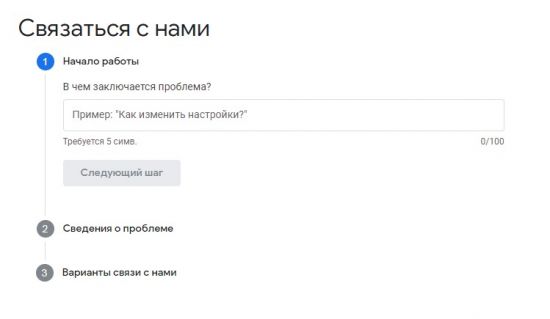
В пункте 3 («Варианты связи с нами») пользователю предлагается получить ответ от специалистов по электронной почте либо по номеру телефона.
Если клиент Google выбрал связь по почте, то, как показывает практика, ответ придется ждать ориентировочно двое суток. В случае если будет ответ от специалиста по телефону, то нужно ожидать звонка с номера, начинающегося на +3 353… Специалисты звонят не с российских номеров.
Если пользователь обратился с вопросом, не касающимся рекламы, то на электронную почту должно прийти письмо со ссылкой. Пройдя по ней, можно будет повторно описать проблему и дожидаться ответа.
Как управлять разрешениями для установленных приложений
При обновлении установленного приложения его разрешения могут измениться.
Как управлять разрешениями с автоматическими автообновлениями
Приложения на устройствах с Android 6.0 и более поздних версий. Вам не нужно просматривать или предоставлять разрешения. Приложение запросит их, когда ему впервые потребуется доступ к новой функции или данным.
Другие приложения. Вам не нужно предоставлять разрешения, если вы сделали это ранее. Если приложению потребуются дополнительные права, система предложит принять или отклонить обновление.
Если вы хотите проверять обновления вручную, отключите функцию автообновления. О том, как это сделать, рассказано ниже.
Как отключить автообновление
Если вы хотите проверять обновления до их установки, отключите функцию автообновления.
Для некоторых приложений
- Откройте приложение Google Play .
- Нажмите на значок профиля в правом верхнем углу страницы.
- Выберите Управление приложениями и устройствами.
- Найдите нужное приложение.
- Коснитесь значка «Ещё» .
- Отключите Автообновление.
Для некоторых приложений
1. Откройте приложение Google Play .
2. Нажмите на значок профиля в правом верхнем углу страницы.
3. Выберите Настройки Настройки подключения Автообновление приложений.
4. Нажмите Отключить Готово.
Синхронизация контактов
Для того, чтобы синхронизировать контакты, необходимо включить данную функцию на смартфоне. Как это сделать – зависит от вашего устройства.
На Леново зайдите в «Настройки», потом перейдите на вкладку «Системные» и в разделе «Аккаунты» выберите «Google».

Дальше нажмите на адрес электронной почты.

В самом низу списка будет два пункта с нужным нам названием. Чтобы включить синхронизацию, поставьте зеленую птичку напротив каждого.

Для тех пользователей, кто пользуется Самсунг в «Настройках» выберите «Облако и учетные записи». Дальше из списка нажмите «Google».

Здесь нужно переместить ползунок напротив нужных пунктов в положение «включено».

Ещё один вариант включения синхронизации – это открыть окно «Управление контактами», как это сделать я описывала выше. В нем нужно выбрать пункт «Синхронизация».

Дальше напротив подключенного аккаунта Гугл посмотрите, чтобы ползунок стоял в положении «Включен».

Как изменить настройки доступа к вашим действиям в играх
Выберите, кто сможет видеть ваш профиль, игры, в которые вы играли, а также ваши достижения и места в рейтингах.
На телефоне или планшете Android
- Откройте приложение «Play Игры» .
- В верхней части экрана нажмите на значок «Ещё» Настройки.
- В разделе «Профиль и конфиденциальность» выберите один из следующих вариантов:
- Все пользователи Google Play Игр.
- Только друзья.
- Только вы.
На Android TV
- Откройте приложение «Play Игры» .
- На боковой панели выберите Настройки Игровой профиль.
- Нажмите Далее.
- В диалоговом окне «Разрешить другим пользователям видеть ваши действия в играх?» выберите Разрешить или Запретить.
Примечание. Когда вы используете псевдоним, разработчики игры получают доступ к вашей истории покупок и действий в игре. Эта информация помогает сделать игры лучше и интереснее. Подробные сведения можно найти в политике конфиденциальности разработчика.
На телефоне или планшете Android
- Откройте приложение «Play Игры» .
- В верхней части страницы нажмите на значок «Ещё» Настройки.
- Включите параметр Разрешить другим пользователям находить ваш профиль по адресу электронной почты.
На Android TV
- Откройте приложение «Play Игры» .
- На боковой панели выберите Настройки Игровой профиль.
- Нажмите Далее.
- В диалоговом окне «Разрешить находить ваш псевдоним по адресу электронной почты или имени?» выберите Разрешить или Запретить.
Как разрешить или запретить играм доступ к вашему списку друзей
- Откройте приложение «Play Игры» .
- В верхней части экрана нажмите на значок «Ещё» Настройки.
- В разделе «Профиль и конфиденциальность» укажите, могут ли игры, в которые вы играете, автоматически получать доступ к вашему списку друзей.
Как игры могут получать доступ к вашему списку друзей и использовать его
Разрешая игре использовать ваш список друзей, вы предоставляете ей доступ к их псевдонимам. Адреса электронной почты в этом списке не указываются. Доступ игры к псевдонимам позволяет вам видеть пользователей из своего списка друзей и играть с ними вместе. Эти действия регулируются политикой конфиденциальности, которую можно найти прямо в игре или на ее странице в Google Play.
Чтобы игра могла использовать список друзей, ее разработчики должны соблюдать перечисленные ниже требования.
- Список друзей разрешается использовать только для того, чтобы конечный пользователь мог видеть в игре сам список и связанные с ним функции. Его нельзя применять в других целях (например, для рекламы).
- Список друзей можно хранить не более 30 дней. После этого его необходимо удалить или обновить.
- Список друзей нельзя предоставлять третьим лицам. Исключение составляют случаи, когда этого требует действующее законодательство.
Как изменить настройки уведомлений для игр
Настройки могут отличаться в зависимости от устройства. Чтобы получить более подробную информацию, обратитесь к производителю.
Вариант 1. В настройках устройства
- Откройте настройки устройства.
- Нажмите Приложения и уведомления Уведомления.
- В разделе «Недавно отправленные» вы увидите список приложений, которые недавно отправляли уведомления. Вы можете сделать следующее:
- Полностью отключить уведомления для определенного приложения.
- Выбрать категории уведомлений. Для этого нажмите на название приложения.
- Посмотреть другие приложения, нажав Смотреть все за последние 7 дней. Чтобы отсортировать список, выберите Сначала новые или Самые частые.
Если на вашем устройстве нет раздела «Недавно отправленные», значит вы пользуетесь более ранней версией Android. В этом случае нажмите Уведомления приложений и коснитесь названия приложения. Вы можете включать и отключать уведомления, а также их значки и категории. Если у приложения есть категории, нажмите на одну из них, чтобы увидеть дополнительные настройки.
Вариант 2. В уведомлении
- Проведите по экрану сверху вниз, перетащите уведомление немного влево или вправо и нажмите на значок настроек .
- Нажмите на приложение со значком уведомления и удерживайте его, а затем нажмите на значок информации .
Вариант 3. В приложении
Задать параметры уведомлений (например, выбрать звуковой сигнал) можно в настройках большинства приложений.
Как отключить автоматическое воспроизведение видео
Если вы не хотите, чтобы в разделах «Мои игры» и «Игровой зал» автоматически запускались видеоролики, выполните следующие действия:
- Откройте приложение «Play Игры» на телефоне или планшете Android.
- В верхней части страницы нажмите на значок «Ещё» Настройки.
- Выключите параметр Воспроизводить видео автоматически.
How to turn permissions on or off
You can change the permissions that apps can access in the main Settings app on your device at any time. Keep in mind that turning off permissions may cause apps on your device to lose functionality.
If you’re using a work, school or government Google Account, your administrator may use the Device Policy app to control certain permissions.
For apps installed on your device
- On your Android device, open the Settings app .
- Tap Apps and notifications.
- Tap the app that you want to update.
- Tap Permissions.
- Choose which permissions you want the app to have, like Camera or Phone.
For instant apps
- On your Android device, open the Settings app .
- Tap Apps & notifications which will show recently opened apps at the top.
- Tap the app that you want to see more about.
- Look under Permissions.
See all apps installed on your device that can access particular permissions
- On your Android device, open the Settings app .
- Tap Apps and notifications.
- Tap Advanced App permissions.
- Select a permission, like Calendar, Location or Phone.
- Choose which apps should have access to that permission.
Check app permissions if an app isn’t working
If a feature within an app isn’t working as you would expect, try the steps below.
Step 1: Follow the instructions to contact the app’s developer.
Step 2: Check to see if any permissions have been disabled. To check app permissions:
- On your Android device, open the Settings app .
- Tap Apps and notifications.
- Tap the app that you want to review.
- Tap Permissions. If a permission is turned off, the switch next to it will be grey.
- You can consider turning permissions on to see if that resolves your issue. To turn a permission on, tap the permission.
- Try using the app again.
Для клиентов Google Рекламы по любым вопросам сервисов Гугл
Ниже перечислены способы, доступные только для действующих клиентов Google Рекламы
(Adwords, Ads), так как в процессе потребуется ввести десятизначный идентификатор клиента (CID). Чтобы его узнать, войдите в аккаунт Google Рекламы и посмотрите в правый верхний угол — он расположен над адресом электронной почты.
1. Позвонить на 8 800 500-91-20
(круглосуточно с понедельника по пятницу)
Контакты поддержки Google Ads: Основной телефон Гугл Адвордс Россия 8 800 500-91-20
Дополнительный телефон службы поддержки для России 8 800 100-46-64
Горячая линия для Белоруссии 0-800-502-162
Украина 8-820-00110581
Казахстан +7 7273495075
Если по какой-то причине эти номера не подошли или просто любопытно, можно найти номер телефонной поддержки, закрепленный за вами, в рекламном кабинете. Для этого надо зайти в кабинет и кликнуть на иконку вопроса левее id аккаунта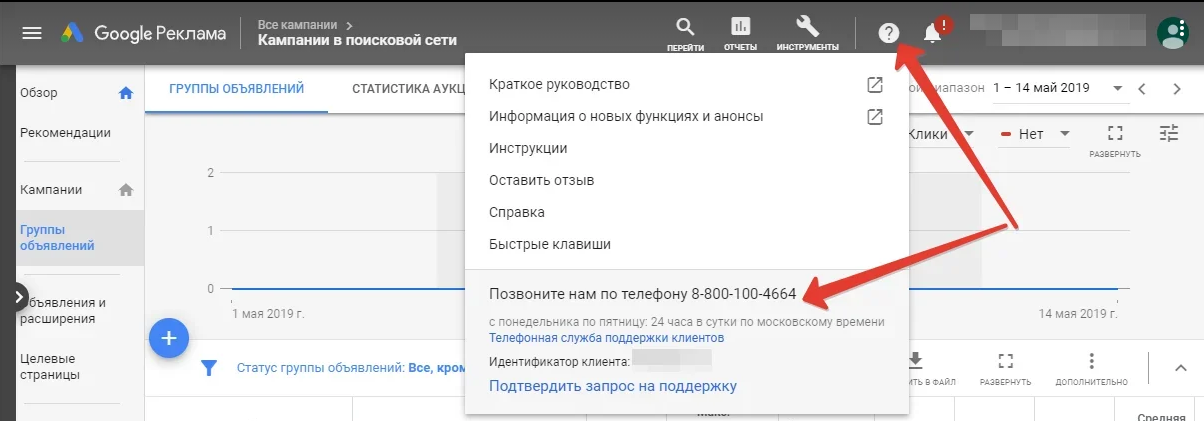
2. Оставить заявку через форму «Связаться с нами»
Google Ads
https://support.google.com/google-ads/gethelp — идеальный способ, если вы являетесь клиентом гугл рекламы и лень висеть на телефоне или выходные. Эту форму можно найти в разделе справки Google Ads https://support.google.com/google-ads/#topic=3119071 внизу страницы: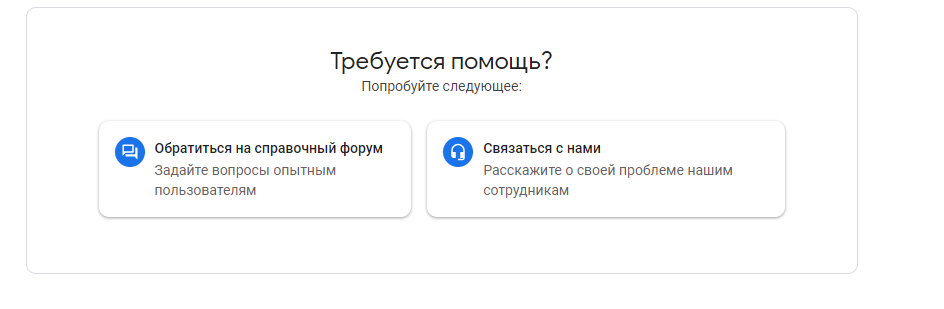 Заполните по шагам форму и в стандартных случаях вы получите ответ на электронную почту в течение 2 суток. Наш опыт показал, что техническая поддержка гугла почти всегда перезванивает, если вы указали телефон, как один из предпочтительных способов связи. Будьте готовы ответить на звонок с номера вида +3 353 … и прочих не российских номеров. В некоторых случаях вы можете не получить совсем ответ или получите письмо с ссылкой, где вы можете задать вопрос — такое бывает, если ваше обращение не касалось рекламы. Рекомендуем воспользоваться этим способом, если вам нужно восстановить доступ к Гугл Аналитике.
Заполните по шагам форму и в стандартных случаях вы получите ответ на электронную почту в течение 2 суток. Наш опыт показал, что техническая поддержка гугла почти всегда перезванивает, если вы указали телефон, как один из предпочтительных способов связи. Будьте готовы ответить на звонок с номера вида +3 353 … и прочих не российских номеров. В некоторых случаях вы можете не получить совсем ответ или получите письмо с ссылкой, где вы можете задать вопрос — такое бывает, если ваше обращение не касалось рекламы. Рекомендуем воспользоваться этим способом, если вам нужно восстановить доступ к Гугл Аналитике.
На заметку! В интернете есть информация, что поддержка этими способами отвечает только на вопросы по рекламе. Мы обращались по разным вопросам (кроме вопросов SEO) и почти всегда получали содержательный ответ. Как показала практика, тут большую роль играет человеческий фактор.
Рекомендации
Чтобы пользователям было проще, советуем вам делать следующее:
- Указывать свое имя или название компании.
- Предоставлять дополнительные способы связи. Например, ссылки на сайт или форум, где вы общаетесь с пользователями и отвечаете на их вопросы.
- Публиковать справочные материалы и ответы на часто задаваемые вопросы на своем сайте или в блоге. Например, вы можете описать основные функции приложения и рассказать, как им пользоваться.
- Использовать автоматические ответы. Если вы указали адрес электронной почты или добавили форму для обратной связи, создайте автоматический ответ. В нем можно объяснить, какую помощь оказывает ваша служба поддержки, и привести ответы на часто задаваемые вопросы.
- Будьте вежливы. Если вы предоставите клиентам поддержку и объясните, как с вами связаться, они будут охотнее пользоваться приложением и оставлять отзывы. Не публикуйте ответы, содержащие оскорбления, угрозы, пренебрежительные или дискриминационные высказывания.
Permission group definitions
Select one of the groups below to learn more about what is included in that permissions group. Any permissions that are not part of a permissions group will be shown as «Other.»
Note: Over time, the Android operating system may change the way permissions work, including adding or reclassifying certain permissions.
In-app purchases
An app can ask you to make purchases inside the app.
Device & app history
An app can do one or more of the following:
- Read sensitive log data
- Retrieve system internal state
- Read your web bookmarks and history
- Retrieve running apps
Cellular data settings
An app can use settings that control your mobile data connection and potentially the data you receive.
Identity
An app can use your account and/or profile information on your device. Identity access may include the ability to:
- Find accounts on the device
- Read your own contact card (example: name and contact information)
- Modify your own contact card
- Add or remove accounts
Contacts
An app can use your device’s contacts, which may include the ability to read and modify your contacts.
Calendar
An app can use your device’s calendar information, which may include the ability to:
- Read calendar events plus confidential information
- Add or modify calendar events and send email to guests without owners’ knowledge
Location
An app can use your device’s location. Location access may include:
- Approximate location (network-based)
- Precise location (GPS and network-based)
- Access extra location provider commands
- GPS access
SMS
An app can use your device’s text messaging (SMS) and/or multimedia messaging service (MMS). This group may include the ability to use text, picture, or video messages.
Important: Depending on your plan, you may be charged by your carrier for text or multimedia messages. SMS access may include the ability to:
- Receive text messages (SMS)
- Read your text messages (SMS or MMS)
- Receive text messages (MMS, like a picture or video message)
- Edit your text messages (SMS or MMS)
- Send SMS messages; this may cost you money
- Receive text messages (WAP)
Phone
An app can use your phone and/or its call history. Depending on your plan, you may be charged by your carrier for phone calls. Phone access may include the ability to:
- Directly call phone numbers; this may cost you money
- Write call log (example: call history)
- Read call log
- Reroute outgoing calls
- Modify phone state
- Make calls without your intervention
Photos/Media/Files
An app can use files or data stored on your device. Photos/Media/Files access may include the ability to:
- Read the contents of your USB storage (example: SD card)
- Modify or delete the contents of your USB storage
- Format external storage
- Mount or unmount external storage
Camera
An app can use your device’s camera. Camera access may include the ability to:
- Take pictures
- Record video
Microphone
An app can use your device’s microphone. Microphone access may include the ability to record audio.
Wi-Fi connection information
An app can access your device’s Wi-Fi connection information, like if Wi-Fi is turned on and the name(s) of connected devices. Wi-Fi connection information access may include the ability to view Wi-Fi connections.
Note: Since apps typically access the Internet, you’ll only see the Wi-Fi connection information permission group on the download screen when installing an app. Apps no longer display the «full internet access» permission on the download screen, but you can always see the full list of permissions by following the instructions under the «See all permissions for a specific app» section above.
Bluetooth connection information
An app can control Bluetooth on your device, which includes broadcasting to or getting information about nearby Bluetooth devices.
Wearable sensors/activity data
Allows the app to access data from wearable sensors, such as heart rate monitors. Can receive periodic updates on physical activity levels.
Device ID & call information
An app can access your device ID(s), phone number, whether you’re on the phone, and the number connected by a call. Device ID & call information may include the ability to read phone status and identity.
Other
An app can use custom settings provided by your device manufacturer or application-specific permissions.
Important: If an app adds a permission that is in the «Other» group, you’ll always be asked to review the change before downloading an update.
Other access may include the ability to:
- Read your social stream (on some social networks)
- Write to your social stream (on some social networks)
- Access subscribed feeds
You’ll see all permissions from the «Other» group listed on the Play Store, including those that weren’t shown on the app download screen.
Как включить автозагрузку и синхронизацию контактов
Чтобы контакты с устройства автоматически сохранялись в Google Контактах, выполните следующие действия:
Откройте приложение «Настройки» на телефоне или планшете Android.
Нажмите Google Настройки для приложений Google Синхронизация Контактов Google Синхронизация контактов на устройстве Автоматически копировать и синхронизировать контакты с устройства.
Включите параметр Автоматически копировать и синхронизировать контакты с устройства.
Выберите аккаунт, в котором нужно сохранять контакты
Обратите внимание, что для этой цели можно указать только один аккаунт Google.. Примечание
Резервные копии контактов нельзя сохранить в аккаунте G Suite (который используется в компании или учебном заведении), а также в аккаунте ребенка
Примечание. Резервные копии контактов нельзя сохранить в аккаунте G Suite (который используется в компании или учебном заведении), а также в аккаунте ребенка.
Контакты, которые уже есть на устройстве или появятся на нем в будущем, будут автоматически сохраняться в Google Контактах и синхронизироваться с аккаунтом Google.
Если вы выйдете из аккаунта на телефоне или планшете, все ваши контакты Google будут удалены с этого устройства. Они останутся в аккаунте Google и синхронизируются с новым устройством после того, как вы выполните на нем вход.
Примечание. На устройствах некоторых марок и моделей эта функция может не работать.
Минимальные требования
По вопросам, связанным с работой приложений, пользователи должны обращаться напрямую к разработчикам. Команда Google Play не оказывает поддержку по отдельным приложениям.
По всем своим приложениям в Google Play Маркете вы должны оказывать следующую поддержку:
- Предоставлять адрес электронной почты, по которому с вами можно связаться.
- Отвечать на вопросы пользователей, связанные с платными приложениями или платным контентом, в течение трех рабочих дней. Если Google сообщит вам о проблеме, которую нужно срочно решить, вы должны ответить в течение 24 часов.
-
Возвращать деньги за покупки, от которых пользователи отказались. Google может вернуть средства от вашего имени, если они были списаны без согласия пользователя, в соответствии с Правилами возврата платежей Google Play или из вежливости в некоторых случаях. По вопросам, связанным с возвратом средств, клиенты могут обратиться к вам напрямую, и в некоторых случаях согласно законодательству вы будете обязаны вернуть им деньги. Вы должны возвращать средства в соответствии со своими правилами.
- Узнайте, как вернуть покупателю средства в Google Payments Merchant Center.
- Ознакомьтесь с правилами возврата, описанными в Соглашении о распространении программных продуктов.
- Предоставляя свой контент или доступ к нему по подписке, вы можете установить более гибкие правила возврата платежей. Убедитесь, что эти правила не противоречат действующему законодательству, и обязательно сообщайте обо всех изменениях в них своим пользователям.
- Следуйте правилам программы Google Play.
Manage permissions for apps installed on your device
When an app installed on your device updates, there may be changes to the permissions for that app.
Manage permissions if you have automatic updates turned on
For apps built for Android 6.0 and up: you won’t need to review or accept permission changes for the app to update. The first time that you use a feature that uses a new permission, you can allow or deny the use of that data or capability.
For other apps: You won’t need to review or accept permissions that you’ve already accepted for an app again. If the app needs access to new permissions groups or permissions in the ‘Other’ group, you’ll be asked to accept the update even if you’ve set up automatic updates.
If you prefer to review each update manually, you can turn off auto-updates with the instructions below.
Turn off auto-updates
If you want to review each update before installing it, you can turn off auto-updates.
Turn off auto-updates for specific apps
- Open the Google Play Store app .
- At the top right, tap the profile icon.
- Tap Manage apps and devices.
- Select an app.
- Tap More .
- Turn off Enable auto-update.
Turn off auto-updates for specific apps
1. Open the Google Play Store app .
2. At the top right, tap the profile icon.
3. Tap Settings Network preferences Auto-update apps.
4. Tap Don’t auto-update apps Done.
Возможные проблемы с аккаунтом
Ошибка при регистрации аккаунта Play Console
Если при регистрации появляется сообщение об отклонении платежа, обновите платежный профиль, изменив способ оплаты или платежный адрес. Если это не помогло, прочитайте статью о том, как решить распространенные проблемы с оплатой.
Если при регистрации у вас возникла другая проблема, обратитесь в службу поддержки.
Прекращено действие аккаунта
Публикуя приложение в Google Play, вы принимаете наши Правила программы для разработчиков и условия Соглашения о распространении программных продуктов. Компания Google не обязана предупреждать вас о блокировке или прекращении действия аккаунта в случае их нарушения.
Удаление приложений, предупреждения и блокировка аккаунта Play Console отрицательно сказываются на вашей репутации разработчика в Google Play. Повторные или серьезные нарушения правил могут привести к прекращению действия вашего аккаунта Play Console.
Прекращение действия аккаунта
Прекратив действие вашего аккаунта разработчика, мы удалим из Google Play все ваши приложения, а также связанные с ними данные о пользователях, статистику и рейтинги. Кроме того, вы не сможете публиковать новые приложения.
Если действие вашего аккаунта прекращено из-за нарушения Соглашения о распространении программных продуктов, мы не сможем принимать от вас приложения в будущем. Не пытайтесь зарегистрировать новый аккаунт Play Console. Кроме того, все аккаунты, связанные с аккаунтом разработчика, будут навсегда заблокированы, а новые будут удаляться без возврата регистрационного сбора.
Обжалование прекращения действия аккаунта
Мы можем восстановить аккаунт Play Console только в том случае, если была допущена ошибка и ваше приложение не нарушает Соглашение о распространении программных продуктов.
Если вы считаете, что действие вашего аккаунта прекращено по ошибке, подайте апелляцию (только на английском, китайском, корейском и японском языках).
Нет доступа к аккаунту
Если действие вашего аккаунта Play Console не было прекращено, но вы не можете войти в него, обратитесь в службу поддержки.
Удаление аккаунта Play Console
Удаление аккаунта Play Console, в котором есть опубликованные приложения
Если вы опубликовали приложение и пользователи уже установили его, мы не сможем удалить ваш аккаунт Play Console. В соответствии с Соглашением о распространении программных продуктов, пользователи могут переустанавливать приложение неограниченное количество раз. Для этого необходим активный аккаунт Play Console.
Вы можете передать свои приложения другому разработчику – наша служба поддержки поможет перенести приложения в другой аккаунт Play Console. После переноса всех приложений мы сможем удалить ваш аккаунт и вернуть регистрационный сбор. Аккаунт разработчика не удаляется автоматически при удалении аккаунта Google.
Удаление аккаунта Play Console, в котором нет опубликованных приложений
Если вы не публиковали приложения или пользователи ещё ни разу не скачали их, обратитесь в службу поддержки. Аккаунт разработчика не удаляется автоматически при удалении аккаунта Google.
Перенос приложений в другой аккаунт
Вместе с приложениями в другой аккаунт Play Console также переносится вся их статистика. Чтобы ускорить перенос, воспользуйтесь инструкциями и обратитесь в службу поддержки.
Как добавить человека в Гугл контакты
Для записи нового пользователя в телефонную книгу обратимся к сайту на компьютере. Открываем список со всеми номерами, затем кликаем кнопку «Новый контакт». Кто не заметил, она расположена в левом верху экрана.

После этого заполняем нужную информацию о человеке: имя и фамилию, электронную почту, номер телефона, при необходимости должность и место работы. Проверяем правильность указанных данных и нажимаем «Сохранить».

На экране появиться информация о созданной записи. Чтобы закрыть данное окно кликните на любую свободную область дисплея.

Теперь в списке со всеми людьми появился новый человек. Также он появится и на смартфоне, при том, что активирована синхронизация контактов .
Обратите внимание! Также хотим порекомендовать сервис, где вы можете взять выделенный сервер в аренду. Вас порадуют приятные цены, большой выбор вариантов для разных задач, круглосуточная техническая поддержка и выгодные условия.
How to turn permissions on or off
You can change the permissions that apps can access in the main Settings app on your device at any time. Keep in mind turning off permissions may cause apps on your device to lose functionality.
If you’re using a work, school, or government Google Account, your administrator may use the Device Policy app to control certain permissions.
For apps installed on your device
- On your Android device, open the Settings app .
- Tap Apps & notifications.
- Tap the app you want to update.
- Tap Permissions.
- Choose which permissions you want the app to have, like Camera or Phone.
For instant apps
- On your Android device, open the Settings app .
- Tap Apps & notifications which will show recently opened apps at the top.
- Tap the app you want to see more about.
- Look under Permissions.
See all apps installed on your device that can access particular permissions
- On your Android device, open the Settings app .
- Tap Apps & notifications.
- Tap Advanced App permissions.
- Select a permission, like Calendar, Location, or Phone.
- Choose which apps should have access to that permission.
Check app permissions if an app isn’t working
If a feature within an app isn’t working as you would expect, try the steps below.
Step 1: Follow the instructions to contact the app’s developer.
Step 2: Check to see if any permissions have been disabled. To check app permissions:
- On your Android device, open the Settings app .
- Tap Apps & notifications.
- Tap the app you want to review.
- Tap Permissions. If a permission is turned off, the switch next to it will be gray.
- You can consider turning permissions on to see if that resolves your issue. To turn a permission on, tap the permission.
- Try using the app again.


