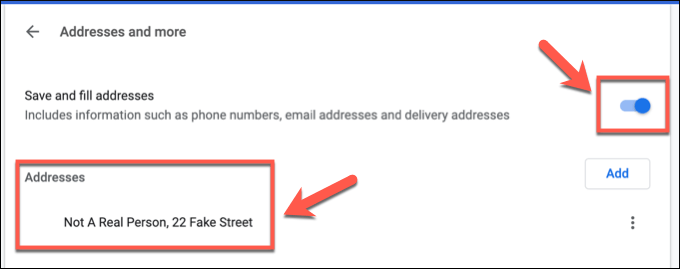Как отключить автозаполнение форм в google chrome
Содержание:
- Как удалить автозаполнение. Автозаполнение в хроме
- Как работать с автозаполнением
- Как установить и настроить Adblock в Яндексе
- Удаление существующих данных автозаполнения Chrome
- Что делать, если Chrome не предлагает сохранить платежные данные
- Автозаполнение в мобильной версии
- Использование автозаполнения Google Chrome
- Рекомендации по безопасному использованию автоматического заполнения
- Почему не работает автозаполнение форм в Гугл Хром
- Как удалить данные автозаполнения в Гугл Хром
- Программа для автозаполнения форм в браузере
- Заполните серию чисел
- Как отключить персональные результаты
- Как настроить автозаполнение в Google Chrome
Как удалить автозаполнение. Автозаполнение в хроме
Надоело постоянно заполнять веб-формы одной и той же информацией? Функция автозаполнения Google Chrome позволяет заполнять формы с помощью одного клика .
Использование автозаполнения Google Chrome
- В Google Chrome хранятся сведения о вашем адресе . Во время первого заполнения формы Google Chrome автоматически сохраняет введенную контактную информацию, например имя, адрес, номер телефона или электронный адрес как запись автозаполнения. Можно хранить несколько адресов как отдельные записи.
- Данные кредитной карты можно надежно хранить . Браузер может сохранять данные вашей кредитной карты только с вашего четко выраженного разрешения. При вводе данных кредитной карты в форму вверху страницы Google Chrome появится вопрос, хотите ли вы сохранить эти данные. Нажмите Сохранить данные , если нужно сохранить данные кредитной карты в виде записи автозаполнения.
- Чтобы заполнить форму, достаточно одного клика . Когда вы начнете заполнять форму, в меню отображаются записи автозаполнения, соответствующие введенному тексту. Выберите запись для автозаполнения формы информации из записи.
Google Chrome также сохраняет текст, введенный в определенные поля формы. В следующий раз при заполнении того самого поля в меню отображается текст, введенный ранее. Просто выберите текст, который нужно использовать, чтобы вставить его непосредственно в поле.
- Просмотрите форму, прежде чем заполнять ее . Чтобы увидеть, каким именно данными Google Chrome заполнит форму, прежде чем это произойдет, наведите курсор на запись автозаполнения. Поля, которые можно заполнить автоматически, выделяются желтым.
Примечание : Важно использовать автозаполнение только на проверенных сайтах , поскольку некоторые веб-страницы могут внести ваши данные в скрытые или неразборчивые поля. Некоторые веб-сайты не позволяют браузеру сохранять введенный текст, поэтому Google Chrome не сможет заполнять формы на этих сайтах
Управление записями автозаполнения Google Chrome
- В диалоговом окне, можно создать множество профилей.
- Чтобы сохранить новую запись адреса , перейдите в конец раздела «Адреса» и нажмите Добавить новый адрес .
- Чтобы сохранить новую запись кредитной карты , перейдите в конец раздела «Кредитные карты» и нажмите Добавить новую кредитную карт .
- Чтобы изменить существующую запись , дважды щелкните его в списке, чтобы открыть диалоговое окно редактирования.
- Чтобы удалить существующую запись , выберите его в списке и нажмите значок × , который появится в конце строки.
Примечание : если адрес будет сохранен в Google Payments, вы не cможете его удалить из автозаполнения. Чтобы изменить или удалить адрес, нажмите кнопку Изменить и выполните вход. Затем введите изменения в Google Payments.
Добавление и редактирование кредитных карт
Вы можете сэкономить время, затрачиваемое на ввод информации, необходимой при покупке, сохранив кредитные карты в автозаполнении Chrome.
Внимание : если кредитная карта сохраняется в Google Payments, вы можете им управлять на payments.google.com
Покупки в интернете с помощью автозаполнения
В момент оплаты покупки в интернете кредитные карты, сохраненные в Chrome и Google Payments появляются в списке.
Если при заполнении формы вы не видите предложения автозаполнения, возможно, сайт не отвечает требованиям безопасности и функция не может быть использована.
Проверка кредитной карты при оформлении платежа
При выборе карты может быть предложено ввести номер CVC. У вас есть только две попытки. Затем придётся подождать.
Если вы не хотите, чтобы Chrome проверял право владения кредитной картой каждый раз, отключите проверку:
- При заполнении формы выберите из предложенных кредитных карт, которую вы хотите использовать.
- Когда появится запрос, введите номер CVC. Как правило, он находится на обратной стороне кредитной карты.
- Установите флажок Сохранить копию этой карты на вашем устройстве .
- Нажмите Подтвердить .
Сохранение кредитных карт в Google Payments
Если вы вошли в Chrome, карты и адреса, сохраненные в Google Payments, будут отображаться в виде предложений автозаполнения.
Чтобы остановить запись в Google Payments данных кредитных карт, отключите синхронизацию. Информация о платежах по-прежнему будет храниться в Chrome.
Если при заполнении формы вы увидите предложение автозаполнения, вы мож
Как работать с автозаполнением
Сперва коснемся десктопной ревизии обозревателя, а затем расскажем о работе с Yandex.Browser на Android и iOS. Все действия будут происходить в разделе «Пароли и карты» — разверните дополнительное меню и выберите соответствующую вкладку. 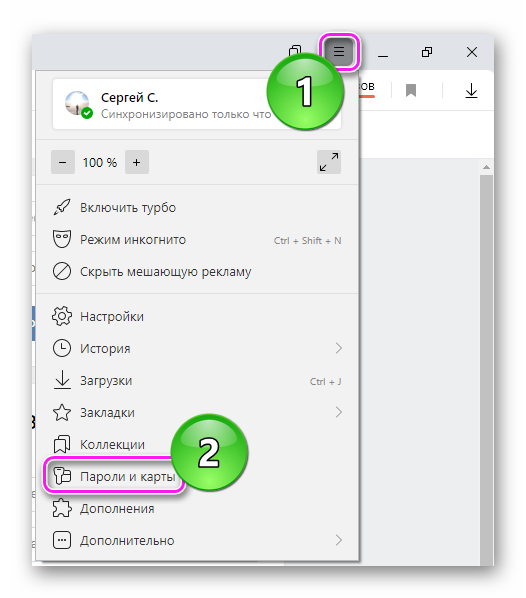
Добавление данных вручную
Как это происходит:
- Выберите подраздел, куда нужно добавить информацию: «Пароли», «Банковские карты», «Личные данные».
- Тапните по «Добавить» в строчке с названием подраздела.
Появится новая вкладка, куда вводят разную информацию:
- В паролях указывают URL-сайта (его адрес), логин, пароль. Если нужно, добавляют примечание и тег.
- В банковских картах отмечают номер, время действия кредитки, добавляют название карточки и необязательную дополнительную информацию.
- В личных данных выделены поля под ФИО, контактный телефон, электронную почту, адрес проживания/работы. Тапните по «Добавить поле», чтобы внести дополнительную информацию, вроде даты рождения, пола, ИНН, СНИЛС и подобного.
Удаление данных
Перейдите в раздел «Пароли»:
- Наведите курсор на сайт/кредитную карту/адрес. Поставьте возле него галочку.
- Снизу щелкните по кнопке «Удалить».
- Если пароль был удален случайно, тапните по «Восстановить».
От кредиток избавляются иначе — наведите курсор на номер карты и напротив ее номера тапните «Удалить».
Чтобы избавиться от личной информации:
- Тапните по карточке с информацией, во всплывшем окне жмите по «Удалить профиль».
- Подтвердите действие нажав по «Да».
Настройки
В Яндекс Браузере автозаполнение настраивают через вкладку «Настройки» в разделе «Пароли и карты». Что здесь разрешают сделать:
- Изменить параметры синхронизации и резервного копирования, создать мастер-пароль для переноса реквизитов кредитных карт.
- Включить/отключить сохранение паролей по умолчанию, автоматическое заполнение, разрешение сохранять данные для авторизации. Здесь же предлагают импортировать пароли из другого источника (браузеров, файлов, специальных приложений), включить менеджер паролей.
- Активировать/деактивировать сохранение карт, персональных данных.
Настройка поисковых запросов
Кроме автозаполнения форм, существует автоматический ввод поисковых запросов. Чтобы его настроить:
- Перейдите по этому адресу. Чтобы страница открылась, понадобится авторизоваться под учетной записью Яндекс.
- Отключите параметры, которыми не хотите пользоваться.
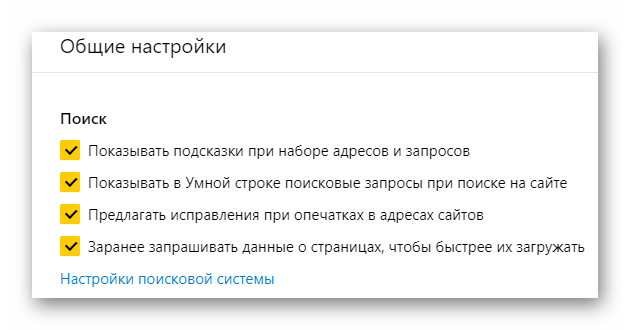
Как установить и настроить Adblock в Яндексе
Установить Adblock для Яндекс Браузера можно двумя способами.
Появится список, установленных расширений. Следует прокрутить его вниз до кнопки «Каталог дополнений».
В строке поиска указываем «Adblock для Яндекс Браузера». Система выдаст все варианты по ключевому слову. В магазине приложений имеются блокировщики рекламы для большого количества сайтов, страниц, соц сетей. Лучше всего выбрать первый вариант «Adblock Fast». Открываем расширение и жмём «Добавить в Яндекс».
Дожидаемся завершения инсталляции.
Подтверждаем инсталляцию, нажав кнопку «Добавить».
В верхней панели справа появится иконка с восьмигранником.
Кликаем по кнопке и выбираем раздел «Настройки».
Откроется вкладка с параметрами блокировщика.
В разделе «Список фильтров» можно включать и отключать фильтры. Функция «Разрешить навязчивую рекламу» означает, что некоторые баннеры все же будут отображаться, так как за их счет сайты могут работать. Перечень фильтров, по которым определяется ненавязчивая реклама, представлен в разделе «Дополнительная информация».
Фильтры блокировщика построены таким образом, что в них можно добавлять сайты, реклама с которых убираться не будет. То есть вносить сервисы в список исключения. Сделать это можно двумя способами.
В меню расширений:
В настройках расширения:
- Кликаем значок блокировщика в Панели инструментов.
- В Настройках переходим на вкладку «Список доменов».
- Указываем доменное имя сайта и жмем «+Добавить домен». На скриншоте представлен процесс добавления в список исключений. То есть при отображении главной страницы браузера ни один рекламный баннер заблокирован не будет.
Чтобы проверить работу фильтра, следует обновить главную страницу Яндекса с помощью клавиши F5.
Удаление существующих данных автозаполнения Chrome
Удалить данные автозаполнения в Google Chrome можно несколькими способами. Например, вы можете удалить определенную часть сохраненных данных, например, сохраненный пароль или адрес, что вы можете сделать в меню настроек Chrome. Вы также можете удалить все сохраненные данные автозаполнения из своего профиля Chrome.
Чтобы удалить отдельные части данных автозаполнения Chrome, вам необходимо получить доступ к настройкам автозаполнения, щелкнув значок меню с тремя точками> Настройки и выбрав один из вариантов в категории Автозаполнение.
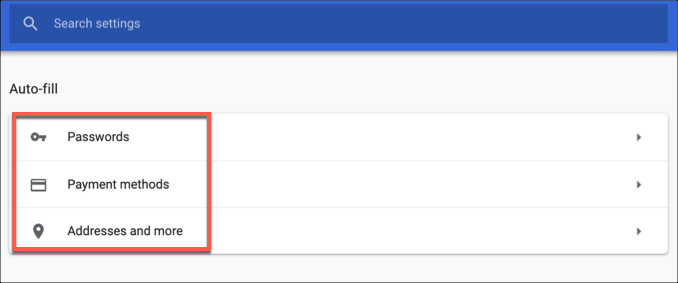
В каждом из меню категорий автозаполнения вы увидите еще один значок меню с тремя точками рядом с каждым сохраненным битом данных. Щелкните здесь, затем щелкните Удалить, чтобы удалить данные из сохраненной базы данных автозаполнения. Вы можете нажать «Изменить», чтобы внести изменения в эти данные, если вы не хотите полностью удалять их из автозаполнения.
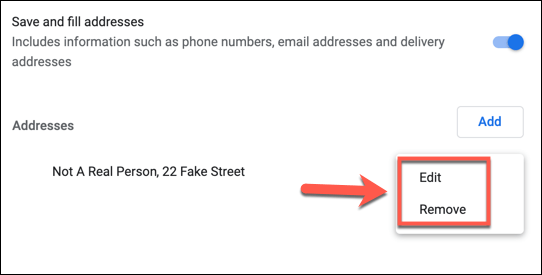
Если вы хотите удалить все данные автозаполнения из своего профиля Chrome, вам необходимо стереть данные браузера. Для этого щелкните значок меню с тремя точками> Настройки. В меню настроек Chrome выберите опцию Очистить данные просмотра.
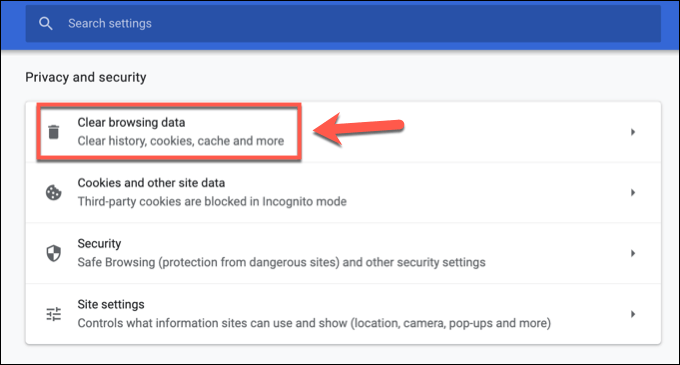
В окне «Очистить данные просмотра» щелкните вкладку «Дополнительно». Вам нужно будет установить временной диапазон, который вы хотите удалить. Чтобы удалить все данные автозаполнения, обязательно выберите «Все время» в раскрывающемся меню «Диапазон времени».
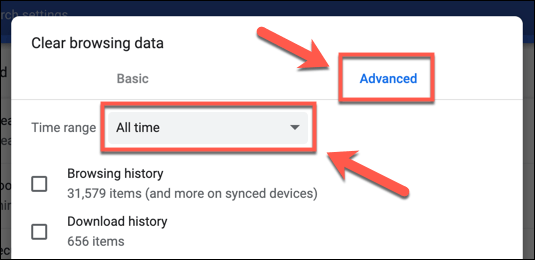
Убедитесь, что установлены флажки Автозаполнение данных формы и Пароли и другие данные для входа. Вы также можете одновременно стереть другие данные браузера Chrome. Если вы хотите только стереть данные автозаполнения, обязательно отключите все остальные флажки. Когда вы будете готовы удалить данные автозаполнения Chrome, нажмите кнопку Очистить данные. Если вы стираете все данные своего браузера, это может занять некоторое время.
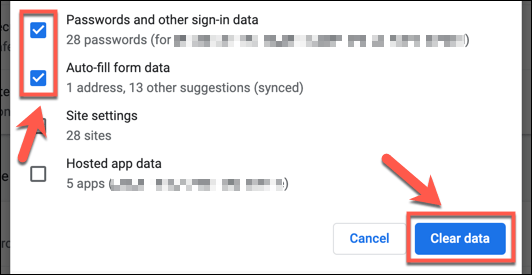
После того, как вы удалили данные автозаполнения, вам необходимо убедиться, что каждая из категорий автозаполнения отключена в меню категорий автозаполнения в меню настроек Chrome, чтобы гарантировать, что дальнейшие данные не сохраняются автоматически.
Что делать, если Chrome не предлагает сохранить платежные данные
Если вы вошли в Chrome, то можете добавить свою карту в Google Pay:
- Откройте сайт pay.google.com.
- Введите свои данные:
- Чтобы добавить способ оплаты, выберите Способы оплаты Добавить способ оплаты.
- Чтобы добавить адрес, выберите Адреса Добавить адрес.
Подробнее о сохранении способа оплаты в Google Pay…
При добавлении способа оплаты вы можете выбрать, чтобы он сохранился только на этом устройстве и был недоступен с других устройств. Подробнее о том, как добавить, изменить или удалить банковские карты в Chrome…
Как добавить или изменить сохраненные платежные данные
- Откройте Chrome на компьютере.
- В правом верхнем углу экрана нажмите на изображение профиля «Способы оплаты» или «Адреса и другие данные» .
- Выполните нужное действие:
- Чтобы добавить данные, нажмите кнопку Добавить напротив надписи «Способы оплаты» или «Адреса».
- Чтобы удалить данные, справа от адреса или банковской карты нажмите на значок «Другие действия» Удалить.
Если вы включили синхронизацию, внесенные изменения будут видны на всех ваших устройствах.
Автозаполнение в мобильной версии
В версии Яндекс.Браузера для Android и iOS автозаполнение работает похожим образом с десктопной ревизией обозревателя:
- Зайдите на сайт, начните проходить авторизацию.
- Появится предложение «Сохранить информацию в приложении». Оставьте функцию включенной или отключите ее, тапнув пальцем по тумблеру.
Проверка сохраненных данных происходит так:
- Откройте меню «Еще», зайдите в «Мои данные».
- Здесь отобразится 4 вкладки:
- «Пароли»;
- «Банковские карты»;
- «Личные данные»;
- «Настройки».
- Откройте любую из вкладок. Добавьте информацию, тапнув по иконке «+» или нажмите по карточке с данными.
- Пройдите подтверждение личности, введя пароль, графический ключ или авторизовавшись при помощи отпечатка пальцев.
- Просмотрите введённые данные, редактируйте или удалите их с устройства.
Как в Яндекс Браузере на телефоне отключить автозаполнение форм:
- Снова тапните по меню «Еще», выберите «Настройки».
- Пролистайте страницу до раздела «Конфиденциальность». Переведите переключатель напротив «Автозаполнение форм» в отключенное состояние.
- Здесь также отключают сохранение истории запросов и получают доступ к очистке данных: локальной истории, данным веб-страниц, кеша, предупреждений сайтов, загрузок и открытых вкладок.
Автозаполнение форм — это удобная функция, которая автоматически сохраняет и вводит личные данные на сайтах. Несмотря на ускорение авторизации или проведения оплаты, хакеры или третьи лица могут получить доступ к личным данным и использовать их в собственных целых.
Использование автозаполнения Google Chrome
-
В Google Chrome хранятся сведения о вашем адресе
. Во время первого заполнения формы Google Chrome автоматически сохраняет введенную контактную информацию, например имя, адрес, номер телефона или электронный адрес как запись автозаполнения. Можно хранить несколько адресов как отдельные записи. -
Данные кредитной карты можно надежно хранить
. Браузер может сохранять данные вашей кредитной карты только с вашего четко выраженного разрешения. При вводе данных кредитной карты в форму вверху страницы Google Chrome появится вопрос, хотите ли вы сохранить эти данные. Нажмите Сохранить данные
, если нужно сохранить данные кредитной карты в виде записи автозаполнения. -
Чтобы заполнить форму, достаточно одного клика
. Когда вы начнете заполнять форму, в меню отображаются записи автозаполнения, соответствующие введенному тексту. Выберите запись для автозаполнения формы информации из записи.Google Chrome также сохраняет текст, введенный в определенные поля формы. В следующий раз при заполнении того самого поля в меню отображается текст, введенный ранее. Просто выберите текст, который нужно использовать, чтобы вставить его непосредственно в поле.
-
Просмотрите форму, прежде чем заполнять ее
. Чтобы увидеть, каким именно данными Google Chrome заполнит форму, прежде чем это произойдет, наведите курсор на запись автозаполнения. Поля, которые можно заполнить автоматически, выделяются желтым.
Примечание
: Важно использовать автозаполнение только на проверенных сайтах
, поскольку некоторые веб-страницы могут внести ваши данные в скрытые или неразборчивые поля. Некоторые веб-сайты не позволяют браузеру сохранять введенный текст, поэтому Google Chrome не сможет заполнять формы на этих сайтах
Рекомендации по безопасному использованию автоматического заполнения
Как уже упоминали, функция автозаполнения является потенциально уязвимой технологией. Через неё очень часто взламывают незадачливых пользователей. Однако, есть несколько простых рекомендаций, которые помогают сделать уровень безопасности значительно выше.
Советы по повышению конфиденциальности:
- Устанавливаем пароли для входа в учетные записи Windows. Если установлен мастер-ключ, при попытке посмотреть содержимое файла с пользовательскими данными, система будет всегда требовать его введение. Чтобы установить пароль, открываем окно «Выполнить» (Win+R) в ОС Windows, вставляем control userpasswords2 и на вкладке «Дополнительно» нажимаем на «Управление паролями».
- Всегда завершаем работу системы. Таким образом другие люди в общественных местах не смогут посмотреть содержимое компьютера и личные данные. Метод актуален исключительно в сочетании с предыдущим способом.
- Своевременно обновляем антивирус. Лучше разрешить антивирусному ПО автоматически загружать апдейты и устанавливать их.
- Избегаем посещения опасных веб-ресурсов, за которыми замечены мошеннические действия с данными пользователя. Об этом сообщает антивирус. Если у него нет функции интернет-защиты, можем установить AdBlock или AdGuard, которые также уведомляют о подозрительных сайтах.
- Для хранения данных пользуемся специальными приложениями или расширениями, вроде LastPass, у них устойчивость к взломам в разы выше.
Почему не работает автозаполнение форм в Гугл Хром
В редких случаях подстановка или сохранение данных не срабатывает:
- Браузер не предлагает добавить информацию к автозаполнению. По какой-то причине не появляется уведомление в верхнем правом углу в момент регистрации или авторизации. Однако, можем открыть его вручную, нажав на изображение ключа в правой части адресной строки.
- Ошибка «Незащищённый вход» или аналогичная «Незащищённая оплата». Если посмотреть в левую часть поисковой строки, скорее всего увидим «Не защищено». Разработчики Google Chrome и редакция сайта GuideComp.ru не рекомендуют вводить пароли или данные для оплаты на подобных веб-ресурсах. Если есть возможность, стоит перейти в защищённую версию сайта или отказаться от его использования. Риски неоправданно высокие, чтобы ставить под угрозу деньги на карте или собственные аккаунты.
- С карты списались средства. После добавления платёжной карточки в Google, с неё списывается около 60 рублей – это система проверки подлинности. Деньги будут возвращены в течение 1 недели в зависимости от банка и оперативности его работы.
- Браузер вводит неверный пароль для авторизации на сайте. Скорее всего после смены ключа для авторизации его ещё не вводили в веб-обозревателе. Стоит один раз вручную войти в аккаунт и Гугл Хром предложит сохранить новый пароль. Если этого не случилось, стоит перейти в раздел паролей или оплаты через «Настройки» (или показать пароль в уведомлении и изменить его прямо на сайте), найти нужную запись, ввести ключ от системы и отредактировать содержимое.
Это вся информация, которую нужно знать, чтобы запустить, отключить и правильно пользоваться автозаполнением в Гугл Хром. Как использовать функцию, уже каждый решает для себя. Мы же рекомендуем не сохранять важные пароли, но хранить данные от аккаунтов, где нет ничего ценного и отсутствует всякая причина бояться их взлома.
Источник
Как удалить данные автозаполнения в Гугл Хром
Даже после выключения автозаполнения данные сохраняются в базе браузера и на сервисах Гугл. Чтобы выйти из зоны риска взлома компьютера и похищения личной информации, лучше очистить область автоввода. Процедуру можем выполнить двумя путями: вычистить всё содержимое или удалить только важную информацию, но оставить ключи от маловажных сервисов.
Способ 1: полное удаление
Его выполнить очень просто с помощью инструмента очистки браузера (там же происходит удаление истории, куки, кэша и прочих временных данных).
- Кликаем по значку под кнопкой закрытия браузера.
- Наводим курсор на «Дополнительные инструменты» и выбираем пункт «Удаление данных о просмотренных страницах».
- На странице «Очистить историю» переходим во вкладку «Дополнительные».
- «Временной диапазон» ставим за «Всё время».
- Устанавливаем выделение возле «Пароли и другие данные для входа» и «Данные для автозаполнения».
- Щёлкаем по кнопке «Удалить данные».
Кстати, заменить первый и второй шаг поможет комбинация клавиш Ctrl + Shift + Del, которая сразу открывает средство очистки браузера.
Способ 2: выборочная деинсталляция данных
Поштучное удаление также присутствует в браузере, только выполняется несколько иначе. Если в планах убрать всего пару записей, текущий метод значительно практичнее, чем полная чистка.
- Через меню переходим в «Настройки».
- Открываем раздел «Пароли» или «Способы оплаты», «Адреса».
- Ищем в таблице запись, которую желаем убрать.
- Нажимаем на троеточие в правой части строки и выбираем опцию «Удалить».
Программа для автозаполнения форм в браузере
Автозаполнение форм в Firefox представляет собой возможность появления выпадающего списка при начале набора текста в специальном текстовом поле на различных сайтах. Ранее используемые на сайте варианты, похожие на вводимые сейчас, предоставляются в виде выпадающего списка. Это делается автоматически. Вы можете по желанию настраивать автозаполнение в FireFox.

Отличается ли автозаполнение форм в Chrome от предыдущего варианта? В принципе, основные возможные действия с данными будут аналогичными. Кроме того, у пользователя будет возможность сохранения паролей с помощью раздела «Пароли и формы», которые также можно включить, сохранить, отредактировать и удалить. Для использования паролей с разных устройств применяются настройки синхронизации. При совершении покупок в интернете используется синхронизация с сервисом Google Payments. Если вы боитесь оставлять конфиденциальную информацию, связанную с финансовыми вопросами сторонним ресурсам, Гугл частично устранит ваши опасения. При переходе на подозрительные ресурсы он заранее предупредит вас о возможных рисках информацией о незащищенном или опасном подключении, небезопасном входе и небезопасной оплате, посоветовав воздержаться от автозаполнения.
Для использования паролей с разных устройств применяются настройки синхронизации. При совершении покупок в интернете используется синхронизация с сервисом Google Payments. Если вы боитесь оставлять конфиденциальную информацию, связанную с финансовыми вопросами сторонним ресурсам, Гугл частично устранит ваши опасения. При переходе на подозрительные ресурсы он заранее предупредит вас о возможных рисках информацией о незащищенном или опасном подключении, небезопасном входе и небезопасной оплате, посоветовав воздержаться от автозаполнения.
Напоследок рассмотрим автозаполнение форм в отечественном Яндекс браузере. В разделе «Пароли и формы» существует опция по включению данного сервиса одним кликом. Также вы можете добавить нужные сведения, а также удалить их или очистить всю историю. В классическом интерфейсе у пользователя существует возможность самостоятельно задать список адресов, для которых разрешено или запрещено использовать рассматриваемую нами функцию.
В классическом интерфейсе у пользователя существует возможность самостоятельно задать список адресов, для которых разрешено или запрещено использовать рассматриваемую нами функцию.
Браузер Яндекс хранит пароли в виде хешей в собственной базе данных и уверяет, что на подбор нужной комбинации у злоумышленника уйдет около ста лет. Он использует дополнительную защиту от фишинга и заранее предупреждает о нежелательности применения одинаковых паролей для разных ресурсов. Дополнительно сервис Яндекс Помощь предлагает пользователям подробные инструкции по отключению запоминания данных на сайте в основных популярных браузерах, использующихся на сегодняшний день.
Отличного Вам дня!
Во время работы любых программ в Windows появляются временные файлы, различные записи, добавляются расширения и т.д. Постепенно их количество возрастает до такого уровня, что приложение приходится чистить от мусора, иначе с ним некомфортно работать или появляются лаги. Больше всего ситуация касается программ, которыми активно пользуемся, одним из подобных приложений является веб-обозреватель. Нашим любимым браузером является Яндекс, поэтому мы рекомендуем почистить Yandex браузер и повторять процедуру полной или частичной очистки с определённой периодичностью, раз в 3 дня, неделю или 2 недели. Периодичность чистки напрямую зависит от интенсивности использования веб-обозревателя и мощности компьютера (на слабых ПК чаще).
Есть многочисленные причины обнулить состояние браузера полностью или отдельные его разделы:
Устранить зависания. Если веб-обозреватель начал работать медленнее, первое же действие по его восстановлению – убрать лишние записи истории, куки и кэш;
Сохранить конфиденциальность. В браузере хранится история сёрфинга, а также куки для входа на сайты. Посторонний человек может без труда посмотреть, куда были выполнены входы, а также войти в аккаунты социальных сетей (если с них не вышли);
Подготовить компьютер к передаче/продаже. Рекомендуем тщательно удалять все пользовательские данные, чтобы предотвратить кражу данных
Важно помнить, что после удаления файлов их можно восстановить, поэтому стоит использовать жёсткое затирание с помощью специальных программ Recuva, Ontrack Erase и т.д.;
Ускорить работу системы. После чистки наступает прирост производительности от 5% до 50%, в зависимости от степени захламления и количества установленных расширений;
Обезопасить себя от кражи паролей
В браузерах хранятся логины и пароли, которые мы разрешили сохранить. Если не установлен мастер-пароль, их может посмотреть любой пользователь ПК. Настоятельно не рекомендуем сохранять пароли на общедоступных и корпоративных компьютерах;
Восстановить работоспособность браузера из-за установки неправильных настроек. Особенно часто нарушения работы наступают из-за конфликта дополнений и неправильной установки прокси.
Заполните серию чисел
Если вы хотите быстро добавить ряд чисел в столбец, вы можете сделать это за секунды, используя «Заполнить вниз». Хороший вариант использования этого может быть, когда вы хотите заполнить ряд чисел (1, 2, 3… и так далее). Например, предположим, что у вас есть набор данных, показанный ниже, и вы хотите получить серийные номера в столбце A.

Ниже приведены шаги, которые позволят заполнить ряд чисел в столбце с заполнением вниз:
- Введите 1 в ячейку A2 и 2 в ячейку A3.
- Выделите обе ячейки A2 и A3.
- Поместите курсор на значок маркера заливки (синий квадрат в правом нижнем углу выделения).
- Удерживая левую клавишу мыши (или трекпада), перетащите ее в ячейку A11.
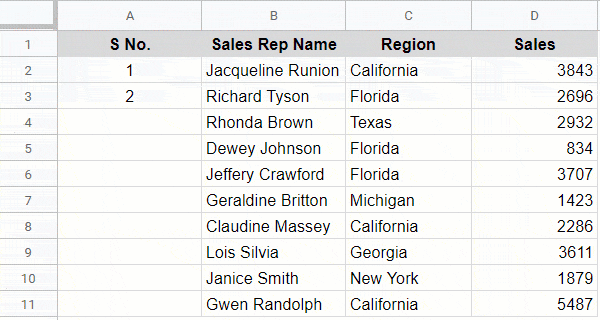
Вышеупомянутые шаги добавят серийные номера к ячейкам, в которые вы перетаскивали маркер заполнения.
В этом примере образец был увеличен на единицу в каждой ячейке, и поэтому дескриптор заполнения дает вам серию чисел.
Если вы используете 1 и 3 в ячейках A2 и A3 соответственно, использование дескриптора заполнения даст вам серию нечетных чисел (поскольку шаблон должен сохранять разницу в 2 в числах).
Использование маркера заполнения для заполнения чисел также работает, когда у вас есть текст вместе с числом. Например, вместо того, чтобы просто использовать номер, если вы используете # 1 и # 2 и в первых двух ячейках, а затем заполните их, он сможет распознать шаблон и дать вам # 3, # 4 и так далее.
Как отключить персональные результаты
Если вы вошли в аккаунт Google и у вас включены персональные результаты, то при поиске в Google вы также можете получать персональные подсказки и рекомендации. Чтобы отказаться от их получения, отключите персональные результаты.
Примечание. Если персональные результаты отключены, вы не будете получать подсказки и рекомендации с учетом прошлых поисковых запросов. Если у вас включена история приложений и веб-поиска, то ваши поисковые запросы сохраняются в аккаунте Google и используются для персонализации других сервисов Google. Подробнее о том, как управлять историей приложений и веб-поиска…
Как настроить автозаполнение в Google Chrome
Чтобы использовать функцию автозаполнения Chrome, вам сначала нужно убедиться, что она настроена для сохранения нужных данных. Автозаполнение можно использовать для сохранения паролей, платежных реквизитов, адресов и других форм контактных данных.
Вы можете получить доступ к этим настройкам, щелкнув значок меню с тремя точками в правом верхнем углу окна Chrome. В раскрывающемся меню выберите параметр «Настройки».
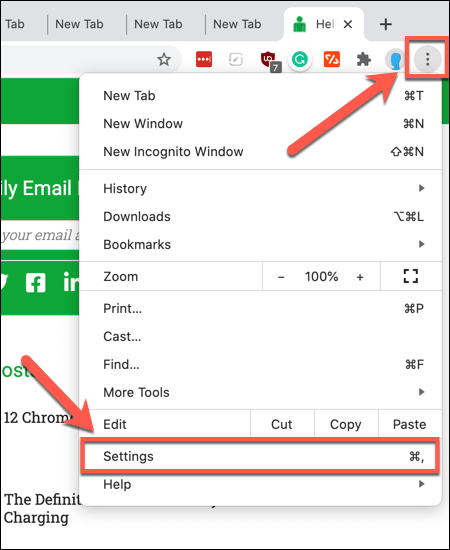
В меню настроек Chrome вы можете получить доступ к различным настройкам автозаполнения в категории Автозаполнение. Нажмите «Пароли», «Способы оплаты» или «Адреса» и т. Д., Чтобы получить доступ к конкретным настройкам автозаполнения для этих категорий, а также для добавления или удаления сохраненных данных.
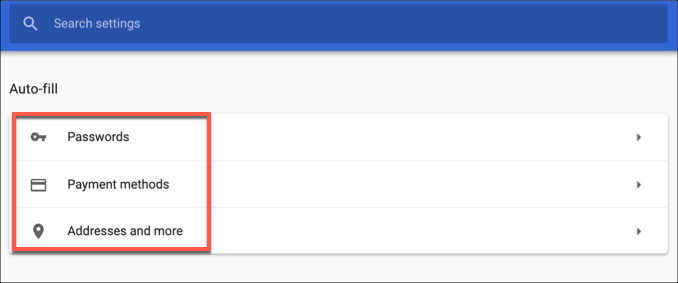
В разделе «Пароли» вы сможете включить и изменить встроенный менеджер паролей Chrome. Пароли, которые вы ранее сохранили, будут перечислены в разделе «Сохраненные пароли».
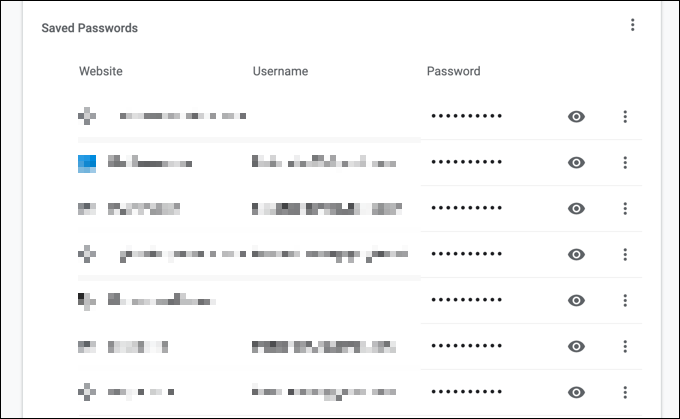
Если вы хотите, чтобы эта функция работала автоматически, предлагая вам автозаполнение форм на разных веб-сайтах, убедитесь, что ползунок Предлагать сохранение паролей включен. Вы также можете включить автоматический вход на сохраненные веб-сайты, убедившись, что ползунок автоматического входа включен.
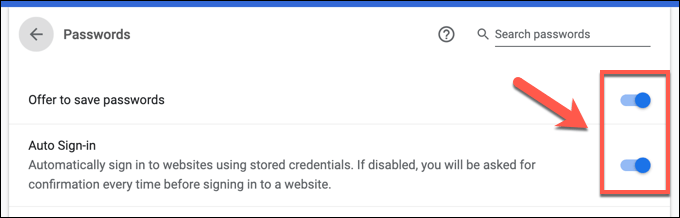
В меню Способы оплаты вы можете получить доступ к сохраненным способам оплаты. Они будут перечислены в категории “Способы оплаты”. Если вы хотите включить эту функцию (и разрешить сайтам проверять, включена ли эта функция), убедитесь, что включены ползунки Сохранить и заполнить способы оплаты и Разрешить сайтам проверять, есть ли у вас сохраненные способы оплаты.
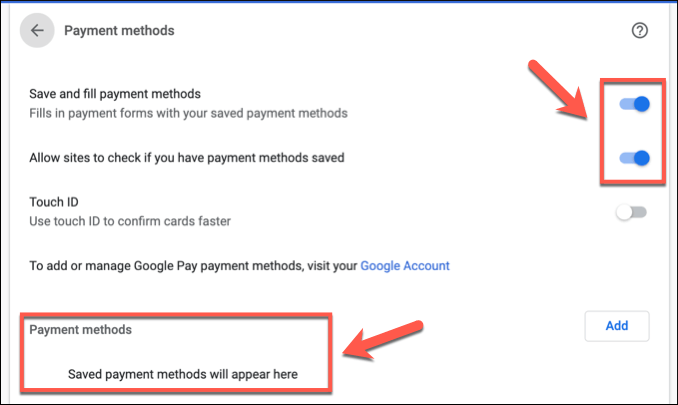
Если на вашем устройстве есть сканер отпечатков пальцев (например, Macbook Pro), вы можете включить Touch ID в качестве метода аутентификации путем включения ползунка Touch ID.
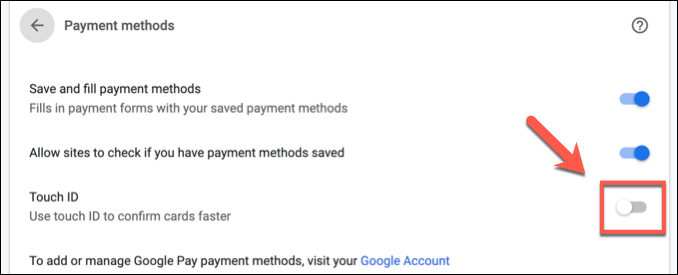
Для получения адресов, номеров телефонов и других типов контактных данных вам потребуется доступ к меню «Адреса и другое» в меню настроек Chrome. Отсюда под перечисленными категориями будет виден список вашей сохраненной информации. Если вы хотите включить этот параметр, убедитесь, что ползунок «Сохранить и заполнить адреса» включен.