Free account access, usernames and passwords free
Содержание:
- Что такое логин (имя пользователя)?
- Как узнать пароль для входа в Windows?
- Если забыли учётные данные, как узнать
- Как узнать логин в ОК.ру
- Восстановление доступа к госуслугам по номеру телефона
- Как узнать свой логин и пароль в «Сбербанк-Онлайн» через СМС
- Просмотр и редактирование элементов
- Для чего необходимы учетные данные?
- Вход пользователей в систему
- Почему не получается зайти в настройки роутера
- Зачем восстанавливать доступ к госуслугам?
- Смотрим пароли, которые были сохранены в браузере Гугл Хром
- Определение логина
- Как узнать чужие логин и пароль
- Признаки надежного пароля
- Управление настройками
- Заключение
Что такое логин (имя пользователя)?
Вы знаете, или слышали такие термины как: «логин», «юзер», «пользователь», «имя пользователя». Все это, под разными названиями, призвано однозначно определить личность того, кто производит вход или подсоединение куда-либо. Многие интернет сайты для процесса аутентификации пользователей используют адрес электронной почты, что принципиально выполняет основную функцию однозначного определения личности пользователя.
Вообще, в современной информационно-технологической отрасли проверку подлинности или авторизацию принято разделять на два уровня:
- Идентификация – это ввод личных данных пользователя, которые предположительно должны совпадать с теми данными, которые хранятся в базе данных идентификаторов пользователей.
- Аутентификация – сама проверка введенной пользователем информации и принятие на основе полученных результатов решения о допуске либо отказе в авторизации пользователя.
То есть, в любом случае, система доступа подразумевает некоего человека, который хочет получить разрешение на доступ к работе с какими-либо ресурсами, будь то компьютерная сеть, операционная система или сейф, в котором хранятся какие-либо предметы или документы.
И когда вы ввели свое имя пользователя для получения ресурсов, система контроля будет знать, когда вы входили, и к каким ресурсам у вас был доступ. При любом возникшем расследовании эти данные могут быть использованы как в вашу пользу, так и против вас. Так как будет считаться, что вы однозначно авторизованы.
Авторизация, то есть процесс определения личности пользователя, может быть осуществлена многими способами. Возьмем для рассмотрения самые основные:
- Парольная защита – только пользователю известен некий набор символов, который он передает системе для получения доступа.
- Использование предметов – метод авторизации с использованием, например, обычного ключа для замка, электронного бесконтактного пропуска, либо специализированного USB ключа.
- Биометрическая – одна из самых ненадежных систем, основанная на проверке тембра голоса, отпечатка пальца или ладони. А ненадежная она потому, что палец или ладонь можно ампутировать без желания на то пользователя. Обычные ключи можно спрятать, а так придется прятаться самому.
- Скрытая информация – система проверки, основанная на сличении местоположения авторизуемого пользователя с его предыдущей геолокацией, или, например, на проверке определенного программного кода, который должен присутствовать в обязательном порядке на компьютере или ином вашем оборудовании. Например, если вы постоянно работаете с веб-сайтом, находясь в России, а однажды подключились с острова Гаити, это, как правило, означает кражу вашего пароля.
Информация для авторизации пользователя в наше время содержит не только сведения о пароле, но и о том, кто именно получает доступ. Вся эта информация хранится в определенном виде в специальных базах данных, конкретнее об этом пойдет речь в следующей главе.
Как узнать пароль для входа в Windows?
Случается, что забыт главный пароль, который только может быть – от учетной записи компьютера. Чтобы не потерять важные данные, пароль необходимо восстановить. Как? Рассмотрим один из способов.
Шаг 1. При включении/перезагрузке ПК нажмите клавишу «F8».
Во время перезагрузки или включения компьютера нажимаем клавишу «F8»
Шаг 2. Выберете «Безопасный режим». Вы загрузитесь в Виндовс, но с ограниченным функционалом. Такой формат загрузки придуман для устранения неполадок и тестирования системы. Он не подойдет для обычной ежедневной работы, но нашу проблему решить поможет.
С помощью стрелок переходим на пункт «Безопасный режим», нажимаем «Enter»
Шаг 3. Заходим в «Панель управления», ищем учетные записи пользователей («Пуск» -> «Панель управления»).
Открываем «Пуск», затем «Панель управления»
Шаг 4. Затем выбираем первый параметр из блока настройки учетных записей (смотрите скриншот).
В режиме «Просмотр» выставляем «Категория», находим и открываем подраздел «Добавление и удаление учетных записей пользователей»
Шаг 5. Выбираем ваш аккаунт.
Левой кнопкой мышки щелкаем по нужному аккаунту
Шаг 6. Кликните по параметру «Изменение своего пароля».
Шаг 7. Задайте новый код и сохраните изменения. Теперь просто перезагрузите компьютер и все – проблема решена за каких-то несколько щелчков.
Если забыли учётные данные, как узнать
Если забудете, эти данные всегда можно посмотреть в вашей копии абонентского договора, которую вам оставили монтёры при подключении. Но если документ утерян, обратитесь в офис. Если вы не знаете адрес Центра абонентского обслуживания, то без труда найдёте его на официальном сайте Ростелеком.
Зайдите на сайт rt.ru (http://rt.ru/), найдите название города вверху слева (на скриншоте обведено красной линией). Если нужно изменить город, то нужно нажать на маленький треугольник справа от названия населенного пункта.
Слева вы увидите список, найдите там свой регион, нажмите на него.
Теперь посмотрите на список справа, необходимо выбрать свой населенный пункт.
Название изменилось.
Теперь спускайтесь в самый низ страницы, найдите «Наши контакты», ниже — «Офисы продаж», кликайте здесь.
Открывается карта, а слева указан адрес офиса в вашем городе и время работы.
Когда пойдёте в офис возьмите с собой обязательно паспорт или его копию.
Как узнать логин в ОК.ру
С паролем более или менее разобрались. Но что делать, если свой логин в Одноклассниках вы забыли/потеряли?
Начнем с того, что логин – это уникальное имя пользователя. У каждого участника сообщества ОК.ру он индивидуален, и повторений в системе быть не может. Определить логин не сложно, если у вас есть доступ к странице. Например, можно зайти в раздел Фотографий, навести курсор на любой снимок и обнаружить искомую цифровую комбинацию.
Плюс в том, что роль логина могут играть номер мобильного телефона и адрес электронной почты, к которым ваш аккаунт привязан. Забытый логин можно найти там же, где вы посмотрели пароль, – в настройках веб-браузера. Схема абсолютно такая же, за исключением небольшого упрощения – вам даже вводить данные своего Windows-аккаунта не придется.
Восстановление доступа к госуслугам по номеру телефона
Любые действия по восстановлению начинают со страницы авторизации. На ней необходимо:
Нажать «Войти», даже если забыт пароль.
После неудачного ввода нажать на окошко «Я не знаю пароль».
Ввести номер телефона и нажать «Продолжить».
Появится капча, где необходимо указать что вы не бот
Далее если у вас в учетной записи были введены паспортные данные, либо СНИЛС, либо ИНН то сайт запросить эти данные
Ввести в окно полученный в сообщении системы код.
Система предложит создать новый пароль. Его впечатывают в открывшееся поле и нажимают кнопку «Создать».
После введения нового доступа необходимо вновь зайти на страницу авторизации, вести новые данные.
Как узнать свой логин и пароль в «Сбербанк-Онлайн» через СМС
Восстановление данных – сложный процесс, благодаря их конфиденциальности и официальной политике Сбербанка.
Здесь вам будет предложено заполнить письменное заявление по соответствующей форме, после чего программным методом будут выданы новые данные. Строго запрещается передавать личную информацию для входа в систему третьим лицам, так как злоумышленники могут незаконно воспользоваться средствами на прикрепленных к профилю картах и вкладах.
Ситуация с восстановлением пароля проще – рассматривая, как узнать пароль для входа в виртуальную панель, можно выделить несколько способов:
- использование официального сайта услуги. Здесь потребуется перейти в раздел «Восстановление доступа», где будет опубликована полная инструкция, как получить новые данные. Такая информация будет выслана на привязанный к системе номер мобильного телефона, новый пароль – разовый, после чего будет необходимо вручную сменить его;
- если у вас нет доступа к интернету – позвоните в бесплатную круглосуточную службу поддержки Сбербанка. Специалист попросит вас сообщить некоторые данные для подтверждения владения аккаунтом, после чего новый разовый пароль для входа будет также выслан по SMS;
- в случае утери доступа к прикрепленному к аккаунту мобильному телефону, вам потребуется обратиться в официальный офис обслуживания Сбербанка с письменным заявлением для смены номера. Повторная активация аккаунта может отнять некоторое время.
Рассматривая, что такое электронный пользовательский кабинет и как получить данные для входа, необходимо вспомнить про банкоматы Сбербанка, где имеется возможность управления системой «Сбербанк-Онлайн».
Просмотр и редактирование элементов
Чтобы увидеть подробную информацию об элементе, нажмите на него или используйте клавиши стрелок на клавиатуре, чтобы его выбрать.
Чтобы добавить элемент в избранное, нажмите на .
Чтобы скопировать информацию из любого поля, нажмите на него.
Чтобы открыть всплывающее окно в отдельном окне, нажмите на .
Чтобы информация из поля отобразилась крупным шрифтом, нажмите на справа от него и выберите «Крупно».
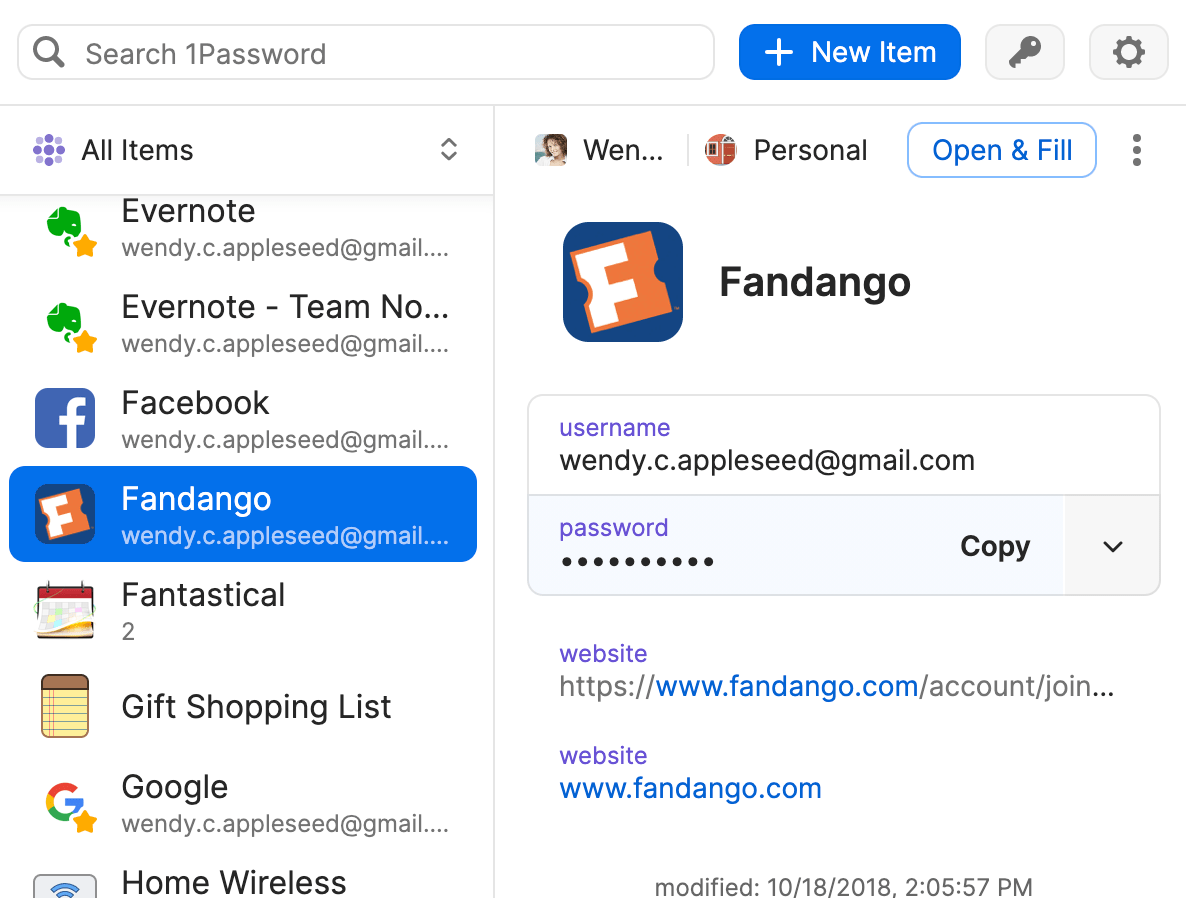
Чтобы увидеть пароль, нажмите на справа от него, а затем выберите «Показать». Или нажмите на клавиатуре Control-Option (или Ctrl + Alt), чтобы показать все пароли в подробной информации об элементе.
Чтобы отредактировать элемент, нажмите на кнопку «Редактировать». Страница элемента откроется в новой вкладке*, где вы сможете добавить к элементу теги, дополнительные настраиваемые поля, переместить элемент или удалить его.
* Если вы включили интеграцию с приложением 1Password для Mac, элемент откроется в приложении.
Для чего необходимы учетные данные?
 Клиенты, активно пользующиеся услугами Сбербанка, имеют возможность контролировать свои счета и совершать операции с ними через интернет. Для этого и создан Сбербанк Онлайн. Личный кабинет каждого клиента обеспечивается защитой, поэтому требуется наличие логина и пароля. Если клиент будет знать эти данные, он сможет зайти в систему и выполнить разные действия.
Клиенты, активно пользующиеся услугами Сбербанка, имеют возможность контролировать свои счета и совершать операции с ними через интернет. Для этого и создан Сбербанк Онлайн. Личный кабинет каждого клиента обеспечивается защитой, поэтому требуется наличие логина и пароля. Если клиент будет знать эти данные, он сможет зайти в систему и выполнить разные действия.
- Оплата услуг коммунальных служб.
- Погашение штрафов.
- Совершение покупок через интернет.
- Пополнение баланса мобильного телефона.
- Перечисление денежных средств на другой счет.
- Открытие вклада.
- Получение информации о движении средств по карте.
- Блокировка карточки в случае ее потери.
Вход пользователей в систему
Давайте перейдем к функции входа в систему, которая, как вы помните, реализовала поддельный логин, который только выдавал сообщение . Теперь, когда приложение имеет доступ к пользовательской базе данных и знает, как создавать и проверять хэши паролей, эта функция просмотра может быть завершена ( ).
Две верхние строчки в функции приводят к странной ситуации. Представьте, что у вас есть пользователь, который вошел в систему и желая перейти к URL-адресу вашего приложения заново попадает на страницу авторизации. Ясно, что это ошибка, поэтому я не хочу этого допускать. Переменная поступает из Flask-Login и может использоваться в любое время для получения объекта пользователя. Значение этой переменной может быть пользовательским объектом из базы данных (который Flask-Login читает через обратный вызов загрузчика пользователя, представленный выше), или специальный анонимный пользовательский объект, если пользователь еще не входил в систему. Помните те свойства, которые требуются Flask в пользовательском объекте? Один из них был , что очень полезно, чтобы проверить, зарегистрирован ли пользователь или нет. Когда пользователь уже вошел в систему, я просто перенаправляю его на страницу index.
Вместо вызова flash(), который я использовал ранее, теперь я могу войти в систему пользователя по-настоящему. Первым шагом является загрузка пользователя из базы данных. Имя пользователя пришло с формой отправки, так что я могу запросить базу данных, чтобы найти пользователя.
Для этого я использую метод объекта запроса SQLAlchemy. Результат — это запрос, который включает только объекты, у которых есть совпадающее имя пользователя. Поскольку я знаю, что будет только один или нулевой результат, я завершу запрос, вызвав , который вернет объект пользователя, если он существует, или , если это не так. В главе 4 вы видели, что когда вы вызываете метод в запросе, запрос выполняется, и вы получаете список всех результатов, соответствующих этому запросу. Метод является другим используемым способом выполнения запроса, когда вам нужен только один результат.
Если я получил соответствие для имени пользователя, которое было предоставлено, я могу проверить, действительно ли пароль, который также пришел с формой, действителен. Это делается путем вызова метода , определенного выше. Это приведет к хеш-паролю, хранящемуся у пользователя, и определит, соответствует ли введенный в форму пароль хешу или нет. Итак, теперь у меня есть два возможных условия ошибки: имя пользователя может быть недопустимым, или пароль может быть неправильным для пользователя. В любом из этих случаев я прокручиваю сообщение и перенаправляю обратно в приглашение для входа, чтобы пользователь мог попробовать еще раз.
Если имя пользователя и пароль верны, я вызываю функцию , которая поступает из Flask-Login. Эта функция будет регистрировать пользователя во время входа в систему, поэтому это означает, что на любых будущих страницах, к которым пользователь переходит, будет установлена переменная для этого пользователя.
Чтобы завершить процесс входа в систему, я просто перенаправляю вновь зарегистрированного пользователя на страницу index.
Почему не получается зайти в настройки роутера
Как подсказывает мне мой опыт, очень часто проблемы с доступом к веб-интерфейс у начинаются уже на самом первом этапе. И вроде бы все делаешь правильно, девайс работает, лампочки мигают, но почему-то не получается зайти в настройки роутера. Никак, от слова «совсем». Что делать и как быть?! Давайте разбираться!
1. Не открывается сайт роутера
Вы в браузере вводите IP адрес роутера, а в ответ получаете ошибку «Страница не найдена» или «Не удается получить доступ к сайту».

Причин этому бывает несколько. Самая распространённая — это просто глюк работы устройства — попробуйте перезагрузить его и проверить вход в настройки роутера снова.
Вторая по популярности причина — банальные ошибки в написании адреса маршрутизатора. Прописывать его в адресной строке надо так, как написано на стикере. То есть 192.168.1.1 или 192.168.0.1. Пользователи же, обычно, начинают форменным образом тупить, придумывая что-то своё. Например, заменяют цифры буквами — вот так: 192.168.l.l или 192.168.o.l — конечно так работать не будет! IP-адрес должен состоять из цифр, а буквы система поймёт неправильно! Иногда, умудряются забыть про точки в адресе — 19216811, или добавляют ещё части — 192.168.0.1.1 — так тоже работать не будет.
Достаточно часто встречаются проблемы с настройками сетевой карты на компьютере или ноутбуке. Решается тоже достаточно просто. Нажимаем на клавиши Win и R, чтобы открылось окно «Выполнить». Вводим в строку открыть команду ncpa.cpl и нажимаем на клавишу «Enter», после чего нашему взору предстанет список сетевых подключений Windows. Кликаем на том, к которому подключен роутер, правой кнопкой мыши и выбираем пункт «Свойства»:

Затем, как показано на рисунке — кликаем дважды на строчку «Протокол Интернета версии 4 (TCP/IPv4)» чтобы открылось третье окошко — свойства сетевого подключения. Там ставим галочки на автоматическом получении IP-адреса и серверов DNS. Так надо делать в большинстве случаев, так как на роутере по умолчанию должен быть включен DHCP-сервер и он раздаёт ай-пи, а значит комп должен его подхватить автоматически!
Если это не помогает — попробуйте прописать IP на сетевой карте статически. Вот так:

Это на тот случай, если DHCP-сервер на сетевом устройстве выключен или работает неправильно. Если вдруг получите ошибку «Конфликт IP-адреса в сети» пропишите другой адрес — 192.168.1.3, 192.168.1.4 и т.п.
В том случае, если ни один совет из перечисленных мной выше не помог — попробуйте вот что. Запустите командную строку и пропишите в ней команду:
ping -t
То есть, если у маршрутизатора адрес 192.168.0.1, то команда будет выглядеть так:
ping 192.168.0.1 -t
Нажимаем на клавишу «Enter» чтобы запустить команду Пинг в работу. Благодаря ключу «-t» отправка пакетов будет идти непрерывно, а не по 4 запроса, как это делается по-умолчанию. Дальше надо будет попробовать по очереди подключать патч-корд, идущий от компьютера во все порты роутера по очереди.

Тут вся «фишка» в том, что у современных маршрутизаторов можно переназначать LAN-порты под разные цели — IPTV, SIP-телефония и т.п. Зайти в настройки роутера через такой порт не получится. Именно поэтому стоит проверить остальные порты. Как правило, если девайс «живой», то на одном из портов отзовётся.
2. Не подходит заводской пароль по-умолчанию admin admin
Это самая интересная ситуация. Она обычно встречается либо у рассеянных людей, кто всё забывает, либо у тех, кто сам свой маршрутизатор или модем не настраивал, отдавшись в руки стороннего настройщика или просто доверившего этот процесс друзьям, знакомым и т.п.

А итог в обоих случаях печальный — не удаётся зайти в настройки роутера под заводским паролем по-умолчанию и выдаётся ошибка логина или пароля. Что делать? К сожалению в 999 случаях из тысячи решение одно — сбрасывать настройки роутера. Для этого на нём есть специальная кнопка «Reset», которую можно найти на задней части корпуса, рядом с разъёмами. Выглядит она так:

Сбросить настройки роутера обычно достаточно просто — нажимаем «Ресет» и держим секунд 8-10. При этом лучше смотреть на индикаторы передней панели. Как они все разом загорятся или наоборот — потухнут, то надо отпустить кнопку и дождаться нормальной загрузки устройства
Но ВНИМАНИЕ!!! — после сброса настроек, Ваш роутер будет снова как будто его только что вытащили из коробки и распаковали. То есть для нормальной работы надо будет его вновь настраивать
Но и заводской логин admin и пароль admin снова будут работать!
- http://help-wifi.com/sovety-po-nastrojke/kak-zajti-v-nastrojki-routera-esli-zabyl-parol/
- https://wirelesscover.ru/wifi/kak-uznat-parol-ot-routera-esli-ty-ego-zabyl
- https://192-168-0-1.ru/zayti-nastroyki-routera/
Зачем восстанавливать доступ к госуслугам?
Через созданный на портале «Госуслуги» аккаунт граждане могут контактировать с госорганами и решать многие вопросы, не выходя из дома.
Но данным аккаунтом в силу его специфики граждане пользуются не каждый день. Поэтому часто возникает ситуация, когда доступ забыт или утеряна запись. В этом случае у пользователя сайта возникает необходимость его восстановить.
Произвести восстановление нужно обязательно, ведь в настоящее время взаимодействие с госорганами и госучреждениями осуществляются именно через «Госуслуги». Без аккаунта на портале граждане не смогут:
- Войти в электронный дневник учащегося образовательного учреждения (ОУ) старше 14-ти лет.
- Получить разрешение на хранение оружия.
- Подать заявление на назначение пенсии.
- Поставить ребёнка на очередь в дошкольное учреждение.
Смотрим пароли, которые были сохранены в браузере Гугл Хром
Сегодня одним из самых популярных браузеров является Google Chrome. Многих пользователей при этом интересует, где хранятся пароли в Гугл Хром. При входе в него через аккаунт Гугл, все введенные пароли станут храниться не только на компьютере, с которого данный пользователь вошел в интернет, но также в так называемом облаке. Такой подход дает возможность получить доступ ко всем своим паролям виртуально с любого подходящего для этих целей устройства. К примеру, имея уже сохраненный пароль к своей почте на компьютере, при переходе на ноутбук или смартфон его не требуется вводить заново. Как видите, нет никакой необходимости записывать свои пароли на бумагу. Однако бывают случаи, когда необходимо посмотреть свои пароли. Для этого выполняем следующие несложные действия:
- Кликаем сверху вашего браузера на значок с тремя точками, находится под крестиком для закрытия окна, после чего появится меню.
- Выбираем раздел Настройки.
- Прокручиваем в самый низ и нажимаем «дополнительные», чтобы открылись скрытые настройки.
- Спускаемся до раздела «Пароли и формы».
- Кликаем «Настройка паролей» и появится список всех сохраненных паролей на этом аккаунте.
- Находим в списке нужный сайт и логин, а чтобы увидеть пароль, нужно нажать на значок глазика рядом.
- Идем в левый угол дисплея и кликаем в его верхней части на вкладку, которая вызывает меню.
- Там опять же выбираем пункт, отвечающий за настройки, и после этого переходим раздел «Безопасность».
- Затем идем в самый низ, вплоть до вкладки «Пароли».
- В ней кликаем на значок сохраненных паролей и потом на сайт, который вас интересует. Там имеется список всех сайтов, для которых сохраняются ваши данные для входа
- Теперь лишь жмем на вкладку «Показать» и получаем доступ к паролю.
Смотрим пароли в браузере Яндекс
Многие пользователи также хотели бы узнать, как посмотреть пароли в Яндекс браузере. Это сделать несложно, необходимо только следовать нашей инструкции:
- Сначала идите в самый верх браузера, где справа кликните на значок из нескольких точек.
- Затем в меню зайдите в настройки и в самом низу снова кликните уже на вход в дополнительные настройки.
- Потом дойдите там до вкладки «Пароли» и нажмите на функцию, отвечающую за их управление.
- Там вы увидите список сайтов и сохраненные к ним пароли.
- Останется лишь кликнуть на значок «Показать» и интересующая вас информация покажется на экране.
Учитывая тот факт, что Яндекс браузер сделан на основе все того же Google Chrome, все действия по поиску паролей будут практически идентичными тем, что вы делали в Гугл.
Смотрим пароли в браузере Mozilla Firefox
Сохраненные пароли в Мозиле можно посмотреть несколько иным способом, так как данный браузер не имеет ничего общего с Google Chrome и у него есть много отличий. Одним из главных недостатков Мозилы считается то, что просмотр паролей возможен без использования входа в учетную запись Виндоус. В этом то и состоит главное отличие Mozilla Firefox от всех других браузеров. Порядок просмотра паролей здесь будет следующим:
- Идите в самый верх экрана, где справа кликните на значок, состоящий из трех полосок, а затем из выпадающего меню выберите «Настройки».
- Потом идите влево и нажмите там на раздел «Приватность и защита», а потом в «Сохраненные логины».
- Чуть ниже таблицы с паролями нажмите кнопку «Отобразить пароли». После этого откроется имеющийся в Мозиле список всех ваших паролей.
Смотрим сохранённые пароли в Internet Explorer
Данный браузер представляет собой встроенную программу в ОС Виндоус. И, несмотря на ее неудобство, многие предпочитают использовать именно его. В данном случае пароли можно посмотреть по следующей инструкции:
- В верхнем правом углу нужно нажать на шестеренку или иными словами «Сервис».
- В появившемся меню спуститься до «Свойства браузера» и перейти в этот раздел.
- Здесь найти вкладку «Содержание».
- В разделе «Автозаполнение» нажмите на кнопку «Параметры».
- В следующем окне выберите «Управление паролями».
- Напротив нужного сайта нажмите «Показать», чтобы увидеть пароль.
Определение логина
В момент создания учетной записи пользователю предлагается указать фамилию, имя, телефон и адрес электронной почты. Последние два пункта в дальнейшем и используются в качестве логина. Пользователь может самостоятельно выбрать, что ему использовать. После заполнения профиля и внесения данных о документах в качестве логина также можно использовать СНИЛС. Пользователи, забывшие, какие контактные данные указывали при регистрации, могут вспомнить логин в ходе операции восстановления.
- Загрузите портал Госуслуги и нажмите кнопку входа.
- Внизу поля выберите ссылку Я не знаю пароль. В форме восстановления доступа выберите один из документов, которые вы указывали во время регистрации, например, паспорт.
- Впишите серию и номер паспорта и подтвердите, что вы не бот.
- Система спросит, как вы планируете восстановить доступ, и перечислит контакты, привязанные к личному кабинету: телефон и почту. Эти данные и следует использовать в качестве логина.
Как узнать чужие логин и пароль
Да, мы просто обязаны были выделить в отдельный раздел этот вопрос. Потому что встречается он слишком часто на просторах интернета. Спешим вас огорчить: данные профиля другого человека официально узнать вы не можете. Тут есть несколько вариантов:
- Получить доступ к компьютеру человека;
- Обратиться к профессионалам.
В первом случае вы просто воспроизводите схемы, описанные выше.
Во втором – заказываете услуги хакера. Но, как вы понимаете, это все незаконно и вообще не очень правильно. Все-таки это конфиденциальная информация, и ее нужно уважать.
Что ж, резюмируем. Как посмотреть свой пароль в Одноклассниках, мы рассказали. Написали и о том, где посмотреть свой логин. К сожалению или к счастью, на телефоне все эти операции провернуть не получится – нужно выполнять их через браузер. За исключением стандартной процедуры восстановления пароля, конечно – вы спокойно сможете заменить старый потерянный код для входа на новый и через официальное приложение Одноклассников.
Признаки надежного пароля
- Пароль должен быть длинным, т.е. должен содержать от 8 до 12 символов.
- Хороший пароль содержит буквы верхнего (А, П, V, W) и нижнего (м, д, f, j) регистров, символы (#, @, ~,^), знаки препинания и пробелы.
- Составляя пароль, исключите данные, содержащие информацию о Вас и вашей семье (имена, фамилии, памятные даты, номера телефонов).
- Откажитесь от пароля, включающего полностью написанные любого языка, крылатые фразы, известные цитаты.
- Не используйте пароли 12345, qwerty и тому подобные. Да, об этом все знают, но такие пароли по-прежнему популярны.
- Избегайте паролей, совпадающих с логином. Конечно, такой пароль проще всего набирать и не нужно запоминать, но и взломать его элементарно.
Старайтесь периодически обновлять и использовать разные пароли на всех сайтах и форумах.
Управление настройками
Чтобы управлять настройками, нажмите на > «Настройки». Вы можете:
* Если вы включили интеграцию с 1Password для Mac, вы можете управлять этими настройками в приложении.
** Если вы включили интеграцию с 1Password для Mac, 1Password X будет по умолчанию использовать системный язык.
Интеграция с 1Password для Mac
В 1Password X возможна интеграция с 1Password для Mac, если вы используете бета-версии:
- Скачать бета-версию 1Password для Mac
- Скачать бета-версию 1Password X для Chrome или Firefox
Нажмите на на панели инструментов, затем выберите > «Настройки» и включите опцию «Интегрировать с 1Password для Mac».
Когда вы включаете интеграцию, 1Password X будет использовать 1Password для Mac для:
- блокировки и разблокировки (поддерживается Touch ID)
- создания и редактирования элементов
Вы также сможе заполнять логины в браузере напрямую из 1Password для Mac.
Заключение
В случае утери пароля от личной учетной записи на сайте Госуслуг доступ все же можно восстановить. Сделать это возможно несколькими путями. Одним из наиболее простых способов является использование номера снилс, который нужно просто ввести в соответствующую графу при восстановлении пароля. Помимо снилс данная процедура требует наличия доступа к номеру телефона или электронной почты. Если воспользоваться данными средствами нет возможности, то следует обратиться в ближайший цент обслуживания в вашем городе или позвонить на горячую линию портала Гослуслуг.
- https://gosuslugi.expert/instructions/209-kak-uznat-svoj-login-i-parol-na-gosuslugah.html
- https://gosuslugi.support/instructions/36-kak-uznat-svoj-login-i-parol-na-gosuslugah-v-lichnom-kabinete.html
- https://xn—-etbbunqvbrc.xn--p1ai/instructions/25-kak-uznat-svoj-login-i-parol-v-gosuslugah-v-lichnom-kabinete.html
- https://gosuslugi.pro/lichnyy-kabinet/vosstanovlenie-parolya.html
- https://pro-snils.ru/gosuslugi/vosstanovit-parol-po/


