Решение ошибки inet e resource not found кода
Содержание:
- Изменение параметров сети для устранения INET_E_DOWNLOAD_FAILURE
- Repair your Errors automatically
- Run the Network Troubleshooter
- Код ошибки inet_e_resource_not_found — как исправить?
- Как найти ошибку 404 с помощью GTM (Google Tag Manager)
- Как исправить: Не удается найти DNS-адрес сервера в Windows 10
- error code: inet_e_resource_not_found
- Solution 8. Reset Netsh
- Значение ошибки и перевод
- Как исправить ошибку INET_E_RESOURCE_NOT_FOUND
- Wrapping Up
- Как сбросить Microsoft Edge в Windows 10, чтобы исправить ошибку загрузки и ссылок
Изменение параметров сети для устранения INET_E_DOWNLOAD_FAILURE
Вот еще один метод, который является действенным при появлении этой ошибки. Он заключается в смене настроек DNS. Для этого нам нужно открыть центр управления сетями.
Для ОС Windows 7 и 8.1 откройте строку «Выполнить». Для этого нажмите вместе WIN+R; Введите в пустом поле команду «control» и нажмите ENTER; Выберите «Сеть и интернет», затем нажмите по пункту «Центр управления сетями…». В Windows 10 найдите этот пункт через поиск; Слева выберите строку «Изменить параметры адаптера»;
В следующем окне должны отобразиться значки с вашим текущим подключением. Нажмите на него ПКМ и выберите «Свойства»;
Найдите пункт «Протокол TCP/IPv4», выберите его;
Ниже найдите и нажмите кнопку «Свойства»; Первый блок — настройки IP нам не нужен
Обратите внимание на блок с настройками DNS. Здесь нажмите пункт «Использовать DNS адрес» и введите в первой строке все восьмерки
После каждой нужно нажимать пробел, иначе цифры будут введены только в первом блоке; В нижней строке введите две 8 и две 4. Поставьте галочку на пункте «Подтвердить параметры» и нажмите «Ок».
После этого перезапустите браузер и попробуйте ввести адрес в строке. Сообщение с ошибкой не должно появляться. Если же вы его снова увидите, исправите следующим методом.
Repair your Errors automatically
ugetfix.com team is trying to do its best to help users find the best solutions for eliminating their errors. If you don’t want to struggle with manual repair techniques, please use the automatic software. All recommended products have been tested and approved by our professionals. Tools that you can use to fix your error are listed bellow:
Offer
Reimage — a patented specialized Windows repair program. It will diagnose your damaged PC. It will scan all System Files, DLLs and Registry Keys that have been damaged by security threats.Reimage — a patented specialized Mac OS X repair program. It will diagnose your damaged computer. It will scan all System Files and Registry Keys that have been damaged by security threats.This patented repair process uses a database of 25 million components that can replace any damaged or missing file on user’s computer.To repair damaged system, you have to purchase the licensed version of Reimage malware removal tool.
Run the Network Troubleshooter
The Inet_E_Download_Failure issue could be a result of a temporary glitch of the network modules of your system and running the network troubleshooter may clear the glitch (which may solve the problem).
- Launch the browser (Internet Explorer or Edge) and navigate to the website.
- Once you encounter the download issue, then click on the Fix Connection Problems button.
- Now let the Network Troubleshooter complete its course and apply any suggestions by the troubleshooter.
- Once completed, relaunch the browser and check if the download issue is resolved.
If that did not do the trick and your router is a dual-band router (i.e., 2.4 GHz or 5GHz), then check if switching between the Wi-Fi bands (e.g., if using 2.4 GHz, then switching to 5GHz) solves the problem.
Код ошибки inet_e_resource_not_found — как исправить?
Самая простая рекомендация – это временно перейти на использование другого обозревателя – Хром, Фаерфокс, Опера. Подождать пока разработчики не исправят ситуацию, выкатив новый апдейт.
Но если вы уже привыкли к встроенным браузерам Edge или IE, то следуем простой инструкции:
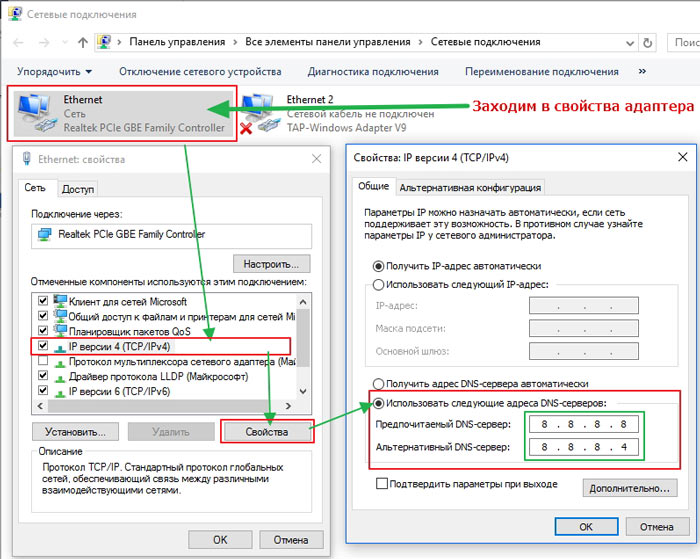
Перейдите на страницу инструментов разработчика, прописав в адресной строке путь:
После этого отключите режим ускоренного открытия страниц – снимите галочку возле «TCP Fast Open»:
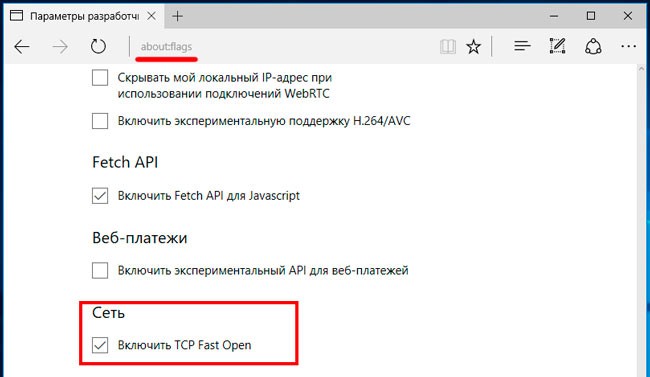
И чтобы внести изменения в настройки, обязательно закройте браузер и запустите его повторно.
Также рекомендуется сбросить кеш DNS. Это можно сделать как автоматически в оптимизаторе CCleaner (просто выбрать нужный пункт на вкладке «Очистка») или же делаем вручную через консоль командной строки, запущенной с правами админа. Вводим команду:
Затем в этом же окне прописываем:

Это позволит сбросить и перенастроить доменные имена.
Нередко проблема заключается в отсутствии актуальных версий драйверов сетевого оборудования. Автоматически обновляем их с помощью бесплатной утилиты IObit Driver Booster:

Вдруг Вы попробовали все способы из перечня выше, но «error code inet_e_resource_not_found win 10» снова даёт о себе знать, тогда придется прибегнуть к кардинальным мерам – сбросить Windows 10 до заводских параметров с сохранением пользовательских данных — вот инструкция.
Я надеюсь, что Вам не нужно будет применять кардинальные меры. В идеале – временно перейти на другой софт, дождаться, пока разработчики исправят ошибку в Edge. Обычно такие процедуры длятся пару месяцев.
Как найти ошибку 404 с помощью GTM (Google Tag Manager)

Перед тем как настроить отслеживание 404 ошибок, нужно удостовериться, что на ресурсе корректно установлен контейнер GTM и через него встроен Google Analytics.
Шаг 1. Создайте переменную
Здесь необходимо действовать по следующему алгоритму:
function getReq(){
var req = false;
if (window.XMLHttpRequest) {
try {
req = new XMLHttpRequest();
} catch (e) {
req = false;
}
} else if (window.ActiveXObject){
try {
req = new ActiveXObject(‘Microsoft.XMLHTTP’);
} catch (e) {
req = false;
}
}
if (!req){}
return req;
}
Шаг 2. Создайте еще одну переменную
Вторая переменная будет обращаться к первой и отдавать код ответа сервера.
Для этого следует действовать так же, как и при создании первой переменной. Но название должно быть другим (в примере вторую переменную назвали «Код ответа сервера»). Вставляется такой JavaScript-код:
function() {
var req = `Http Request`;
try {
req.open(‘GET’, ‘`Page URL`’, false);
req.send(»);
} catch (e) {
success = false;
error_msg = «Error: » + e;
}
return req.status;
}
Шаг 3. Создайте триггер с такими параметрами:
- Тип триггера: «Просмотр страницы».
- Условия активации: «Некоторые просмотры страниц».
- Условие, при котором должен активироваться триггер: в коде ответа сервера содержится 404.
Шаг 4. Создайте тег с такими параметрами:
- Тип тега: «Universal Analytics».
- Тип отслеживания: Событие.
- Категория: в нашем случае «error 404».
- Действие: необходимо выбрать значение `Page URL`, чтобы увидеть, на какой странице сработало событие.
- Триггер активации: триггер, созданный на предыдущем этапе.
Шаг 5. Проверьте и опубликуйте тег
Открыв режим предварительного просмотра, перейдите на несуществующую страницу на сайте. Если при нажатии кнопки контейнер в консоли отобразится под строчкой «Tags Fired On This Page», значит, тег установлен правильно.
После того как вы увидите, что тег настроен без ошибок, настройте отслеживание цели в Google Analytics.
Для этого нужно создать и настроить новую цель в Google Analytics. Сведения, которые вы указывали, настраивая тег в GTM, повторите и при настройке цели в Google Analytics.
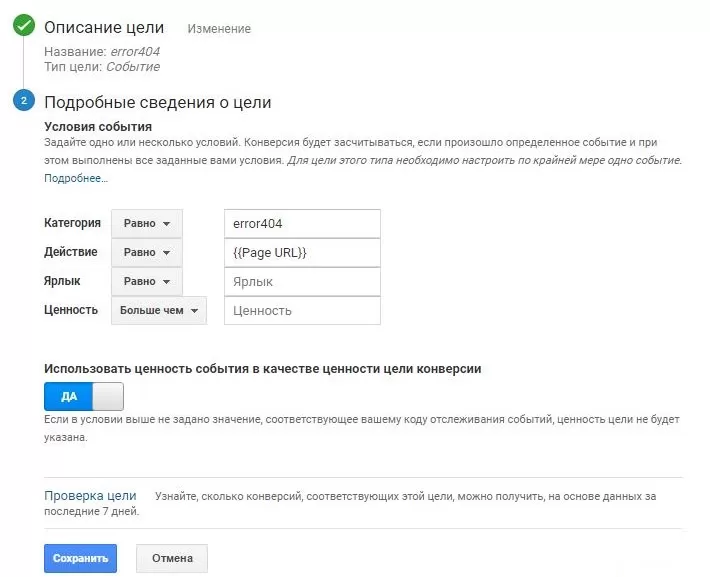
Шаг 6. Проверьте, все ли вы сделали правильно
Можете считать, что цель достигнута, если удастся перейти на несуществующую страницу на сайте. Перейдите по ней и посмотрите событие в Google Analytics. Для этого необходимо перейти в «Отчеты» — «В режиме реального времени» — «События».
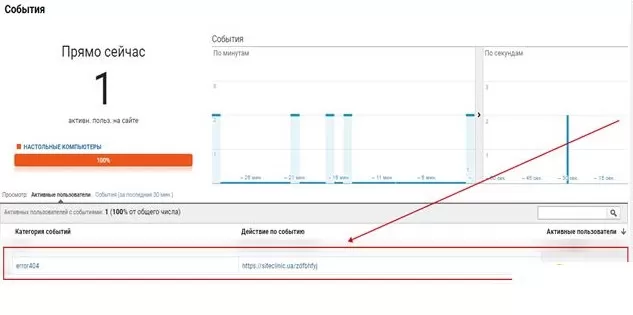
По такой схеме нам удалось настроить отслеживание 404 ошибок, не вмешавшись в исходный код страниц.
Как исправить: Не удается найти DNS-адрес сервера в Windows 10
Способ 1
- Выключите и включите маршрутизатор (роутер), или перезагрузите его, подождав несколько секунд, посмотрите, есть ли у вас сообщение о ошибке DNS.
- Удалите конфигурацию IP-адресов и обновите текущую конфигурацию DHCP, Обновите IP-адреса для сетевых адаптеров, очистите DNS кэш — выполнив следующие команды по очереди:
ipconfig /release
ipconfig /flushdns
ipconfig /renew
Закройте командную строку и перезагрузите систему.
- по умолчанию.
Если проблема осталась, следующий способ может помочь вам.
Способ 2
Изменение настроек DNS в Windows 10
1. Нажмите Win + R , чтобы открыть окно команды Выполнить, введите ncpa.cpl и нажмите Ок.
2. В окне выберите основной сетевой адаптер, кликните на нем правой кнопкой мыши, выберите «Свойства».

3. Затем на странице свойств выберите и нажмите «Свойства».

4. Наконец, на странице свойств протокола IP версии 4 (TCP / IPv4) — выберите «Использовать следующие адреса DNS-серверов» и введите
«Предпочитаемый DNS-сервер» как 8.8.8.8
«Альтернативный DNS-сервер» как 8.8.4.4

Эти значения DNS-сервера Google. Вместо DNS-сервера Google, вы можете использовать адрес сервера OpenDNS.
Для этого используйте соответствующие значения для предпочтительного DNS-сервера как 208.67.222.222 и альтернативный DNS-сервер как 208.67.220.220.
Нажмите «ОК», и настройки будут сохранены. Таким образом, проблема с сетью, с которой вы столкнулись, должна быть решена.
Надеюсь это поможет!
Issue: How to Fix INET_E_RESOURCE_NOT_FOUND Error on Windows 10?
I’ve upgraded my PC with the Creators Update a couple of days ago and now I can’t use Edge anymore. None of the sites that I normally access are loaded.
Chrome and other web browsers work perfectly. Edge delivers the following error message: “There was a temporary DNS error. Try refreshing the page. Error Code: INET_E_RESOURCE_NOT_FOUND.” Could you please help?
INET_E_RESOURCE_NOT_FOUND is a Windows 10 error that might occur when using Microsoft Edge web browser. The error prevents users from entering a particular website that they were able to reach before. However, it»s not a simple connectivity error. The source of the error is one of the cumulative updates provided by Microsoft.
Windows 10 users started reporting about this problem on Microsoft forums after the release of Creators Update. It seems that cumulative update KB4022725 (OS Build 15063.413 and 15063.414) had a bug which . However, Microsoft engineers haven’t fixed this problem yet, and users continue having these connectivity problems.
Нет сомнений, что Windows 10 регулярно обновляется. Эти обновления, хотя и улучшают общую производительность Windows 10, иногда вызывают нежелательное поведение во множестве встроенных приложений. Одним из таких приложений является Microsoft Edge или Internet Explorer. Известно, что одно из последних обновлений Windows вызывает проблемы с собственными браузерами Windows.
Эта проблема предотвратит доступ к любой веб-странице с помощью Microsoft Edge или Internet Explorer. Скорее всего, вы увидите сообщение «Хм … не могу добраться до этой страницы» с помощью кнопки «Детали». Как только вы нажмете кнопку «Подробности», вы увидите код ошибки «У DNS-сервера могут быть проблемы. Код ошибки: INET_E_RESOURCE_NOT_FOUND «.
Иногда ваша страница может загружаться, но она не будет работать. Например, вы не сможете загружать какие-либо документы. Большинство пользователей упомянули об этой проблеме при подключении к страницам Google. Проблема на самом деле случайна, что означает, что она придет и уйдет без какого-либо шаблона. Поэтому иногда ваш Edge может работать нормально, хотя иногда он может дать эту ошибку. Кроме того, имейте в виду, что эта ошибка влияет только на Microsoft Edge и Internet Explorer.
Таким образом, вы сможете использовать другие браузеры, такие как Mozilla Firefox и Google Chrome.
error code: inet_e_resource_not_found
The issue, as mentioned above, is mainly seen after the Windows 10 latest update. So the culprit behind it is the Windows update bug. This means that this will most likely get fixed in the upcoming updates. So, all you have to do is wait for the next updates from Microsoft and in the meanwhile, you can go through the methods given below to get around the issue.
Turn off TCP Fast Open feature on Edge
Basically, you have to turn off the option TCP fast open from your Microsoft Edge browser which will solve this issue. If you don’t know, TCP Fast Open is a feature introduced by Microsoft that improves the performance and security of Microsoft Edge. So, disabling it won’t have any ill effect on your computing or browsing.
- To disable TCP fast open Feature first open Microsoft Edge browser.
- Type about:flags in the URL address bar and hit the enter key.
- Now, scroll down to find the Network section.
- Here locate TCP Fast Open and uncheck the box next to it.
Check your UAC Settings
- To do this press Windows key + r and type ‘control’ and hit enter.
- Click “User Accounts” and click “Change User Account Control settings”.
- Make sure the setting is at or above the second level, see the attached image below.
Use the DNS flush command
- Type cmd on start menu search, Right-click on the command prompt and select run as administrator.
- In the command prompt window, type ipconfig /flushdns and press Enter.
- A message will appear stating Windows IP configuration successfully flushed the DNS Resolver Cache.
- To exit the command prompt, type exit and press Enter.
If flush DNS didn’t fix the problem, then Perform an Internet connection reset via Command Prompt. To reset your Internet connection, again open the command prompt as administrator. Type the following commands, then press Enter after typing each command below:
netsh int ip reset resettcpip.txt
netsh winhttp reset proxy
netsh int ip reset
ipconfig /release
ipconfig /renew
ipconfig /flushdns
netsh winsock reset
After executing the commands, Restart your PC to complete the process.
Repair Edge browser
- Press the Windows key and click on Settings.
- Click-on Apps.
- Click-on Microsoft Edge under Apps & features.
- Click on Advanced Options.
- Then click-on Repair.
Reinstall Edge Browser
If all above fails to fix inet_e_resource_not_found error then try to Reinstall the Edge browser by following below.
- First, open file explorer Click on View and checkmark on Hidden items box to show hidden files.
- Then after navigate to: C:\Users\UserName\AppData\Local\Packages
- Note: Replace the “UserName” with your username
- Here Search for Microsoft.MicrosoftEdge_8wekyb3d8bbwe folder and delete it.
- After That Restart your PC.
- Now again open WindowsPowerShell and type the command below to reinstall edge browser.
After Execute the command simple restart windows to give a fresh start. Now open the Edge browser and check There is no more inet_e_resource_not_found error while open web pages.
Also, create a new user account on your Windows system and verify that Edge works probably with a clean install.
Did these solutions help to fix error code: inet_e_resource_not_found on Edge, Chrome, Explorer browsers? Let us know on the comments below, also read
- Microsoft Edge Crashes or Not Working after Windows 10 May 2020 update !!!
- Microsoft Edge not Responding, Slow Performance after windows 10 update
- How to Speed Up Microsoft Edge browser on windows 10
- Fix Microsoft Edge Browser Running Slow In Windows 10
- Microsoft Edge Running Slow After Windows 10 update version 2004
Solution 8. Reset Netsh
Fix it now!
Fix it now!
To repair damaged system, you have to purchase the licensed version of Reimage Reimage.
We recommend users trying this option only if the other variants did not work. By confirming this method, all settings might be renewed and refreshed, so follow the below-written steps carefully.
- Go to your Windows search zone and find Powershell.
- Make sure that you choose Windows Powershell (admin).
- After that, press Yes.
- Type in this command: ipconfig /all > C:\\ipconfiguration.txt in your Windows Powershell to make sure that your IP’s configuration is kept safe.
- After that, paste this command and hit Enter: netsh int ip reset c:\\resetlog.txt.
- Then, type in this: netsh winsock reset. Hit Enter again.
- Reboot the machine.
Then you should connect to Wi-Fi network, enter your password and check if the error is gone. However, if none of these three methods had worked, you can undo the latest update. You can find instructions here.
Значение ошибки и перевод
Воспрепятствовало работе штатного браузера Edge, вызвав сообщение с кодом ошибки inet_e_resource_not_found, уже знакомое пользователям ОС Windows обновление «Creators Update», а именно апдейт КВ4022725. Первоначально посредством новых коррективов предполагалось увеличить уровень безопасности системы, но по факту изменения породили баги. Сообщение «There was a temporary DNS error. Try refreshing the page. Error Code: INET_E_RESOURCE_NOT_FOUND» гласит о том, что возникла временная ошибка DNS. В связи с этим предлагается обновить страницу, а что касается самого кода, дословно перевод звучит как «Интернет ресурс не найден». Несмотря на тот факт, что обновление поселилось на компьютерах пользователей ещё весной 2017 года, когда пользователи и начали массово сталкиваться с данной проблемой, наличие бага актуально и по сей день.
Если вы убеждены в существовании страницы, к которой пытались перейти перед появлением ошибки, сайт открывается любым другим браузером, а интернет соединение нормально функционирует и загвоздка точно не в настройках DNS, тогда дело в некорректной работе Edge вследствие обновления и следует заняться исправлением ситуации. Первоначально запросы на открытие страниц обрабатывают сервера Майкрософт с целью защиты от вредоносных ресурсов, таким образом, когда сведения не могут быть проанализированы, браузер выдаёт ошибку. Сбой может быть единичным или проявляться с регулярной периодичностью, в зависимости от тяжести проблемы существует несколько методов её решения.
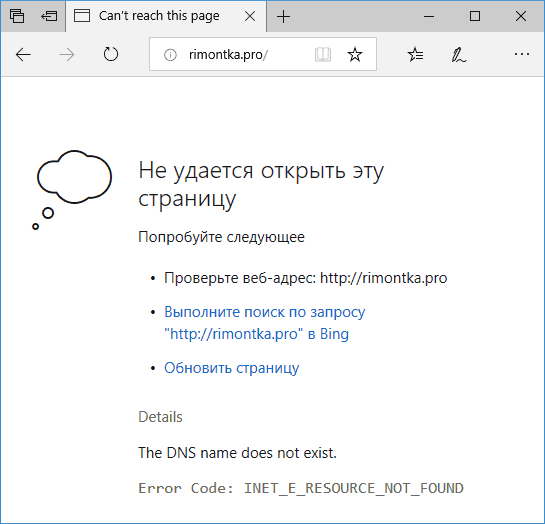
Как исправить ошибку INET_E_RESOURCE_NOT_FOUND
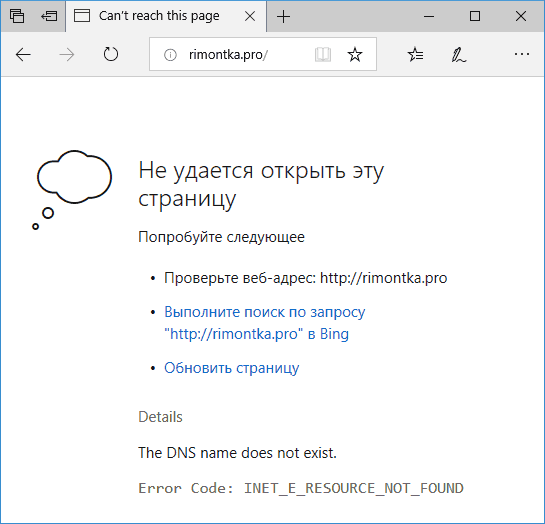
Прежде чем описывать способы исправить проблему «Не удается открыть эту страницу», отмечу три возможных случая, когда какие-либо действия на вашем компьютере не требуются, а ошибка вызвана не проблемами с Интернетом или :
- Вы неправильно ввели адрес сайта — если в Microsoft Edge ввести несуществующий адрес сайта, вы получите указанную ошибку.
- Сайт перестал существовать, либо на нем проводятся какие-либо работы по «переезду» — в такой ситуации он не будет открываться и через другой браузер или иной тип подключения (например, по мобильной сети на телефоне). В этом случае с другими сайтами всё в порядке, и они исправно открываются.
- Имеются какие-то временные проблемы со стороны вашего Интернет-провайдера. Признак того, что дело в этом — не работают никакие программы, которым нужен интернет не только на этом компьютере, но и на остальных, подключенных через то же подключение (например, через один Wi-Fi роутер).
Если же к вашей ситуации эти варианты не подходят, то причинами чаще всего бывают: невозможность подключения к DNS-серверу, измененный файл hosts или наличие вредоносных программ на компьютере.
Теперь по шагам, о том, как исправить ошибку INET_E_RESOURCE_NOT_FOUND (возможно, окажется достаточно лишь первых 6 шагов, возможно — потребуется выполнить дополнительные):
Нажмите клавиши Win+R на клавиатуре, введите ncpa.cpl в окно «Выполнить» и нажмите Enter.
Откроется окно с вашими подключениями
Выберите ваше активное Интернет-подключение, нажмите по нему правой кнопкой мыши, выберите «Свойства».
Выберите пункт «IP версии 4 (TCP/IPv4)» и нажмите кнопку «Свойства».
Обратите внимание на нижнюю часть окна. Если там установлено «Получить адрес DNS-сервера автоматически», попробуйте установить «Использовать следующие адреса DNS-серверов» и указать серверы 8.8.8.8 и 8.8.4.4 . Если там уже установлены адреса DNS-серверов, попробуйте, наоборот, включить автоматическое получение адресов DNS-серверов.
Примените настройки
Если там уже установлены адреса DNS-серверов, попробуйте, наоборот, включить автоматическое получение адресов DNS-серверов.
Примените настройки
Проверьте, была ли исправлена проблема.
Запустите командную строку от имени администратора (начните вводить «Командная строка» в поиске на панели задач, нажмите по результату правой кнопкой мыши, выберите пункт «Запустить от имени администратора»).
В командной строке введите команду ipconfig /flushdns и нажмите Enter. (после этого можно снова проверить, решилась ли проблема).
Обычно, перечисленных действий оказывается достаточно для того, чтобы сайты снова стали открываться, но не всегда.
Дополнительный способ исправления
Если перечисленные выше шаги не помогли, есть вероятность, что причиной ошибки INET_E_RESOURCE_NOT_FOUND являются изменения файла hosts (в этом случае текст ошибки обычно «There was a temporary DNS error») или вредоносное ПО на компьютере. Есть способ одновременно сбросить и содержимое файла hosts и выполнить проверку на наличие вредоносного ПО на компьютере, используя утилиту AdwCleaner (но при желании, вы можете проверить и отредактировать файл hosts вручную).
Скачайте AdwCleaner с официального сайта https://ru.malwarebytes.com/adwcleaner/ и запустите утилиту.
В AdwCleaner зайдите в «Настройки» и включите все пункты, как на скриншоте ниже
Внимание: если это какая-то «особенная сеть» (например, сеть предприятия, спутниковая или иная, требующая специальных настроек, теоретически включение этих пунктов может привести к необходимости повторно настраивать Интернет).
Перейдите на вкладку «Панель управления», нажмите «Сканировать», выполните проверку и очистку компьютера (потребуется перезагрузка компьютера).. После завершения, проверьте, была ли решена проблема с интернетом и ошибкой INET_E_RESOURCE_NOT_FOUND
После завершения, проверьте, была ли решена проблема с интернетом и ошибкой INET_E_RESOURCE_NOT_FOUND.
Wrapping Up
Although the INET_E_DOWNLOAD_FAILURE error typically appears on Microsoft browsers like Internet Explorer and Microsoft Edge, you should always err on the side of caution. If possible, avoid visiting untrusted websites as they may be hosting malicious entities on them. Once you visit them, you may unknowingly download such entities and cause harm to your system. To keep these unwanted downloads, consider investing in tools like antiviruses and firewalls.
But if unfortunately, you are faced with the INET_E_DOWNLOAD_FAILURE error, don’t worry. You can always use the solutions above to resolve it. Your first course of action should be to run the Network Troubleshooter utility. This tool will help you get rid of any errors that arise while browsing the web.
If that doesn’t fix the problem, proceed with deleting corrupt credentials via the Credential Manager. You don’t want any corrupt entry blocking the propagation process of your browser. Another solution involves clearing your browser’s cookies and cache and tweaking the Advanced Internet Options.
Now, if the error persists, try to add the website you are visiting to the list of trusted sites or boot your computer into Safe Mode so you can easily remove any problematic extensions and apps.
If all else fails, feel free to reach out to Microsoft’s support team. Or you can take your device to an authorized or certified technician and let them handle the issue for you.
Do you know other ways to deal with the INET_E_DOWNLOAD_FAILURE error? Have you tried any of the solutions above? Let us know in the comments.
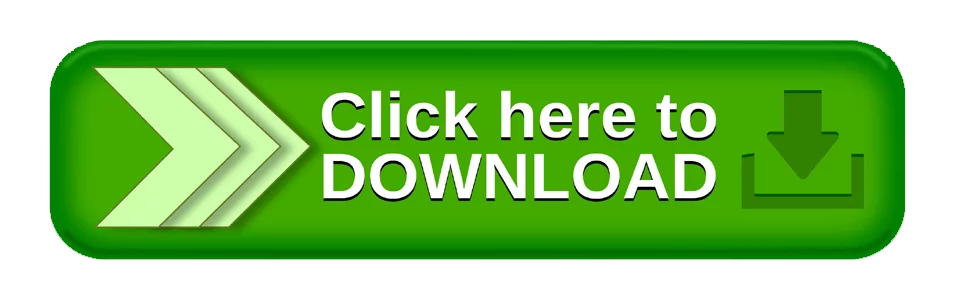
If you’re running into errors and your system is suspiciously slow, your computer needs some maintenance work. Download Outbyte PC Repair for Windows or Outbyte Antivirus for Windows to resolve common computer performance issues.
Fix computer troubles by downloading the compatible tool for your device.
Special offer. About Outbyte, uninstall instructions. Please review EULA and Privacy Policy.
Как сбросить Microsoft Edge в Windows 10, чтобы исправить ошибку загрузки и ссылок
На своем веб-сайте я получаю следующую ошибку:
Подключение к сайту сброшено. Код ошибки: INET_E_DOWNLOAD_FAILURE
Веб-сайт доступен в Firefox и Chrome, но не будет отображаться в IE / Edge. Мы размещаем этот сайт на нашем веб-сервере. Все остальные сайты в порядке. Это более старое веб-приложение Aspx, использующее среду CLR v2.
Я попробовал несколько исправлений, предложенных Microsoft:
Код ошибки: INET_E_DOWNLOAD_FAILURE означает, что соединение было прервано или не удалось загрузить контент. Начнем с восстановления дополнительных настроек в свойствах обозревателя.
Перейдите в «Свойства обозревателя» (введите его в поле поиска Кортаны)> вкладка «Дополнительно»> нажмите «Восстановить дополнительные настройки»> снимите флажок «Не сохранять зашифрованные страницы на диск». После этого нажмите Применить и ОК. Сообщите нам, как это было, отправив ответ.
Это не повлияло, также я очистил кеш браузера, очистил DNS через IpConfig и даже настроил новый веб-сайт в IIS с новым пулом приложений, но все безрезультатно.
Сообщение об ошибке очень общее, поэтому я немного потерялся, особенно потому, что сайт виден для FF и Chrome.
Любая помощь очень ценится
Привет, Майк, каков адрес «вашего веб-сайта» или вы разрабатываете / тестируете сайт в интранете в сети своей компании? (интранет) Чтобы отлаживать веб-сайты с помощью IE, сначала выберите Инструменты> Свойства обозревателя> вкладка «Дополнительно» и установите флажок «Всегда записывать сообщения консоли разработчика». Сохранить изменения. Откройте свой веб-сайт (test / dev / production) в IE … затем выберите меню File> Properties
Обратите внимание на зону безопасности IE «ваш веб-сайт» (ожидается, что это интрасеть). Затем откройте инструмент Dev (f12)
На вкладке «Консоль» теперь вы найдете список ошибок заблокированного содержимого (фильтрация ActiveX, защита от отслеживания), ошибок разметки и ошибок безопасности. На вкладке «Эмуляция» инструмента разработки f12 вы узнаете, какой режим эмуляции IE используется и как он установлен. Подробности публикации. Привет, Роб, спасибо за ваш вклад, я попробую и доложу. Адрес сайта: lenovovseriestradein.com HTML1300: Произошла навигация. about: blank HTML1527: ожидается DOCTYPE. Рассмотрите возможность добавления действительного документа HTML5: «». about: blank (1,1) HTML1405: Недействительный символ: U + 0000 NULL. Нулевые символы не должны использоваться. about: blank (1,14) HTML1507: Неожиданный символ: U + 0000 NULL. Нулевые символы не должны быть использовано. about: blank (1,14) HTML1300: Произошла навигация. www.lenovovseriestradein.com HTML1527: ожидается DOCTYPE. Рассмотрите возможность добавления действительного документа HTML5: «». www.lenovovseriestradein.com (1,1) HTML1300: Произошла навигация. dnserror.htm И режим документа эмуляции = 11, BrowserProfile = Desktop, User Agent = IE 11
У меня была аналогичная проблема, и в моем случае она, похоже, была вызвана кешированными учетными данными. Чтобы убедиться, что у вас та же основная причина, сделайте следующее:
- Включить Developer Tool в IE (F12)
- Открыть вкладку Сеть
- Попробуйте открыть URL своего веб-сайта
- Если вы получаете 401 неавторизованную ошибку, скорее всего, проблема здесь.
Чтобы исправить это:
- Откройте IE «Свойства обозревателя»
- Открыть вкладку Advanced
- Снимите флажок «Включить встроенную проверку подлинности Windows».
После этого вам всегда будет предлагаться ввести учетные данные при открытии веб-сайта в новом экземпляре IE, но, по крайней мере, это решит проблему.
Другой вариант, вероятно, очистить Credentials Manager, но мне не удалось найти именно эту запись.
Попробуйте этот вариант … У меня он работает … Windows -> Пуск -> Параметры Интернета -> Безопасность -> Надежные сайты -> Сайты -> Добавить URL (снимите флажок https) ….
1 из обзора: Привет, этот пост, похоже, не дает качественного ответа на вопрос. Пожалуйста, либо отредактируйте свой ответ и улучшите его, либо просто опубликуйте его как комментарий.
Веб-сайт может потребовать сертификат для аутентификации. Если он отсутствует, браузер может просто отображать . Свяжитесь с администратором сервера, чтобы узнать, требуется ли сертификат.
После установки вам необходимо перезапустить браузер, прежде чем снова пытаться зайти на сайт.
У меня была похожая ситуация. Наш младший сисадмин добавил в строку модуля перезаписи URL с
И вообще браузер IE перестал работать, помогло удаление этой строки.
Tweet
Share
Link
Plus
Send
Send
Pin


