Простое изменение конфигурации dns может иметь огромное значение
Содержание:
- Зачем прописывать DNS-серверы для домена
- Как узнать, какой DNS предоставляется провайдером
- Другие сервера
- Что такое DNS и домены в сети
- Настройка DNS в Linux
- Где находятся DNS-серверы
- Как узнать свой ip адрес, и адрес DNS сервера
- Как изменить настройки DNS в панели управления
- Что такое DNS сервер
- Как узнать DNS-сервер роутера
- Как настроить ДНС сервер
- Какой DNS-сервер я использую — Android
- Анализ и корректировка параметров соединения
- Что такое ДНС Ростелеком?
- Не все так просто: «серые» IP-адреса и DDNS
- Действия для устранения неисправности
- Примечания
Зачем прописывать DNS-серверы для домена
Допустим, вы зарегистрировали домен. Пока никто, кроме вас, об этом не знает. Чтобы о существовании вашего домена узнал Интернет, нужно выбрать и прописать для домена DNS-серверы. Они-то и расскажут другим DNS-серверам Интернета о вашем домене. Так что запоминаем: зарегистрировал домен — пропиши DNS-серверы!
Прописывают DNS-серверы чаще всего парами. Один из DNS является первичным, а остальные серверы, которых может быть от 1 до 12 для каждого домена, называются вторичными. Это делается для лучшей отказоустойчивости: если выйдет из строя первичный DNS-сервер, домен и сайт продолжат свою работу благодаря вторичным.
Как узнать, какой DNS предоставляется провайдером
Если у вас периодически возникают сложности со входом в интернет, лучше использовать установку конкретного адреса DNS, а не автоматическую настройку. Подобное соединение работает стабильней. Для этого необходимо узнать адрес своего провайдера. Самый простой способ — позвонить оператору организации, поставляющей вам услугу интернета. Если такой возможности нет, узнайте адрес DNS используя средства Windows. Для этого нужно вызвать командную строку.
Вы должны произвести следующие действия:
- Откройте меню «Пуск», дальше «Все программы», на вкладке «Стандартные» кликните «командная строка».
Войдите в «Меню пуск» выберите пункт «Командная строка»
- Альтернативный способ: одновременно нажмите сочетание клавиш Win и R — в появившейся вкладке наберите команду «cmd» и нажмите «ОК»
На вкладке выполнить введите команду «cmd» и нажмите «ОК»
- В появившемся окне введите команду «nslookup» и нажмите «Enter».
В Командной строке наберите «nslookup» и нажмите «Enter»
- Таким образом, вы получите значение адреса DNS провайдера.
В окне «Командная строка» появятся данные об IP адресе вашего провайдера
Другие сервера
Кроме вышеуказанных сервисов, существуют и другие не менее известные общедоступные сайты.
OpenDNS
Один из первоначальных – Cisco Umbrella или более известное название OpenDNS.
Адреса, которые пользователи могут использовать: предпочитаемый — 208.67.222.123 и альтернативный -208.67.220.123.
Портал полностью на английском языке. Есть отдельные инструкции как настроить на оборудовании адреса. Веб-ресурс может блокировать сайты с эротическом контентом, защищает от некоторых видов сетевых атак.
Доступны платные и бесплатные тарифы. Разница в функционале и скорости передачи данных. Также OpenDNS предоставляет возможность самостоятельно настраивать фильтр контента под задачи пользователя.
Level3DNS
Третий, не менее известный проект, это Level3DNS. Он предоставляет адреса: 4.2.2.1 и 4.2.2.2.
Компания является известным провайдером, а значит у них есть сервера, которые поддерживают бесперебойную работу служб DNS. Функционал почти такой же, как и OpenDNS. Тарифные планы доступны как для личного (домашнего) пользования, так и для корпоративных клиентов. Провайдер регистрирует в своей базе данных все исходящие запросы от пользователей.
DNS.Watch
Следующий проект – DNS.Watch. Один из представителей сервиса, который не регистрирует запросы пользователя. Для его использования не требуется регистрация, в отличии от вышеперечисленных. Он предлагает варианты как на уровне протокола IP версии 4, так и версии 6.
К сожалению, для российских потребителей есть существенный недостаток – большая задержка при обращении: свыше 100 мс.
Список адресов: 84.200.69.80 и 84.200.70.40
Comodo Secure DNS
Еще один представитель на рынке публичных DNS адресов – Comodo Secure DNS. Это один из проектов известного поставщика антивирусного ПО – Comodo.
Список адресов: 8.26.56.26 и 8.20.247.20
На сайте доступно множество функций кроме DNS, но большинство из них требуют плату. Сама же служба доменных имен является бесплатной.
Как набрать текст голосом – лучшие онлайн сервисы и программы
Sky DNS
И последний проект в списке – Sky DNS. Это представитель российского рынка публичных адресов.
Существует четыре основных направления: для домашнего пользования, для школьников, для корпоративного сегмента и отдельно для провайдеров. Услуга является платной, но доступен тестовый режим на 15 календарных дней. Чтобы воспользоваться необходимо зарегистрироваться.
Для каждого из направлений портал разработал свои правила и фильтры.
Что такое DNS и домены в сети
DNS-сервер обеспечивает преобразование ip-адреса в доменное имя и наоборот, получая данные для преобразования из собственной базы данных – то есть, все DNS-сервера в мире хранят информацию обо всех компьютерах и серверах в информационной сети. Достигается это «разграничением обязанностей» – структура DNS в сети включает себя домены и поддомены, зоны и узлы.
Домен – это то самое «буквенное» имя сайта. К примеру, «wikipedia.org», хотя «wikipedia» уже является поддоменом у «.org». И «ru.wikipedia.org» – также.
Что касается DNS, то каждый поддомен управляется собственным DNS-сервером, условно называемым «зоной», а каждый сетевой компьютер, принтер или сервер – узлом. Зона ответственна только за компьютеры в своей сети, и хранит информацию только об этих ресурсах
Если из вышестоящей DNS-зоны понадобится сделать запрос в нижестоящую – то сервер DNS-1 обратится непосредственно к DNS-2, который уже перешлет запрос на нужный хост .
Настройка DNS в Linux
Поскольку сайт наш всё-таки о Linux, рассмотрим, как настроить DNS-серверы Linux. Настройки DNS-сервера в любом Linux-дистрибутиве находятся в файле /etc/resolv.conf. Адрес DNS-сервера указывается в следующем формате:
nameserver 192.168.137.1
Здесь 192.168.137.1 — это адрес DNS-сервера. Но настройка в этом файле будет работать только до перезагрузки, поскольку этот файл перегенерируется при каждой загрузке системы. Чтобы настройки работали и после перезагрузки, надо настраивать DNS с помощью NetworkManager или Systemd. Об этом смотрите статью Настройка DNS в Ubuntu.
Протестировать скорость работы DNS-сервера можно с помощью утилиты nsloockup. Например:
time nslookup losst.ru 208.67.222.222 time nslookup losst.ru 8.8.8.8

Первый параметр — адрес сайта, который будем измерять, второй — адрес DNS-сервера. Команда time замеряет время выполнения nslookup в миллисекундах. Как видите, первый DNS сервер от гугла медленнее по сравнению с вторым. А теперь перейдём непосредственно к списку «хорошие DNS-серверы».
Где находятся DNS-серверы
Основой DNS-системы являются корневые серверы. Их всего 13. Они принадлежат разным операторам и находятся в Северной Америке. Чтобы повысить устойчивость системы, были созданы копии основных серверов в разных странах. Таким образом, корневых серверов стало 123. Каждой копии присваивается тот же IP DNS-сервера, что и у главного устройства.
DNS-серверы расположены согласно интенсивности использования интернет-инфраструктуры. Больше всего серверов всё равно находится в Северной Америке, но копии сервера есть и в России, Европе, Австралии, Китае, Бразилии, ОАЭ и других странах, включая Исландию.
В России реплики корневых серверов DNS находятся в Москве, Санкт-Петербурге, Новосибирске, Ростове-на-Дону, Екатеринбурге.
Как узнать свой ip адрес, и адрес DNS сервера
В данном материале мы разберем сразу две большие темы. Научимся определять параметры dns и ip адреса для нашего домашнего интернет подключения. И познакомимся с инструментами, которые позволят узнать те же параметры, только уже для сайта, работающего в сети интернет.
Для чего это используется
По сути, мы будем работать только с ip адресом. С той лишь разницей, что находить его будет для разных сетевых узлов. Ведь адрес DNS сервера — это его ip. Их кстати может быть несколько — об этом нужно помнить. Вспоминаем теоретическую часть. Ip адресом называют уникальный идентификатор узла в сети, в основе работы которой лежит протокол IP. К таким относятся практически все современные сети, начиная от самых малых, и заканчивая сетью Интернет. Ip адрес необходим для обеспечения нормальной передачи данных по протоколу ip. С его помощью реализуется механизм адресации, благодаря которому, становится понятным, куда и какие данные нужно передавать.
Вам пригодится:
Как узнать ip и dns адреса домашнего компьютера
Сделать это можно несколькими способами. Давайте рассмотрим основные.
Утилита ipconfig
Она есть в составе всех операционных систем Microsoft Windows. Нажмите Win+R, затем наберите cmd и нажимайте Enter. Запуститься командная строка. Здесь вам нужно набрать
И щелкнуть Enter. Будет выведена вся информация касательно подключенных сетевых адаптеров и созданных соединений. Нас интересует тот, который отвечает за подключение к Интернет. Необходимо знать его наименование. Посмотреть можно в панели управления, в разделе «Центр управления сетями».  Поскольку на том компьютере, за которым я работаю, используется беспроводной доступ в интернет, нам нужно выбрать в списке Wi-Fi адаптер. Он так и называется «Адаптер беспроводной локальной сети…». Вся информация проиллюстрирована на рисунке выше. В списке параметров нас интересуют два значения — IPv4 адрес и DNS-серверы. Это и есть те параметры, которые мы искали.
Поскольку на том компьютере, за которым я работаю, используется беспроводной доступ в интернет, нам нужно выбрать в списке Wi-Fi адаптер. Он так и называется «Адаптер беспроводной локальной сети…». Вся информация проиллюстрирована на рисунке выше. В списке параметров нас интересуют два значения — IPv4 адрес и DNS-серверы. Это и есть те параметры, которые мы искали.
Просмотр параметров в свойствах соединения
Можно пойти другим путем, и посмотреть настройки нужного соединения напрямую. Для этого мы идем в «Панель управления — центр управления сетями». Затем переходим в «Изменение параметров адаптера». В списке выбираем нужный, вызываем для него контекстное меню, и нажимаем «Состояние». Затем кнопка «Сведения».  Как вы видите на рисунке, здесь отображены те же данные.
Как вы видите на рисунке, здесь отображены те же данные.
Онлайн сервисы
В сети есть много простых сервисов, которые позволяют вам проверить свой ip адрес. Проще всего это сделать на Яндекс. Зайдите на
Наберите запрос «Как узнать свой ip«. Можно любой подобный. И проведите поиск. На первом месте будет нужная вам информация. 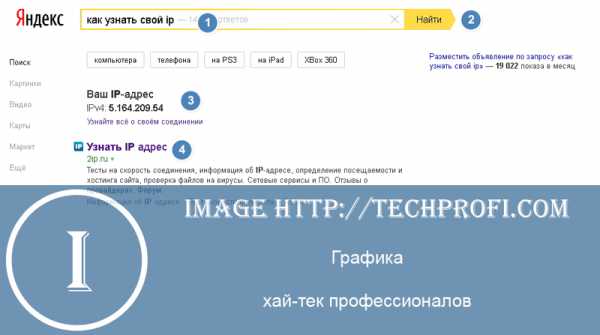 Как вы видите на картинке, Яндекс любезно сообщил нам наш адрес. Но он отличается от того, который мы получили на предыдущих шагах. Все дело в том, что подключение к интернет у нас реализовано через Wi-Fi роутер. Подключение к провайдеру настроено именно на нем. На первых шагах мы видели локальный ip адаптера. Яндекс же показал нам внешний, тот, который назначил провайдер.
Как вы видите на картинке, Яндекс любезно сообщил нам наш адрес. Но он отличается от того, который мы получили на предыдущих шагах. Все дело в том, что подключение к интернет у нас реализовано через Wi-Fi роутер. Подключение к провайдеру настроено именно на нем. На первых шагах мы видели локальный ip адаптера. Яндекс же показал нам внешний, тот, который назначил провайдер.
Параметры сайт в сети
Если вы занимаетесь созданием и продвижением сайтов, у вас может возникнуть необходимость узнать ip адрес сервера, на котором расположен ваш сайт, и DNS регистратора домена.
Утилита Tracert
Снова открываем командную строку. Теперь набираем:
В команду подставляйте нужный урл адрес.  В итоге вы увидите адрес сервера.
В итоге вы увидите адрес сервера.
2ip
Можно использовать онлайн сервис 2ip. Здесь доступно оба инструмента Первый для проверки ip-адреса:
Второй для определения DNS сервера
Вводите в форму нужный урл, и осуществляйте анализ. 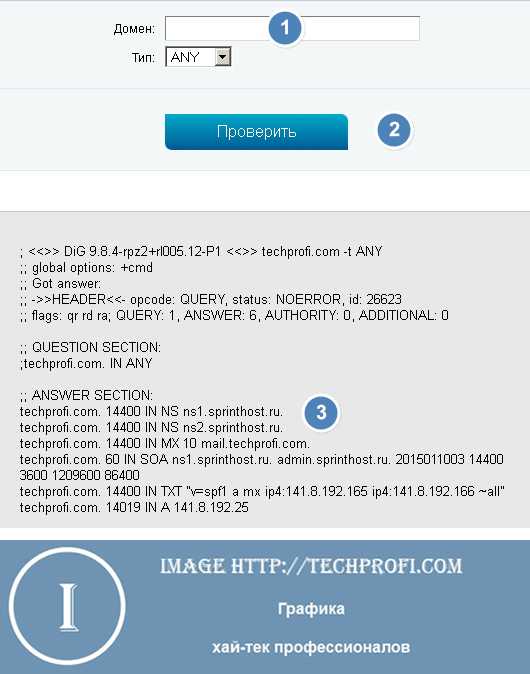 DNS адреса указаны в строках «NS» (name server).
DNS адреса указаны в строках «NS» (name server).
Видео к статье:
Заключение
Рассмотренные выше способы позволят вам определить нужные данные. IP и DNS чаще всего нужны сетевым администраторам. Но и рядовым пользователям неплохо знать методы, с помощью которых можно эти параметры определять.
Зачем искать информацию на других сайтах, если все собрано у нас?
Как изменить настройки DNS в панели управления
Чтобы изменить настройки DNS на устройстве Windows 10 с помощью панели управления, выполните следующие действия:
- Откройте Панель управления.
- Нажмите на Сеть и Интернет → Центр управления сетями и общим доступом.
- На левой панели нажмите Изменить настройки адаптера.
- Щелкните правой кнопкой мыши сетевой интерфейс, подключенный к Интернету, и выберите Свойства.
- В открывшемся окне свойств выберите IP версии 4 (TCP / IPv4) из списка.
- Нажмите кнопку Свойства.
- Выберите параметр Использовать следующие адреса DNS-серверов.
- Введите предпочитаемые и альтернативные адреса DNS-серверов. Здесь вы можете ввести любые DNS-серверы, в том числе и бесплатные, такие как Яндекс.DNS,
Google Public DNS или OpenDNS.-
Яндекс.DNS:
-
Базовый: 77.88.8.8
и 77.88.8.1 – быстрый и надежный DNS -
Безопасный: 77.88.8.88
и 77.88.8.2 – без мошеннических сайтов и вирусов -
Семейный: 77.88.8.7
и 77.88.8.3
– без сайтов для взрослых
-
Базовый: 77.88.8.8
- Публичные DNS-адреса Google: 8.8.8.8 и 8.8.4.4
- Адреса OpenDNS: 208.67.222.222 и 208.67.220.220
-
Яндекс.DNS:
- Нажмите ОК. и Закрыть, чтобы применить новые настройки DNS к адаптеру.
После выполнения этих действий ваш компьютер сразу же начнет использовать новые настройки DNS.
В редком случае, когда вам нужно использовать более двух DNS-адресов, на шаге 8 вы можете нажать кнопку Дополнительно, а на вкладке DNS вы можете добавлять, редактировать и удалять столько IP-адресов DNS, сколько вам нужно.

У вас даже есть кнопки сбоку, чтобы установить их приоритет.
Что такое DNS сервер
DNS сервер, это компьютер, на котором хранится база соответствий доменных имен к IP адресу, именно они выдают вашему браузеру айпи запрашиваемого сайта, чтобы он смог загрузить его. Они могут быть, как локальными, так и глобальными.
ДНС сервер обычно находится у провайдера, но вам ничего не мешает использовать и другие сервисы, например, от Google или от Yandex. Так, например, у того же Яндекса, есть три вида ДНС: базовый, безопасный и семейный. Установив — семейные, вы сможете обезопасить своих детей от порталов для взрослых. Безопасный обеспечит защиту от вредоносных ресурсов, а, базовый — это обычный и надежный вариант.
Интересно! Когда интернет только появился, функцию DNS выполнял файл HOSTS, именно в нем и прописывались значения доменов к айпи. Но, сайтов стало очень много и прописывать из вручную уже было просто некомфортно и долго — их сменили DNS-сервера. Даже сейчас, браузеры на компьютере в первую очередь смотрят этот файл, а уже потом обращаются в ДНС.
Как работает DNS
Каждый ресурс в интернете располагается на каком-либо компьютере — хосте. У каждого такого хоста есть свой собственный уникальный айпи адрес.
Когда вы запрашиваете, какой-либо домен — ключ, например, anisim.org, в вашем браузере, он вначале обращается к ДНС-серверу, который передаст ему — ip адрес, чтобы он открылся. Если на определенном сервере нет информации о домене, то он просит о помощи другой и так до того момента, пока айпи сайта не будет найден.
Как видите, ДНС сильно облегчает серфинг в интернете. Вместо того, чтобы каждый раз вручную вводить IP сайта, можно вбить только его домен.
Дополнительно, данная технология позволяет, чтобы на одном IP могли располагаться сразу несколько сайтов, и наоборот, у одного домена может быть множество IP, а при запросе по домену — откроется именно запрашиваемый ресурс.
Интересно! По айпи можно открыть только те порталы, у которых он уникальный, т.е. на одном адресе — один сайт.
Так как процесс обращения от сервера к другому (если портал не сильно известный), с целью узнать нужный IP занимает время и ресурсы — используется кеш. Провайдеры и ваш браузер кэшируют запросы к сайтам, чтобы вы могли к ним обращаться без ожидания.
DNS записи и зона
Как вы уже поняли, на одном ИП адресе может быть сразу несколько доменов. А к домену могут относится, почтовый сервер или поддомены, которые могут быть совсем на другом IP.
Вся информация о домене, его поддоменах, айпи, почте хранится в ДНС записях. Они бывают разных типов:
A или AAAA — IP адрес самого сайта в IPv4 и IPv6 формате соответственно.MX — указывает на почтовый шлюз для домена.CNAME — позволяет указывать синонимы для основного домена, к примеру, если здесь прописать — example.anisim.org CNAME anisim.org — будет перенаправляться на последнюю запись.NS — это адреса ДНС-серверов обслуживающих домен, обычно их две штуки.TXT — примечание, если оно необходимо.
На самом деле записей больше, но смысла их все описывать для ознакомления нет — это основные.
Как узнать используемые DNS серверы
1. Нажмите «WIN + R» на клавиатуре, введите ncpa.cpl и нажмите «ОК».
2. Откройте свое подключение к интернету и кликните по кнопке «Сведения». Здесь вы увидите свой DNS-сервер IPv4.
Также, здесь вы можете поменять сервера на тот же Яндекс, для этого:
1. Откройте свойства, кликните по IP версия 4 (TCP/IPv4) и откройте свойства.
2. Вместо автоматического получения DNS-сервера, вбейте их вручную, например, 77.88.8.1 и 77.88.8.8 (смотрите картинку). Это базовые ДНС Yandex.
3. Нажмите «ОК».
В заключение
Как видите объяснение довольно простое. Постарался все изложить понятным языком, чтобы было, как можно более яснее. Надеюсь вам был полезен данный материал и до встречи на страницах данного портала!
Как узнать DNS-сервер роутера
Ну, для тех, кто не знает, роутер использует DNS-сервер, назначенный интернет-провайдером. Однако это можно изменить, следуя рекомендациям, приведенным в этой статье. В случае, если вы хотите узнать, какой DNS-сервер использует ваш маршрутизатор, перейдите по IP-адресу роутера (192.168.1.1 или 192.168.0.1) и войдите в систему, указав имя пользователя и пароль.

Теперь вы увидите домашнюю страницу маршрутизатора. В зависимости от режима маршрутизатора вам необходимо проверить вкладку «Беспроводная сеть» или «Сеть». Там вы найдете параметры записи DNS 1 и DNS 2. Если вы хотите изменить DNS роутера, там вы можете указать новый адрес DNS.
Как настроить ДНС сервер
Ниже будет представлена инструкция для разных операционных систем по настройке и включению DNS серверов. Отключение происходит точно также, но в этом случае удаляем адреса.
Настройки в Windows 8, 8.1, 10
В правом нижнем углу нажимаем на знак, как показано на скриншоте ниже, при помощи правой кнопки мыши.
В открывшемся окне выбираем пункт, отмеченный красным. Это название локальной сети на рабочей станции.

Далее выбираем пункт «Свойства».

Отмечаем левой кнопкой мыши протокол, а потом кликаем на «Свойства».

Откроется диалоговое окно, в котором потребуется указать DNS адреса вручную.

Для примера были использованы данные от корпорации Google.
После этого закрываем все окна по кнопке «ОК».
Теперь необходимо вызвать командную строку (сочетание клавиш Win+R, далее набираем команду «cmd»). В ней прописываем следующее: ipconfig /flushdns. Команда обновит кэш ДНС, что позволит использовать адреса Гугл без перезагрузки компьютера. Если же ничего не изменилось, значит рабочую станцию все же придется перезагрузить.
Изменение настроек в Windows 7
На ПК под управлением Windows 7 принцип действия точно такой же. Единственное отличие – это интерфейс системы, которые немного отличается от 8.1 или 10 версии. После внесения адресов DNS сервера, обязательно выполнить команду очистки кэша ДНС. Об этом было рассказано в предыдущем разделе.
Настройки на MacOS
Внешний вид операционной системы MacOS отличается от привычного интерфейса Windows. К инструкции ниже приложим скриншоты, чтобы был более понятен принцип действия. Как пример, используются адреса от SkyDns.
Приложение «Найти айфон» и как им пользоваться
Нажимаем в правом верхнем углу иконку яблока, далее «Системные настройки».

Откроется панель управления. Выбираем раздел «Сеть».

Далее рассмотрим два варианта. Первый – пользователь использует беспроводное подключение AirPort. Нажимаем на него, и выбираем «Дополнительно».

В новом окне выбираем вкладку «DNS», и прописываем требуемый адрес.

Далее закрываем окна по кнопке «ОК».
Второй вариант – клиент использует проводное подключение Ethernet. Выбираем его.

Как видно из скриншота выше, пользователю сразу доступны поля для заполнения. Прописываем необходимый адрес. Закрываем окно также по «ОК».
После окончания всех операций рабочую станцию рекомендуется перезагрузить.
Изменение серверов на Андроид
Перейдем теперь к мобильным платформам. На устройстве открываем настройки и переходим к пункту «Wi-Fi». Выбираем требуемое беспроводное подключение.

Далее «Изменить сеть».

Откроется панель управления. Выбираем «Настройки IP».

Устанавливаем статический адрес.

На экране мобильного устройства появится окно настройки беспроводного подключения. Вводим требуемые публичные адреса.
Далее выходим из всех меню, и пробуем переподключить устройство к сети Wi-Fi.
Смена DNS на iOS
На мобильном устройстве под управлением iOS тоже можно изменить вручную адреса. Открываем настройки телефона, и выбираем раздел «Wi-Fi».
Нажимаем на значок рядом с беспроводным подключением, как показано на скриншоте ниже.
Откроется окно конфигурирования. Выбираем пункт «DNS» и прописываем требуемый адрес.
На этом настройка завершена. Выходим из меню и переподключаемся по Wi-Fi.
Прописываем адреса на маршрутизаторе
Если же на маршрутизаторе тоже требуется изменить параметры, то для начала необходимо зайти в панель управления через любой браузер. Решение рассмотрено на примере роутера TP-Link TL-WR841N. Далее выбираем раздел «Сеть», пункт «WAN».

На скриншоте видны поля, куда необходимо прописать общедоступные DNS-сервера. Указываем их. Далее нажать кнопку «Сохранить». Теперь роутер необходимо перезагрузить, чтобы применились изменения. Настройки для всех роутеров идентичны, только небольшие различия в интерфейсе.
Какой DNS-сервер я использую — Android
На рынке есть несколько приложений-сканеров от сообщества Android, которые могут помочь вам узнать, какой DNS вы используете. Я мог бы поддержать Network Info II. Приложение рыхлое, лёгкое, без рекламы.
Просто загрузите его из Play Keep, откройте его и перейдите на вкладку WiFi. Там вы увидите записи DNS 1 и DNS 2. Это DNS-серверы, которые вы используете.
Кроме того, вы также можете попробовать использовать сетевые утилиты PingTools. В нем есть ряд качественных и полезных инструментов. Вы также получаете дополнительные утилиты, которые могут выполнять такие обязанности, как сканирование UPnP, пробуждение LAN, сканирование портов и т. Д.
Чтобы распознать сделку с DNS, настройте приложение из Play Store и откройте его. Теперь нажмите на значок «Маршрутизатор» или «Интернет», и он отобразит всю информацию о сообществе. Здесь вы можете узнать, какой DNS вы используете, просмотрев записи DNS 1 и DNS 2.
Анализ и корректировка параметров соединения
Чтобы решить поставленную задачу, через анализ свойств сети необходимо воспользоваться средствами из панели управления.
Алгоритм последовательности действий следующий:
1) Через меню «Пуск» открыть «Панель управления» и затем, если в ПК установлена ОС ХР, то следует войти в «сетевые подключения», а если «Семерка», то перейти во вкладку «Центр упр.сетями» и открыть «Изменение параметров адаптера»;
2) Далее отобразится перечень подключений, из которого необходимо выделить применяемое и вызвав на нем контекстное меню, кликнуть строчку «Свойства»;
4) В случае выполнения каких-нибудь корректировок, то перед закрытием окна необходимо сохранить изменения.
Что такое ДНС Ростелеком?
ДНС – это аббревиатура, которая на русском языке звучит как «Система доменных имен». С помощью этой системы адреса сайтов связываются с цифровыми IP-адресами. Она нужна для того, чтобы упорядочить хранение информации обо всех серверах, связанных во всемирную сеть. Также она облегчает поиск нужного сайта в интернете.
Интернет устроен так, что любое устройство, зарегистрированное в сети, имеет свой собственный IP-адрес. Это позволяет всем устройствам общаться между собой, отправляя и принимая запросы друг другу по конкретным адресам.
У любого сайта есть собственный IP-адрес. Но людям сложно держать в голове множество цифр. Для облегчения этой задачи и была разработана система доменных имен DNS. Сервера этой системы хранят связки доменных имен с их цифровой интерпретацией.
Например, для сайта telecomdom.ru соответствует адрес 94.250.250.66. На этом же сервере хранится и другой сайт, который откроется, если ввести эти цифры в адресную строку браузера.
Не все так просто: «серые» IP-адреса и DDNS
Сейчас я коротко расскажу, что такое серые и белые внешние IP-адреса, и вы все поймете. Для выхода в интернет провайдер присваивает роутеру, или конкретному устройству внешний (публичный) IP-адрес. Белый, публичный IP-адрес (даже если он динамический) позволяет получить доступ к нашему роутеру из интернета. То есть, этот адрес обеспечивает прямую связь из сети интернет и маршрутизатором.
Так как белых IP-адресов на все устройства в сети интернет не хватает (возможно, это не основная причина), то интернет-провайдеры очень часто выдают своим клиента (роутерам, устройствам) серые IP-адреса (они же приватные, или частные). Это адреса из локальной (частной) сети интернет-провайдера. А уже из локальной сети провайдера идет выход в интернет через один внешний IP-адрес. Он может быть общим для определенного количества клиентов.
Мы сейчас не будем обсуждать, плохо это, или хорошо. Но дело в том, что функция DDNS через серый IP-адрес работать не будет. Чтобы настроить динамический DNS, необходимо, чтобы провайдер выдавал вам белый, публичный IP-адрес.
Некоторые маршрутизаторы могут сами определять, какой IP-адрес выдает провайдер. Приватный (серый), или публичный (белый). Так, например, на роутерах ASUS, если адрес серый, то в разделе с настройками DDNS отображается следующее предупреждение: «Беспроводной роутер использует приватный WAN IP адрес. Этот роутер находится в NAT окружении и служба DDNS работать не может».

Если ваш маршрутизатор не умеет определять это автоматически, то есть другой способ выяснить.
Как проверить, «белый» или «серый» IP-адрес выдает провайдер?
Нужно для начала зайти в настройки своего Wi-Fi роутера, и прямо на главной странице (обычно, это»Карта сети», или «Состояние»), или в разделе WAN (Интернет) посмотреть WAN IP-адрес, который присвоен роутеру интернет-провайдером. Вот, например, на роутере TP-Link:

Дальше нам нужно зайти на любой сайт, на котором можно посмотреть свой внешний IP-адрес. Например, на https://2ip.ru/
Важно! Убедитесь, что на устройстве, в браузере не включен VPN. Иначе, на сайте будет отображаться не ваш реальный IP-адрес, а адрес VPN-сервера
Используйте стандартный браузер.

Если WAN IP-адрес в настройках роутера и на сайте отличатся, значит провайдер выдает вам серый IP-адрес. А если они совпадают – то белый.
В этом случае (если адрес серый) можно позвонить в поддержку интернет-провайдера, и сказать, что вам нужен белый внешний IP-адрес. Скорее всего они сделают вид, что не понимают о чем идет речь, и начнут рассказывать вам о статических и динамических адресах. Мол это одно и то же, подключите статический IP у нас и все заработает. Да, статический IP будет белым, но как правило, это платная услуга. Да и как мы уже выяснили выше в статье, настраивать DDNS тогда уже не нужно.
Действия для устранения неисправности
В первую очередь необходимо выяснить, на каком уровне произошел сбой.
Возможные варианты с признаками:
- неполадки на уровне сайта — ошибка выдается при загрузке только одного сайта, другие открываются;
- проблемы на уровне провайдера — ни одно устройство в данной локальной сети не загружает страницы, везде ошибка, при подключении того же устройства к другой сети соединение работает корректно;
- сбой на уровне маршрутизатора — признаки такие же, как в предыдущем случае;
- ошибка на уровне компьютера — на других устройствах, подключенных к той же сети, не обнаруживаются неполадки с интернетом.
Решение проблемы на уровне ПК
Первым делом убедитесь, что DNS служба работает и перезапустите её:

Не помогло? Следующий шаг – очистка кэша DNS.

Альтернативный DNS сервер
Если предыдущие действия не привели к нужному результату, можно подключиться к другому DNS-серверу. В этом случае DNS-запросы будут адресованы вместо сервера провайдера на тот, который вы укажете. Этот метод также можно использовать для обхода ограничений, которые провайдеры могут накладывать на сайты.
Обратите внимание на следующий момент:
смена адреса DNS-сервера на один из лежащих в открытом доступе подвергает риску ваши данные. В целях безопасности пользуйтесь серверами с хорошей репутацией, например, Google Public DNS, OpenDNS, Яндекс.DNS
Установка Google DNS
Войдите в «Сетевые подключения», выберете подключение к вашей сети, TCP/IPv4. Отметьте «Использовать следующие адреса DNS-серверов» и пропишите IP-адреса Google: 8.8.8.8 и 8.8.4.4.

Адреса других серверов прописываются аналогичным образом.
Особенности Google Public DNS
При использовании серверов от Google обработка запроса может происходить медленнее, чем при работе с локальными серверами провайдеров. Причина этого явления — удаленная географическая расположенность, вследствие которой запросу необходимо преодолеть большее расстояние.
В противовес возможной задержке Google использует собственные технологии сканирования интернета и кеширования информации, что идет на пользу производительности.
Возможной причиной ошибки при загрузке конкретного сайта является его переезд на другой IP-адрес в то время, как обновление информации на локальном DNS-сервере еще не произошло. Поскольку Google сканирует сеть постоянно, информация на его серверах более актуальна, и подключение к ним может решить проблему.
Неисправность антивируса
Неполадки с интернет-соединением может вызывать неисправный антивирус. Чтобы узнать, ваш ли это случай, переведите компьютер в безопасный режим.
Для Windows 10 переключение осуществляется следующим способом:

В безопасном режиме антивирусное ПО не включается, если сайты загружаются нормально, антивирус — источник проблемы, нужно его переустановить.
Проверка маршрутизатора
Неполадки на уровне Wi-Fi роутера по «симптомам» не отличаются от сбоя на уровне провайдера, но есть способ их отличить.
Отсоедините от роутера Ethernet-кабель и вставьте его в разъем компьютера.

Таким образом установится Ethernet-соединение. Если при подключении напрямую проблемы с интернетом устранились, дело в роутере, и его нужно перезагрузить.
Для перезагрузки выключите маршрутизатор, подождите 10-30 секунд и включите снова.
В остальных случаях
Если вы попробовали все вышеописанные методы, но устранить проблему не удалось (ни одна страница не загружается), обратитесь к своему провайдеру.
Если ошибку выдает один определенный сайт, причина сбоя на стороне его владельцев или хостинга. В таком случае придется ждать. Иногда информативным может быть поисковый запрос вида «почему сайт xxx.yyy.com не работает», который может пролить свет на источник проблем.
Иногда после перезагрузки компьютера, а то и вовсе без очевидных причин вместо главной страницы любимого сайта высвечивается пугающее сообщение «Не найден dns address сервера» (иногда надпись еще лаконичнее «Ошибка dns сервера»).
И в данной статье мы разберем, почему dns сервер не отвечает, и что делать, когда ОС Windows не удается найти dns address сервера.
Примечания
- Если computerTofind является IP-адресом, а запрос хочет получить A или PTR запись, возвращается имя компьютера. Если computerTofind является именем и у него нет точки в конце, к имени добавляется имя домена DNS по умолчанию. Это зависит от состояния следующих заданных подкоманд: domain, srchlist, defname и search.
- Если вы используете дефис (-) вместо computerTofind, утилита nslookup перейдёт в интерактивный режим.
- Длина строки не может превышать 256 символов.
-
nslookup имеет два режима: интерактивный и неинтерактивный. Если вы собираетесь воспользоваться утилитой единожды – используйте неинтерактивный режим. Первым параметром введите имя или IP-адрес компьютера, который вы хотите найти, а вторым параметром введите имя или IP-адрес сервера DNS-имен. Если вы опустите второй аргумент, nslookup использует DNS-сервер по умолчанию.Если вам нужно использовать утилиту несколько раз, вы можете войти в интерактивный режим. Для этого введите дефис (-) для первого параметра и имя или IP-адрес сервера имен DNS для второго параметра. Или опустите оба параметра, и nslookup использует DNS-сервер по умолчанию.Ниже приведены некоторые советы о работе в интерактивном режиме:
- Чтобы прервать линию интерактивных команд в любое время, нажмите CTRL B.
- Чтобы выйти, введите exit.
- Чтобы обработать встроенную команду в качестве имени компьютера, перед ним следует использовать escape-символ ().
- Неопознанная команда интерпретируется как имя компьютера.
Если поиск не сработал, утилита nslookup выдаст сообщение об ошибке. В следующей таблице перечислены возможные сообщения об ошибках:


