Инженерное меню android: вход и настройка для разных моделей смартфонов samsung
Содержание:
- Опасные комбинации
- Инженерный (системный) сброс всех настроек в телевизорах SAMSUNG.
- Что можно настроить в меню
- Что такое инженерное меню и как оно работает?
- Как войти в сервисное меню телевизора Samsung
- Как сохранить настройки
- Команды для проверки и тестов
- Как работать с инженерным меню Samsung Galaxy
- Как зайти в инженерное меню на Андроиде
- Какие секретные системные коды Android?
- Как зайти
- Состав расширенного интерфейса
Опасные комбинации
Известны определенные вариации, при вводе которых возможно вносить опасные изменения в систему без опции возврата в начальное положение. К ним относят, к примеру, *#*#7780#*#* и *2767*3855#. Первая комбинация обеспечит откат настроек и устранение установленного потребителем программного обеспечения, вторая полностью переустанавливает операционную систему. Комбинация *#*#7594#*#* даст возможность устранить меню отключения – во время нажатия на определенную клавишу в телефоне либо смартфоне произойдет автовыключение, без запросов пользователя. Выбирая комбинацию *#*#8351#*#*, включится регистрация набора голосом, а *#*#8350#*#* поможет отключить подобный режим. Комбинацию #*5376# используют в целях удаления СМС, а некоторые для Android вроде #*3876#, #*3851# и #*2562# осуществлят перезагрузку приспособления.
Инженерный (системный) сброс всех настроек в телевизорах SAMSUNG.
Рассмотрим вариант решения проблемы, когда сброс установленных настроек в телевизоре на заводские настройки не помогает. То есть, после сброса некоторые настройки остаются на месте.
В таком случае нам может помочь так называемый инженерный или системный сброс. На разных моделях телевизоров Samsung делается он одинаково.
Есть два варианта такого сброса. Ознакомимся с ними.
Выключаем телевизор с пульта дистанционного управления. Телевизор будет только включен в розетку. При выключенном телевизоре потребуется быстрое и последовательное нажатие следующих кнопок на пульте дистанционного управления.
1-й вариант: нажимаем подряд кнопки «INFO», «MENU», «MUTE», «POWER».
2-й вариант: нажимаем подряд кнопки «MUTE», «1», «8», «2», «POWER». Смотрите изображение ниже.

После набора сочетания этих кнопок телевизор включится и на экране появится следующее меню, как на изображении ниже.
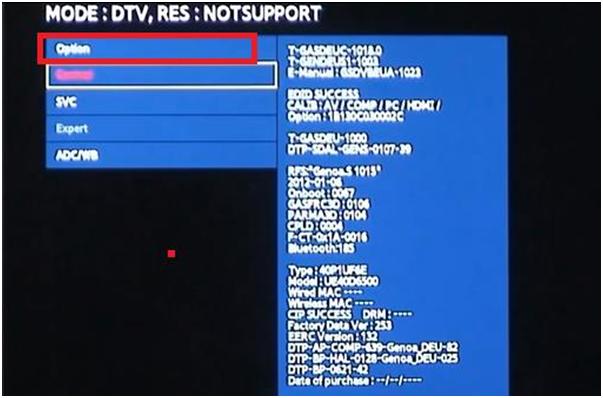
Здесь выбираем первый пункт меню «Option». Нажимаем кнопку «Enter» на пульте дистанционного управления.
Переходим к следующему окну. В нем нас интересует подраздел «Factory Reset». Это верхняя строка. Смотрите изображение ниже.
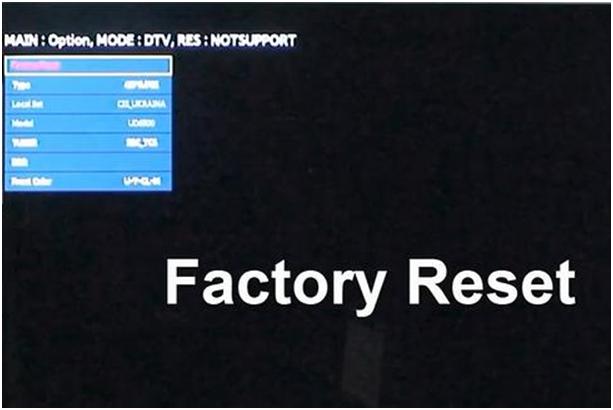
Дважды нажимаем кнопку «Enter» на пульте дистанционного управления. Произойдет полный сброс всех ранее установленных настроек телевизора.
Телевизор полностью выключится.
Потом телевизор запустится после такого сброса настроек с нуля, с установки общих первоначальных настроек – языка меню, настройки сети страны и т.п.
Далее необходимо будет произвести настойку каналов и так далее. Подробные уроки по такой настройке телевизоров есть в сети.
При обращении к меню Smart TV мы убедимся, что все установленные настройки, виджеты исчезли. Придется снова принять соглашение об обслуживании.
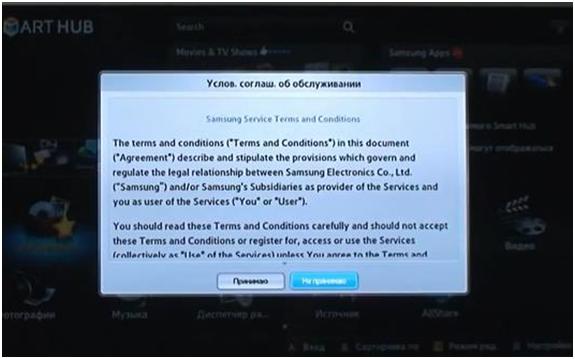
Далее нужно будет восстановить учетные записи Samsung и Smart TV.
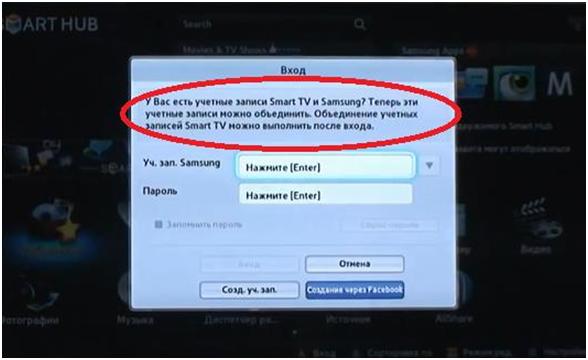
Также придется пройти стандартные процедуры всех обновлений, создать учетную запись Develop. Урок по созданию учетной записи также существует в сети.

Напомним, что, прежде чем выполнять такой системный сброс, попробуйте сначала совершить стандартный сброс установленных настроек на заводские. В случае, если это не помогло, то можно обратиться к этому варианту.
Ссылка на видеоинструкцию:
Источник
Что можно настроить в меню
Внешний вид инженерного режима и возможности регулировки параметров могут различаться в зависимости от модели планшета или смартфона. В меню пользователи чаще всего регулируют звук, меняют настройки камеры и используют режим восстановления. Параметры для корректировки и порядок действий приведены ниже. Будьте внимательны — названия пунктов меню могут различаться в различных моделях устройств! Вы действуете на свой страх и риск.
Аудио: усилить уровень громкости
Если ваш телефон звонит недостаточно громко, в инженерном меню найдите раздел Audio и перейдите в LoudSpeaker Mode. Выберите пункт Ring. Для каждого уровня сигнала (level 1–6) смените значения — выставьте цифры по возрастанию, от 120 до 200. Увеличьте значение в пункте Max. Vol — максимальное 200. Нажмите кнопку SET для сохранения настроек.

Последовательно измените значения максимальной громкости для каждого уровня
Аудио: повысить громкость телефонного разговора
Чтобы усилить тон динамика для разговоров, в разделе сервисного меню Audio выберите Normal mode и откройте пункт Sph. Установите значения для уровней сигнала (level 1–6) от 100 до 150, а цифру у Max. Vol. – до 160.

Отрегулировав громкость динамика, вы будете лучше слышать собеседника во время разговора
Для усиления чувствительности микрофона пройдите в меню Audio — Normal mode — Mic. Для каждого уровня присвойте одинаковые значения чувствительности микрофона, к примеру, 200. Нажмите кнопку SET, выполните перезагрузку и проверьте, стал ли собеседник слышать вас лучше.

Увеличенная чувствительность микрофона позволит собеседнику слышать вас лучше
Батарея: отключение неиспользуемых частот
Смартфоны быстро расходуют ресурс батареи на работу приложений, поддержание сотовой связи и сетевые подключения. С помощью инженерного меню вы можете увеличить длительность работы аккумулятора.
Современные устройства сканируют несколько GSM-частот — 900/1800 МГц и 850/1900 МГц. В России действует пара 900/1800 МГц, а значит, нет необходимости сканировать сеть на других частотах. Радиосигнал для второй пары можно отключить, что существенно сэкономит уровень заряда.
В Engineer Mode откройте пункт Band Mode. Отключите неиспользуемые частоты, сняв галочки с соответствующих пунктов — PCS1900 и GSM850. Если аппарат поддерживает две сим-карты, откройте поочерёдно пункты SIM1 и SIM2 и выполните указанные действия в каждом. Нажмите кнопку SET, чтобы сохранить настройки.

Отключенные частоты экономят заряд батареи
Если смартфон и сим-карта работают в 3G-сетях, отключите сети, которые не используются в России: WCDMA-PCS 1900, WCDMA-800, WCDMA-CLR-850. Вновь нажмите кнопку SET.
Камера: настройки фото и видео
По умолчанию аппараты на Android сохраняют снимки в формате JPEG. Между тем фотографы предпочитают снимать и обрабатывать материал в RAW, чтобы получить больше возможностей для редактирования. Техническое меню позволяет выбрать желаемый формат снимков. В меню найдите пункт Camera и выберите Capture Type (Тип снимка). Установите формат фото — RAW и нажмите SET. Также в меню Camera можно увеличить размер снимков, установить значение ISO, включить съёмку в HDR для более высокой детализации фото, задать частоту кадров для видео. После изменения каждого параметра не забывайте нажимать SET для сохранения настроек.
Режим восстановления
Recovery Mode (Режим восстановления) – аналог Bios на компьютере, позволяет управлять устройством без входа в систему Android. Возможности режима восстановления:
- обнуление настроек до стандартных;
- обновление прошивки;
- доступ к root-правам;
- создание резервной копии ОС;
- удаление персональных данных из системы.
В Recovery Mode не выполняйте действие, если не уверены в том, к чему оно приведёт. Некоторые команды могут навредить устройству и системе.
Что такое инженерное меню и как оно работает?
Как правило, инженерное меню используется разработчиками для внесения коррективов в параметры устройства на стадии его финальной настройки и подготовки к продаже.
Также, с помощью этого меню можно проводить тестирование работы гаджета.
Обычный пользователь тоже может воспользоваться инженерным меню. Для этого не нужны права суперпользователя или другие особые режимы работы.
Главная цель– работа с расширениями настройками гаджета, которые не отображаются в интерфейсной оболочке ОС.
Как открыть инженерное меню?
Для удобного вызова инженерного меню разработчики предусмотрели систему кодов доступа. Все что вам нужно сделать – ввести на своем гаджете нужную комбинацию цифр и специальных символов.
Меню откроется автоматически.
Всего существует два способа входа в инженерное меню:
- С помощью кода;
- С помощью сторонних утилит.
Следуйте инструкции, чтобы открыть меню с помощью кода:
- Откройте окно «Вызов». Так как вы набираете номер пользователя при попытке дозвона, набирайте и системный код для вызова инженерных настроек.;
- Нажмите на клавишу с изображением телефонной трубки для открытия настроек. В случае применения неправильного кода, система уведомит вас о неудачной попытке.

Рис.6 – пример вода кода доступа
Где взять код? Комбинация цифр и символов отличается в зависимости от используемой версии ОС или фирмы девайса. В таблице указаны наиболее распространённые коды доступа:
| Sony | *#*#7378423#*#* |
| Huawei | *#*#2846579#*#* |
| Philips, Alcatel, Fly | *#*#3646633#*#* |
| HTC | *#*#4636#*#* (другой вариант — *#*#3424#*#*, а также *#*#8255#*#*) |
| Lenovo | ####1111# |
| Samsung | *#*#4636#*#* и *#*#8255#*#* (в зависимости от поколения) |
| Meizu | *#*#3646633#*#* |
| Xiaomi | *#*#6484#*#* или *#*#4636#*#* |
Вход в меню с помощью стороннего ПО
Если у вас не получилось зайти в инженерное меню с помощью первого способа или вы просто не наши код для своего гаджета, воспользуйтесь сторонней утилитой – программой, которая автоматически подключается к инженерному меню и позволяет через свой интерфейс изменять конфигурацию смартфона.
Одна из самых надёжных и популярных утилит для работы с секретным меню – это MTK Engineering Mode. Её можно скачать и установить на свой гаджет совершенно бесплатно.

Рис.7 – загрузка стороннего ПО
Также, вы можете выбрать любую другую программу для работы с инженерными настройками, введя в поле для поиска в магазине словосочетание «Engineering Mode».
Для запуска секретного меню достаточно просто открыть приложение. Никаких дополнительных кодов и прочую информацию вводить не нужно.
Как войти в сервисное меню телевизора Samsung
Любой телевизор, в том числе те, что не относятся к устройствам со Смарт ТВ, имеют сервисное меню, которое контролирует жизненно необходимые настройки. В частности, размер изображения по горизонтали и вертикали, коррекцию яркости, а также другие параметры, которые могут серьезно повлиять на работу устройства. Потому если не понимаете, как и что делать, лучше вообще выйти из этого сервиса.
Не удивительно, что сервисное меню на ТВ Samsung принято называть расширенным, ведь оно используется, если нужно провести серьезные изменения в работе самого телевизора. А чтобы пользоваться им, нужно иметь специальный пульт дистанционного управления
Причем важно, чтобы он был «родным» для телевизора, то есть шел с ним в комплекте. Иначе, даже если попадете в меню, находиться там будет трудно, поскольку управление не надежно
Как сохранить настройки
Чтобы настройки, сделанные с помощью инженерного меню Android, сохранились, нужно правильно из него выходить. Находясь в любом из разделов инженерного меню, пользуйтесь экранной клавишей «Назад» либо в самом меню, либо нажимайте кнопку отмены вызова или клавиши «Назад» под дисплеем — она обозначается как стрелка с разворотом — чтобы выйти на уровень инженерного меню повыше.
Не рекомендуется, выставив значение какой-либо настройки и подтверждая его клавишей Set («Установить»), выключать или перезагружать смартфон нажатием кнопки включения, вытаскивать аккумулятор из устройства и т. д. Выход из инженерного меню может заключаться в нажатии — иногда и с удержанием на несколько секунд — той же клавиши «Назад», что под дисплеем. При выходе из инженерного меню на экране смартфона появится сообщение-запрос о необходимости сохранения произведённых настроек — подтвердите его. Существуют советы по некоторым из разделов инженерного меню:

Причиной, по которой инженерное меню всё же не сохраняет настройки, может быть «сырая» прошивка. Выясните, какие версии и сборки Android подходят именно для вашего устройства. Если у вас брендированный смартфон с версией Android, имеющей предустановленные программы и компоненты от «Билайн», «МТС», «МегаФон» или «Теле2» — смело устанавливайте «кастомную» версию , например, всем известную сборку CyanogenMod. Может подойти любая более ранняя — или, наоборот, наиболее «свежая» — версия Android.
В некоторых случаях войти в инженерное меню невозможно без получения Root-прав. Задача — сделать смартфон с Android «рутованным». Другими словами, получить на смартфоне возможности «суперпользователя», позволяющие взять смартфон под наиболее чёткий и полный контроль. Достигается это следующими способами, используйте любой из них.
- Установите на смартфон кастомную (модифицированную) версию Android. В её состав уже входит программный компонент Superuser («Суперпользователь»), открывающий доступ не только к инженерному меню, но и к системной папке system.
- Загрузите из Android Market любое из приложений, выполняющих взлом Android без помощи компьютера. Здесь подойдут разные программы: Universal AndRoot, Unlock Root, z4root, Revolutionary и т. д. Далеко не все из них могут помочь — придётся протестировать всё, пока не получится.
- Также можете попробовать приложения для Windows, проделывающие непосредственно с ПК все манипуляции с Root-доступом на смартфоне — например, программу VRoot. Нужен также кабель USB-microUSB — по Wi-Fi взломать Android на смартфоне невозможно.
После получения Root-привилегий смартфон готов для активации инженерного меню с помощью сторонних Android-приложений.
Чем «свежее» версия — тем больше настроек в инженерном меню будет на русском языке. В наиболее ранних версиях Android (1.x, 2.x) все сервисные настройки были на английском языке. Немного подучив технический английский, вы легко запомните назначение каждой из настроек и при необходимости сможете поменять их все за несколько минут.
При неумелых действиях или по забывчивости вводимых кодов есть риск превратить смартфон в безжизненный аппарат, и только в сервис-центре вам смогут его восстановить.
А поскольку в случае «рутования» устройства вы автоматически лишаетесь гарантии.
Инженерное меню Android — один из полезнейших инструментов «продвинутого» пользователя, не дающий ему растрачивать аппаратный ресурс своего устройства и ресурс сотовой и беспроводных сетей впустую
И неважно, какая у вас версия Android — 2.2, 4.2.2, 4.4.2 KitKat, 5.1, 6.0 или иная, — коды инженерного меню определяются только компанией-производителем. Полностью подчинив себе свой смартфон или планшет, вы лишите его возможности «жить собственной жизнью» не по вашему расписанию, а по сценарию самого производителя, сотовых операторов и прочих компаний-посредников, так или иначе причастных к работе мобильной техники в сотовых сетях. Это наикратчайший путь к профессионализму
Это наикратчайший путь к профессионализму.
Команды для проверки и тестов

Чтобы протестировать приспособление, есть определенная группа:
- проверить службу Google Talk возможно посредством комбинации *#*#8255#*#*;
- чтобы проверить функционирование монитора – *#*#0*#*#*;
- чтобы протестировать разные детали – *#0*#;
- чтобы протестировать аудио – сразу 2: *#*#0673#*#* и *#*#0289#*#*.
Проверка работы освещения и вибрации возможно порседтвом введения комбинации *#*#0842#*#*. Беспроводная сеть тестируется посредством команды *#*#232339#*#* и вспомогательной *#*#526#*#*. Проверить GPS-датчик возможно, отправляя команды *#*#1472365#*#* (для обыкновенного теста) либо *#*#1575#*#*. Bluetooth проверяют с помощью *#*#232331#*#*. Некоторые полезные команды дают возможнось протестировать работоспособность монитора (*#*#2664#*#*), детекторы передвижения (*#*#0588#*#*) и GSM-модуль (*#*#7262626#*#*). Введение *#197328640# обеспечит переход к сервисному режиму.
Как работать с инженерным меню Samsung Galaxy

Многие девайсы, работающие под управлением ОС Андроид, дополнительно оснащаются специальной средой – инженерным меню.
С его помощью пользователь имеет возможность протестировать все датчики и модули мобильного устройства, а также подстроить под себя определенные параметры гаджета для его более комфортного использования. В телефонах Самсунг Engineering Mode по умолчанию скрыто в системе.
И в разных моделях вход в него выполняется по-разному. Да и функционал данной области также может отличаться. Давайте рассмотрим, как зайти в инженерное меню на Samsung Galaxy A5, Galaxy S6, J3 и других смартфонах из линейки Галакси.
Где найти инженерное меню на Samsung Galaxy
Основное назначение Engineering Mode заключается в полном тестировании мобильных аппаратов на завершающем этапе их производства. Указанная среда изначально разрабатывалась для отладчиков смартфонов и планшетов, однако сегодня ею может воспользоваться любой желающий. Главное – знать, как открыть технический режим на Галаксе.
Войти в инженерное меню можно с помощью специальной комбинации (USSD-кода), которая прописывается в панели набора номера. При этом в разных моделях телефонов эти команды могут отличаться:
- в Samsung J7 и J1 актуальной является комбинация *#*#0011#;
- для Samsung Galaxy A5, Galaxy S5, Galaxy S6 подойдет набор *#*#8255#*#* или *#*#197328640#*#*;
- на Samsung Galaxy A3 используется код *#*#9646633#*#*;
- для Samsung Galaxy S3 – *#*#0#*#*;
- в Samsung Galaxy S7 Edge – *#*#8255#*#* или *#*#4636#*#*.
На остальных девайсах из линейки Галакси можно воспользоваться сервисными комбинациями *#*#4636#*#*, *#*#8255#*#* или *#*#3646633#*#*.
Если с помощью приведенных команд открыть инженерное меню никак не получается, можно прибегнуть к одной из программ, разработанных специально для этой цели (EngineerMode, Mobileuncle Tools, Shortcut Master и др.). Для запуска технического режима достаточно установить и запустить одну из утилит. После этого произойдет автоматический вход в Engineering Mode.
Все приложения для открытия инженерного меню работают только с процессорами MTK (MT6573, MT6577, MT6589 и др.) и с некоторыми чипами Exyon. Для телефонов, оснащенных ЦП Qualcomm (например, Samsung Galaxy A5), подобный софт будет бесполезным.
Основные возможности инженерного меню на Самсунг Галакси
Разобравшись, как войти в инженерное меню на Samsung, рассмотрим его основные возможности. Полноценное Engineering Mode для чипов MTK оснащено большим количеством инструментов, с помощью которых можно произвести полную диагностику и точную настройку Самсунга по многим параметрам.
Однако многие смартфоны имеют урезанную версию технического режима, что несколько снижает его функционал. А в мобильных устройствах на базе процессора Qualcomm через инженерное меню можно только посмотреть информацию о некоторых модулях и выполнить небольшие тесты основных элементов телефона (дисплея, модема, SIM-карт и батареи).
Во вкладке Telephony пользователь имеет возможность:
- активировать/деактивировать автоответчик на входящие вызовы;
- отметить частоты для телефонной GSM связи;
- выбрать стандарты связи, на которых будет работать Галакси А5 (2G, 3G, LTE или их комбинации);
- настроить доступ к сети интернет и т.п.
Раздел Connectivity предназначен для диагностики и настройки беспроводных модулей Wi-Fi, Bluetooth и FM. Менять здесь что-либо не рекомендуется, так как это может привести к выходу смартфона из строя.
Самой популярной вкладкой инженерного меню является Hardware Testing. Именно здесь вы можете протестировать работоспособность процессора, аккумулятора, динамиков, фотокамеры, дисплея и модуля GPS. Данная область позволяет произвести полную диагностику Самсунга во время его покупки и выявить возможные неисправность изделия.
Пример использования инженерного меню
Одним из наиболее эффективных инструментов, имеющихся в Engineering Mode, является BandMode. Здесь можно отключить неиспользуемые частоты GSM связи, что позволит снизить нагрузку на батарею и увеличить ее автономность. На Galaxy S6 это делается следующим образом:
- Войдите в инженерное меню и откройте раздел Telephony.
- Выберите вкладку BandMode.
- В мобильных устройствах, поставляемых на европейский рынок, установлено две пары частот, которые они будут сканировать – 900/1800 и 850/1900 МГц. Однако в России используется только первая пара. Поэтому оставьте галочки на частотах 900 и 1800 МГц, а с остальных значений снимите.
- Подтвердите внесенные изменения, нажав SET.
Как зайти в инженерное меню на Андроиде
Вы можете получить доступ к инженерному меню на любом мобильном устройстве под управлением Android. Есть несколько способов зайти в инженерное меню. Каждый метод описан ниже, начиная с самого классического и простого.
USSD-команды
Стандартный вариант доступа к инженерному меню Android – использование системных секретных кодов.
Коды инженерного меню Android обозначают комбинации цифр и символов, которые необходимо ввести в окошко набора номера, поэтому нажмите на логотип вызова. Но звонков делать не будет, а в инженерное меню войдет.
Секретные коды Android для доступа к инженерному меню разные. У каждой марки смартфона или планшета есть свои комбинации.
Список технических кодов для каждого производителя:
- Huawei – * # * # 2846579 # * # *, * # * # 14789632#*#*;
- Samsung – * # * # 197328640 # * # *, * # * # 4636 # * # *, * # * # 8255#*#*;
- Престиж – * # * # 3646633#*#*;
- BQ – * # * # 83781#*#*;
- LG – 3845 # * 855#;
- HTC – * # * # 3424 # * # *, * # * # 4636 # * # *, * # * # 8255#*#*;
- Sony – * # * # 7378423 # * # *, * # * # 3646633 # * # *, * # * # 3649547#*#*;
- Philips – * # * # 3338613 # * # *, * # * # 13411#*#*;
- ZTE, Motorola – * # * # 4636#*#*;
- Alcatel, Fly, Texet – * # * # 3646633#*#*;
- Пиксель (смартфон Google со стандартными USSD-командами) – * # * # 3646633 # * #, * # 15963 # *, * # * # 4636#*#*.
- Acer – * # * # 2237332846633#*#*;
- Устройства на чипсете MediaTek (самые современные гаджеты от китайских брендов) – * # * # 54298 # * # *, * # * # 3646633#*#*;
Вышеупомянутые комбинации цифр и символов используются специально для запуска инженерного меню Android, где вы можете настроить сотовую связь, откалибровать датчик, отрегулировать громкость и многое другое.
Помимо тестирования параметров смартфона в инженерном меню, вы можете использовать отдельные USSD-команды, которые работают на всех моделях под управлением операционной системы Android, независимо от марки.
В некоторых случаях их лучше использовать, если требуемый параметр присутствует в отдельных командах.
Список кодов:
- тест сенсорного экрана – * # * # 2664#*#*;
- MAC-адрес Bluetooth – * # * # 232337#*#;
- петлевое управление – * # * # 0283#*#*;
- мелодия управления вызовом – * # * # 0673#*#*;
- данные тачскрина – * # * # 2663#*#*;
- тип подключения Bluetooth – * # * # 232331#*#*;
- MAC-адрес беспроводной сети – * # * # 232338#*#*;
- данные об используемой беспроводной сети (ip, маска подсети, адрес хоста и т д.) – * # * # 232339#*#*;
- тест GPS на Android – * # * # 1472365 # * # *, * # * # 1575#*#*;
- тест датчика движения – * # * # 0588#*#*;
- тип ОЗУ – * # * # 3264#*#*.
- проверка подсветки и вибрации при входящем звонке – * # * # 0842#*#*;
- тест дисплея – * # * # 0*#*#*;
Инженерное меню MTK
Если настройки инженерного меню не открываются через USSD-команды, можно использовать специальные приложения.
Одно из самых популярных называется «Инженерное меню MTK» и, как следует из названия, предназначено исключительно для мобильных устройств с чипсетом MediaTek. Именно в таких устройствах чаще всего возникает проблема, как активировать инженерный режим.
он также легкий (весит всего 25 КБ), не занимает места в оперативной памяти, когда он свернут, не имеет рекламы и не требует ненужных разрешений (просто доступ к данным устройства).
Для некоторых пользователей все изменения параметров в скрытом меню Android сбрасываются через это приложение после выключения или перезапуска устройства.
Также на оборудовании Huawei программа может не работать, так как просмотр данных и тестирование заблокированы на системном уровне. В этом случае блокировку можно снять с правами суперпользователя и только после этого можно будет использовать приложение.
Приложение бесплатное и распространяется через Play Market.
Скрытые настройки
Еще одно приложение, которое работает не только на мобильных устройствах с чипсетами MediaTek, но и на устройствах с другими процессорами. Программа называется «Скрытые настройки» и доступна бесплатно в Play Market.
Приложение не требует рут прав и очень понятное дело. Вам просто нужно запустить его и изменить любые параметры. Из того, что здесь можно настроить, все функции меню отображаются с помощью команды USSD.
Shortcut Master
Одноименное приложение работает с ярлыками и скрытыми функциями операционной системы. Это не так удобно, как предыдущая программа, но есть еще несколько возможностей.
В приложении нет прямого доступа к инженерному моду, но есть список команд, доступных специально для вашего устройства. Нажав на команду, вы можете автоматически вставить ее в набор чисел и выполнить.
Мастер ярлыков загружается бесплатно из Play Market. Есть платная версия, которая скачивается отдельно.
Какие секретные системные коды Android?
Часть «секретных» кодов – это системные команды Андроид, которые в большинстве случаев начинаются со звездочки или решетки. Для их выполнения не нужно наличие подключения к сети, они работают напрямую с установленной ОС смартфона. Перечисленные коды регулярно обновляются, в основном они внедряются с приходом новых версий телефона. Ещё часть производителей встраивают собственные уникальные коды в добавок к стандартным.

Важно! Некоторые операторы забирают часть кодов, вместо получения доступа к устройству, они будут выполнять запросы. Если один или несколько команд не работают, не нужно останавливаться, стоит найти другие полезные варианты ключей
Процесс ввода команды крайне прост, достаточно открыть приложение «звонилку», обычно называется телефон и открыть клавиатуру. В активное поле нужно ввести один из кодов.
Внимание! Все коды нужно использовать с осторожностью. Часть из них запускают необратимые процессы на смартфоне, в частности – форматируют его память, делая данные недоступными для использования. После введения части кодов могут появляться сообщения на сложном техническом жаргоне
Если есть сомнения или до конца не понятен их смысл, лучше отказаться от использования или уточнить информацию в интернете
После введения части кодов могут появляться сообщения на сложном техническом жаргоне. Если есть сомнения или до конца не понятен их смысл, лучше отказаться от использования или уточнить информацию в интернете.
Как зайти
Наиболее распространенным вариантом вызова на Android-аппарате является ввод комбинации «*#*#3646633#*#*»
.
Внимание!
Здесь есть пара нюансов:
- во-первых, после введения комбинации кнопку вызова жать не требуется, спустя пару секунд после ввода последнего символа звёздочки требуемый интерфейс появится на экране смартфона;
- применим способ к большинству, но не всем аппаратам и версиям прошивки, в особенности к китайским устройствам;
- внешний вид и предоставляемые функции на различных аппаратах могут отличаться (количество категорий, названия, отличия в версиях и т. д.).
На других моделях следует попробовать ввести *#*#4636#*#*
или же *#15963#*
. Комбинации для мобильных устройств наиболее популярных производителей приведены в таблице ниже.
Табл. 1 – Коды для вызова Engineer Mode на устройствах разных разработчиков
Samsung
LG
Sony
Huawei
Acer
HTC
Fly Philips Alcatel
Состав расширенного интерфейса
Инженерный режим имеет набор вкладок, каждая из которых включает в себя определенные функции.
| Название раздела | Описание функции |
| Telephony | Сведения о сетевых технологиях; тестирование сети; параметры GPRS; настройка камеры |
| Connectivity | Отвечает на порты коммуникации: Bluetooth, FR Receiver, Wi-Fi, WiFi CTIA, CDS Information |
| Hardware Testing | Тестирование аппаратной оболочки телефона; изменяет параметры аудио, камеры; проверяет стабильность и производительность процессора |
| Location | Дополнительные возможности и функции системы навигации GPS |
| Log & Debugging | Сведения о режимах батареи; память телефона; настройки для исключения ненужной информации с логов |
| Other | Конфигурация шрифтов; функции для владельцев root |


