Как включить микрофон на телефоне
Содержание:
- Проверяем куда подключен микрофон
- Способы настройки чувствительности микрофона на телефоне
- Настройка громкости микрофона через инженерное меню
- Проверка микрофона онлайн: инструкция.
- «Чиним» звук в Скайпе
- Включение внешнего микрофона
- Почему не работает микрофон на Андроиде – основные причины
- Как найти настройки микрофона в телефоне
- Микрофон тихо записывает звук
- Лучшие программы-усилители звука для Андроид
- Причины неисправности микрофона
- Включение внешнего микрофона
- Настройка микрофона Huawei
- Как увеличить чувствительность микрофона на Андроиде?
Проверяем куда подключен микрофон
Отдельный микрофон всегда подключается при помощи штекера jack 3.5, а в составе гарнитуры он может соединяться с компьютером при помощи USB . Необходимо проверить, правильно ли было подключено устройство:
- если используется 3,5 jack , то необходимо подсоединять штекер со входом розового цвета или обозначенного пиктограммой «Микрофон»;
- при использовании USB стоит подключать оборудование только ко входам 2.0 или 3.0.
Правильность подключения микрофона можно отслеживать при помощи уведомлений на экране компьютера или при помощи «Панели управления». Через меню «Пуск» зайдите в «Панель управления» и откройте вкладку «Диспетчер устройств». Разверните вкладку «Звуковые устройства» или «Аудиовыходы», при правильном подключении вы должны увидеть в списке оборудования динамики и микрофон. Если с левой стороны у этих устройств есть пиктограмма в виде желтого треугольника, то необходимо обновить для них драйвера или установить их, скачав из Интернета или загрузив с диска (если он был в комплекте).
Проверяем стандартные настройки
После того как вы проверили правильность физической установки оборудования, пришло время узнать, как проверить микрофон на компьютере Windows . Для этого можно использовать стандартные средства операционной системы. Действуйте по инструкции:
- Перейдите через меню «Пуск» в «Панель управления».
- Откройте вкладку «Звук» (она располагается в директории «Оборудование»).
- Перед вами появится всплывающее окно, в котором необходимо открыть вкладку «Запись».
- В этой вкладке вы увидите свой микрофон, если драйвера установлены и он подключен, то слева будет зеленая стрелка, обозначающая, что соединение активно.
- Скажите что-нибудь в микрофон. Если он работает, справа начнет заполняться шкала.
Если шкала осталась серой, то причиной может быть неисправность оборудования или слабый сигнал от него. Настроить микрофон можно следующим образом:
- Во вкладке «Запись», в которой вы проверяли работоспособность устройства, выделите микрофон.
- Нажмите кнопку «Свойства» в правом нижнем углу окна.
- Откройте в следующем окне вкладку «Уровни».
- Увеличьте громкость микрофона и усильте его. Лучше всего устанавливать громкость на максимум, а усиление на уровень 20 Дб.
- Сохраните изменения кнопкой «Ок».
После настройки проверьте работу микрофона, если дело было в недостаточной громкости, то устройство начнет нормально работать.
Используем для проверки микрофона на компьютере программу для записи звука
В операционных системах Windows XP и 7 есть стандартное программное обеспечение для записи звука. Если вы используете операционную систему другой версии, то стоит использовать загруженную программу. Приведем алгоритм, как проверить микрофон наушников на компьютере при помощи штатной программы для звукозаписи. Найти ее можно в меню «Пуск» и папке стандартного программного обеспечения.
Способы настройки чувствительности микрофона на телефоне
Если вы решили самостоятельно произвести настройку микрофона, стоит узнать о различных способах. В настоящее время существует несколько вариантов форматирования и управления настройками программного обеспечения для различных мобильных устройств. Для настройки микрофона вы можете воспользоваться следующими вариантами:
- Основное меню. Обычно на основном экране имеется значок шестерёнки, через который можно войти в меню, отвечающее за параметры работы системы. В некоторых моделях имеется функция увеличения чувствительности.
- Использование соответствующей программы в операционной системе телефона.
- Инженерное меню. С его помощью можно откорректировать необходимые значения для качественной работы. Для входа в данный раздел необходимо знать кодировку − её можно найти в сети. После получения доступа к инженерному меню зайдите на вкладку Audio, выберите значение Normal Mode. Откройте раздел Type для настройки микрофона, нажмите на значок Mic и повысьте уровень чувствительности от 0 до 6. После этого сохраните изменения, перезагрузите систему.
Для дополнительных настроек имеется ряд специальных программ, которые можно скачать из интернета. Используйте только проверенные сайты и скачивайте файлы с включенным антивирусом. Одним из наиболее удобных вариантов является MTK Mobile Uncle Tools Pro. После установки программы выполните все манипуляции, описанные в предыдущем пункте.
Выберите один из возможных вариантов, подходящий под вашу модель смартфона на Андроид, чтобы отрегулировать показатели работы микрофона. При необходимости можно обратиться за помощью в сервисный центр.
Настройка громкости микрофона через инженерное меню
Очередная полезная и простая инструкция для тех, кого плохо слышно при разговорах по телефону.
Часто бывает, что громкости разговорного динамика микрофона не хватает — собеседник плохо слышит вас по причине его неисправной работы. Не спешите говорить в два раза громче или отдавать устройство на ремонт в сервисный центр. Для начала во время разговора нажмите несколько раз подряд кнопку повышения громкости. Если не помогает, читайте нашу инструкцию.
Если смартфон работает на процессоре MediaTek (это главное условие), можно настроить микрофон через специальный раздел, скрытый от простых пользователей — инженерное меню. Его полный обзор можно почитать здесь, а инструкцию по входу — здесь. Если кратко — нужно ввести код-команду (*#*#3646633#*#* или *#*#4636#*#* или *#15963#*) или скачать приложение MTK Settings.
Далее свайпом вправо переходим в раздел Hardware Testing (тестирование оборудования), выбираем пункт Audio, затем — Normal Mode.
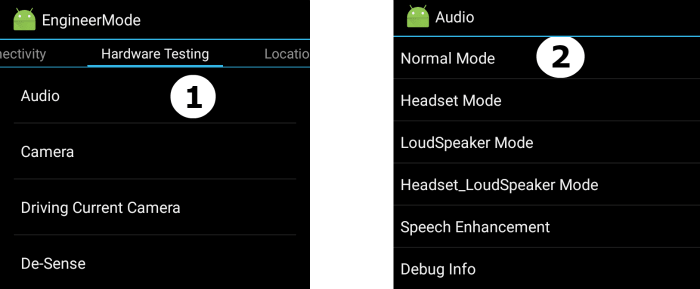
В разделе Type нужно выбрать Mic — это и есть настройки микрофона.
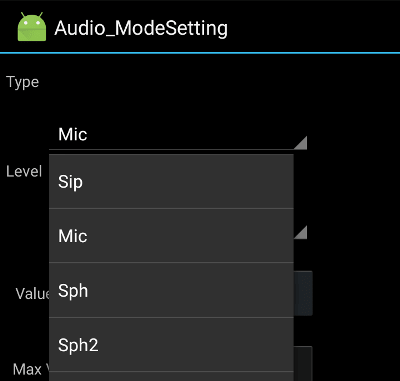
Теперь нужно выбрать уровни громкости и соответствующее для каждого значение. В инженерном меню есть 15 уровней (от 0 до 14), но в большинстве случаев смартфоны используют первые 6 уровней. В любом случае, самое высокое значение по умолчанию — 192.
Его нужно изменить на значение больше в диапазоне до 255. Не рекомендуем сразу выбирать максимальную характеристики — поэкспериментируйте с увеличением показателя на 20-30 единиц. После ввода изменений нажмите кнопку Set, которая сохранит изменения.
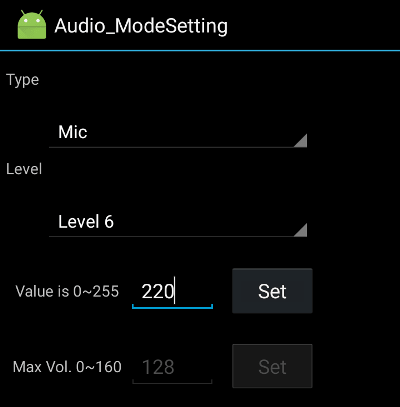
При разговоре по телефону не забудьте качелькой громкости выставить ее на максимум.
На данный момент это единственный нормальный способ увеличить громкость и чувствительность микрофона на телефоне. Если описанные советы не помогают, придется отнести смартфон на диагностику и ремонт.
Источник
Проверка микрофона онлайн: инструкция.

Проверка микрофона с помощью нашего сервиса происходит очень просто. Чуть выше вы видите Flash приложение, которое проводит тест микрофона и определяет его работоспособность, анализируя поступающий сигнал. Если звуковое устройство работает плохо или не работает вообще, то вы увидите соответствующий отчет. Также, вы можете проверить работу микрофона самостоятельно, оценив наличие и громкость входящего звука по визуальной шкале, расположенной в правой части программы. Для работы сервиса требуется установленный Flash плеер. Далее, будет приведена пошаговая инструкция, следуя которой вы сможете оценить, насколько хорошо функционирует ваш микрофон.
Шаг 1. Разрешите доступ к вашему микрофону. При запуске диагностического онлайн тестера, приложение попросит у вас доступ к микрофону компьютера. Не переживайте, это стандартная мера безопасности, заложенная Adobe Flash Player. Вам необходимо разрешить доступ с помощью соответствующей кнопки, потому что иначе невозможно будет провести проверку микрофона.
Шаг 2. Поиздавайте какие-нибудь звуки. Посвистите, постучите по микрофону, дуньте в него или скажите «Раз, раз, раз-два…» и т.д.
Шаг 3. Ознакомьтесь с отчетом. Сразу после одобрения доступа к устройству, приложение начнет непрерывный анализ вашего микрофона, отображая в реальном времени громкость и силу входящего звука. Если в отчете сказано, что микрофон работает хорошо, ваша цель достигнута и можно дальше не читать 🙂
Шаг 3. Если тестер пишет «Звука нет», то это может происходить по трем причинам. Во-первых, в настройках приложения, возможно, выбран не тот микрофон. Проверьте это в самом низу, под индикатором звука. Если нужно, то выберите другое устройство из списка. Во-вторых, микрофон может оказаться очень тихим, что часто бывает на старых ноутбуках. Поэтому, попробуйте увеличить его громкость с помощью вертикального ползунка, который находится слева. Также, мы советуем включить громкий звук (сирены), который будет предложен приложением.
Если приведенные выше советы не помогли, то, скорее всего, ваш микрофон не подключен к компьютеру, не настроен, или просто сломан. Попробуйте проверить подключение, обновить драйвера или подключить другое устройство (для сравнения). Еще иногда бывает, что не работает какой-либо USB порт, так что рекомендуем попробовать воткнуть девайс в соседний. Чем черт не шутит? 🙂
«Чиним» звук в Скайпе
Итак, ваш собеседник вас не слышит. В этом случае действуем по следующему алгоритму.
- Звоним кому-нибудь другому. Если звонить больше некому, используем встроенный сервис Echo – данная служба специально разработана для проверки качества связи. Звоним в службу и проговариваем несколько слов – голос будет записан и переадресован на ваш телефон. Если все нормально, значит проблемы не у вас, а у собеседника, например неисправен динамик.
- Разбираемся с настройками. Если вас никто не слышит, включая службу Echo, заходим в меню настроек конфиденциальности телефона и нажимаем на значок микрофона. Здесь мы получим список программ, которые имеют доступ к микрофону – следует убедиться, что Скайп среди них. Если это не поможет, пробуем переустановить приложение.
- Пользуемся гарнитурой. Бывают редкие случаи, когда Скайп наотрез отказывается работать со встроенным микрофоном. Кардинальным решением проблемы могут стать bluetooth-гарнитуры. При этом вы получите существенное улучшение качества звука.
Микрофон – важный компонент современного компьютера. Без микрофона у вас не получится полноценно общаться в Интернете и играть в многопользовательские компьютерные игры.
Столкнувшись с необходимость использования микрофона, многие пользователи задаются вопросом, как проверить, работает ли микрофон на компьютере или нет. Если вас также интересует этот вопрос, то наша статья должна вам помочь.
Способ № 1. Настройки микрофона.
Самый простой способ проверить, работает ли микрофон это настройки микрофона. Для того чтобы получить доступ к настройкам кликните правой кнопкой мышки по иконки динамика в правом нижнем углу экрана и в появившемся окне выберите пункт «Записывающие устройства».
Также вы можете открыть настройки микрофона через «Панель Управления». Для этого откройте «Панель управления», перейдите в раздел «Оборудование и звук – Звук», а потом откройте вкладку «Запись».
В результате описанных выше действий перед вами должно появиться окно «Звук» открытое на вкладке «Запись». В этом окне можно легко проверить, работает ли микрофон или нет. Для этого просто скажите что-то в микрофон. Если микрофон работает, то справа от иконки микрофона появится зеленные полоски, сигнализирующие о поступающем от микрофона сигнале. Если же микрофон не работает, полоски останутся серыми.
Если зеленые полоски не появляются, то это еще не означает, что ваш микрофон не исправен. Возможно, сигнал от микрофона есть, но он очень слабый. Для того чтобы усилить микрофон, выделите его в списке устройств и нажмите на кнопку «Свойства» (как на скриншоте внизу).
После этого должно открыться окно со свойствами микрофона. Здесь нужно перейти на вкладку «Уровни» и увеличить там громкость микрофона и усиление микрофона. Для начала попробуйте установить громкость микрофона на максимум, а усиление на 20 дБ. В большинстве случаев, этого достаточно для нормально работы микрофона.
После внесения настроек в окне «Уровни» нажмите на кнопку «Ok» и еще раз проверьте, работает ли ваш микрофон.
Способ № 2. Программа для записи звука.
Также вы можете проверить, работает ли микрофон с помощью любой программы для записи звука. В операционных системах Windows XP и Windows 7 для этого можно использовать стандартную программу «Звукозапись». Для того чтобы открыть эту программу нужно открыть меню «Пуск», потом «Все программы», а потом «Стандартные». В данном разделе и будет находиться программа «Звукозапись».
Использовать данную программу очень просто. Все что нужно сделать, это нажать на кнопку «Начать запись», а после окончания записи звука нажать на кнопку «Остановить запись» и выбрать папку, в которую нужно сохранить файл. В результате вы получите файл, со звуком, записанным с микрофона. Прослушав этот файл, вы сможете оценить, как работает микрофон.
Если же у вас Windows 8 или Windows 10, то вы не сможете воспользоваться программой «Звукозапись». Поскольку она удалена из этих операционных систем. Вместо этого вы можете скачать с интернета любую бесплатную программу для записи звука.
Способ № 3. Skype.
Если вы пользуетесь программой Skype, то вы можете проверить работу микрофона прямо в этой программе. Для этого запустите Skype и перейдите в его настройки. Здесь на вкладке «Настройка звука» вы можете сказать что-то в микрофон, и посмотреть получает ли программа Skype, какой либо сигнал от микрофона.
Если сигнал есть, то полоска «Громкость» закрасится в зеленый цвет.
Включение внешнего микрофона
Для девайсов, подключаемых по аудиоджеку и USB, ситуация точно такая же – они активируются сразу, однако для использования необходимы приложения, способные работать с подобными средствами. Что же касается микрофонов, которые соединяются по Bluetooth, то в них для экономии энергии практикуется автоотключение после определённого периода простоя – для запуска достаточно просто включить устройство. Работу с ними мы рассмотрели в отдельной статье, поэтому ознакомьтесь с ней для получения ответов на дополнительные вопросы.
Подробнее: Подключение внешних микрофонов к Android-устройствам
Почему не работает микрофон на Андроиде – основные причины
Неисправность микрофона в ОС Android может объясняться аппаратными либо программными причинами. Что делать, если вы не слышите собеседника? Перечислим самые распространенные явления:
- механическое повреждение;
- засорение;
- влага внутри телефонного корпуса;
- последствия неудачной чистки;
- программный сбой.
С аппаратными проблемами в телефоне обычному человеку справляться сложно – лучше обратиться в сервис-центр. Программные неполадки решаются изменением или сбросом настроек, перепрошивкой, апгрейдом операционной системы. Каждую ситуацию на Андроиде следует рассматривать автономно.
Как найти настройки микрофона в телефоне
Как максимально увеличить чувствительность микрофона на устройстве?
Настройка микрофона должна выполнятся очень осторожно, так как аппаратные возможности устройства не всегда поддерживают новые настройки. После их изменения смартфон может работать хуже, а некоторые функции вовсе перестанут работать
Существует 2 способа как увеличить чувствительность микрофона на андроиде — через сервисное меню и с помощью приложений. Первый вариант лучше, так как не требуется установка дополнительных программ.
Чтобы настроить микрофон нужно:
- открыть сервисное меню — набрать цифры, символы как при звонке, комбинация зависит от производителя и модели устройства;
- открыть разделы «audio» и «normal mod»;

тапнуть на «Type» — это настройки громкости и выбрать «Mic» — регулирование микрофона;

- дальше нажать на пункт «Level», выбрать шестой уровень, напротив строки «Value is 0
225» ввести 64, сохранить кнопкой «Set» и подтвердить «ok»;


- установить максимальное значение в графе «Max vol», его нужно найти в интернете, так как для каждого устройства оно свое;
- выйти из сервисного меню кнопкой назад.
Пункты level это величина, на которую изменяется громкость при одном нажатии каретки регулирования звука, их значения должны быть одинаковыми.
Замечание по поводу сервисного меню — если включить его с помощью цифр не получилось, можно скачать приложение Mobileuncle Tools. После установки надо:
- открыть его;
- предоставить права суперпользователя;
- нажать пункт «engineer mode»;
- откроется сервисное меню.
Значения можно изменить после проверки микрофона, если он хрипит или работает тихо.
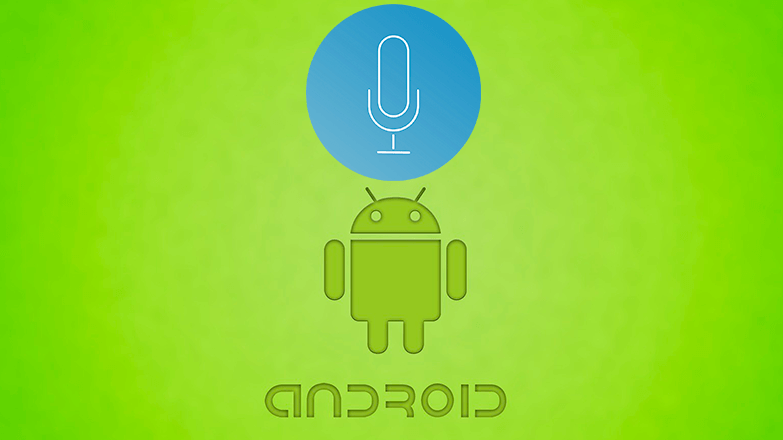
Наиболее распространённой операционной системой в современных смартфонах является Android. Однако она имеет существенный недостаток – тихий звук в микрофоне. Большинство обладателей устройств на базе этой ОС задаются вопросом «Как настроить микрофон на андроид?».
Существует несколько способов решения этой проблемы.
Микрофон тихо записывает звук
Если вы не хотите разбирать ваше устройство и микрофон всегда записывал звук плохо, вы можете попробовать усилить его. Подходит для Android устройств.
Для этого зайдите в режим разработчика на вашем устройстве. В этом меню есть разные настройки, в том числе и уровень записи звука.
В целом, уровень шума будет выше, но зато вас будет лучше слышно. Если и это не помогло, то придётся менять старый микрофон на новый.
А еще можно попробовать поставить более мощный микрофон на место старого (если корпус телефон позволят это сделать). На бюджетные устройства ставят маленькие микрофоны и их можно поменять на новые, которые размером будут больше. Соответственно, и звук такие микрофоны запишут больше, лучше и качественнее.
Лучшие программы-усилители звука для Андроид
Изменение настроек через встроенное инженерное меню – не единственный рабочий способ регулировки звука в телефонах. Как еще увеличить громкость динамика на Андроиде? С помощью специальных приложений-усилителей громкости, найти которые можно в Google Play.
Volume Booster от GOODEV
Пожалуй, самая лучшая программа, позволяющая реально усилить звук на телефоне Андроид. Отличается простотой и минимальным количеством параметров. После установки необходимо зайти в общие настройки и включить, если отключены, опции «Show volume control» (показ регулятора громкости) и Non-uniform boost (нестандартное усиление). В Volume Booster есть свои ограничения. Приложение не работает на большинстве устройств под управлением Android ниже версии 4.3, использовать его можно только для усиления звука в игровых процессах и при воспроизведении мультимедиа.

Усилитель звука
Программа-усилитель звука на Андроид от разработчика FeniKsenia. Это простое, удобное и эффективное приложение, способное усилить громкость динамиков в обход системных ограничений. Регулировка осуществляется путем перетаскивания двух ползунков «Громкость» и «Усиление». Как и Volume Booster, Усилитель звука предназначен для увеличения громкости при воспроизведении мультимедийного контента.

Loud Volume Booster for Speakers
В поисках ответа на вопрос, как усилить звук на Андроиде, стоит попробовать еще одно приложение от FeniKsenia под названием Loud Volume Booster for Speakers. Оно очень похоже на «Усилитель звука», но при этом может использоваться не только для увеличения громкости при воспроизведении мультимедиа, но также для повышения уровня звука в игровых процессах, при получении системных уведомлений и так далее. Регулируется громкость в Loud Volume Booster for Speakers также путем перетаскивания двух ползунков.

Итог
Ну что же, надеемся, что после прочтения данной статьи для вас не составит труда увеличить звук на своем Андроид-устройстве. У начинающих пользователей трудности могут возникнуть только при работе с инженерным меню. В любом случае старайтесь придерживаться правила золотой середины и не увеличивать громкость до предельных значений, в противном случае вы рискуете привести динамики смартфона в негодность.
Причины неисправности микрофона
Приспособление для записи и воспроизведения звука может выйти из строя в результате:
- попадания воды или пыли под корпус гаджета;
- механических повреждений (соприкосновения с острыми предметами, падения);
- программного сбоя;
- неправильной настройки.
Использование голосовой связи может оказаться невозможным, если поломаны наушники. После смены гарнитуры звук нередко возвращается. Еще одна распространенная причина неполадок – повреждение разъема для наушников. Поломанную деталь следует заменить новой. Диагностика и ремонт микрофона планшета входят в перечень услуг многих специализированных сервисных центров. С помощью специального оборудования мастер может протестировать гаджет, определить суть и причину поломки, а также быстро и качественно устранить неисправности. диагностика сломанных планшетов в большинстве СЦ – бесплатная услуга, платить приходится только за починку. Наиболее часто вмонтированный в девайс акустический прибор выходит из строя в результате засорения (пылью, песком). Прочистить устройство вполне можно самостоятельно с помощью миниатюрной щетки, использовать при этом воду или спирт запрещено. Также не рекомендуется выполнять процедуру булавкой или иглой, поскольку острый предмет может повредить мембрану микрофона.
Включение внешнего микрофона
Для девайсов, подключаемых по аудиоджеку и USB, ситуация точно такая же – они активируются сразу, однако для использования необходимы приложения, способные работать с подобными средствами. Что же касается микрофонов, которые соединяются по Bluetooth, то в них для экономии энергии практикуется автоотключение после определённого периода простоя – для запуска достаточно просто включить устройство. Работу с ними мы рассмотрели в отдельной статье, поэтому ознакомьтесь с ней для получения ответов на дополнительные вопросы.
Подробнее: Подключение внешних микрофонов к Android-устройствам
Настройка микрофона Huawei
Для усиления микрофона телефона необходимо использовать специальное меню для настройки устройства. Меню Engineer или EngineerMode предоставляет доступ к ручной настройке и настройке всех параметров мобильного устройства. Для входа в меню наберите код в поле «Номер» и нажмите кнопку вызова. Следующие коды используются в смартфонах Huawei:
- *#*# 2846579 #*#*
- *#*# 2846579159 #*#*
В окне меню «Инжиниринг» выберите пункт «Тестирование оборудования».
Ниже приведены настройки основных сервисных режимов смартфона. Громкость микрофона через инженерное меню Android настраивается в пункте Аудио. Уровни громкости могут быть установлены в пределах заданных значений. После изменения уровня громкости необходимо сохранить новые данные с помощью кнопки Set (Установить). В некоторых моделях смартфонов инженерное меню после настройки полностью заблокировано, и пользователь не может вносить собственные изменения. В этом случае вам необходимо скачать одну из следующих утилит из приложения Play Market:
- Мобильный джойстик Инструменты
- мастер на все руки
Вы можете использовать их, чтобы попасть в скрытые настройки и управлять инструментами системы Android.
Как увеличить чувствительность микрофона на Андроиде?
Перед тем, как переходить в действиям по инструкции, важно отметить, что существует два способа увеличить чувствительность микрофона — при помощи встроенного инженерного меню, либо используя приложение для работы с Android-устройствами. Несомненно, первый способ гораздо удобнее и легче, особенно, если вы являетесь новичком и не разбираетесь в программных кодировках Android
Тем не менее, на некоторых Android-устройствах инженерное меню заблокировано, и для его разблокировки необходимо производить некоторые манипуляции. Поэтому в случае, если инженерное меню будет заблокировано на вашем телефоне, лучше воспользоваться вторым способом
Несомненно, первый способ гораздо удобнее и легче, особенно, если вы являетесь новичком и не разбираетесь в программных кодировках Android. Тем не менее, на некоторых Android-устройствах инженерное меню заблокировано, и для его разблокировки необходимо производить некоторые манипуляции. Поэтому в случае, если инженерное меню будет заблокировано на вашем телефоне, лучше воспользоваться вторым способом.
Важно! В процессе работы с инженерным меню, обязательно запомните, либо запишите исходные значения кодировок, которые будете изменять, чтобы при необходимости можно было вернуть настройки по умолчанию
Как увеличить чувствительность микрофона на телефоне Андроид через инженерное меню?
Доступ в инженерное меню на всех устройствах Андроид происходит при помощи набора специальной USSD-команды. Но, производители Android-устройств представляют уникальный набор комбинаций для доступа в инженерное меню.

Если в таблице выше вы не обнаружили производителя вашего Android-устройства, то воспользуйтесь поисковой системой — Яндекс или .
- Шаг 1. После того, как вы набрали специальную USSD-команду и вошли в инженерное меню, ознакомьтесь с интерфейсом и меню. Затем отыщите и перейдите во вкладку «Audio».
- Шаг 2. Теперь кликните по пункту «Normal Mode», чтобы открыть настройки регулировки динамика и микрофона при звонках.

Шаг 3. После этого вы попадете в меню регулировки громкости динамика и чувствительности микрофона. В графе «Type» выберите параметр «Mic».

- Шаг 4. В графе «Level», что означает уровень громкости, вы можете выбрать чувствительность микрофона от значения «0» до «6». Если вы хотите произвести точечную настройку, то воспользуйтесь двумя графами ниже, указав значения между «0
255» и «0

Шаг 5. После регулировки чувствительности микрофона, обязательно нажмите на кнопку «Set», чтобы сохранить все настройки, а затем перезагрузите телефон.
Как увеличить чувствительность микрофона на телефоне Андроид через приложение?
Если на вашем телефоне не удалось войти в инженерное меню, то вам необходимо воспользоваться одним из приложений, которое называется MTK Mobile Uncle Tools Pro. Приложение не требует наличия root-прав или так называемых прав администратора, поэтому вам стоит использовать именно это приложение.
Источник


