Как превратить телефон в камеру видеонаблюдения
Содержание:
- AtHome Camera
- Зачем использовать смартфон
- Приложения и программы для видеонаблюдения
- Как использовать камеру телефона на компьютере?
- Приложения
- Сканируйте негативы фотоплёнки
- Проверка камеры на оригинальность
- Ищите в Google по фотографиям
- Как из IPhone сделать IP-камеру?
- Как обнаружить камеру при помощи смартфона
- Подключение с использованием IP-адреса
- Настройка ip камеры
- Подключение с помощью Wi-Fi
- Специальные приложения для смартфонов
- Поймайте того, кто крадёт ваш телефон
- Ip-камера из веб камеры
- Как настроить камеру
- Как использовать телефон в качестве веб камеры
- Подключение смартфона через ip webcam на базе андроид
- Программное обеспечение Manything
AtHome Camera
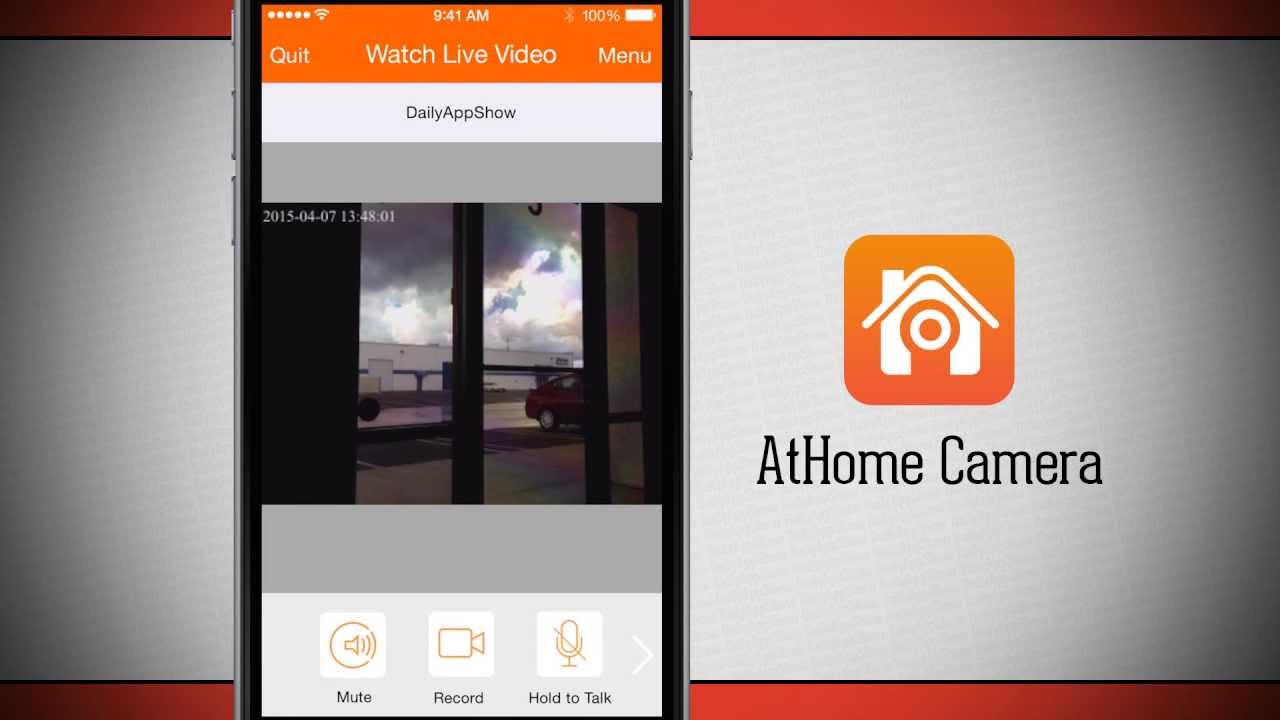
AtHome — это приложение, заменяющее дорогостоящее оборудование полноценной системой видеонаблюдения для систем IOS и Android. Данная программа предназначено для организации контроля и наблюдения в режиме реального времени вашего офиса или дома, находясь при этом в любой точке мира. Также она позволяет подключаться одновременно к 12 веб-камерам. Приложение имеет простой и интуитивно понятный интерфейс. Для работы с ним необходимо завести аккаунт и зайти через программу AtHome Video Streamer, установленную на смартфоне, который будет вести видеонаблюдение. На другом устройстве, предназначенном для мониторинга видео с камеры, нужно запустить программу AtHome Camera и зайти под тем же аккаунтом.
Благодаря Wi-Fi или 3G/4G соединению, можно проводить удаленный мониторинг в режиме онлайн. Программа также фиксирует любое движение в помещении и осуществляет запись в течение 30 секунд, которую автоматически отправляет на почту пользователя. AtHome предлагает двустороннюю связь, благодаря которой можно общаться с детьми и домашними животными через встроенный микрофон и динамик. Приложение работает как на телефоне, так и на компьютере. Без регистрации можно просматривать только картинку с камеры, а функция сохранения видео в облако доступна только по подписке.
Зачем использовать смартфон
Сломалась веб-камера, а нужно срочно сделать видеозвонок. Что делать? Смартфон как вай-фай камера подойдёт как нельзя лучше.
Почему именно смартфон?
Гаджет имеет:
- модуль Wi-Fi;
- разъём USB;
- возможность выхода в Интернет;
- основную и фронтальную камеры;
- поддерживает приложения.
Что нужно сделать, чтобы началась видеозапись?
Необходимо позвонить на используемое устройство. На вызываемом смартфоне кто-то должен ответить. Оба сопряжённых устройства должны постоянно оставаться на связи.
Важно! В режиме web телефон потребляет большое количество энергии, поэтому его лучше заранее подключить к розетке
Приложения и программы для видеонаблюдения

Warden Cam предоставляет много бесплатных функций, за которые другие утилите берут деньгиAlfred представляет собой универсальную утилиту, позволяющую сделать видеонаблюдение из старого смартфона. Программа отличается понятным интерфейсом и простым управлением. Приложение открывает доступ к просмотру видео с места для друзей пользователя. Платная версия обеспечивает высокое качество показа и дает дополнительный объем в облаке.
Программа Manything мониторит движения и звуки, программирует некоторые функции. Задаются условия начала работы, например, при выходе пользователя из наблюдаемого помещения. Платное приложение может обслуживать несколько камер наблюдения из телефона и передавать видеозаписи в облачное хранилище.
Warden Cam обеспечивает высокое качество видеонаблюдения, при этом версия работает бесплатно в отличие от конкурентов, которые берут плату за аналогичные функции. Предусматривается планировщик для настройки расписания начала работы и выключения обзорной камеры, например, при появлении движения. Бесплатный вариант содержит много рекламы, но покупка приложения устраняет неудобства.
IP Webcam добавляет множество настроек и работает на фоне предыдущих программ. Интерфейс представлен в виде обширного меню для выбора наладки. Настраиваются свойства изображения и определяется число бит, применяемых для переброски сведений за единицу времени.
Как использовать камеру телефона на компьютере?
Какое приложение подойдёт? Одной из самых популярных программ для подключения камеры телефона к компьютеру является EpocCam. Основное преимущество — широкая совместимость, в которую входят компьютеры с macOS (версия 10.11 и выше) и Windows (версия 7 и выше), а также мобильные устройства с Apple iOS и Google Android.
Кроме того, здесь поддерживаются все популярные приложения для видеоконференций, включая Skype, Microsoft Teams и Zoom. Производитель заявляет, что EpocCam работает со всеми приложениями для веб-камер.

Как подключить телефон как веб камеру по Wi-Fi
Первый способ, который разберем — беспроводной. Учтите, чтобы он сработал — необходимо, чтобы и смартфон, и компьютер были подключены к одной Wi-Fi сети.
- Первое, что вам понадобится — программа DroidCam, установленная на ПК и смартфоне, который вы собираетесь использовать как вебку. Распространяется она бесплатно. Скачать приложение для устройств на базе Android можно из плеймаркета, а для компьютера с официального сайта разработчика.
- После установки откройте программу на смартфоне. На главном экране вы увидите IP адрес вашего WI-Fi, порт виртуальной камеры, а также ссылки для доступа к ней через браузер.
- Чтобы изменить камеру, с которой будет захватываться изображение — кликните вот по этой иконке и выберите нужную (фронталку или основной модуль).
- Теперь откройте программу на ПК и в строчку Device IP введите цифры, указанные на смартфоне в строке Wi-Fi IP. Внизу есть два поля: Video и Audio. По умолчанию галочка стоит только возле первого. Если вам нужно, чтобы со смартфона захватывался и звук — поставьте галочку и во втором поле.
- Нажмите Start. После этого в окне приложения на компьютере вы должны увидеть картинку с основной камеры смартфона. Если она есть — значит все сделано правильно.
Чтобы установить DroidCam в качестве вебки в OBS для стрима, зайдите в приложение, кликните на нужную сцену и в поле источники выберите добавить новое устройство видеозахвата. Все, что осталось сделать — выбрать из списка DroidCam.
Чтобы вывести веб камеру через телефон в любых других программах, устанавливайте в их настройках DroidCam как средство передачи изображения аналогичным образом.
Как видите, ничего сложного в том, чтобы использовать смартфон как веб камеру по Wi-FI нет, теперь разберем способ с подключением к компьютеру по USB.
Телефон в качестве веб камеры через USB
В этом случае нам также понадобится приложение DroidCam на смартфоне и ПК.
- Первое, что нужно сделать — включить режим отладки телефона по USB в настройках для разработчиков. После этого подключите смартфон к ПК.
- Запустите DroidCam на телефоне и ПК. На последнем кликните по иконке с изображением USB.
- В списке доступных устройств отобразится подключенный Андроид смартфон. Выберите его, включите галочки в полях видео и аудио, а потом нажмите кнопку старт.
Алгоритм вывода изображения в стриминговые программы при подключении смартфона через USB такой же, как и по Wi-Fi. В целом, это вполне рабочие способы, который позволяют спокойно проводить трансляции до тех пор, пока не появится возможность купить нормальную вебку.
Приложения
Популярные приложения для настройки веб-камеры:
Приложение DroidCam Wireless Webcam
DroidCam — надёжная программа, позволяющая превратить смартфон в веб-камеру. DroidCam находится в свободном доступе в Google Play для смартфона Аndroid, имеется также DroidCam Client для ПК с ОС Windows.
Важно! Интерфейс программы поддерживает только английский язык. Нужно скачать и установить обе части, соответственно, на телефон и компьютер
Файл на компьютер должен быть расширения exe: DroidCam.Client.6.0.exe
Нужно скачать и установить обе части, соответственно, на телефон и компьютер. Файл на компьютер должен быть расширения exe: DroidCam.Client.6.0.exe.
После следует выполнить остальные пункты, предложенных выше алгоритмов.
Важно! Если на экране ПК появится вопрос о том, установить ли «DEV47 APPS», нажмите «Install», в противном случае Windows не подключится к приложению Аndroid
Преимущества приложения:
- быстрое превращение телефона в веб-камеру;
- функция IP-камеры;
- высокое качество записи;
- простое управление;
- работа в фоновом режиме.
USB Webcam
Для передачи потокового видео со смартфона на ПК можно пользоваться также утилитой USB Webcam. Чтобы создать соединение ПК-смартфон, необходимо выполнить все действия, описанные выше в пункте об использование смартфона как веб-камеры по USB-кабелю.
Есть один недостаток — приложение записывает только видео, без звука.
IP Webcam
IP Webcam — ещё одна программа для вывода видео с камеры смартфона на компьютер. Для приёма видео можно использовать браузеры, медиаплееры, сервисы онлайн и прочие сторонние программы.
Особенности:
- запись в форматах MPEG4, WEBM, MOV;
- трансляция в браузер посредством встроенных Flash или JavaScript;
- поддержка видеочатов;
- сохранение в облаке и трансляция из любой точки мира.
Сканируйте негативы фотоплёнки
Обычный смартфон может выступить в роли импровизированного слайд-сканера, позволяющего отсканировать плёночные негативы — разумеется, с качеством неидеальным, но вполне достаточным, например, для размещения в интернете.
Для этого нужно установить программу HELMUT для устройств под управлением Android и найти источник света, достаточный для фото «на просвет»: это может быть либо окно в ясный солнечный день, либо белый экран компьютера с выведенной на максимум яркостью. Полученное фото можно отредактировать непосредственно на смартфоне средствами приложения либо отправить его на компьютер.
Проверка камеры на оригинальность
Как сделать веб-камеру из Anroid смартфона через Wi-Fi
Чтобы приобрести оригинальный вариант экшн-камеры SJCAM, нужно знать пять основных правил:
- Те, кто подделывают эти устройства, не ставят логотип компании на свое изделие.
- На водонепроницаемой коробке имеются серебряные винты, у подделок они имеют черный цвет.
- Используется различный пользовательский интерфейс.
- На поддельных экземплярах в надписях иногда делаются орфографические ошибки.
- Если сделать на камере перепрошивку с использованием последней версии, то в результате останется рабочей только камера оригинального производства.
Важно! Ориентируясь на приведенные здесь признаки, можно при выборе не ошибиться и приобрести оригинальную качественную и надежную модель

Ищите в Google по фотографиям
В «настольном» поисковике Google давно существует такая функция, как поиск по фотографиям. Бесплатное приложение Google Goggles переносит её в мобильные устройства.
Программа Google Goggles рассчитана прежде всего на поиск различных товаров, картин, достопримечательностей, она также способна распознавать штрихкоды и QR-коды, распознавать тексты и переводить их на разные языки.
Больше всего в Google Goggles впечатляет возможность распознавания известных видов и панорам, обложек книг и дисков и даже решение головоломок судоку! Если вы наткнулись на непонятную фразу на иностранном языке, наведите на неё объектив своего смартфона — и Google Goggles переведёт её для вас. В распоряжении приложения вся информационная мощь корпорации Google.
Как из IPhone сделать IP-камеру?
Хорошим выбором для создания IP камеры из IPhone будет приложение Manything.
От вас зависит, будите ли использовать второй телефон для удаленного доступа к видеоматериалам, или вам будут приходить уведомления и видеозаписи, сохраненные в облаке. Приложение Manything может фиксировать активность движения или следить, что происходит перед камерой. В принципе, оно действует как обычная цифровая камера. 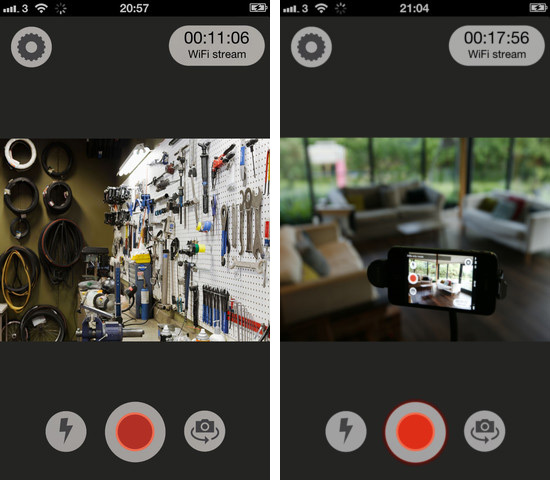
Как использовать это приложение?
- Установите Manything на одном или нескольких устройствах от Apple.
- Откройте его и зарегистрируйтесь там через социальные сети или с помощью своей почты.
- Войдите в него и нажмите «Record using this device» на смартфоне, который вы собираетесь переделать в свою домашнюю веб-камеру.
- Нажмите «View my cameras» на другом своем IPhone для удаленного доступа к просмотру изображения с камеры в режиме реального времени, и чтобы получать уведомления и письма на электронную почту. Это необязательно, но вы также можете использовать приложение для того, чтобы просматривать видеозаписи в реальном времени, а еще, чтобы получить видеть записанные раньше видеозаписи и иметь доступ к настройкам.
- Вы можете либо дальше оставить все как есть, либо начать использовать IFTTT для автоматизации отдельных действий.
- Теперь можно насладиться отдыхом, позволив приложению и IFTTT предупреждать вас с помощью уведомлений, когда перед камерой будет замечено движение.
Смотрим видео как из iphone сделать ip-камеру.
https://youtube.com/watch?v=78rv5XnT-XY
Подключение через Wi-Fi
iVCam – простой и в то же время гибкий способ подключения. Именно это приложение мы взяли за основу пошаговой инструкции с четырьмя элементарными этапами.
- Установить iVCam на iOS-устройство из магазина приложений iTunes.
- Запустить приложение, и включить возможность передачи звука в настройках. Если приложение запросит права на доступ к камере и интернет-подключению, то нужно разрешить данное действие.
- Скачать и установить клиент iVCam на ПК
- Запустить клиент на компьютере, и подождать пока оба устройства будут сопряжены.

Проводное подключение
Подключение через кабель осуществляется почти в таком же порядке, как и при беспроводном подключении. Разница заключается лишь в том, что сначала нужно подключить ваш iPhone или iPad к компьютеру. В этот раз обойдемся без танцев с бубном вокруг отладки, за что можно поблагодарить экосистему Apple. Затем следуем тем же самым шагам, что и при Wi-Fi-подключении:
- Установить iVCam на iOS-устройство из магазина приложений iTunes.
- Запустить приложение, и включить возможность передачи звука в настройках. Если приложение запросит права на доступ к камере и интернет-подключению, то нужно разрешить данное действие.
- Скачать и установить клиент iVCam на ПК
- Запустить клиент на компьютере, и подождать пока оба устройства будут сопряжены.
Как обнаружить камеру при помощи смартфона
Для начала необходимо включить камеру на смартфоне. Лучше всего для этой цели использовать фронтальную камеру, так как у большинства из них нет фильтра инфракрасного излучения. Далее нужно просто направить телефон на то место, где может быть установлена скрытая камера. Чаще всего для этой цели используют потолок или углы комнаты.
Похожий ИК-диод имеется и у телевизионного пульта. Если навести камеру смартфона на лампочку пульта, то можно увидеть свечение диода. Некоторое народные умельцы проверяют таким способом работоспособность батареек, но это не совсем корректно.
Подключение с использованием IP-адреса
В этом случае камера или видеорегистратор получают уникальный сетевой адрес, который связывает его с адресом пользователя на смартфоне. Адрес настраивается через меню роутера через проброс портов. Нужно войти в меню роутера по адресу, логину и паролю, указанному на нижней крышке, например, 192.168.1.1. Далее выполните проброс (переадресацию) портов согласно инструкции к маршрутизатору. После набора статического IP с указанием порта через двоеточие можно посмотреть съемку в реальном времени. При после настройки камеры роутер перенаправит вас в интерфейс видеоустройства.
Настройка ip камеры
Многие задаются вопросом, как сделать камеру наблюдения из смартфона. Видеонаблюдение такого рода довольно простое в управлении. Чтобы установить наблюдение за объектом, нужно настроить ip камеру.
|
1 этап. Перепрошивка |
2 этап. Очистка системы | 3 этап. Дополнительное обеспечение |
| Андроид смартфон должен быть версии 4.1.2. или выше. Следует позаботиться о root-правах, Busybox и CWM. Эти утилиты позволят настроить видеонаблюдение из смартфона. Перепрошивка не так важна. Но с ней всё получится быстрее и надежнее. Если вы понимаете, что программа слишком сложна, то легче всего сделать откат к заводским настройкам. | После перепрошивки нужно очистить телефон от ненужных файлов. Нужно убедиться, что отключена автозагрузка. Через usb смартфон легче всего очистить. Нужно проверить телефон на наличии скрытых папок и приложений, которые будут в дальнейшем тормозить установку на смартфон видеонаблюдение. | Установка удаленного доступа через интернет смартфона. Подключение к серверу, который позволит управлять камерой. Для этого существует множество специальных программ (Tasker), которые ускорят этот процесс. Можно не устанавливать дополнительный софт, но делает старый телефон более надежным. |
Что нужно для организации удаленного видеонаблюдения
Превратить смартфон в камеру видеонаблюдения достаточно просто, если установить специальное приложение, обеспечивающее удаленный доступ. Такое приложение с легкостью скачивается на мобильный телефон и настраивается под пользователя. Ниже будут рассматриваться наиболее удобные и популярные приложения.
Какие сложности существуют
Сделать камеру видеонаблюдения из смартфона – процесс не сложный, но трудоемкий, так как требует множества манипуляций. Конечно, сложности, хоть и маленькие присутствуют. Основная сложность заключается в целесообразности всего мероприятия. Многие предпочитают использовать смартфон в качестве пульта от умного дома. А для видеонаблюдения приобретаются специальные приспособления, которые лучше справляются с поставленной задачей, и видео имеет лучшее качество.
Подключение с помощью Wi-Fi
ТОП-12 Лучших Wi-Fi роутеров для дома в 2018 году. Актуальные цены, а также видео обзоры
Для замены веб-камеры мобильным телефоном через Wi-Fi соединение используется программа DroidCam Wireless Webcam.
Для этого вам нужно установить приложение на свой смартфон и скачать программу на компьютер.
Версия для Windows
После установки программ на устройствах, вам нужно будет пройти следующие шаги:
- Включить Wi-Fi на телефоне;
- Запустить мобильное приложение;
- Открыть программу на компьютере и в открывшемся окне выбрать соединение по Wi-Fi;
- В строку Device IP нужно ввести номер. Найти его можно в мобильном приложении в пункте «WiFi IP»;
- Возле надписей Аудио и Видео, поставьте галочки, если они не поставлены автоматически;
- Нажмите кнопку «Srart».
Выбор соединения wi-fi
Выполнив все вышеописанные действия, приложение перехватит видеосигнал с камеры смартфона и отобразит его на экране компьютера.
Бесплатная версия позволяет только соединить между собой мобильное устройство и компьютером, при этом она содержит рекламу.
В платной версии рекламные баннеры отсутствуют и есть возможность настроить нужную контрастность, яркость и изменить разрешение изображения.
Специальные приложения для смартфонов
Есть и специальные приложения, которые позволяют отыскивать шпионские камеры в помещении. Но, к большому сожалению, приложения, которые есть в Google Play, не выполняют своих основных функций.
Glint Finder
В этом приложении можно сделать настройки так, чтобы можно быо обнаружить блики разной частоты. Программа работает на смартфонах-Андроид, она эффективно находит блики объектива. Для работы необходимо:
- Устанавливают и запускают приложение;
- Задают настройки для поиска скрытой камеры. Чтобы достичь лучшего результата, необходимо поэкспериментировать. Но для начала можно оставить все настройки в первозданном виде;
- Начинаем медленно водить камерой по местности, если будет зафиксирован блик, то появится звуковой сигнал.

Скачать программу можно совершенно бесплатно в магазине приложений Play Market.
Стоит понимать, что такие приложения корректно работают не всегда. Всё зависит от модели смартфона и вида камеры на нём.
Tiny SVR Came: Anti SVR Hidden Surveillance Finder
Эта программа позволяет искать скрытые камеры только в определённом радиусе. В приложении есть не только датчики для поиска шпионского оборудования, но и много советов по его поиску. В программе есть встроенные подсказки, которые указывают, в какой комнате лучше искать.
В приложении предусмотрен инфракрасный сканер бликов. Эта программа имеет много хороших отзывов и довольно популярна у пользователей. Функции приложения:
- Позволяет искать камеры двумя способами;
- Можно подключаться к установленным камерам;
- Телефон может быть использован в качестве устройства для наблюдения.
Скачать программу можно совершенно бесплатно, но стоит учитывать, что в платной версии функционал более широкий.
Hidden Camera Detector
Это ещё одно полезное приложение, которое позволяет быстро отследить шпионскую камеру. Работает оно так:
- При запуске программы на экране появляется круг с числом внутри, которое показывает близость камеры. Красное пятно на границе круга покажет примерное расположение устройства;
- Перемещая смартфон по комнате можно увидеть, что число в круге будет меняться. Если на экране больше 100, то шпионское устройство совсем рядом;
- Если число маленькое и пятна на экране нет, то камеру стоит поискать в другом месте.
Но такой детектор может давать сбои, если рядом есть другая техника. Телевизоры и микроволновки тоже могут влиять на значение числа.
Поймайте того, кто крадёт ваш телефон
Существует множество приложений, позволяющих отследить потерянный или похищенный телефон, но те, что используют встроенную камеру, способны причинить похитителю больше всего неудобств.
Бесплатное приложение Lockwatch для Android в случае ввода неправильного пароля для входа в систему снимает злоумышленника и отправляет вам электронное письмо с его фотографией и координатами GPS. Приложение запускается автоматически, а съёмка производится беззвучно фронтальной камерой, так что взломщик не узнает о том, что уже «спалился».
Ещё одно аналогичное приложение — GotYa! — вместе с фотографией похитителя пришлёт вам ссылку на Google Maps, но за него придётся заплатить разработчикам 80 рублей.
Ip-камера из веб камеры
Чтобы стандартная веб-камера превратилась в видеокамеру для наблюдения, исходное устройство должно обладать минимальным разрешением в 0,3 мегапикселя.
Далее нужно осуществить подключение камеры к своему ноутбуку, а затем воспользоваться специально созданным для таких ситуаций софтом. Его нужно будет скачать, пройти регистрацию и применить требуемые настройки. По завершению этого процесса веб-камера начнёт непрерывную запись всего происходящего перед ней.
Основными программами, которые используются для подобных целей, являются iSpy и Ivideon.
Использование программы iSpy
- Зайти на сайт самого разработчика iSpy и скачать тот вид программного обеспечения, который подойдет под конкретную ОС. Если с этим пунктом возникают проблем, то в меню «Пуск – Панель управления – Система» можно определить версию своей системы.
- В загруженном на ПК архиве можно будет увидеть exe-файл, который необходимо запустить.
- Процедура инсталляции совершенно стандартна, поэтому никаких проблем возникнуть не должно. Можно переходить к знакомству с интерфейсом.
При запуске программы в главном окне нужно будет нажать кнопку «Добавить», чтобы добавить веб-камеру. Необходимо выбрать пункт «Вебкамеру». Найдя свою камеру в списке, нужно применить к ней настройки разрешения, в котором будет осуществляться съёмочный режим.

В следующем окошке можно назвать камеру, как будет удобно, а также применить дополнительный функционал – перевёрнутую картинку, добавление микрофона, распределение в группу. Датчик движения настраивается на вкладке «Обнаружение движения». Как правило, программа самостоятельно устанавливает подходящие настройки датчика, но можно немного их подкорректировать самостоятельно.

Использование программы Ivideon
Перед установкой программного обеспечения нужно убедиться в том, что web-камера исправна и функционирует. Для этого достаточно присоединить её к своему PC. Затем потребуется пройти процедуру скачивания и установки, которая включает в себя ряд простых действий:
- Скачать программу Ivideon Server с сайта разработчика на свой ноутбук или компьютер.
- Запустить программное обеспечение.
- В первом же окне софт предложит зарегистрироваться в системе. Данный шаг является обязательным. Здесь понадобится указать немного информации о себе – электронную почту, имя сервера, а также придумать сложный пароль.
- Откроется следующее окно, где можно будет увидеть список всех камер, которые подключены к ПК.
- Чтобы будущая камера видеонаблюдения работала без сбоев 24 часа в сутки, необходимо обеспечить ей видеоархив. Рекомендуемый объём свободной памяти на диске – минимум 100 Гигабайт.
- В параметрах запуска рекомендуется оставить автоматическое запускание вместе с операционной системой.
- Если алгоритм выполнен корректно, на завершающем этапе можно будет увидеть небольшое окно, в котором указывается название web-камеры, а также интернет-сайт, куда будет передаваться картинка в режиме онлайн.

Другие статьи:
-
- Основные принципы при проектировании системы видеонаблюдения
- Чем открыть файл h264 с камеры наблюдения
- Установка ip камеры своими руками
- Ip камера rtsp узнаем поток
Как настроить камеру
Чтобы организовать полноценное видеонаблюдение, реализованное на телефоне, и получить доступ к камере через интернет, нужно знать, как её правильно настроить. Здесь ничего сложного нет.

Обычно производитель даёт конкретные рекомендации и инструкции по настройке Wi-Fi или 4G камеры. Выглядит это примерно следующим образом:
- выберите место для установки и размещения камеры;
- подключите к ней питание, чтобы устройство не разрядилось в самый важный момент;
- подведите к девайсу LAN кабель от роутера, либо кабель для 4G доступа;
- включите устройство;
- убедитесь, что камера подключена к интернету (должен гореть индикатор, к примеру);
- далее открывается выбранное приложение;
- добавляется камера;
- чаще всего для подтверждения подключения камеры нужно ввести уникальный код, нанесённый на корпус самой камеры;
- устройства синхронизируются, и на экран смартфона выводится изображение с IP-камеры.
Далее уже возможности пользователя зависят от функционала камеры, а также от самого используемого приложения.
Довольно часто сами изготовители таких устройств рекомендуют применять конкретное программное обеспечение для компьютеров и для мобильных девайсов. Тут лучше не нарушать рекомендации. Хотя порой встречаются приложения, отличающиеся лучшими характеристиками и более широкими возможностями.
Как использовать телефон в качестве веб камеры
У вас нет веб-камеры, и вы хотите использовать в качестве нее свой мобильный телефон? Такая возможность действительно есть, так как почти у каждого телефона есть камера.
И мы расскажем вам, как использовать эту камеру как веб-камеру.
Ничего сложного в этом нет, а работать в таком режиме смогут практически все современные смартфоны и многие старые трубки, не наделенные операционными системами.
Самый простой способ, позволяющий использовать телефон в качестве веб-камеры, заключается в использовании проводного соединения через USB. По умолчанию трубка будет определяться как модем или как съемный накопитель.
Поэтому нам нужно установить связку ПО, которое заставит телефон работать как камеру, а компьютер – воспринимать телефон как веб-камеру. В результате у нас должна получиться веб-камера, работающая с любыми приложениями, например, со Скайпом.
Как мы уже говорили, для создания связки нам нужно приложение, превращающее телефон в камеру.
Софт для смартфонов на Android OS вы найдете в магазине приложений Play Market. Если в вашем распоряжении находится Айфон, зайдите в AppStore. Для смартфонов на прочих OS используются встроенные магазины и сторонние источники.
Помимо программы для смартфона, нам понадобится ответная программа для ПК – она будет принимать данные с телефона. Как только вы достанете весь необходимый софт, приступайте к его установке.
После инсталляции запускаем программы и вводим необходимые настройки (если необходимо).
В качестве результата в операционной системе ПК должна появиться веб-камера. Для проверки связки запустите любую программу, работающую с веб-камерами – например, Skype, ICQ или Агент Mail.ru. Пройдя в раздел настройки камер, вы найдете установившуюся «вебку» и сможете оценить качество изображения.
Обратите внимание, что некоторые смартфоны поддерживают подключение в качестве веб-камеры без дополнительного софта — для этого необходимо настроить USB-подключение, выбрав в настройках способ подключения (зарядка, передача файлов, передача фото, камера и т. д.)
И это очень удобно, так как телефон получится непривязанным к компьютеру.
Единственной привязкой станет провод питания, соединяющий трубку с зарядным устройством – включенные камера и Bluetooth быстро разряжают аккумуляторную батарею.
Теперь вы знаете, как использовать телефон как веб-камеру – нужно установить на трубку и на ПК специальные приложения и подключиться через USB. Такая возможность пригодится владельцам стационарных компьютеров, лишенных веб-камер. Особое удобство обеспечивается при использовании беспроводного соединения через Bluetooth.
Использовать смартфон как веб-камеру очень легко, но его можно превратить и совсем в другое устройство – в IP-камеру для видеонаблюдения.
Доступ к камере осуществляется с помощью специальных программ для ПК, работающих с IP-камерами – все устройства должны быть подключены к одной внутренней сети.
Скачав и запустив выбранное приложение, необходимо удостовериться во включении самой камеры, в наличии соединения с сетью Wi-Fi и с присвоением IP-адреса. Этот IP-адрес нужно ввести в программе, которая будет принимать передаваемый сигнал. Полученное изображение, в зависимости от ваших прихотей, может быть записано на жесткий диск или просто отображено на экране монитора.
Некоторые приложения умеют работать со специальными сервисами, позволяющими вести трансляции со смартфона через интернет. Такая схема удаленного видеонаблюдения работает следующим образом:
- Заводим аккаунт на одном из сервисов;
- Устанавливаем программу наблюдения и настраиваем ее на работу с выбранным сервисом;
- Подключаемся к сервису с ноутбука или с другого телефона и наблюдаем, что происходит перед смартфоном со включенной камерой.
То есть, если у вас завалялся смартфон, и вы не знаете, к чему его приспособить, вы можете сделать простую систему видеонаблюдения для присмотра за домом – вы увидите, чем занимаются дети или домашние животные в ваше отсутствие. Также возможен контроль прилегающих к дому территорий путем установки смартфона на окне – установка на улице может навредить устройству, которое не рассчитано на работу в столь сложных условиях.
Подключение смартфона через ip webcam на базе андроид
Функции и возможности
- Огромный спектр настроек;
- Интерфейс отличается многозадачностью;
- Удаленный доступ;
- Настройка формата записи, а также возможность установить вебкамеру на смартфон;
- Управление датчиками, определение событий;
- Просмотр трансляций на любом гаджете;
- Поворот камеры и включение вспышки, если установлена функция «подсветка» на смартфоне.
Как пользоваться
На базе андроида управление удобно и надежно. Видеонаблюдение можно включить, когда это необходимо. Приложение считается оптимальным, если вы хорошо разбираетесь в технике. Удобно, что все записи хранятся на самом телефоне. Можно удалять ненужное и сохранять необходимое. Интерфейс подойдет для требовательного пользователя, который намерен подстроить систему под себя.
Где скачать ip webcam
Приложение доступно для скачивания только на официальном сайте. Также можно подключить дополнительные утилиты, которые расширят возможности. Они платные.
Программное обеспечение Manything
Функционал и возможности
- Возможность автоматического включения с помощью программирования;
- Платное увеличение количества камер;
- Наличие вспышки, если камера с подсветкой и гибкая;
- Удаленный доступ;
- Включение фотографирования вместо видео (при условии, что вид камеры гибкий);
- Отправка уведомлений о событиях в доме;
- Регулировка качества изображения и звука.
Инструкция по использованию
После установки приложения вы можете подогнать систему под свои нужды. Первоначально будет доступна платная версия, но бесплатно. Вы сможете использовать пять камер, но после прекращения действия срока сможете использовать только одну. Переподключить можно за определенную плату.
Ресурсы для скачивания
Manything доступен для скачивания на официальном сайте, где можно побрать удобный и оптимальный тариф. Также возможен выбор дополнительных утилит, которые разнообразят функциональные возможности программы.


