Как подключить камеру видеонаблюдения к компьютеру
Содержание:
- Установка программного обеспечения
- КАК ПОДКЛЮЧИТЬ КАМЕРУ ВИДЕОНАБЛЮДЕНИЯ К USB
- Программы для расширения возможностей веб-камеры
- Перейдите к программному обеспечению веб-камеры
- Что такое веб-камера и как ее использовать?
- Настройка архивирования на SD-карту
- Программа USB WebCam PC Host (экспериментально)
- Проверка
- Попадаем в «десятку»
- Почему компьютер не может запустить веб камеру
- Советы по использованию
- Как подключить телефон как вебкамеру по WiFi
- Как использовать телефон как веб-камеру через usb? Инструкция для телефонов на андроид и iphone
- Коротко о главном
- Разновидности технологий
Установка программного обеспечения

Некоторые устройства поставляются вместе с подставкой, что удобно для съемок видео Некоторые модели не требуют скачивания драйверов или устанавливают их самостоятельно после подключения устройства к ПК. Если этого не произошло, то программное обеспечение к гаджету можно скачать и установить следующими способами:
Проще всего скачать и установить драйвер в разделе «Диспетчер устройств». Найдя в списке вебку, нажимаем правой кнопкой мыши на название и выбираем «Обновить драйверы». Затем выбираем «автоматически найти обновленные драйвера».
Применение CD диска

Все необходимое программное обеспечение производители упаковывают вместе с устройством Если системный блок имеет CD привод, а в упаковке с вебкамерой был диск, то установить программное обеспечение следует используя носитель. Вставляем CD и настраиваем камеру пошагово, следуя инструкциям на экране.
Сегодня диски редко упаковываются вместе с гаджетом, так как это требует большой упаковки, а установить ПО можно и через интернет. В любом случае нужно будет обновить установленный драйвер, поэтому многие сразу используют сайт производителя, где можно скачать последнюю его версию.
Скачивание драйвера с сайта производителя
Последнюю версию ПО для вебки и все необходимые драйвера можно скачать на официальном ресурсе бренда. Адрес сайта производителя обычно указывается на упаковке, но можно найти его и через поисковые системы. Найти нужное ПО можно в разделе «Download», либо используя поиск по ресурсу.
КАК ПОДКЛЮЧИТЬ КАМЕРУ ВИДЕОНАБЛЮДЕНИЯ К USB
Цифровая камера («вебка») уже оснащена стандартным разъемом USB для подключения к компьютеру или ноутбуку. Большинство видеокамер рассчитаны на стандарт USB 2.0.
Однако набирают популярность модели с матрицами большого разрешения, до 10 Мп (например, Logitech HD Pro Webcam C920), которые лучше работают при подключении через USB 3.0.
Высокая скорость передачи данных позволяет реализовать все преимущества большого разрешения картинки. При этом стоит учитывать, что сохранение видеофайлов в высоком разрешении требует гораздо больше места на жестком диске.
После подключения устройства необходимо установить драйвера (обычно идут в комплекте или доступны на сайте производителя), и программное обеспечение на выбор.
Подключение преобразователя также не сопряжено с особыми трудностями. Практически все модели подключаются к USB 2.0 разъему. Для подключения аналоговых видеокамер устройство оснащается стандартными композитными разъемами RCA (тюльпан).
Видеоразъемы – желтый цвет, аудио – белый. Преобразователь можно подключать как напрямую, так и через обычный USB удлинитель.
Системные требования к ноутбуку или компьютеру минимальны, поэтому можно использовать устаревшее для современных игр или программ аппаратное обеспечение (процессор от 1,8 GHz, оперативная память – 256 Mb, видеокарта – 32 Mb).
После подключения устройства устанавливается драйвер и программное обеспечение. Для преобразователей рекомендуется использовать ПО, входящее в комплект поставки.
Возможные проблемы:
- Нет картинки – устройство не распознается операционной системой. Решение – переустановить драйвера.
- Камера работает с перебоями, зависание изображения и т.д. Решение – проверить качество подключения USB. Если используется удлинитель, необходимо проверить работоспособность камеры без него (возможно затухание сигнала).
В целом, система видеонаблюдения на базе USB оборудования достаточно надежна, при этом отдельное внимание уделяется техническому состоянию компьютера или ноутбука.
Еще один полезный материал про способы подключения камер видеонаблюдения размещен на этой странице.
Программы для расширения возможностей веб-камеры
Стандартный интерфейс неспециализированных программ не всегда позволяет качественно раскрыть начину веб-камеры. Те же кодеки на звук или HD-качество по камере реализовываются только в связке с правильными драйверами и тонкой настройкой через сторонние интерфейсы. Ниже представляют тройку лучших вариаций подобного ПО для новичков в этом деле.
1) ManyCam

| Функционал | ★★★★★ (5.0 из 5.0) | Общая привлекательность ★★★★★ 5.0 |
| Цена | ★★★★★ (5.0 из 5.0) | |
| Отзывы по работе | ★★★★★ (5.0 из 5.0) |
Особенности программы:
- функция записи ролика с эффектами;
- возможность подключения нескольких камер одновременно;
- продвинутый уровень настройки канала при публикациях ленту;
- обилие эффектов и масок;
- синхронизация с раскрученными хостингами видео и мессенджерами.
Помимо стандартных эффектов, внутри ПО имеется набор инструментов для создания собственных. Все вышесказанное приятно упаковано в обертку из бесплатной версии. Имеется PRO-вариация, но число отличий от стандартной версии настолько ничтожно, что переплачивать здесь я не вижу смысла вообще.
2) Movavi Video Suite

| Функционал | ★★★★★ (5.0 из 5.0) | Общая привлекательность ★★★★★ 4.5 |
| Цена | ★★★★ (4.0 из 5.0) | |
| Отзывы по работе | ★★★★★ (5.0 из 5.0) |
Программа прекрасно зайдет пользователям, которые хотят не только получать качественную картинку, но и не прочь произвести базовые преобразования видео на месте. Человек тут же может смонтировать, обрезать и оформить нарезки в виде клипа – и это только начало. Благодаря синхронизации с видеохостингами, можно выкладывать материал на канал моментально.
Функционал ПО включает:
- справка на русском;
- инструменты для редактирования и монтажа;
- синхронизация с мессенджерами;
- конвертер.
Утилита не требовательна в отношении начинки железа и хорошо себя чувствует даже на компьютерах со слабыми характеристиками. Лицензия платная, но ее стоимость за такой обширный функционал приемлема.
Инструкция быстрого подключения веб-камеры к ПК:
3) Cyberlink YouCam

| Функционал | ★★★★ (4.0 из 5.0) | Общая привлекательность ★★★★ 4.0 |
| Цена | ★★★★ (4.0 из 5.0) | |
| Отзывы по работе | ★★★★★ (5.0 из 5.0) |
Популярная программка с незамысловатым функционалом, которой пользуюсь я сам. Представляемых возможностей вполне хватает на требования рядового пользователя – эффекты, настройка качества потока и функция печати снимков, которые создаются ПО на месте. Лицензия условно-бесплатная, но можно найти и крякнутые варианты установки.
Перейдите к программному обеспечению веб-камеры
Как только вы подключите свою веб-камеру и поместите её туда, куда хотите, пришло время включить её и посмотреть, что она может сделать!
Поскольку вы уже установили программное обеспечение, поставляемое с вашей веб-камерой, использовать его так же просто, как открыть меню «Пуск» и перейти к программе веб-камеры, отображаемой здесь как Logitech Webcam Software. Очевидно, что ваше будет связана с маркой и моделью вашей собственной веб-камеры.
Windows 10 поставляется с собственным приложением Камера, которое очень хорошо работает с большинством брендов, если отсутствует собственное программное обеспечение вашей веб-камеры.
Что такое веб-камера и как ее использовать?
 Веб-камера – это небольшое цифровое устройство, которое служит для передачи и записи видеоизображения во время общения по Интернету. Она передает картинку при использовании таких программ, как скайп, а также при проведении интернет-конференций и видеотрансляций.
Веб-камера – это небольшое цифровое устройство, которое служит для передачи и записи видеоизображения во время общения по Интернету. Она передает картинку при использовании таких программ, как скайп, а также при проведении интернет-конференций и видеотрансляций.
Но прежде чем с головой погрузиться в захватывающий современный мир видеосвязи, необходимо разобраться с вопросом, как подключить веб-камеру к компьютеру?
Для начала стоит сказать пару слов о функциональности таких устройств. Обычно в состав веб-камеры входит встроенный микрофон. Более того, она может транслировать изображение и звук в реальном времени. Существуют самые разные модели видеокамер:
- устройства, которые транслируют видео по запросу;
- устройства, которые транслируют видео только в определенное, установленное время;
- устройства, которые транслируют видео постоянно.
Сложные и дорогостоящие веб-камеры могут функционировать удаленно, как веб-сервер, высылать сообщения на электронную почту, работать в режиме FTP-сервера.
Для частных нужд, например для личного общения, используются самые простые модели камер, которые стоят недорого.
Такие веб-камеры используются и для видеотрансляции конференций, но при этом на них необходимо установить соответствующие программы, например, Instant Messenger.
Если используются вэб-камеры для наблюдения, то они могут иметь ряд специальных функций – ночное видение, детектор движения, внешние датчики. Но веб-камера не может работать абсолютно самостоятельно – ее необходимо подключить к какому либо совместимому электронно-вычислительному устройству.
Настройка архивирования на SD-карту
Запись на SD-карту с камеры видеонаблюдения реализовывается средствами устройства. Выполнить настройку можно вручную, подсоединив ее к компьютеру напрямую.
Плюсы и минусы
Положительный момент — это экономия бюджета. Докупать регистратор и жесткий диск не нужно.
Плюсы:
- Нет провода между регистратором и коммутатором.
- Мощная Wi-Fi антенна для поддержания стабильного сигнала.
Минусы:
- К камере нужно подвести питание.
- Ограниченный размер записи. Большинство девайсов поддерживают SD-карты объемом до 128 Гб.
- Гаджеты с функцией записи на SD-карту стоят выше среднего.
- Если нужно ставить несколько камер на объекте, то использовать несколько камер и настраивать архивирование на SD-карты не целесообразно.
- SD-карта ставиться во внутрь под корпус, что сопровождается неудобством при изъятии.
Установка под крышку корпуса реализована, чтобы не дать потенциальному злоумышленнику получить доступ к архиву видео. Чтобы не мучатся с изъятием самому, рекомендуется приобретать девайсы с возможностью удаленного доступа к архиву на SD-карте.
Настройка
Так как в комплект устройства не входит SD-карта, ее нужно установить:
- Снимите защитную крышку и выкрутите несколько шурупов фиксации начинки устройства в корпусе.
- Установите SD-карту и закрутите все элементы в исходное состояние.
- Подключите камеру к компьютеру через LAN-кабель и переключитесь на домашнюю Wi-Fi сеть.
- В разделе «Локальные настройки» уже прописан путь, куда будут архивироваться видео.
- В разделе «Сеть» выберите протокол, по которому будет осуществляться доступ к SD-карте. Например FTP.
- Далее на компьютере скачивайте клиент-FTP, вводите IP камеры, порт 2121, логин и пароль, выставленный вами в этом разделе.
- Готово, доступ реализован.
Программа USB WebCam PC Host (экспериментально)
Сначала нужно скачать и установить бесплатную программу USB WebCam for Android на смартфон. Затем откройте приложение и подключите гаджет к компьютеру через USB. Далее установите утилиту USB WebCam PC Host на компьютер . Во время установки укажите путь, куда будут распакованы файлы ПО. Когда закончится процесс инсталляции, перейдите в папку с программой и откройте файл с расширением .bat. Откроется командная строка — чтобы начать работу с приложением, дважды нажмите на кнопку «Enter».
Утилита автоматически установит соединение со смартфоном. Теперь можно запустить видеочат или Skype, чтобы проверить работу камеры. Единственный недостаток программы USB WebCam — софт захватывает только видео.
Проверка
Проверить правильность настройки возможно при помощи таких внешних ресурсов, как portscan.ru. Если порты незакрыты и проброшены в виртуальном WEB-сервере роутера, то софт выдаст удачное соединение.
На удалённом ПК также разрешено использовать ActiveX. Для этого в адресной строке браузера указывается IP адрес роутера, но добавляется порт 81. Если при настраивании у регистратора возникают проблемы с интернет-соединением, можно привязать DNS адрес роутера к камере. Из-за того, что провайдеры могут время от времени блокировать часть портов, мастеру необходимо точно протестировать систему.
Попадаем в «десятку»
Обычно у windows 10 нет проблем с автоматической установкой веб-камеры. Так что если операционка не запускает аксессуар, скорее всего, дело в антивирусной программе, блокирующей устройство. Для устранения помехи снимите галочку напротив строки «USB устройства» в настройках антивируса.
Часто причиной того, что не удается подключить веб камеру к компьютеру, является устаревший драйвер. Найдите аксессуар по схеме, описанной выше. В пункте «Свойства» увидите параметр «Драйвер», а затем «Сведения». Здесь вы найдете название устройства. Если в нем присутствует часть «stream.sys»,
модель вашей камеры устарела и не совместима с Виндовс 10.
В случае когда подобная надпись отсутствует, стоит попробовать откат драйвера. В разделе «Драйвер» выберите «Откат»>«Да».
По завершению процесса перезапустите компьютер
и включите веб камеру заново.
Не все драйвера разрешают откат. Тогда нужно удалить их и закачать новые. У меня с моей Логитек проблем не возникало, ведь это хорошая модель.
Удачной вам эксплуатации веб-камеры. Подписывайтесь и узнавайте больше. До свидания!
А также вы можете оценить и статью и мой сайт. Кликайте по картинке:
Почему компьютер не может запустить веб камеру
Часто причина такой проблемы в неисправности самого устройства или портов. Попробуйте подключить камеру к ноутбуку или нетбуку, проверьте порт, подсоединив к нему флешку.
Закройте все программы, которые могут использовать вебку. Одновременно вебка может быть активной только в одном приложении, например, скайпе или дискорде.
Выводы
Вебкамера ― полезное устройство, которое поможет вам увидеть своих друзей и родных, оказавшихся в других городах и странах. Если вы внимательно прочитали сегодняшнюю статью, то знаете, как подключить устройство и настроить его.
Плюсы и минусы
Плюсы веб камеры:
- Можно посмотреть на человека в режиме онлайн.
- Можно проследить за его окружением.
- Можно использовать в качестве камеры наблюдения.
Минусы веб камеры:
Она дорогая.
Ростислав Кузьмин
Советы по использованию
Перед установкой web-камеры надо сразу проверить, удобно ли будет выбранное место. Причем не только в смысле обзора, но и в плане устойчивости, управляемости камеры. Для использования оборудования в среде Linux придется использовать xawtv. Иногда, впрочем, вместо нее используется приложение camorama. Если камера вовсе отказывается работать, иногда помогает обновление дистрибутива до актуальной версии.
При повседневном использовании web-камер надо систематически обновлять браузеры, операционные системы, DirectX, плагины, AdobeFlash и драйвера на сами камеры, на все сопряженные устройства. Должен быть непрерывно включен файрвол.
В следующем видео рассказывается о том, как подключить веб-камеру к компьютеру.
Как подключить телефон как вебкамеру по WiFi
Если вы работаете на ПК под управлением Windows и имеете смартфон на базе Андроид, одним из самых простых (и беспроводных) методов является использование клиент-программы под названием DroidCam.
- Загрузите приложение DroidCam Wireless Webcam из магазина Google Play на свое устройство (это устройство должно работать под управлением Android 5.0 или выше. Для проверки перейдите в “Настройки” > “О телефоне” > “Версия Android“).
- Загрузите клиент DroidCamApp для Windows на свой ПК. Следуйте инструкциям мастера установки для запуска программы.
- Вы должны увидеть значок DroidCamApp на рабочем столе. Дважды щелкните по нему, чтобы открыть его. Откройте приложение на смартфоне Android тоже. Убедитесь, что ваш рабочий стол и смарфон подключены к одной сети Wi-Fi (это также работает, если рабочий стол подключен через Ethernet).
- В открывшемся окне вы увидите цифры после Wi-Fi IP и DroidCam Port . Введите эти значения в поля на ПК-клиенте, в которых указаны IP-адрес устройства и порт DroidCam соответственно. Убедитесь, что видео и аудио отключены. Для включения микрофона в смартфоне ставите чек-бокс в настройках. Далее “Start“.
- Программа DroidCam запустит камеру, и вы сможете увидеть картинку на ПК-клиенте.
Теперь, как заставить вебкамеру смартфона работать с программным обеспечением для видеоконференций?
В первую очередь всегда нужно запускать клиент для ПК и приложение DroidCam на Андроиде (шаги 4 и 5 выше). Затем перейдите к настройкам клиентов для видеоконференций и измените подключение камеры и микрофона на DroidCam и DroidCam Virtual Audio. Он должен немедленно начать использовать аппаратное обеспечение вашего телефона.
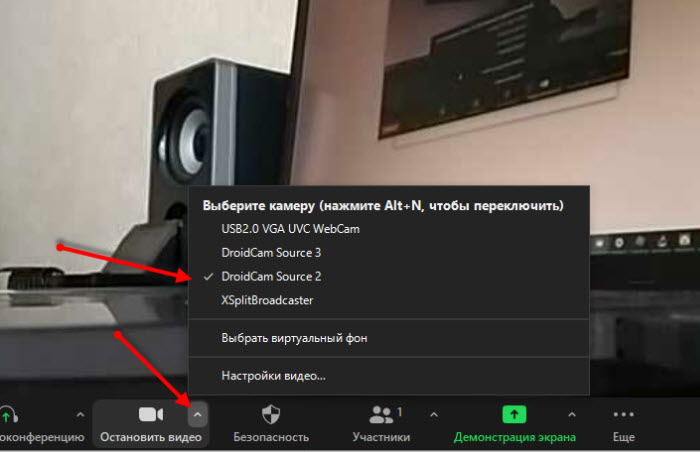
Что следует отметить: DroidCam не работает с приложениями, загруженными из Магазина Microsoft. Например, в Skype убедитесь, что вы загружаете декстопную версию для ПК, а не устанавливаете приложение из магазина.
DroidCam также скрывает несколько функций, таких как
- более высокое качество видео
- инструменты контрастности и резкости
- и многое другое
в своем клиенте.
Это может стоить $ 5, если вы в итоге решите воспользоваться полным функционалом, которое также избавляет от рекламы.
Но вы должны попробовать бесплатную версию, чтобы увидеть, все ли работает на вашем компьютере.
Как использовать телефон как веб-камеру через usb? Инструкция для телефонов на андроид и iphone
В данной статье мы рассмотрим достаточно необычный способ применения мобильного телефона. Если у вас бывают ситуации, когда вам нужно организовать видео-связь, а веб-камеры под рукой нет или вы просто хотите найти применение вашему сломанному смартфону (например, с разбитым экраном), то мы расскажем вам как это сделать.
Практически любой современный телефон можно превратить в веб-камеру (при условии ее наличия), главное — правильно установить на него необходимый софт. В результате получится отличный девайс, с помощью которого вы сможете общаться с близкими вам людьми посредством видеосвязи. Таким же способом вы сможете транслировать видео изображение в сеть.
Работа всех программных приложений, используемых для осуществления данной цели, сводится к синхронизации вашего телефона с компьютером посредством USB кабеля или Bluetooth соединения. Благодаря этому ваш ПК будет использовать камеру, встроенную в мобильник, как обычную веб камеру.
При использовании данных программ изображение с камеры смартфона передается на компьютер через Bluetooth или кабель и в дальнейшем может использоваться программными мессенджерами. Также вы можете использовать микрофон вашего мобильника для общения, например, в Skype.
Последовательность действий:
- устанавливаем и запускаем одну из указанных выше программ на ПК;
- проводим активацию на смартфоне;
- соединяем компьютер с телефоном с помощью Bluetooth, Wi-Fi или кабеля;
- запускаем Skype и в настройках выбираем веб камеру.
Телефон как веб камера через usb
Одним из способов подключения телефона к компьютеру является подключение через usb-кабель. Однако не все программы, обеспечивающие синхронизацию ПК с телефоном, поддерживают данный тип соединения.
Это связано с существованием более современных беспроводных способов подключения. Среди программ, поддерживающих usb-соединение, стоит назвать следующие: USB Webcam for Android, Mobiola Web Camera и Webcamera Plus.
Найти и скачать данные программы можно в плэймаркете.
Андроид телефон как веб-камера
Мобильный телефон на операционной системе Android может также стать отличной альтернативой веб-камеры.
Ведь данная операционная система отлично синхронизируется с ПК, а камеры многих современных телефонов ничуть не уступают веб-камерам по основным характеристикам воспроизведения видео.
Для реализации данной задачи существует доступное и простое программное обеспечение. Для начала вам нужно установить ПО на компьютер и на телефон.
Для этого выполните следующие операции:
скачайте и установите с Play Market специальную программу IP webcam на ваш мобильник;
откройте данную программу на телефоне и задайте настройки качества и разрешения, укажите логин и пароль;
затем нажмите кнопку «Начать трансляцию», ваш смартфон готов к использованию в качестве веб камеры;
обратите внимание на IP адрес, указанный внизу экрана телефона, он вам пригодится в дальнейшем;
программу IPCamAdapter скачайте и установите на компьютер;
откройте настройки программы IPCamAdapter и введите в соответствующие поля IP адрес (о котором было сказано ранее), логин и пароль, идентичные тем, что вы указывали на телефоне;
нажмите кнопку «autodetect», затем «применить»;
теперь вы можете общаться в видео-чатах, используя вашу веб-камеру.
Iphone как веб-камера
Программы для превращения iPhone и iPad в видео устройства предоставляют широкий выбор настроек в сравнении со стандартными веб-камерами. Кроме того, вы сможете добиться достаточно высокого качества изображения.
В вашем распоряжении может быть как фронтальная, так и задняя камера. Вы можете использовать для синхронизации одну из следующих программ: PocketCam, WiFiCam, EpocCam 1.9.1, Broadcaster, Mobiola Webcamera или Mini WebCam 1.0.
2.
Принцип работы большинства вышеуказанных программ очень похож и для начала работы, как правило, нужно выполнить следующие действия:
- установить компьютерную часть ПО на ПК;
- установить программу на Iphone;
- соединить оба устройства через Wi-Fi (или другим способом);
- ввести все необходимые настройки;
- подключиться к одному из мессенджеров, и использовать Iphone в качестве веб камеры.
Для фиксации вашего мобильного устройства придется проявить фантазию. Использование стандартных настольных подставок не совсем удобно, так как они не позволяют изменять угол наклона телефона. Для таких случаев, отлично подойдут автомобильные держатели. С их помощью вы сможете прикрепить мобильник к стенке монитора и легко изменять его наклон.
Коротко о главном
Современные видеокамеры изготавливаются по двум стандартам – аналоговому и IP. Для организации системы наблюдения к ним требуется дополнительное оборудование:
- Видеорегистратор.
- Жесткий диск.
- Кабеля, разъемы, соединители.
- Аккумуляторы, бесперебойники, блоки питания.
- Роутер, коммутатор.
Для того чтобы конкретному пользователю определить для себя, какой из двух стандартов лучше – требуется сравнить их особенности по отношению к первостепенной важности функциям – хранение данных, прокладка проводов, монтаж на расстоянии и проч. Самый простой способ, как подключить видеонаблюдение к компьютеру, установить программу
Наибольшим спросом пользуются следующие – Axxon Next, AbelCam, iSpy, WebcamXP, GLOBOSS, Web Cam Monitor, IP Camera Viewer, Xeoma, EyeLine Video Surveillance, XProtect GO.
Оценок 0
Разновидности технологий
Производители систем видеомониторинга выпускают два типа камер:
- Аналоговые.
- IP-модели.
Подключение видеонаблюдения в каждом случае имеет свои особенности. Однако первое отличие, которое может заметить потенциальный потребитель, это разный состав оборудования. Рассмотрим этот аспект более подробно.
Аналоговые
В состав системы видеонаблюдения, основанной на аналоговой технологии, входит следующее необходимое оборудование:
- Камера. Наиболее подходящий по качеству, четкости изображения и стоимости – это модели форматов AHD, CVI и TVI. Кроме того, для фиксации их в подходящем месте потребуются специальные кронштейны.
- Регистратор записи. Видеорегистратор необходим для аналоговой системы и для перевода информации в цифровой формат, и для выполнения дополнительных полезных функций – подключения к интернету, ведению архива и т. д.
- Записывающее устройство. Объемный жесткий диск потребуется для фиксации и хранения материалов. Рекомендуемый минимальный объем – 1000 Гб.
- Проводники. Необходимый минимальный набор кабелей и проводов для работы всего оборудования – а КВК, ПВС и проч.

Кабеля для подключения видеокамерыИсточник ytimg.com
- Соединители. Коннекторы, пассивные передатчики, усилители – при длине кабелей более 400 м.
- Энергетический модуль. Аккумуляторы, ИБП, блок питания и другое оборудование – в зависимости от условий электропитания.
- Прибор интернет-связи. Для беспроводного подключения камер и необходимости работы на удалении используется роутер.

Видеокамера для подключения через кабельИсточник ixbt.com
IP-модели
Системы, работающие по IP-технологиям, включают следующий набор оборудования:
- IP-камера. Модель самостоятельно передает сигнал в цифровом формате – как по кабелю, так и беспроводным методом. Запись видео идет на диск ПК или собственную флэш-карту – видеорегистратор, как у аналоговых моделей не требуется. Настройка камеры видеонаблюдения осуществляется через меню, а также программное обеспечение, настройка на интернет – в автоматическом режиме.
- Диск. Требуется для фиксации записей посредством регистратора.
- Кабель. Витая пара.
- Разъемы. Необходим коннектор типа RJ 45. Как вариант, возможно подключение по 4-парной витой паре с POE-стандартом.
- Питание. Подключаются к автономному модулю или стандартному блоку питания, а также РОЕ-свич.
- Роутер. Необходим для соединения с локальной сетью.

Беспроводная уличная камераИсточник obi.ru


