Ваше новое телевидение iptv с современными технологиями lg
Содержание:
- Что такое SS IPTV?
- User Manual
- Как бесплатно подключить список каналов m3u
- Как установить IPTV M3U на Т2 приставку
- Как загрузить плейлист IPTV в приложениях Android и Смарт ТВ приставках
- Что из себя представляет IPTV
- Решение проблем с воспроизведением
- Телевидение нового поколения
- Алгоритм установки приложений с помощью Smart World или Game World
- Подключение приставки для IPTV
- Просмотр IPTV на телевизоре
- Как работать с приложением SS-IPTV
Что такое SS IPTV?
Одним из самых удобных, привлекательных и потому популярным является приложений-клиентов IPTV является корейская разработка Simple Smart IPTV или SS IPTV. Приложение на данный момент подходит только для smart TV LG, в том числе на базе системы webOS (к сожалению, для владельцев Samsung и Sony на webOS приложение пока недоступно), но, несмотря на это, получило достаточно широкое распространение. В чем же преимущества приложения?
 SS IPTV – единая платформа с простой настройкой для воспроизведения видео от разных операторов IPTV, а также контента социальных сетей, видеохостингов и прочих онлайн сервисов. Кроме того, клиент включает в себя особый плагин Cloud Bridge для настройки браузера Google Chrome – самого популярного браузера в среде Smart TV. Данный плагин позволяет интегрировать платформу в браузер, значительно облегчая совместную работу.
SS IPTV – единая платформа с простой настройкой для воспроизведения видео от разных операторов IPTV, а также контента социальных сетей, видеохостингов и прочих онлайн сервисов. Кроме того, клиент включает в себя особый плагин Cloud Bridge для настройки браузера Google Chrome – самого популярного браузера в среде Smart TV. Данный плагин позволяет интегрировать платформу в браузер, значительно облегчая совместную работу.
User Manual
- DOCUMENTATION
- Documentation & FAQ
- Manuals
- User Manual
абонентского интерфейса IPTVPORTAL Middleware
Навигация
Для навигации по меню используются кнопки пульта дистанционного управления:
– Вкл./Выкл. Приставки
«Vol +/- » – Изменение громкости
«←» – перемещение влево / перемотка назад
«→» – перемещение вправо / перемотка вперед
«↓» – перемещение вниз / переключение каналов
«OK
» – Подтверждение / открыть меню / закрыть меню
Начало пользования
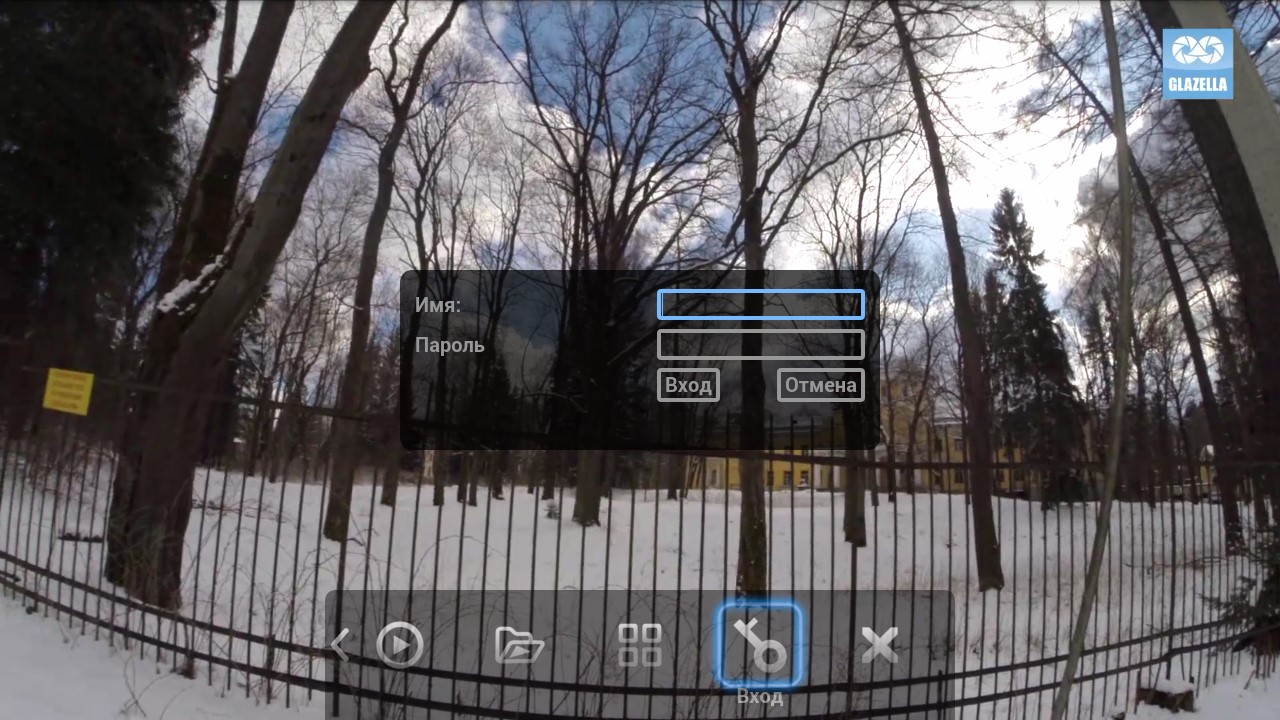
Сразу после загрузки приставки, Вам будет доступен к просмотру пакет бесплатных каналов.
Для просмотра платных каналов Вам необходимо пройти авторизацию на портале.
Для этого в главном меню выберите пункт «ВХОД» и нажмите «ОК» на пульте.
Появится окно авторизации, куда необходимо ввести «Имя» и «Пароль», выданные Вам Вашим провайдером. Ввод осуществляется либо цифрами 0-9 с пульта управления, либо с помощью экранной клавиатуры.
При необходимости, для вызова экранной клавиатуры нажмите на поле ввода «ОК».
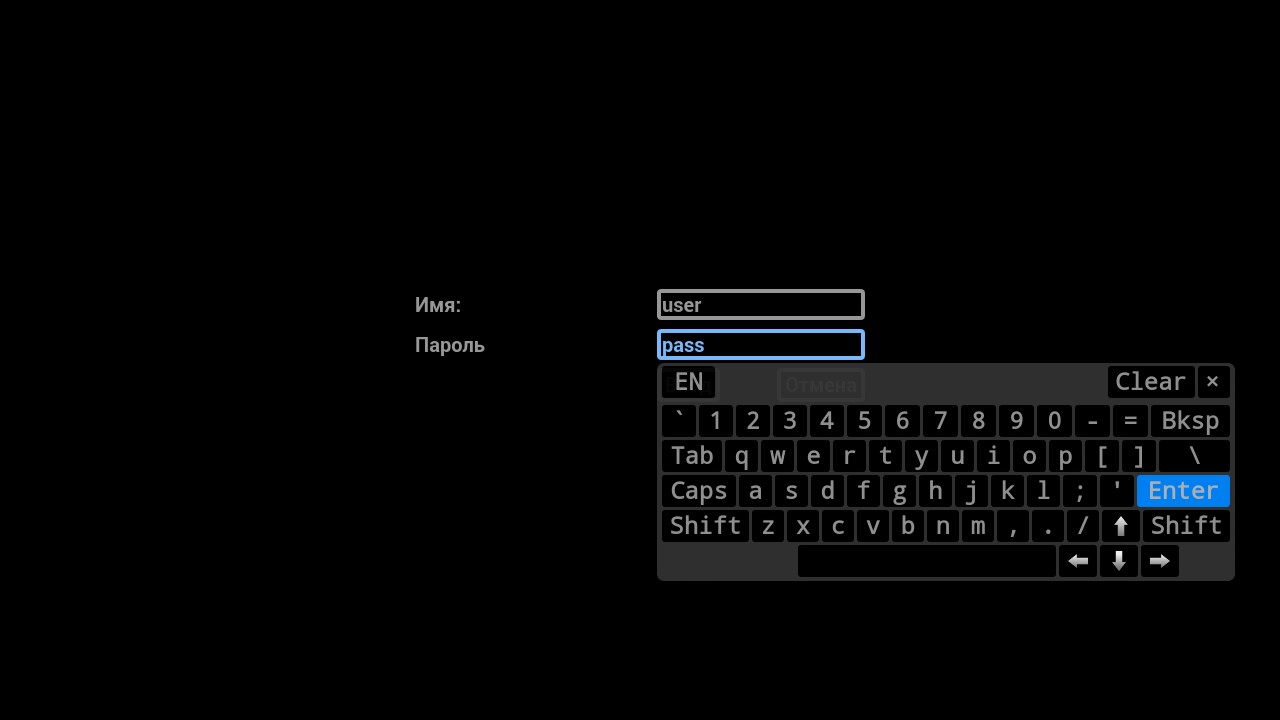
Убедитесь, что имя и пароль пользователя введены верно и нажмите «ВХОД».
Теперь Вам доступны к просмотру остальные каналы, согласно приобретенному Вами пакету каналов, кроме каналов для взрослых.
Для того, чтобы Вам стали доступны каналы для взрослых, необходимо войти в профиль «18+».
Для этого в главном меню выберите пункт «ПРОФИЛЬ» и нажмите «ОК» на пульте.
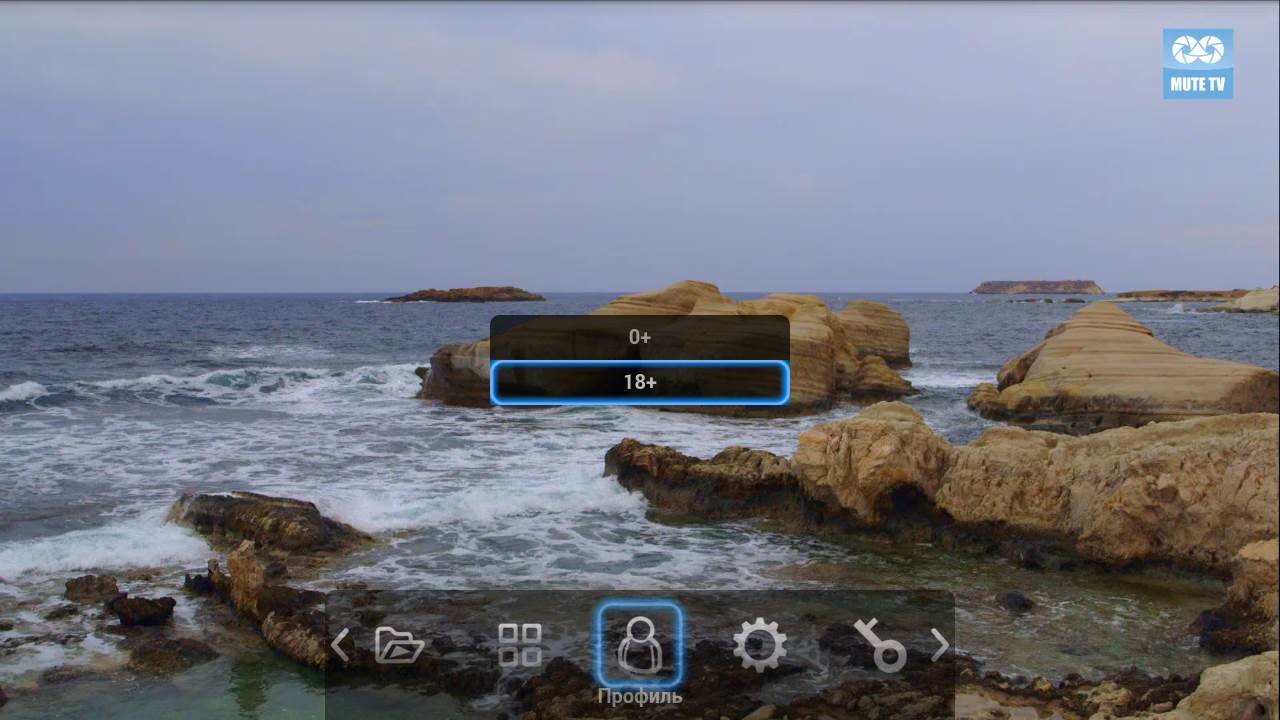
В появившемся окне выберите «18+» и нажмите «ОК».
При первом входе в профиль «18+» введите любой пароль, придуманный вами. Запомните этот пароль – он понадобится Вам для входа в профиль «18+» в дальнейшем.
Если Вы входите в профиль «18+» не в первый раз, то укажите пароль ранее заданный Вами.
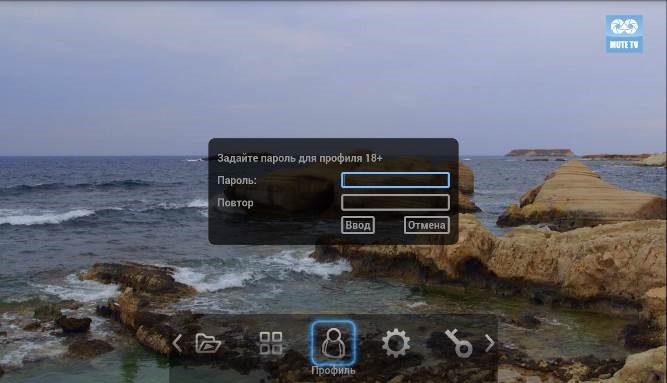
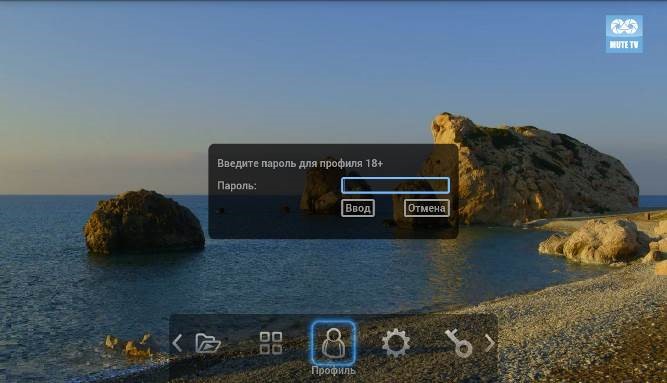
При окончании ввода пароля, нажмите «ВВОД». Появится табличка об успешной установке профиля. Нажмите «ОК».
Просмотр ТВ.
В главном меню выберите пункт «ТВ» и нажмите «ОК» на пульте.
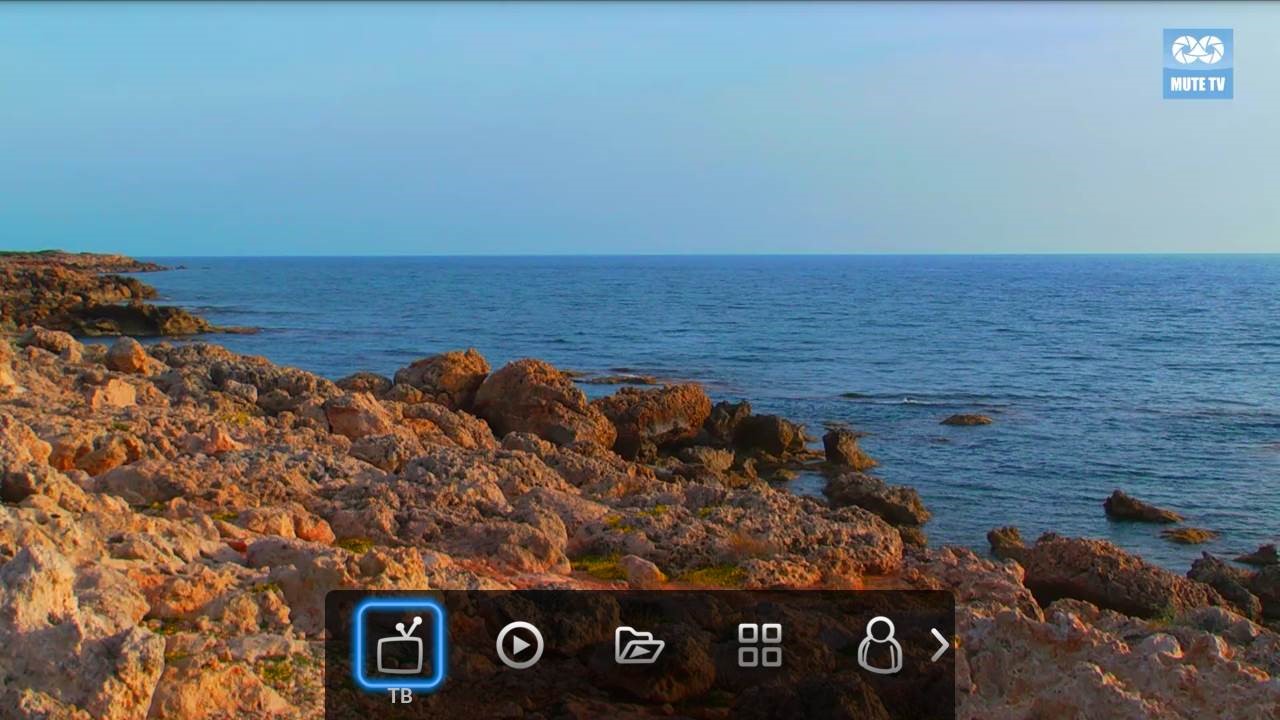
С помощью данного раздела Вы можете просматривать ТВ-каналы.
На экране появится список каналов, разделённых на тематические рубрики.
Для перемещения по рубрикам нажимайте на пульте «ВЛЕВО» «ВПРАВО», для перемещения по каналам нажимайте на пульте «ВВЕРХ» «ВНИЗ».
(Для выхода в главное меню, наведите курсор на «МЕНЮ» и нажмите «ОК» на пульте).
При выборе канала Вы можете увидеть программу передач на ближайшее время, а также визуально оценить в какой стадии находится текущая передача.
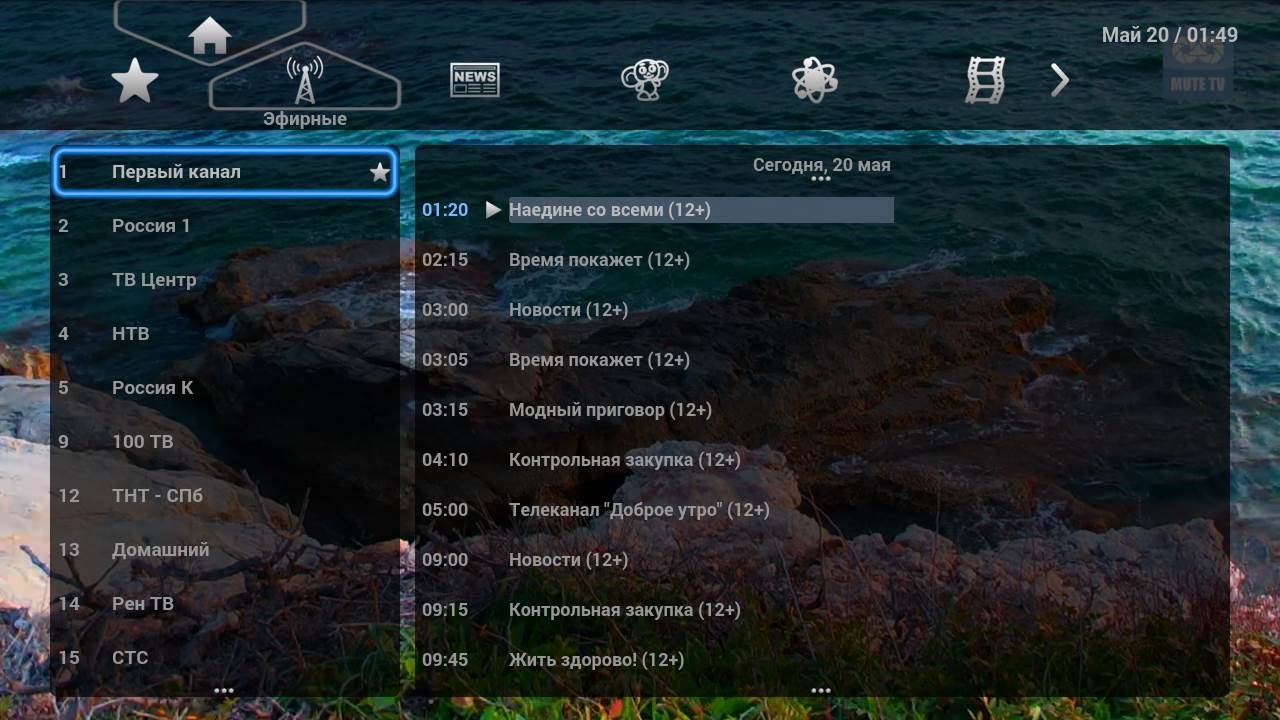
Для того, чтобы убрать меню с экрана телевизора, нажмите на пульте кнопку «ОК», или кнопку «MENU», или кнопку «EXIT». (для вызова меню на экран нажмите на пульте кнопку «ОК» или кнопку «MENU»)
При убранном меню, Вы можете переключать каналы в текущей рубрике с помощью кнопок на пульте «ВВЕРХ» «ВНИЗ», а также с помощью цифр 0-9 на пульте. При этом на экране телевизора на несколько секунд будет показано название канала и программа передач на ближайшее время.

Просмотр архива передач
Для просмотра архива передач переместите курсор на программу передач и перемешением курсора вверх/вниз выберите необходимую передачу.
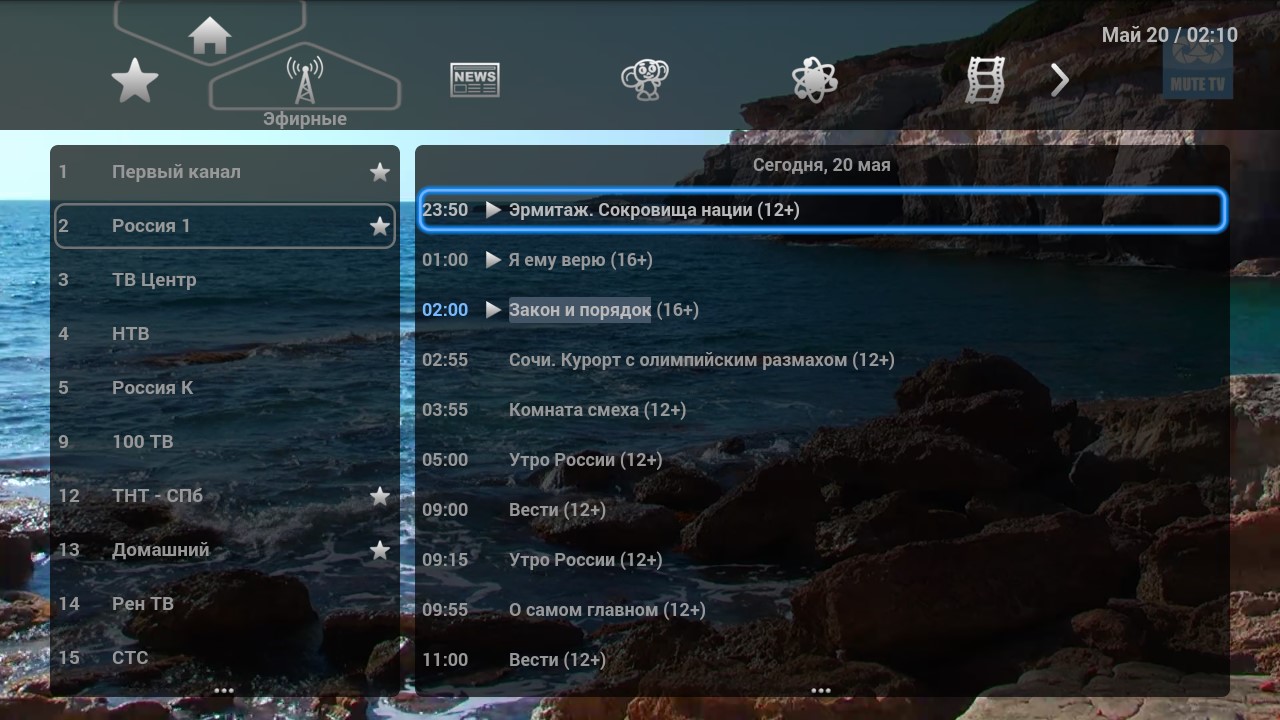
Плеер.
В главном меню выберите пункт «Плеер» и нажмите «ОК» на пульте.
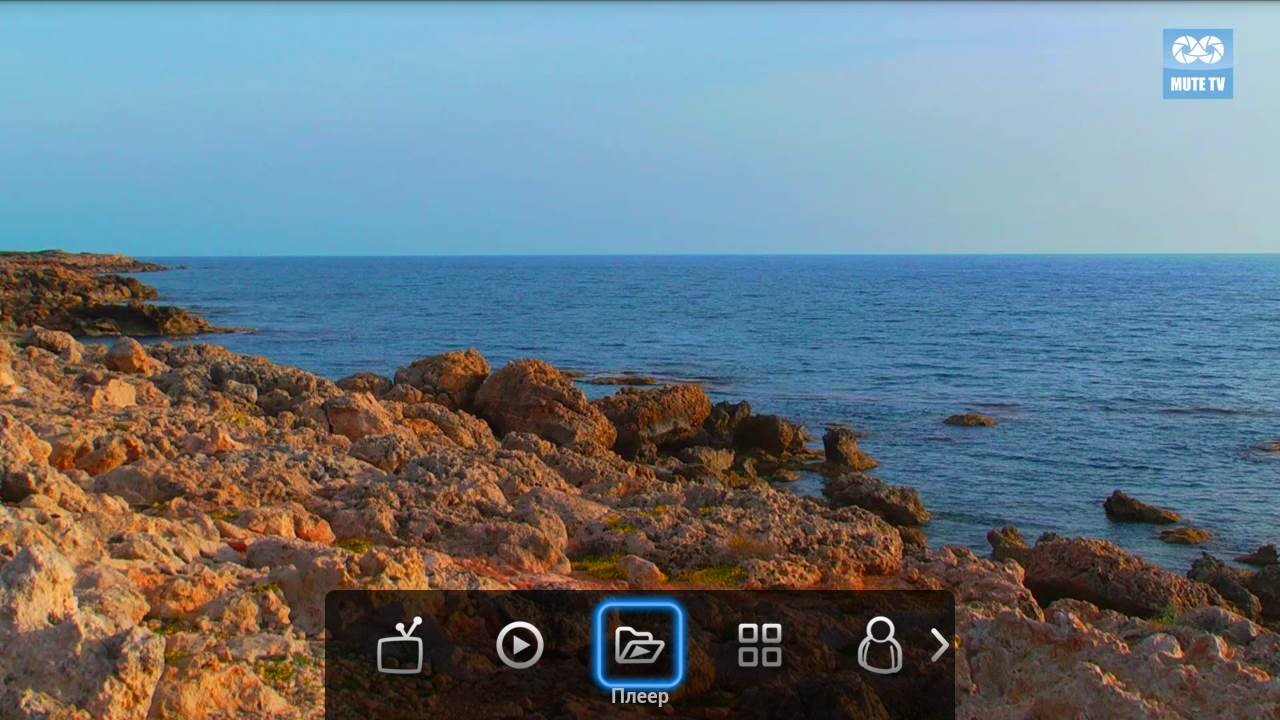
С помощью данного раздела Вы можете просматривать видео с USB-носителей, компьютера домашней сети (из папок, открытых для общего доступа), UPnP/DLNA серверов.
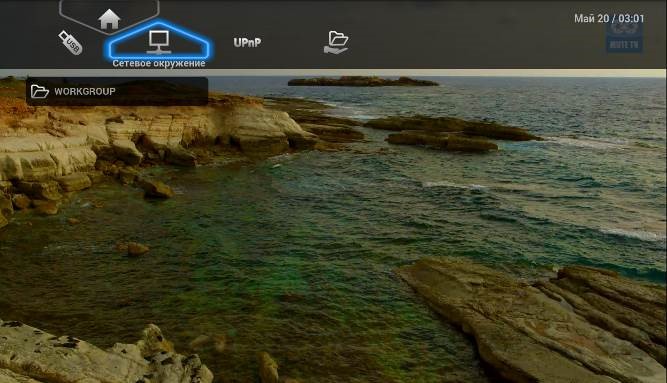
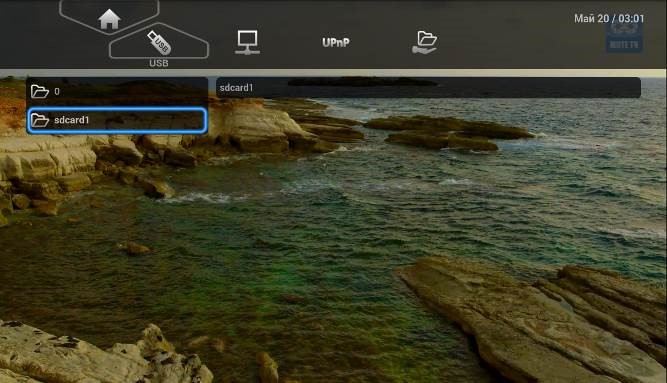
Для выхода в главное меню, наведите курсор на «МЕНЮ» и нажмите «ОК» на пульте.
Приложения.
В главном меню выберите пункт «Приложения» и нажмите «ОК» на пульте.
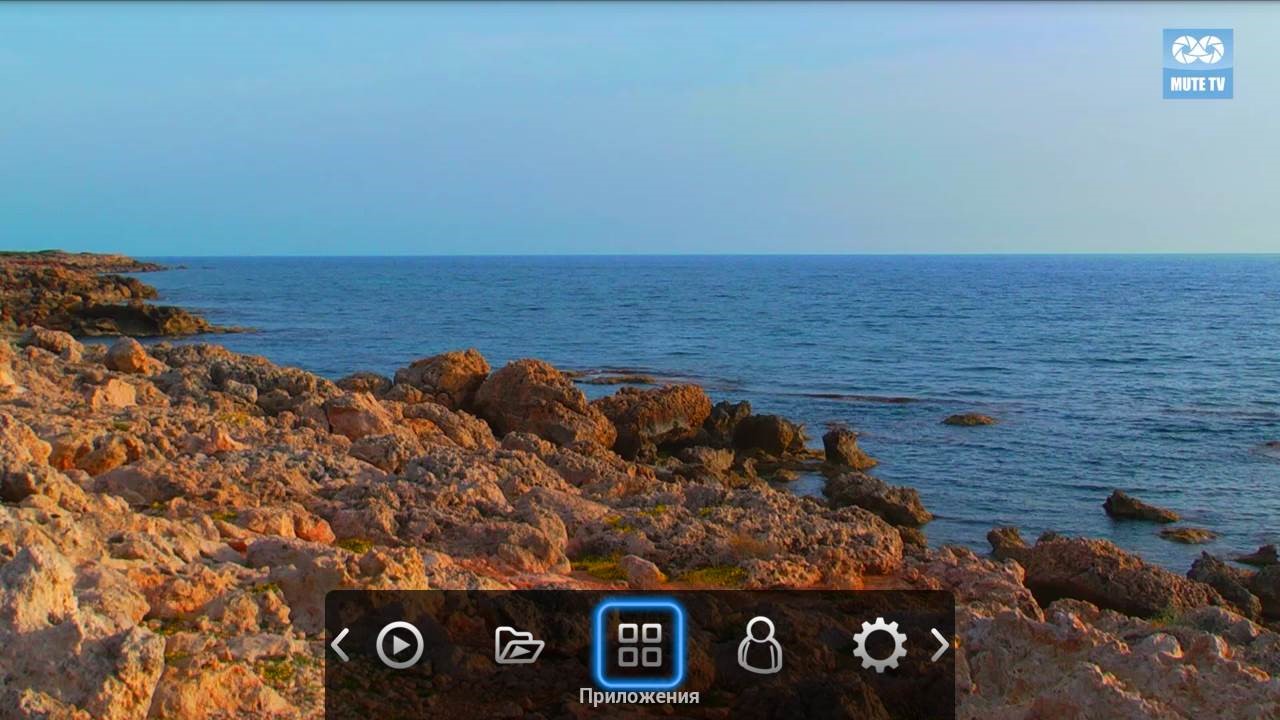
С помощью данного раздела Вы можете просматривать видео с различных online-сервисов (YouTube, Tvigle, IVI и прочие).
Выберите интересующее Вас приложение и нажмите «ОК» на пульте.
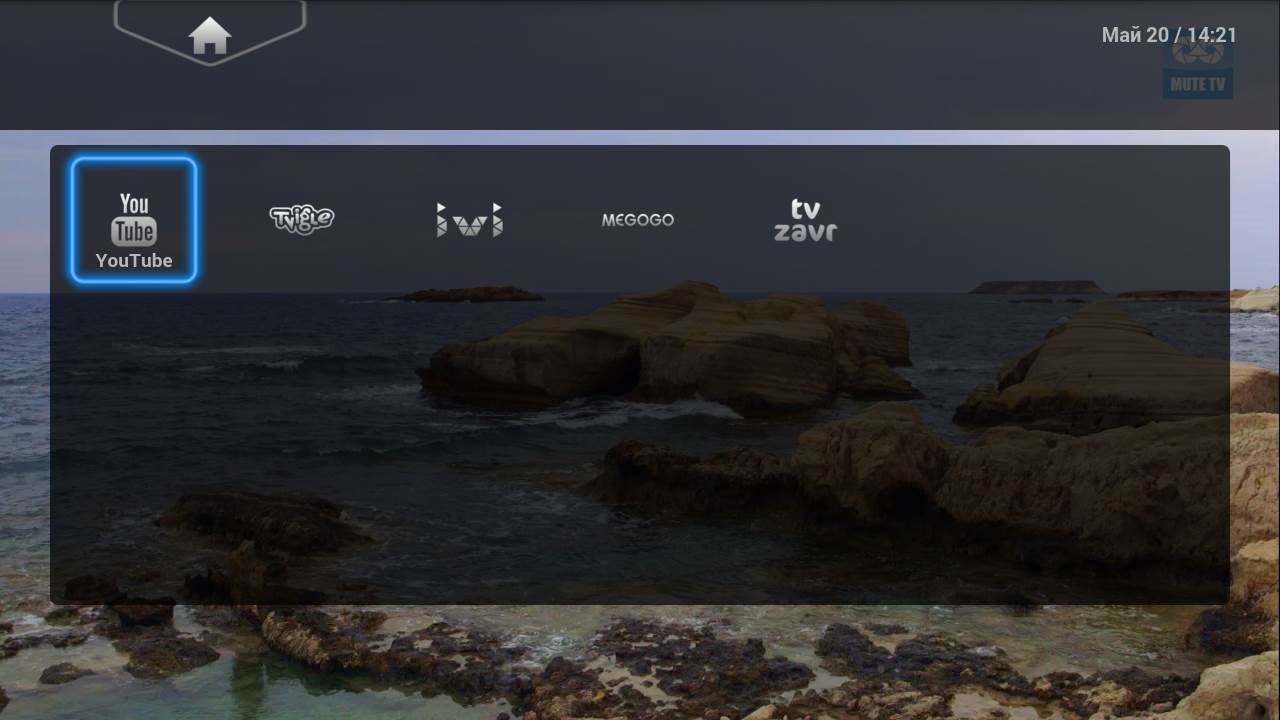
Для навигации по разделам пользуйтесь кнопками на пульте.
Для просмотра выбранного видео нажмите «ОК» на пульте.
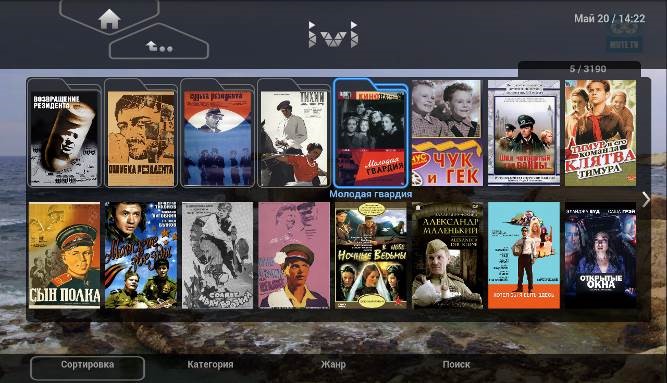
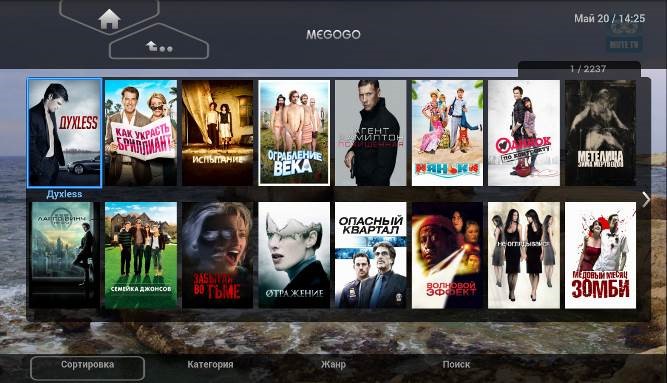
При воспроизведении видео используйте кнопки на пульте для перемотки, паузы и остановки.
Для удобства поиска видео воспользуйтесь выбором категории или вводом поискового запроса внизу экрана (при наличии данной функции).
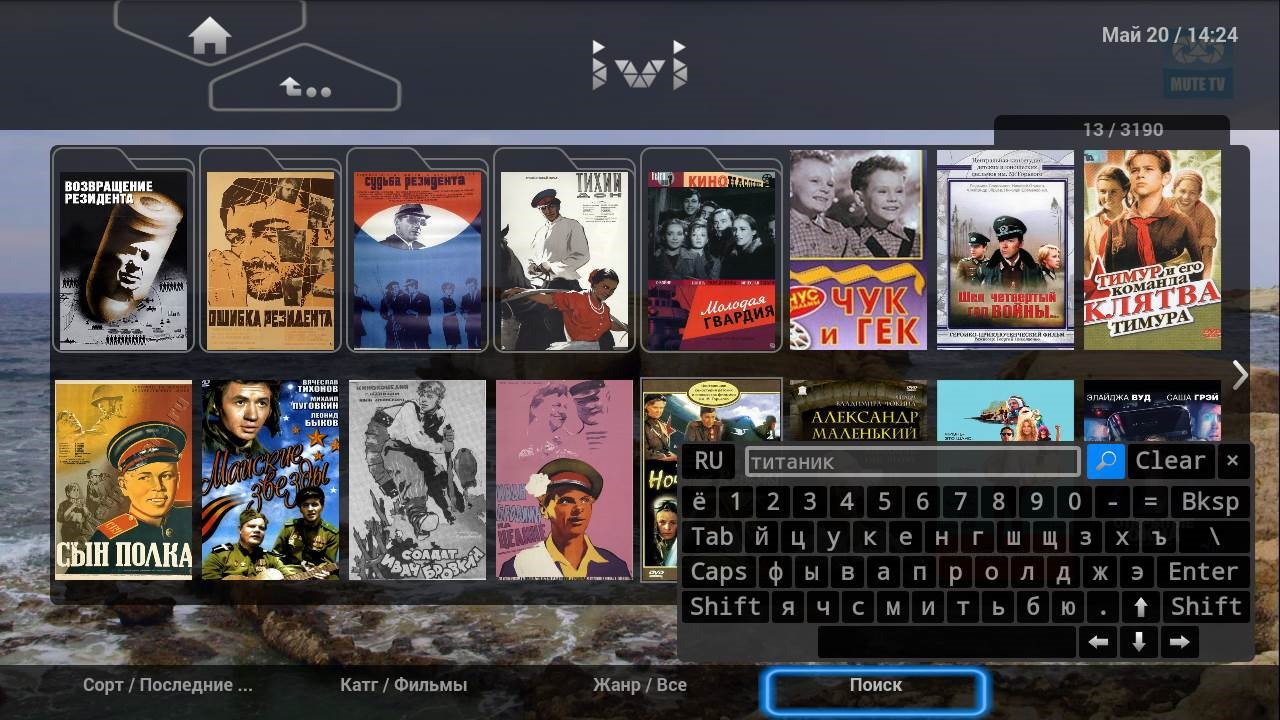
Для выхода в главное меню, наведите курсор на «МЕНЮ» и нажмите «ОК» на пульте.
User Manual
Как бесплатно подключить список каналов m3u
Если это первое знакомство человека с преимуществами IPTV, то, естественно, ему пока не хочется платить, так как он не знает что получит в итоге. Но все же стоит помнить, что работа телевидения бесплатно, без подключения услуги у провайдера чревато различными неприятностями, от плохого качества каналов, до черного экрана на всем списке.
Чтобы такого не случилось, качайте листы только на проверенных ресурсах, пусть и бесплатных. Кроме того, провайдеры регулярно закрывают все новые и новые лазейки, потому посмотреть телевидение на халяву становится сложнее. Вот как его можно скачать:
- Работаем с установленной программой IPTV, найдя в её настройках «Добавить плейлист» – «Добавить URL»;
- Выберите лист m3u и возьмите его URL;
- Нажимаем подтверждение процедуры и ознакамливаемся со списком телеканалов, которые отныне будут доступны на вашем устройстве.
Но пользователей может ждать неприятный сюрприз – для просмотра каналов потребуется установить дополнительную программу. Чтобы это сделать, надо просто следовать инструкциям. Загрузка пройдет автоматически, а если нет, то надо перейти в меню Смарт ТВ и выбрать нужную программу вручную
Но важно чтобы она читала формат m3u, иначе процедура будет бессмысленной
Как установить IPTV M3U на Т2 приставку
Обладатели эфирных DVB-T2 ресиверов также нередко задумываются о подключении IPTV для расширения перечня телеканалов без лишних затрат на оборудование. Для успеха процедуры необходимо обеспечить стабильное соединение с интернетом проводным или беспроводным способом и закачать подборку каналов, которую предварительно следует проверить на актуальность на компьютере.
Рассмотрим, как установить лист-IPTV на приставку Т2:
- Находим нужную подборку каналов и скачиваем её на USB-накопитель.
- Чтобы загрузить скачанный файл с адресами на потоки, нужно вставить флешку в ресивер (для подключения лучше использовать тот разъём на тюнере, что находится на передней панели).
- В меню приставки выбираем «Интернет – IPTV» и жмём синюю кнопку на пульте. В открывшемся окне нужно выбрать файл, содержащий перечень каналов.
При необходимости удалить плейлист на ресивере, например, по причине неактуальности, это можно выполнить через меню приставки. Для выполнения процедуры в разделе IPTV следует перейти к списку каналов, после выбора его курсором под ним появится зелёная кнопка «Clear playlist», что говорит о том, что нажатием зелёной кнопки на пульте список будет очищен.
Очень часто многие телеканалы из подборок не работают. Это связано с тем, что владельцами станций перекрывается доступ к бесплатному воспроизведению контента или изменяются адреса прямых источников вещания, при этом в сети регулярно появляются свежие активные ссылки на потоки. Так, списки постоянно приходится обновлять, искать свежие, и это минус скачивания бесплатных вариантов. Иначе дело обстоит при выборе услуги провайдера, приложение выявит изменения и установит необходимые обновления для видеопотока. К слову, вы можете создавать и собственные подборки при помощи обычного текстового редактора, того же блокнота Windows.
Как загрузить плейлист IPTV в приложениях Android и Смарт ТВ приставках
Нет ничего проще, чем организовать просмотр IPTV на Android. Если у вас мобильное устройство, работающее на ОС Android или Smart TV бокс, использующий данную операционную систему, остаётся установить соответствующий софт, позволяющий воспроизводить контент данного формата, импортировать в программу подходящий плейлист и наслаждаться просмотром многочисленных телеканалов.
Программное обеспечение для Android можно скачать в магазине приложений Google Play Market. Вы можете бесплатно скачать любой из плееров, поддерживающий формат плейлистов, лучшие варианты на сегодняшний день – IPTV, Kodi, OttPlayer, Lazy IPTV, Perfect Player IPTV. Скачивание и установка ничем не отличается от инсталляции любых других Android-приложений. В случае с приставкой, возможно, одно из приложений уже предустановлено.
Есть два основных способа, как добавить плейлист в плеер:
- Указание URL-адреса списка телеканалов (ссылка может предоставляться, в том числе вашим провайдером).
- Загрузка из памяти девайса (предварительно требуется скачать рабочий плейлист в подходящем формате, обычно это M3U, но может поддерживаться и другое расширение файла).
https://youtube.com/watch?v=JPWHLOAZSiA
Как можно загрузить плейлист в IPTV Player
Рассмотрим, как выполнить задачу на примере простого приложения под названием IPTV:
- Скачиваем и устанавливаем софт на устройство, запускаем.
- Нажимаем «Добавить плейлист» и выбираем способ добавления. Можно добавить URL или выбрать файл M3U с устройства.
Первый вариант, предполагающий ввод адреса с пульта, если речь о приставке, – занятие увлекательное. Но он хорош тем, что имеется возможность онлайн обновления файла с сервера (это при том условии, что поддерживается актуальность ссылок). Второй вариант на приставке выполнить проще, если предварительно в память устройства был закачан подходящий плейлист.
- Когда файл загрузится, появится перечень, отсортированный по рубрикам.
- Выбираем телеканал, после чего будет предложен плеер для его воспроизведения (MX Player), разрешаем софту доступ к контенту на девайсе.
Настройка Kodi для просмотра IPTV
Если на устройстве софт уже было предустановлен, лучше его удалить и установить из Play Market заново. Это позволит избежать возможных ошибок в приложении.
Настраиваем Kodi следующим образом:
- Открываем Kodi.
- В случае если интерфейс на английском, включаем русский вручную: System – Settings – Addons – OK – Install from repository – Look and feel – Languages – Russian – Install – Yes.
- Для включения ТВ идём в меню Система – Настройки – Общие – Включить. Жмём «ОК» после сообщения и PVR IPTV Simple Client – Включить.
Альтернативный способ: Система – Настройки – Дополнения – Мои дополнения – Клиенты PVR – PVR IPTV Simple Client – Включить.
Загружаем плейлист в Perfect Player на приставке Android:
- Открываем плеер, жмём «ОК» на пульте управления.
- Идём в Настройки, нажав значок шестерни.
- Переходим в раздел «Основные», затем выберем «Плейлист».
- В открывшемся окошке указываем путь к объекту или нажимаем значок папки вверху справа, чтобы выбрать файл с устройства, жмём кнопку «Ок».
- Готово. Теперь доступна подборка каналов.
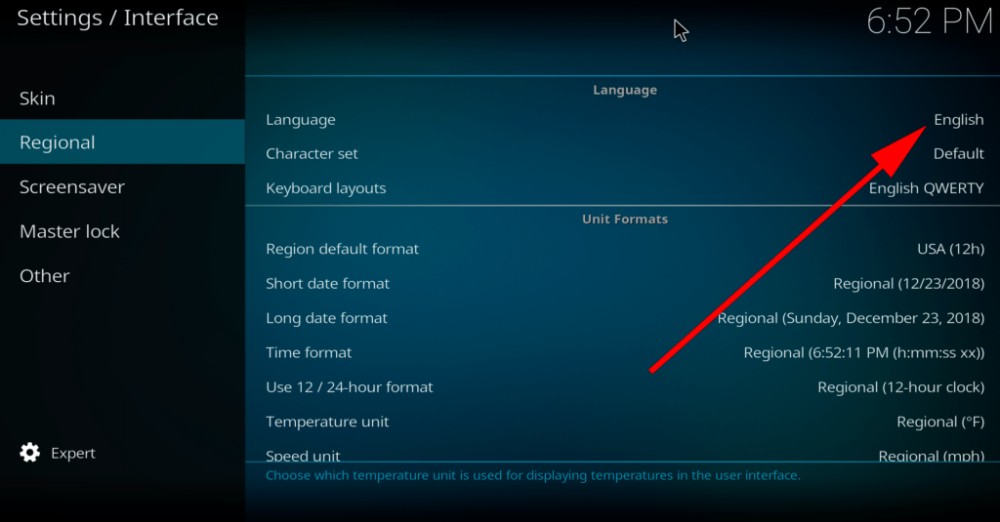
Выбор языка в программе IP-телевидения
Как видите, добавить лист-IPTV на Android несложно. С другим софтом тоже не должно возникнуть проблем, поскольку все действия выполняются по одному принципу. Источником, откуда транслируется ТВ, служит или URL адрес, или скачанный на Android-устройство файл M3U.
Что из себя представляет IPTV
Интерактивное телевидение представляет собой трансляцию программ, передач, шоу, фильмов и прочего через интернет. Единственным условием для эффективной работы является наличие высокоскоростного интернета. Именно в этом случае пользователи получат качественное видео в высоком разрешении. Возможности IPTV не ограничиваются только трансляцией видеоконтента. С помощью приставки можно записывать видео, чтобы просмотреть его позже, перематывать, ставить на паузу и снова запускать показ программы. К тому же вы не пропустите очередную серию любимого сериала, так как провайдеры предоставляют доступ к архивному контенту, в котором хранятся программы за последние 3–4 дня.

Наиболее удобно подключение IPTV на LG Smart TV или телевизор другого производителя, но именно с технологией СМАРТ. В режиме реального времени можно участвовать в опросах, петь под караоке, размещать сообщения в соцсетях и разговаривать по видеочату. Дополнительным преимуществом является наличие подробной программы телепередач, а также описания к каждой передаче или шоу. Подключившись к IPTV, необязательно пользоваться ним с экрана телевизора, хотя это и самый удобный вариант. Можно смотреть видео на любом гаджете, который есть в доме.
Качество изображения
Сервисы Smart IPTV способны обеспечить пользователя самым высоким качеством изображения и звука. Тут не составит никаких проблем найти нужный контент в форматах HD или FULL HD. Однако итоговое качество напрямую зависит от скорости доступа к интернету.
Если скорость маленькая, то, разумеется, загружать фильмы в высоком качестве будет крайне сложно.
Традиционные способы подключения через кабель или спутниковую тарелку не могут обеспечить настолько высокое качество, так как они ограничены характеристиками тех сигналов, которые идут от провайдера. IPTV к тому же позволяет использовать контент на любом носителе, будь то телевизор, планшет или смартфон на Андроид.
Возможности зрителя
Качественная работа IPTV невозможна без хорошего широкополосного подключения к интернету. Скорость должна быть максимально высокая, чтобы не возникало проблем с передачей файлов большого объема. Особенно это касается любителей посмотреть фильмы в высоком разрешении.
Стоит отметить, что приравнивание IPTV к полноценному телевидению все-таки достаточно условно. Это не телевидение в прямом смысле слова, а просто обеспечения пользователя нужным контентом.
Способ передачи данных больше всего похож на обычное кабельное ТВ. Однако принцип действия различается.
IPTV позволяет зрителю пользоваться следующими преимуществами:
- возможность записать трансляцию и посмотреть ее в другое время;
- телевещание можно поставить на паузу, а затем возобновлено с нужного места;
- не нужно привязываться к заранее установленному списку каналов;
- пользователь самостоятельно формирует список нужного контента;
- бесплатный доступ к основным каналам;
- широкий выбор тематик;
- высокое качество изображения и звука.
Не нужно проводить подключение телевизора отдельно при помощи кабелей или антенн. Оплата идет исключительно за широкополосный доступ к интернету. В некоторых случаях нужно будет купить дополнительную аппаратуру в виде приставки или роутера. Однако эти затраты быстро окупятся.

Пользоваться интерактивным телевидением можно с любого устройства, имеющего доступ в интернет. Смартфоны, планшеты, ноутбуки, телевизоры. Везде будут доступны любимые каналы.
Управление каналами и услугами можно проводить в реальном времени. Не нужно специально связываться с оператором для подключения того или иного пакета. Айпи ТВ значительно расширяет функционал обычного телевизора, позволяя сделать из него полноценный мультимедийный центр с возможностью использования браузеров (Хром, Опера и др.), а также возможностью проведения видеопереговоров.

Обычно интерактивное ТВ поддерживает функцию предоставления пользователю программы для каждого российского канала. У любого фильма или передачи имеется подробное описание, позволяющее составить представление еще до просмотра.
Решение проблем с воспроизведением
На некоторых телевизорах марки LG могут возникнуть проблемы с воспроизведением IPTV. Это модели на платформе WebOS, они не поддерживают Multicast. Это форма широковещания, в которой и работает IPTV – нужны дополнительные меры для его работы в таком случае. Решением станет прокси-сервер, который позволит преобразовать протоколы UDP в HTTP. Т.е. после запуска сервера в его настройках нужно отметить галочку напротив «Преобразование UDP в HTTP». Потребуется также дополнительная информация – адрес IP и порт.

Использование IPTV для LG Smart TV делает просмотр телевизора более комфортным. Теперь можно подобрать понравившийся плейлист и не тратить время на листание неинтересных передач. Скачивание и установка приложения не вызывает трудностей, разобраться в тонкостях плейлистов можно с первого раза. Если возникают проблемы с воспроизведением, нужно проверить настройки роутера.
Телевидение нового поколения
После того, как достаточно быстрый интернет стал доступен большинству пользователей, стало понятно, что телевидение больше не может оставаться прежним. Даже спутниковое телевидение, дающее доступ к сотням каналов уже не могло в полной мере удовлетворять возросшие запросы, не говоря уже об обычном эфирном ТВ. Многие даже предрекали исчезновение телевидения как такового и замену его Интернетом. К счастью, этого не произошло, на стыке традиционного телевидения и интернета возник синтез – Smart TV.
 Smart TV или умное телевидение – настоящий симбиоз традиционных и новейших технологий, призванный дать пользователю устройство, обладающее простотой и удобством использования обычного телевизора, но при этом позволяющее полноценно пользоваться всеми теми преимуществами, которыми обладает сеть Интернет. Устройства smart TV производят такие флагманы рынка компьютеров, как LG, Samsung, Sony и другие.
Smart TV или умное телевидение – настоящий симбиоз традиционных и новейших технологий, призванный дать пользователю устройство, обладающее простотой и удобством использования обычного телевизора, но при этом позволяющее полноценно пользоваться всеми теми преимуществами, которыми обладает сеть Интернет. Устройства smart TV производят такие флагманы рынка компьютеров, как LG, Samsung, Sony и другие.
Перечисление всех новшеств Smart TV заняло бы немал времени, но даже обладая всеми этими новшествами и преимуществами, зритель не пожелал отказываться полностью от привычных и любимых каналов. Конечно, большинство каналов транслирует свою программу во всемирную сеть, но каждый из них вещает с собственного сайта, а современный зритель привык к десяткам и сотням каналов. Согласитесь, иметь дело с таким количеством сайтов на smart TV, каждый из которых обладает своими особенностями, форматом и интерфейсом – не самое приятное занятие. На помощь пришло IPTV – телевизионное вещание через сеть интернет, организуемое обычно интернет-провайдером и дающее доступ сразу к широкому множеству разнообразных телеканалов на любой вкус.
Алгоритм установки приложений с помощью Smart World или Game World
Установка сетевого соединения и настройка ТВ на «умном» Смарт ТВ LG позволит пользователю прямо с домашнего дивана:
- получить доступ к IPTV;
- просматривать любой видео-контент, размещенный в сети и на удаленных носителях;
- играть в компьютерные игры и общаться в любых соцсетях;
- устанавливать на телевизор приложения, чтобы существенно расширить потенциал своего устройства;
- ретранслировать фильмы, программы и прочий контент на любые цифровые устройства, подключенные к домашней сети;
- своевременно обновлять программное обеспечение.
К тому же, приобретать дорогой смарт-телевизор и не пользоваться всеми его возможностями, было бы довольно нелепо.
Поэтому подавляющее большинство пользователей решаются на такую покупку только после того, как принадлежащие им дома и квартиры подключаются к интернету. Ведь только после этого владелец телевизора LG сможет пользоваться всеми возможностями Smart TV и получит прямой доступ к сетевому контенту.
Правда для этого пользователю придется подключить свой телеприемник к интернету. Сделать это можно тремя способами:
- Соединить сетевую розетку или роутер с телевизором при помощи LAN-кабеля. При этом при прямом соединении все-таки рекомендуется включить в схему маршрутизатор, который будет синхронизировать разные типы сигналов, используемых операторами;

Установить интернет-соединение «по-воздуху» при помощи Wi-Fi-роутеров. Если блок WiFi в смарт-телевизоре отсутствует, то можно приобрести удаленный модем и подключить его к телеприемнику.

Создать подключение к сети при помощи USB-модема с SIM-картой мобильного оператора. В этих же целях можно использовать обычный смартфон с поддержкой стандарта Wi-Fi Direct.

Все эти способы подключения осуществляются по похожей схеме:
- берем в руки ПДУ и нажимаем на кнопку Home;
- ищем в меню «Настройки» (Шестеренка);
- переходим в раздел «Сеть»;
- заходим в «Сетевые подключения»;
- даем добро на «Настройку подключения»;
- выбираем тип интернет-соединения (проводная сеть или Wi-Fi-канал);
- кликаем по кнопке «Обновить».
Вот в принципе и все. Через несколько секунд на экране ТВ-приемника должно появиться оповещение о том, что интернет-соединение успешно завершено.
При подключении телевизора LG «по воздуху» пользователю будет предложено выбрать свой Вай-Фай из списка доступных каналов и ввести пароль, если сеть была защищена от проникновения посторонних пользователей.
Однако одного сетевого соединения для подключения к IPTV будет недостаточно. Ведь владельцы «умных» телевизоров смогут пользоваться всеми возможностями Smart TV только после регистрации официальном сайте LG. Создание аккаунта на сайте lg.com проходит в три этапа.
Сначала берем в руки ПДУ и действуем следующим образом:
нажимаем на клавишу Home, чтобы войти в меню;


- щелкаем по кнопке «Регистрация» или «Войти» в зависимости от отсутствия или наличия аккаунта;
- одобряем условия пользовательского соглашения и политики конфиденциальности;
- указываем e-mail и ставим галочку напротив графы «Проверка подлинности»;
- придумываем и дважды вводим сложный пароль, который нужно потом запомнить или записать для надежности;
- соглашаемся или отказываемся от рассылки новостей;
- вновь нажимаем на кнопку «Регистрация» и отказываемся от входа на свою страничку.
Указывайте свой действующий электронный адрес. Ведь в противном случае владелец телевизора LG просто не сможет активировать учетную запись и будет вынужден повторить всю процедуру сначала.

Все. Регистрация на официальном сайте lg.com завершена, а пользователь наконец-то получил доступ к приложениям из магазинов Smart World и Game World. Осталось только разобраться, как это работает:
- включаем телеприемник;
- нажимаем на ПДУ клавишу Smart (Home);

- запускаем программу LG Smart World (приложения) или LG Game World (игры);
- выбираем приложение и щелкаем по кнопке «Установить».

Сам процесс скачивания и установки приложений на смарт-телевизор LG, выбор которых зависит от региональной локализации устройства (поменять страну можно в любой момент в настройках меню), полностью автоматизирован и не требует настроек. Установленное приложение или игру пользователь может запустить через меню Smart TV или клавишу My Apps на ПДУ.

Подключение приставки для IPTV
В первую очередь соедините устройство с роутером и Сетью, подключите приставку к технике при помощи кабеля SD или HDMI. В чём разница между ними? При подключении стандартного кабеля SD вы получите обычное цифровое изображение. Для просмотра передач в режиме HD, что особо актуально для моделей с большим экраном, стоит использовать вход HDMI, поэтому проверьте, предусмотрен ли он на вашем устройстве.
Включите приставку и телевизор, выберите источник изображения (AV или HDMI), заполните параметры учётной записи (необходимые данные указаны в вашем договоре с провайдером). После авторизации вы можете пользоваться всеми преимуществами меню приставки, чтобы настроить вещание под себя и смотреть любимые телеканалы с комфортом.
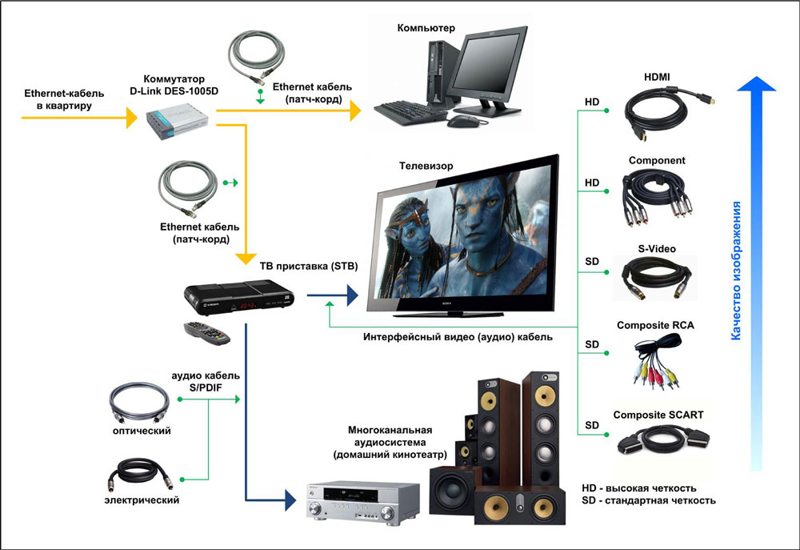
Просмотр IPTV на телевизоре
Есть несколько вариантов просмотра IPTV на телевизоре. Если девайс старый, то он не поддерживает подключение к интернету. Невозможна передача сигнала и через USB. В таком случае требуется дополнительное использование ресивера. Стоит он недорого, а подключается просто. Такой ресивер значительно расширяет возможности старого телевизора.
Можно также использовать роутер IPTV. В таком случае можно передавать сигнал одновременно на несколько телевизоров. При этом способе исчезает проблема присутствия большого количества проводов около ТВ. Однако современные телевизионные приемники исправно работают только при стабильном WI-FI.
Современные телевизоры имеют уже встроенные программы для просмотра IPTV. Лучше всего интерактивное телевидение реализовано на устройствах от LG. Главное, чтобы устройство имело функцию Смарт-ТВ. Проблем с поиском быть не должно, поскольку она есть во всех современных телевизорах. Смарт-ТВ значительно упрощает процесс подключения. Требуемые действия напрямую зависят от фирмы ТВ.
Как работать с приложением SS-IPTV
- Вначале необходимо запустить и загрузить плейлист. Активировать установленную программу можно, если зайти в «Меню приложений» (используется клавиша MY APPS) и выбрать SS IPTV.
- Во время первого пуска пользователю предлагается лицензионное соглашение. Чтобы начать работу с программой, необходимо нажать кнопку «Согласен».
- Чтобы увидеть актуальный перечень телеканалов в SS IPTV, нужно закачать внутренний плейлист. Для начала найти меню «Настройки» и нажать клавишу «Получить код».
- Когда комбинация цифр получена, ее нужно указать в разделе «Управление плейлистами».
- Когда код в виде загрузки листа получен, требуется выбрать файл, «Скачанный до этого» с IPTV сайта, и нажать клавишу «Загрузить».
- Затем можно начать просмотр, зайдя меню «Мой плейлист» на основном экране программы SS IPTV.
- В появившемся перечне выбирается любой телеканал.
Программа SS IPTV также подразумевает работу с внешними листами. Этот способ получения перечня телеканалов отличается тем, что пользователю не нужно все время при изменении списка телеканалов в SS IPTV загружать его снова, как это необходимо делать при использовании внутренних листов.
Работат с внешними плейлистами
Чтобы добавить внешний лист, нужно найти «Настройки» программы на своем ТВ, здесь выбрать меню «Контент» и нажать на кнопку «Внешние плейлисты». После выбрать клавишу «Добавить». Найти поле «Ссылка» в появившемся окне.
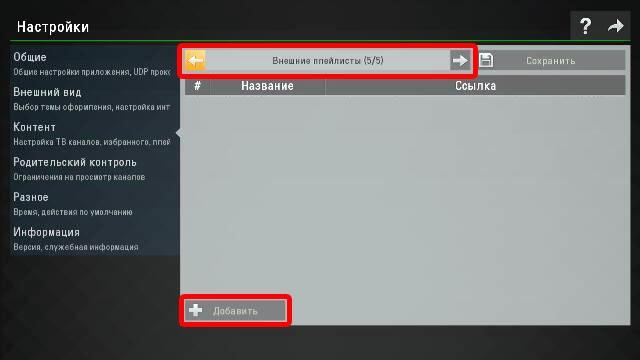
Прописать в видимое поле ссылку на требуемый перечень телеканалов, ее можно получить в меню Плейлист (чтобы ее получить, нужно вначале произвести вход в SS IPTV).
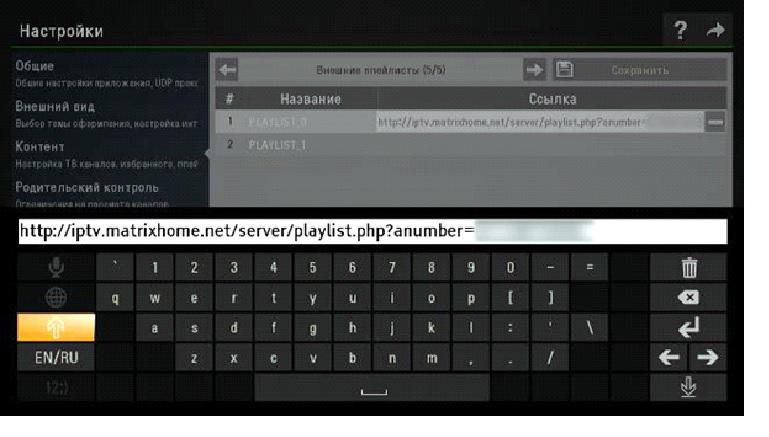
Затем необходимо нажать клавишу «Сохранить». Далее на основном экране программы доступен добавленный плейлист с выбранным перечнем телеканалов.
Увы, модели LG на Web OS не могут поддерживать Multicast, так для просмотра SS IPTV на этом устройстве требуется прокси-сервер, который преобразует UDP в HTTP. После его запуска необходимо указать флажком «Преобразовывать адреса UDP в HTTP», и вписать статический адрес сервера.

Более подробную работу SS IPTV можно посмотреть на этом видео
https://www.youtube.com/watch?v=QU4OYwYcmBE


