Ошибка driver irql not less or equal на windows 7, 8, 10: как исправить
Содержание:
- Причины ошибки
- Как исправить ошибки ntoskrnl.exe всего за несколько шагов?
- Most Common Causes for the IRQL_NOT_LESS_OR_EQUAL Error
- Meaning of error (DRIVER_IRQL_NOT_LESS_OR_EQUAL)
- Ошибка в работающей системе
- Корень проблем Windows 8 Error Driver_Irql_Not_Less_Or_Equal
- Как решать проблему
- Способ 4: Проверка аппаратных комплектующих
- Вредоносное ПО
- Системные файлы
- Способ 2: Удаление антивируса
- Как исправить высокую нагрузку на компоненты ПК, процессом System (Ntoskrnl.exe)
- За что отвечает ntoskrnl.exe?
- Работа с драйверами
Причины ошибки
Рассматриваемая ошибка появляется в виде надписи на синем экране компьютера в ситуации, когда у операционной системы возникают проблемы со стороны драйверов ПО.
Может изначально показаться, что если дело в связи между драйверами и памятью, тогда причина точно со стороны самого программного обеспечения. Но спешить с выводами не стоит.
В действительности потенциальных причин много. К их числу относятся:
- повреждение или отсутствие системных файлов;
- конфликт ОС и нового оборудования;
- повреждение и потеря актуальности драйверов;
- поломка винчестера (жёсткого диска);
- воздействие со стороны вирусов;
- неисправности материнской платы, оперативной памяти и иных компонентов;
- проблемы со стороны используемого программного обеспечения.
Поскольку причин достаточно много, все они требуют отдельного и более детального рассмотрения.

Как исправить ошибки ntoskrnl.exe всего за несколько шагов?
Помните, прежде чем предпринимать какие-либо действия, связанные с системными файлами, сделайте резервную копию ваших данных!
Ошибки файла ntoskrnl.exe могут быть вызваны различными причинами, поэтому полезно попытаться исправить их различными способами.
Шаг 1.. Сканирование компьютера на наличие вредоносных программ.

Файлы Windows обычно подвергаются атаке со стороны вредоносного программного обеспечения, которое не позволяет им работать должным образом. Первым шагом в решении проблем с файлом ntoskrnl.exe или любыми другими системными файлами Windows должно быть сканирование системы на наличие вредоносных программ с использованием антивирусного инструмента.
Если по какой-либо причине в вашей системе еще не установлено антивирусное программное обеспечение, вы должны сделать это немедленно
Незащищенная система не только является источником ошибок в файлах, но, что более важно, делает вашу систему уязвимой для многих опасностей. Если вы не знаете, какой антивирусный инструмент выбрать, обратитесь к этой статье Википедии — сравнение антивирусного программного обеспечения
Шаг 2.. Обновите систему и драйверы.

Установка соответствующих исправлений и обновлений Microsoft Windows может решить ваши проблемы, связанные с файлом ntoskrnl.exe. Используйте специальный инструмент Windows для выполнения обновления.
- Откройте меню «Пуск» в Windows.
- Введите «Центр обновления Windows» в поле поиска.
- Выберите подходящую программу (название может отличаться в зависимости от версии вашей системы)
- Проверьте, обновлена ли ваша система. Если в списке есть непримененные обновления, немедленно установите их.
- После завершения обновления перезагрузите компьютер, чтобы завершить процесс.
Помимо обновления системы рекомендуется установить последние версии драйверов устройств, так как драйверы могут влиять на правильную работу ntoskrnl.exe или других системных файлов. Для этого перейдите на веб-сайт производителя вашего компьютера или устройства, где вы найдете информацию о последних обновлениях драйверов.
Шаг 3.. Используйте средство проверки системных файлов (SFC).

Проверка системных файлов — это инструмент Microsoft Windows. Как следует из названия, инструмент используется для идентификации и адресации ошибок, связанных с системным файлом, в том числе связанных с файлом ntoskrnl.exe. После обнаружения ошибки, связанной с файлом %fileextension%, программа пытается автоматически заменить файл ntoskrnl.exe на исправно работающую версию. Чтобы использовать инструмент:
- Откройте меню «Пуск» в Windows.
- Введите «cmd» в поле поиска
- Найдите результат «Командная строка» — пока не запускайте его:
- Нажмите правую кнопку мыши и выберите «Запуск от имени администратора»
- Введите «sfc / scannow» в командной строке, чтобы запустить программу, и следуйте инструкциям.
Шаг 4. Восстановление системы Windows.

Другой подход заключается в восстановлении системы до предыдущего состояния до того, как произошла ошибка файла ntoskrnl.exe. Чтобы восстановить вашу систему, следуйте инструкциям ниже
- Откройте меню «Пуск» в Windows.
- Введите «Восстановление системы» в поле поиска.
- Запустите средство восстановления системы — его имя может отличаться в зависимости от версии системы.
- Приложение проведет вас через весь процесс — внимательно прочитайте сообщения
- После завершения процесса перезагрузите компьютер.
Если все вышеупомянутые методы завершились неудачно и проблема с файлом ntoskrnl.exe не была решена, перейдите к следующему шагу. Помните, что следующие шаги предназначены только для опытных пользователей
Most Common Causes for the IRQL_NOT_LESS_OR_EQUAL Error
When this error is triggered, there are numerous potential causes that may be worth investigating. Your best bet is to think about what on your PC has changed recently. The list of potential causes includes:
● Corrupt system files: These are best addressed using the DISM /Online /Cleanup-Image /CheckHealth command (run at an administrative command prompt or in an administrative PowerShell session). If this command finds anything to report, run DISM /Online /Cleanup-Image /RestoreHealth to clean things up. Next, run the system file checker until it reports nothing found or fixed (this sometimes takes 2 or 3 iterations) by typing SFC /SCANNOW. If it works, this will often fix the IRQL error as well.
(Image credit: Tom’s Hardware)
● Incompatible device drivers: if you’ve recently updated a driver, try rolling it back to the prior version. You can do this by opening the Device Manager (available when you hit Win + X), right clicking on the device in question, selecting Properties, navigating to the Driver tab and hitting the “Roll Back Driver” button. If the button is grayed out, you may have to uninstall the current driver and install the previous version manually.
(Image credit: Tom’s Hardware)
● Faulty hardware: if a device is malfunctioning or failing, you’ll usually see error reports in Reliability Monitor, which you run by typing perfmon /rel in the Run box, at a command prompt, or in PowerShell.
(Image credit: Tom’s Hardware)
The best thing you can do with a failing or malfunctioning device is to disconnect it from the PC (though for important devices – e.g. mouse, keyboard, disk drive, and so forth – you may also have to replace the ailing device with a known good working instance).
● Damaged or incomplete software installation: If you’ve recently installed an application or update, look in Reliability Monitor for installation failure messages (for updates and upgrades these will also appear in Update History). In such cases, your best bet is to uninstall the problem software and see if the problem goes away.
(Image credit: Tom’s Hardware)
Meaning of error (DRIVER_IRQL_NOT_LESS_OR_EQUAL)
Before discussing the solution, it’s important to have a brief background of the problem. A DRIVER_IRQL_NOT_LESS_OR_EQUAL error, which appears on a blue screen as shown above indicating a faulty driver. It is caused by; corrupt system files, a damaged hard disk, improperly configured or outdated drivers. Other reason could be due to Malware or virus infections if you are not using a paid antivirus software.
The error can be traced to network drivers particularly the ndis.sys system file (when an incorrect memory address is used). The error can also be caused when full network drivers are broken, or they have errors.
Ошибка в работающей системе
В работающей системе проблема может сопровождаться появлением на мониторе надписи «DRIVER» и его имени с расширением .SYS. В этом случае, требуется обнаружить конфликтное устройство по имеющимся признакам. Чтобы исключить возможные проблемы с периферийным оборудованием, отключаем внешние устройства и приступаем к проверке.
Имя драйвера известно
Найти «виновника» проблемы можно воспользовавшись утилитой сбора системной информации MSinfo32.exe. Разработанная Microsoft для 32 bit систем, она без изменений «перекочевала» в 64 bit OS.
- Вызываем окно «Выполнить» клавиатурным сочетанием Win+R и вводим: «msinfo32».
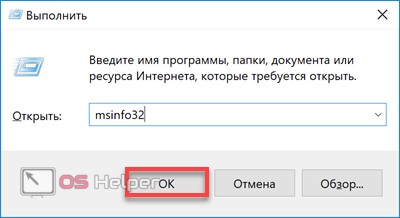
- В левой части находим отмеченный пункт. Нажав на него, выводим полный перечень установленных драйверов. Обозначенное стрелкой поле ввода предназначено для быстрого поиска.
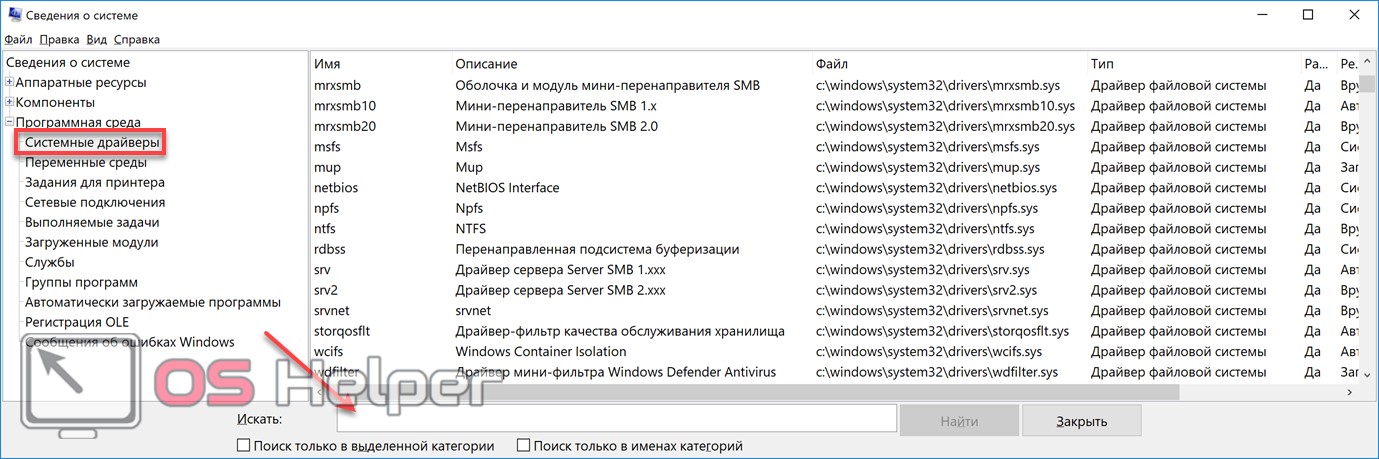
- На скриншоте показан пример выполнения запроса. Поиск производится по всей базе драйверов системы, расположенной в папке «Windows\System32\drivers». В нашем случае устройством оказалась звуковая карта.
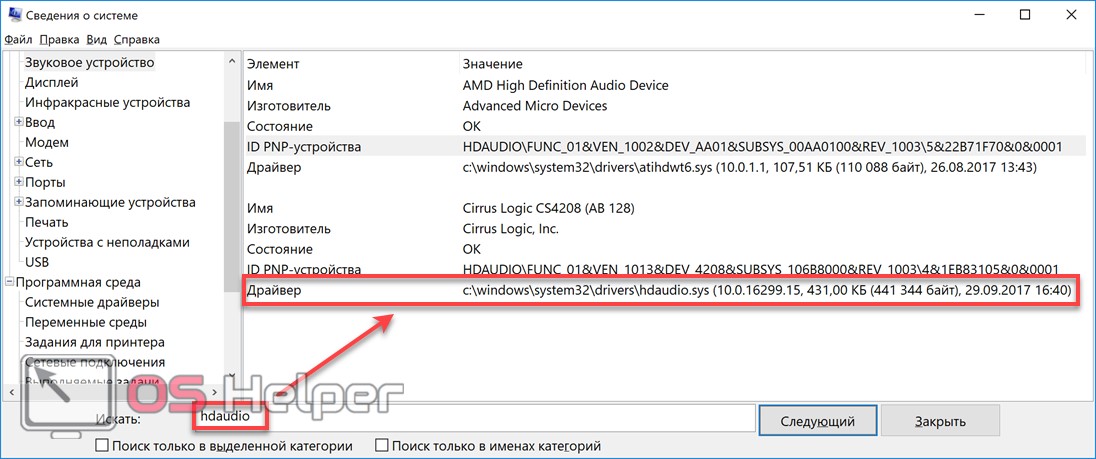
- Теперь, когда мы знаем, кто использует проблемное ПО, воспользуемся меню «Power User». Вызываем его сочетанием Win+X и открываем указанный на скриншоте пункт.
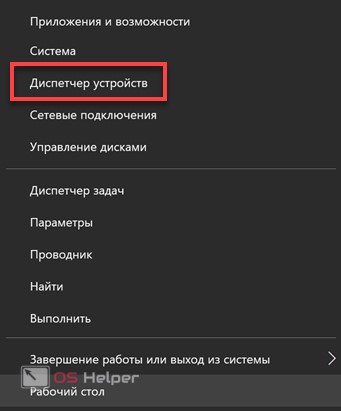
- В диспетчере выбираем нужный раздел, содержащий проблемное устройство. Правым щелчком разворачиваем контекстное меню.
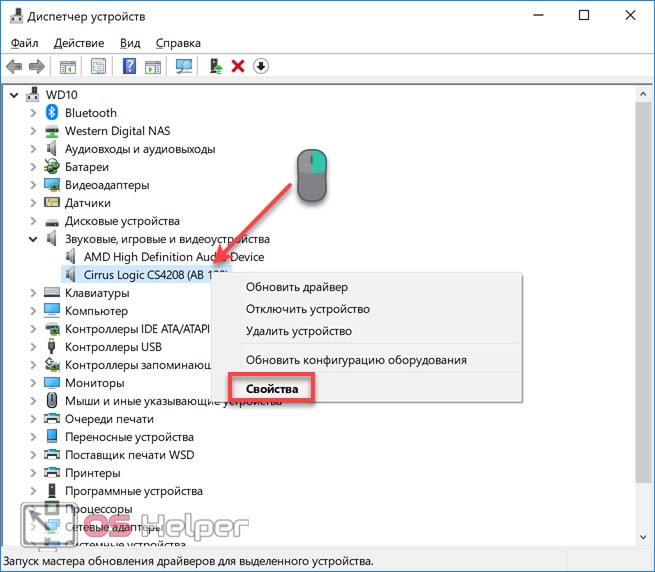
- Переходим на отмеченную вкладку. Здесь мы можем обновить драйвер или откатить его к прошлой стабильной версии.
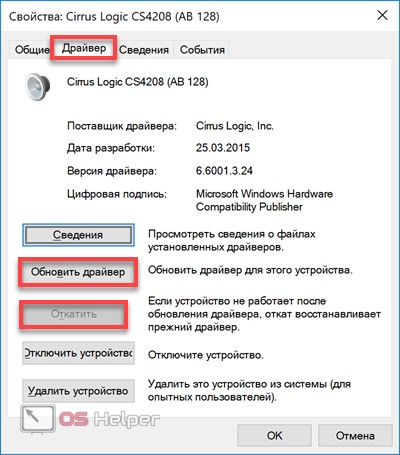
Имя драйвера не известно
Система не всегда выдает нам имя виновника BSOD. Рассмотрим, как найти и удалить конфликтующий драйвер в этом случае.
- Когда мы не имеем конкретной информации, но подозреваем драйвер, то найти его, используя свойства системы, невозможно. Используем для этой цели другое системное приложение, специально предназначенное для поиска конфликтов. Запускаем меню «Выполнить» и вбиваем следующую команду: «verifier».
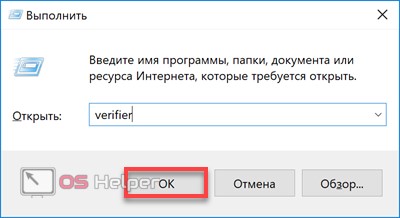
- Открывшийся диспетчер проверки предназначен для фонового тестирования драйверов. Выполняется оно чтобы выявить ситуации, приводящие к BSOD. Создадим стандартный тест.
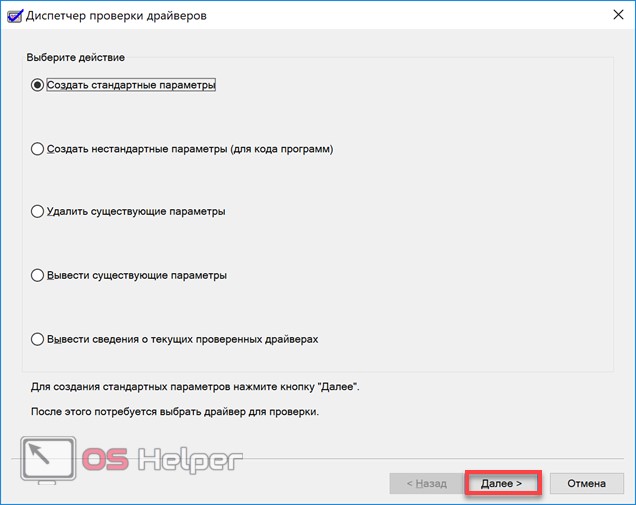
- На этом этапе можно выполнить отбор, позволяющий выявить несовместимость драйвера с версией ОС или имеющиеся конфликты цифровой подписи. Эти режимы обозначены цифрами «1» и «2» на скриншоте. Два последних режима запускают полную или выборочную проверку. Для примера, выберем четвертый пункт и протестируем звуковую карту.
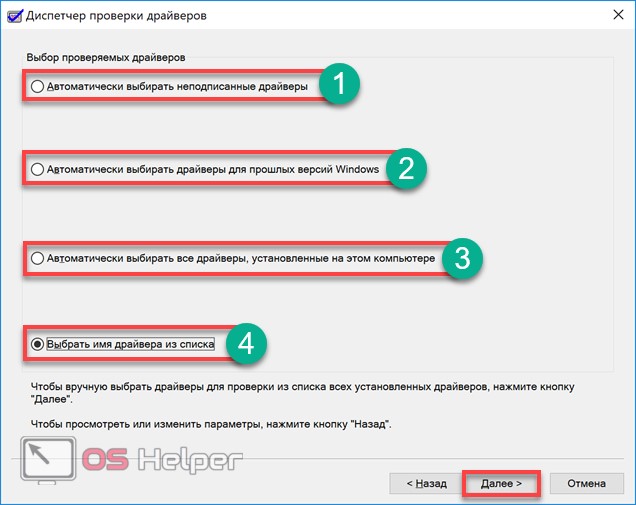
- Выбираем драйвер в списке и нажатием на отмеченную кнопку подтверждаем начало проверки.
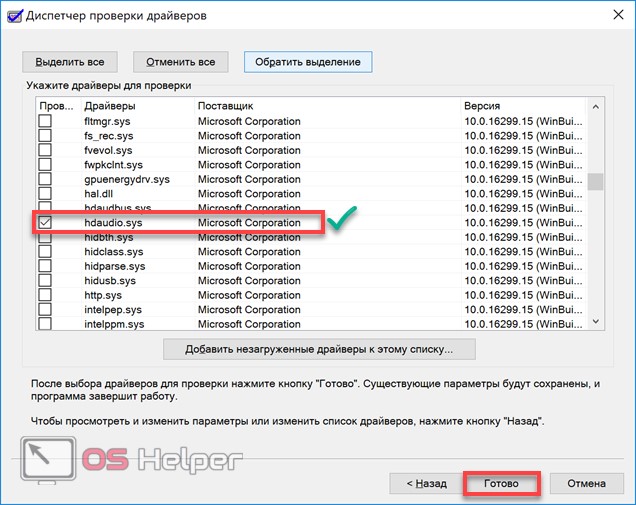
- Получаем предупреждение о применении внесенных изменений и соглашаемся. Перезагрузку PC можно выполнить сразу или отложить на удобное время.

- Процесс выполняется в фоновом режиме. Если компьютер работает стабильно, тестирование можно отключить. Снова запускаем утилиту и выбираем отмеченный параметр.
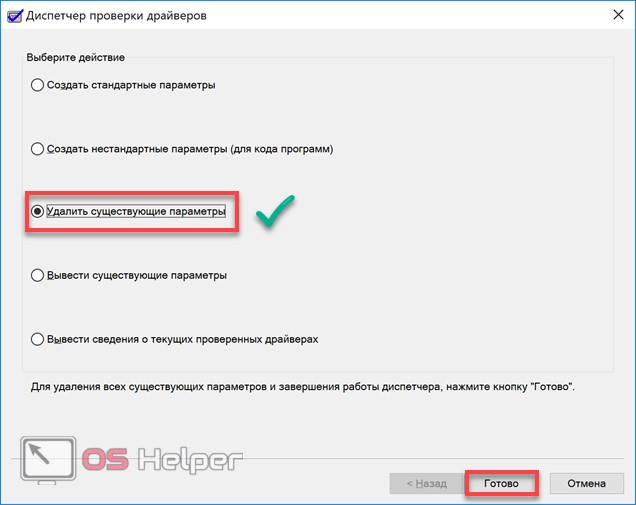
- Убедиться, что тестирование не выполняется, придется с помощью командной строки. Запускаем ее в режиме обычного пользователя и вводим следующий текст: «verifier /query».

На скриншоте приведен пример выполнения и ответ, полученный от системы.
Проверка после BSOD
Сбои, сопровождающие ошибку, могут вызвать повреждение предустановленных драйверов. После выявления и устранения их причины нужно выполнить проверку стабильности системных файлов утилитой sfc. Запускается тест с двумя ключами: sfc /verifyonly или sfc /scannow. В первом случае будет выполнена только проверка, во втором — проверка и восстановление.
Корень проблем Windows 8 Error Driver_Irql_Not_Less_Or_Equal
Большинство проблем Windows 8 Error Driver_Irql_Not_Less_Or_Equal связаны с отсутствующим или поврежденным Windows 8 Error Driver_Irql_Not_Less_Or_Equal, вирусной инфекцией или недействительными записями реестра Windows, связанными с Windows 8.
В первую очередь, проблемы Windows 8 Error Driver_Irql_Not_Less_Or_Equal создаются:
- Недопустимый Windows 8 Error Driver_Irql_Not_Less_Or_Equal или поврежденный раздел реестра.
- Зазаражение вредоносными программами повредил файл Windows 8 Error Driver_Irql_Not_Less_Or_Equal.
- Другая программа злонамеренно или по ошибке удалила файлы, связанные с Windows 8 Error Driver_Irql_Not_Less_Or_Equal.
- Другое программное приложение, конфликтующее с Windows 8 Error Driver_Irql_Not_Less_Or_Equal.
- Поврежденная установка или загрузка Windows 8 (Windows 8 Error Driver_Irql_Not_Less_Or_Equal).
Продукт Solvusoft
Совместима с Windows 2000, XP, Vista, 7, 8, 10 и 11
Как решать проблему
- Выполнить проверку совместимости используемого оборудования и ОС.
- В ходе установки на экране должна возникнуть информация о настройках аппаратной конфигурации. Следует нажать F5 и провести задание подходящих вариантов.
- В CMOS следует выключить функции кэширования, использование теневой памяти, антивирусы на уровне BIOS, а также Plug and Play.
- Нужно отсоединить любой адаптер или дополнительное устройство, не считающийся обязательным для работы с ОС Windows.
- В случае применения SCSI адаптера надо обновить драйвера, отсоединить любые устройства SCSI (за исключением диска), а также не применять синхронную передачу информации.
- Осуществляется проверка RAM на устройстве. Рекомендуется применять в процессе специализированное ПО для подобных задач.
- Восстановить процесс установки операционной системы. Этот метод необходимо осуществлять в тех случаях, когда загрузки Windows не происходит.
- Выполнить откат драйверов. Подобный способ, как и в предыдущем пункте, следует применять исключительно в ситуации невозможности начала работы с Windows.
Выше был рассмотрены классические действия. Если причина появления ошибки является известной, рекомендуется осуществлять конкретные мероприятия. Следует более подробно рассмотреть основные возможные варианты и порядок действий при них.
Способ 4: Проверка аппаратных комплектующих
Если и предыдущий способ ничем вам не помог, остаётся только одна причина – оказались повреждены те или иные аппаратные составляющие компьютера. Для выяснения виновника воспользуйтесь инструкцией далее:
- Первый претендент – жёсткий диск. Невозможность загрузки системы и БСОДы часто являются признаком «сыплющегося» HDD, поэтому проверьте устройство, особенно если наблюдаются дополнительные симптомы вроде щелчков и прочих странных звуков.
Подробнее: Как проверить жёсткий диск

Следующая на очереди – оперативная память. Ошибка «DRIVER_IRQL_NOT_LESS_OR_EQUAL» порой возникает по причине постепенного выхода из строя одного или нескольких модулей ОЗУ, поэтому нелишним будет проверить и их.
Подробнее: Проверка оперативной памяти в Windows 10

Наконец, проблема появляется уже по вине самой материнской платы. Так, если в тексте ошибки присутствует название драйвера USB-контроллера, это может быть симптомом «умирающего» южного или северного моста. Локализировать источник сбоя поможет инструкция далее.
Подробнее: Как проверить материнскую плату

К сожалению, большинство аппаратных проблем не получится устранить в домашних условиях – скорее всего, потребуется обратиться в сервисный центр или полностью заменить устройство.
Опишите, что у вас не получилось.
Наши специалисты постараются ответить максимально быстро.
Вредоносное ПО
Думаю, здесь и говорить особо не стоит о том, какое влияние оказывают вирусы на работоспособность Windows. Чаще всего они повреждают или заменяют важные файлы, меняют записи в реестре, все это способно вызвать ряд ошибок в ОС.

Поэтому у вас должен быть установленный антивирус, даже если вы мните себя опытным пользователем ПК. В наше время существует ряд угроз, которые передаются через кэш браузера, и скачивать ничего не надо, само скачается. Антивирусы способны блокировать вредоносные сайты, не допуская заражения ПК.
Проведите проверку антивирусными сканерами. Это повысит шанс выявления вредоносного ПО.
После этого проведите очистку и исправление неверных записей в реестре, используя утилиту CCleaner или Reg Organizer.
Системные файлы
Первым делом, столкнувшись с такой ошибкой как IRQL_NOT_LESS_OR_EQUAL, требуется заняться проверкой возможно повреждённых системных файлов.
ВАЖНО. Если ОС Windows в стандартном режиме не запускается, тогда пуск операционной системы нужно осуществлять через LiveCD или же безопасный режим.. Все действия, которые будут описаны дальше, включая все потенциальные причины появления ошибки, нужно выполнять именно через Безопасный режим, либо с помощью загрузки системы через LiveCD
Все действия, которые будут описаны дальше, включая все потенциальные причины появления ошибки, нужно выполнять именно через Безопасный режим, либо с помощью загрузки системы через LiveCD.
Специалисты советуют всегда начинать с проверки файлов своей системы, поскольку это самый простой, но в то же время наиболее эффективный способ справиться с появившимся синим экраном.
ВНИМАНИЕ. Чаще всего ошибка IRQL_NOT_LESS_OR_EQUAL появляется именно на компьютерах и ноутбуках с ОС Windows 10 и Windows 8
На более старых ОС преимущественно возникает код 0x000000d1.
В проверке системных файлов на компьютере или ноутбуке нет ничего сложного. Здесь в ход идёт встроенная утилита. Для запуска диагностики необходимо сделать следующее:
- комбинацией клавиш Win и R вызвать командную консоль;
- в открывшемся поле для ввода прописать команду sfc /scannow;
- нажать на Enter;
- дождаться полного завершения диагностики;
- перезагрузить компьютер.
Пользователю особенно сильно повезёт, если рассматриваемая ошибка будет сопровождаться кодом, указывающий на конкретный повреждённый или проблемный файл. Он может идти с расширением exe или sys. Это указывает на то, что определённые проблемы есть со стороны определённого файла драйвера. Его повреждение и поспособствовало появлению синего экрана смерти. Или просто BSOD.
Способ 2: Удаление антивируса
Порой причиной появления «синего экрана» с таким текстом может быть антивирус. Дело в том, что серьёзным защитным программам для полноценного функционирования требуется глубокий доступ в ОС, для чего и используются драйвера. Иногда эти данные могут повреждаться, что в итоге и приводит к появлению BSOD с рассматриваемым кодом. Скорее всего, с ним столкнутся начинающие пользователи, которые установили два антивируса на один компьютер, чего категорически не стоит делать. В ситуациях, когда несмотря на появление ошибки в систему выходит загрузиться, можно попробовать выполнить удаление данного ПО – нередко этих действий бывает достаточно для устранения проблемы.
Подробнее: Как удалить антивирус с компьютера

Как исправить высокую нагрузку на компоненты ПК, процессом System (Ntoskrnl.exe)
В первую очередь, попробуйте закрыть или обновить программы, которые вызывают проблему. Также, воспользуйтесь антивирусным сканером как Zemana или DrWeb, чтобы выявить вирусы, если они имеются.
1. Запустить проверку системных файлов
Для такой проблемы, как высокий расход ресурсов из-за ntoskrnl.exe в Windows 10, повреждение или отсутствие системных файлов могут быть главной причиной. Запуск инструмента SFC поможет в этой ситуации.
- Откройте командную строку от имени администратора и введите команду sfc /scannow.
- Сканирование и восстановление системных файлов может занять длительное время, можете выпить чашечку кофе, после окончания процесса, перезагрузите компьютер.
2. Проверьте неисправный драйвер и обновите его
Неисправный драйвер является основной причиной этой проблемы, поэтому внимательно проверьте и обновите, если это необходимо. Нажмите сочетание кнопок Win+R и введите devmgmt.msc, чтобы открыть диспетчер устройств.
Нажмите вкладку Вид и выберите из меню Показать скрытые устройства. Удалите все полупрозрачные драйверы устройств.
Далее разверните устройства и проверьте их на наличие желтого восклицательного знака. Если такой имеется, то нажмите на нем правой кнопкой мыши и нажмите Обновить. Также, обновите драйверы видеокарты до последней версии с официального сайта производителя.
3. Очистите автоматически виртуальную память при каждом запуске
Нажмите Win+R и введите regedit, чтобы открыть редактор реестра.
В реестре перейдите по пути, (можно скопировать и вставить в строку) указанному ниже. Справа найдите ClearPageFileAtShutDown, нажмите два раза мышкой по нему и задайте значение 1. Перезагрузите компьютер или ноутбук.
HKEY_LOCAL_MACHINE\SYSTEM\CurrentControlSet\Control\Session Manager\Memory Management
Нажмите Win+R и введите sysdm.cpl
Во вкладке Визуальные эффекты выберите Обеспечить наилучшее быстродействие.
5. Сторонний антивирус
Если вы используете сторонний антивирус, то он может создавать нагрузку на систему процессом «System». Удалите на время сторонний антивирус и после перезагрузки компьютера, проверьте, сохраняется ли проблема. Из виновников нагрузки был замечен антивирус Eset32.
Почему не отключить сторонний антивирус на время? Антивирусы имеют встроенный брандмауэр, который работает даже после того, как вы отключите антивирусный продукт. По этому, полное удаление антивируса — это наилучший способ удостовериться в его невиновности.
6. Отключить индексирование
Если у вас установлен жесткий диск, то индексирование файлов и папок может вызывать высокую нагрузку процессом Ntoskrnl.exe (System). Отключим его.
Нажмите правой кнопкой мыши по локальному диску и выберите «Свойства». Во вкладке «Общие» уберите галочку с пункта «Разрешить индексировать содержимое файлов на этом диске в дополнении к свойствам файлов». Сделайте это для каждого локального диска, который у вас имеется в проводнике.
Примечание: Отключив индексирование, вы не сможете искать файлы и папки через поиск проводника или меню пуск.
7. Отключить службы
В ранних версиях Windows, служба System с именем процесса Ntoskrnl.exe может грузить жесткий диск до 90%, так как процесс записывает данные на сам диск, а не сжимает данные в памяти. Также, если слабый процессор, то и на него может идти нагрузка. Т.е. Если будут устанавливаться какие-либо обновления в фоновом режиме, то вы не заметите это пока не отключите службу «Центр обновления Windows», которая и создает нагрузку на жесткий диск и процессор — службой System.
Нажмите Win+R и введите services.msc, чтобы открыть службы. Найдите службы из списка ниже, щелкните по службе дважды, чтобы открыть свойства и «Остановить», тип запуска «Отключена».
- Центр обновления Windows
- Клиент отслеживания изменившихся связей
- Агент политики IPsec
- KtmRm для координатора распределенных транзакций
- Служба политики диагностики
- SysMain
Примечание: Отключайте по одной службе и смотрите нагрузку на систему. Может не быть резкого спада и нужно подождать хотя бы 1 минуту.
Смотрите еще:
- Cлужба узла: Служба репозитория состояний грузит ЦП в Windows 10
- Как откалибровать монитор в windows 10
- Как переустановить браузер EDGE в Windows 10
- Не удается подключиться к WiFi или Локальной сети в Windows 10
- Как исправить ошибку Critical Process Died в Windows 10
Загрузка комментариев
За что отвечает ntoskrnl.exe?
Этот файл широко известен как образ ядра. По сути, предоставляет само ядро и исполнительные уровни пространства ядра Windows. Он отвечает за такие важные функции ОС: управление процессами и памятью, аппаратную виртуализацию. Файл ntoskrnl.exe является фундаментальной частью любой операционной системы Windows.
Вопреки тому, что ошибка сигнализирует о проблеме с ntoskrnl.exe, это не означает, что сам процесс поврежден. Как правило, он просто указывает на то, что некоторые службы, работающие через образ ядра, работают неправильно.
Есть два эффективные способы, с помощью которых можно избавится от синего экрана IRQL_NOT_LESS_OR_EQUAL, возникающего из-за файла ntoskrnl.exe.
Работа с драйверами
В коде ошибки (обычно в скобочках) стоит название файла, который вызвал сбой, его вам следует записать. Дальше, если он показывается, вам необходимо производить работу именно с ним. Мы же рассмотрим в целом как происходит процесс стабилизации драйверов устройств на примере видеоадаптера.
- Нажмите ПУСК, ПКМ по «Компьютер», где выберите «Свойства»;
- Перейдите в «Диспетчер устройств», используя ссылку в левом меню;
- Раскройте раздел «Видеоадаптеры»;
- Двойной клик по нужному пункту и перейдите во вкладку «Драйвер»;
- Теперь попробуйте нажать на «Обновить», если это не поможет, то просто удалите его и загрузите новый.
Подобным образом происходит и при конфликтах с любым оборудованием в компьютере. Реже, но всё же случается, что ошибка DRIVER IRQL NOT LESS OR EQUAL возникает из-за программы, в частности: антивирус, средство связи, вроде Skype, программы для виртуальной, локальной сети или виртуальный принтер. Все программы виртуальных устройств устанавливают свои драйвера, которые могут стать причиной проблемы.
Теперь проводится проверка, если она в программной среде, вы сможете определить это просто проверив относится ли файл, который указан в ошибке, к драйверам приложения. Затем, после диагностики, вам необходимо переустановить утилиту или заменить её аналогом. Процесс удаления необходимо выполнять перейдя в раздел «Программы и компоненты» из «Панель управления» или воспользоваться специализированной программой.
Также следует отметить, что большинство внутреннего оборудования имеет утилиты для автоматического обновления драйверов, лучше изначально воспользоваться ей.


