Как сделать и настроить удаленное подключение к компьютеру через интернет
Содержание:
- Глобальные параметры приложения
- Как подключиться к принтеру по локальной сети?
- Запрещаем удаленный доступ
- Получите клиент удаленного рабочего стола и начинайте его использовать
- Что делать, если не работает удалённый рабочий стол
- Общий экран (Screen Sharing)
- Radmin — ПО для удаленной техподдержки
- Переход к удаленному сеансу
Глобальные параметры приложения
Выбрав Параметры, в клиенте можно задать следующие глобальные параметры.
Управляемые элементы
- Учетная запись пользователя — позволяет добавлять, изменять и удалять учетные записи пользователей, сохраненные в клиенте. Здесь же можно обновить пароль для учетной записи, если он был изменен.
- Шлюз — позволяет добавлять, изменять и удалять серверы шлюзов, сохраненные в клиенте.
- Группа — позволяет добавлять, изменять и удалять группы, сохраненные в клиенте. Здесь же можно сгруппировать подключения.
Параметры сеансов
- Start connections in full screen (Запускать подключения в полноэкранном режиме) — если этот параметр включен, при каждом запуске подключения клиент будет использовать весь экран текущего монитора.
- Start each connection in a new window (Запускать каждое подключение в новом окне) — если этот параметр включен, каждое подключение запускается в отдельном окне, что позволяет помещать их на разных мониторах и переключаться между ними с помощью панели задач.
- When resizing the app: (При изменении размера приложения:) — позволяет контролировать поведение при изменении размера окна клиента. По умолчанию используется значение Stretch the content, preserving aspect ratio (Растянуть содержимое, сохраняя пропорции).
- Use keyboard commands with: (Использовать сочетания клавиш с:) — позволяет указать место использования команд клавиатуры, например WIN или ALT+TAB. По умолчанию команды разрешено отправлять в сеанс, только если подключение находится в полноэкранном режиме.
- Prevent the screen from timing out (Предотвращать истечение времени ожидания экрана) —позволяет избегать истечения времени ожидания экрана, когда сеанс активен. Это полезно в том случае, если подключение не требует участия пользователя в течение длительного периода времени.
Параметры приложения
- Show PC Previews (Предварительный просмотр рабочего стола компьютера): позволяет выполнять предварительный просмотр рабочего стола компьютера в Центре подключений до подключения. Этот параметр включен по умолчанию.
- Help improve Remote Desktop (Помогите улучшить Удаленный рабочий стол) — отправляет в корпорацию Майкрософт анонимные данные. Мы используем эти данные, чтобы улучшить клиент. Чтобы узнать больше о том, как мы обращаемся с этими анонимными, конфиденциальными данными, обратитесь к разделу Заявление о конфиденциальности корпорации Майкрософт. Этот параметр включен по умолчанию.
Управление учетными записями пользователей
При подключении к компьютеру или рабочему пространству можно сохранить данные об учетной записи, чтобы использовать их для дальнейших подключений. Вы также можете определить учетные записи пользователей в самом клиенте вместо того, чтобы сохранять данные пользователя при подключении к компьютеру.
Чтобы создать учетную запись пользователя, сделайте следующее:
- В Центре подключений нажмите Параметры.
- Рядом с пунктом «Учетная запись пользователя» коснитесь + , чтобы добавить новую учетную запись пользователя.
- Введите следующие сведения:
- Имя пользователя — имя пользователя, которое будет использоваться при удаленном подключении. Вы можете ввести имя пользователя в любом из следующих форматов: user_name, domain\user_name или user_name@domain.com.
- Пароль — пароль для указанного пользователя. Это поле можно оставить пустым. В таком случае во время подключения будет выводиться запрос на ввод пароля.
- Выберите Сохранить.
Чтобы удалить учетную запись пользователя, сделайте следующее:
- В Центре подключений нажмите Параметры.
- Выберите учетную запись, которую нужно удалить, из списка под пунктом «Учетная запись пользователя».
- Рядом с нужной учетной записью пользователя нажмите значок редактирования.
- Коснитесь Remove this account (Удалить эту учетную запись) внизу, чтобы удалить учетную запись пользователя.
- Можно также изменить учетную запись пользователя и выбрать Сохранить.
Как подключиться к принтеру по локальной сети?
Чтобы подключиться к принтеру на другом компьютере, прежде всего, необходимо предоставить к нему общий доступ по локальной сети.
Для этого на «обслуживающем» принтер компьютере с ОС Windows 7:
- — зайдите в меню «Пуск» -> «Панель управления» -> «Оборудование и звук» ->
- — найдите там нужный принтер и однократно кликните по нему правой кнопкой мыши;
- — в контекстном меню во вкладке «Доступ» отметьте маркером «Общий доступ к данному принтеру»;
- — нажмите «Ок» для сохранения новых настроек.

Теперь вы сможете найти принтер в локальной сети любого сетевого компьютера через «Панель управления» -> «Сетевое окружение» на Windows XP и «Центр управления сетями и общим доступом» на Windows 7.

Кроме того, зайти с одного компьютера на другой и найти принтер в локальной сети можно при помощи специальных программ Total Commander , Double Commander и т.д.
На удаленном компьютере (который подключается к принтеру по локальной сети):
Зайдите в меню «Пуск» -> «Панель управления» -> «Оборудование и звук» -> «Просмотр устройств и принтеров»;
Перейдите в меню «Установка принтера» и следуйте указаниям автоматического мастера настройки сетевого оборудования.

Запрещаем удаленный доступ
Как уже было сказано выше, мы будем менять исключительно системные настройки, позволяющие сторонним пользователям просматривать содержимое дисков, менять параметры и совершать иные действия на нашем ПК. Имейте в виду, если вы пользуетесь удаленными рабочими столами или машина является частью локальной сети с общим доступом к устройствам и программному обеспечению, то приведенные ниже действия могут нарушить работу всей системы. Это же касается и тех ситуаций, когда требуется подключаться к удаленным компьютерам или серверам.
Отключение удаленного доступа выполняется в несколько этапов или шагов.
- Общий запрет удаленного управления.
- Выключение помощника.
- Отключение соответствующих системных служб.
Шаг 1: Общий запрет
Данным действием мы отключаем возможность подключения к вашему рабочему столу с помощью встроенной функции Windows.
-
Жмем правой кнопкой мыши по значку «Этот компьютер» (или просто «Компьютер» в Windows 7) и переходим к свойствам системы.
-
Далее идем в настройки удаленного доступа.
-
В открывшемся окне ставим переключатель в положение, запрещающее подключение и нажимаем «Применить».
Доступ отключен, теперь сторонние пользователи не смогут выполнять действия на вашем компьютере, но смогут просматривать события, используя помощник.
Шаг 2: Отключение помощника
Удаленный помощник позволяет пассивно просматривать рабочий стол, а точнее, все действия, которые вы выполняете – открытие файлов и папок, запуск программ и настройка параметров. В том же окне, где мы отключали общий доступ, снимаем галку возле пункта, разрешающего подключение удаленного помощника и жмем «Применить».
Шаг 3: Отключение служб
На предыдущих этапах мы запретили совершать операции и вообще просматривать наш рабочий стол, но не спешите расслабляться. Злоумышленники, получив доступ к ПК вполне могут изменить эти настройки. Еще немного повысить уровень безопасности можно с помощью отключения некоторых системных служб.
-
Доступ к соответствующей оснастке осуществляется путем нажатия ПКМ по ярлыку «Этот компьютер» и переходом к пункту «Управление».
-
Далее открываем ветку, указанную на скриншоте, и кликаем по «Службам».
-
Первым делом отключаем «Службы удаленных рабочих столов». Для этого кликаем по названию ПКМ и переходим к свойствам.
-
Если служба запущена, то останавливаем ее, а также выбираем тип запуска «Отключена», после чего жмем «Применить».
- Теперь те же действия необходимо выполнить для следующих сервисов (некоторых служб может не оказаться в вашей оснастке – это значит, что просто не установлены соответствующие компоненты Windows):
- «Служба Telnet», которая позволяет управлять компьютером с помощью консольных команд. Название может быть другим, ключевое слово «Telnet».
- «Служба удаленного управления Windows (WS-Management)» – дает почти такие же возможности, что и предыдущая.
- «NetBIOS» – протокол для обнаружения устройств в локальной сети. Здесь также могут быть разные названия, как и в случае с первой службой.
- «Удаленный реестр», который позволяет менять настройки системного реестра пользователям сети.
- «Служба удаленного помощника», о котором мы говорили ранее.
Все действия, приведенные выше, можно выполнить только под учетной записью администратора или введя соответствующий пароль. Именно поэтому для предотвращения внесения изменений в параметры системы извне необходимо работать только под «учеткой», имеющей обычные права (не «админские»).
Подробнее:
Создание нового пользователя на Windows 7, Windows 10Управление правами учетной записи в Windows 10
Заключение
Теперь вы знаете, как отключить удаленное управление компьютером через сеть. Действия, описанные в данной статье, помогут повысить безопасность системы и избежать многих проблем, связанных с сетевыми атаками и вторжениями. Правда, почивать на лаврах не стоит, поскольку никто не отменял зараженные вирусами файлы, которые попадают на ПК через интернет. Будьте бдительны, и неприятности обойдут вас стороной.
Опишите, что у вас не получилось.
Наши специалисты постараются ответить максимально быстро.
Получите клиент удаленного рабочего стола и начинайте его использовать
В этом разделе вы узнаете, как скачать и настроить клиент удаленного рабочего стола для iOS.
Загрузите клиент удаленного рабочего стола из iOS Store
Сначала необходимо скачать клиент и настроить компьютер для подключения к удаленным ресурсам.
Чтобы скачать клиент, выполните следующие действия:
- Скачайте клиент Удаленного рабочего стола (Майкрософт) из iOS App Store или iTunes.
- .
Добавление компьютера
После того как вы скачали клиент и настроили свой компьютер для приема удаленных подключений, можно добавлять ПК.
Чтобы добавить компьютер:
- В Центре подключений коснитесь + , а затем — Добавить компьютер.
- Введите следующие сведения:
- Имя компьютера — это имя компьютера. Это может быть имя компьютера с Windows, доменное имя в Интернете или IP-адрес. Вы также можете добавить сведения о порте к имени компьютера (например, MyDesktop:3389 или 10.0.0.1:3389).
- Имя пользователя — это имя пользователя для доступа к удаленному компьютеру. Вы можете использовать следующие форматы: имя_пользователя, домен\имя_пользователя или . Кроме того, можно выбрать параметр Запрашивать при необходимости, чтобы имя пользователя и пароль запрашивались по необходимости.
- Можно также установить следующие дополнительные параметры:
- Понятное имя (необязательно) — легко запоминаемое имя компьютера, к которому вы подключаетесь. Можно использовать любую строку, но если вы не укажете понятное имя, вместо него будет отображаться имя компьютера.
- Шлюз (необязательно) — это шлюз удаленных рабочих столов, который вы хотите использовать для подключения к виртуальным рабочим столам, удаленным приложениям RemoteApp и рабочим столам на основе сеансов во внутренней корпоративной сети. Получите сведения о шлюзе от системного администратора.
- Звук — выберите устройство, которое будет использоваться для воспроизведения аудио во время удаленного сеанса. Вы можете выбрать, воспроизводить ли звук на локальных устройствах, на удаленном устройстве или вообще не воспроизводить его.
- Переключение кнопки мыши — всегда, когда жест мыши посылает команду левой кнопкой мыши, он посылает ту же команду и правой кнопкой мыши. Переключение кнопки мыши необходимо, если на удаленном компьютере настроен режим мыши для левши.
- Режим администратора — подключитесь к сеансу администрирования на сервере, который работает на Windows Server 2003 или более поздней версии.
- Буфер обмена — укажите, следует ли перенаправлять текст и изображения из буфера обмена на компьютер.
- Хранилище — укажите, следует ли перенаправлять хранилище на компьютер.
- Выберите Сохранить.
Необходимо изменить эти параметры? Нажмите и удерживайте рабочий стол, который вы хотите отредактировать, а затем нажмите значок параметров.
Добавление рабочей области
Чтобы получить список управляемых ресурсов, к которым можно получить доступ в iOS, добавьте рабочую область, подписавшись на веб-канал, предоставленный администратором.
Чтобы добавить рабочую область:
- На экране Центра подключений коснитесь + , а затем — Добавить рабочую область.
- В поле «URL-адрес веб-канала» введите URL-адрес веб-канала, который нужно добавить. Можно указать URL-адрес или адрес электронной почты.
- В первом случае используйте URL-адрес, предоставленный администратором.
- Если обращение к ресурсам выполняется из Виртуального рабочего стола Azure или Windows 365, можно использовать один из следующих URL-адресов:
- Если вы работаете с Виртуальным рабочим столом Azure (классический), используйте .
- Если вы работаете с Виртуальным рабочим столом Azure, используйте .
- Если вы работаете с Windows 365, используйте .
- Если обращение к ресурсам выполняется из Виртуального рабочего стола Azure или Windows 365, можно использовать один из следующих URL-адресов:
- Во втором случае введите свой адрес электронной почты. При этом клиент будет искать URL-адрес, связанный с вашим адресом электронной почты, если администратор настроил сервер соответствующим образом.
- В первом случае используйте URL-адрес, предоставленный администратором.
- Коснитесь Next (Далее).
- При появлении запроса укажите учетные данные.
- В поле Имя пользователя укажите имя пользователя учетной записи с разрешением на доступ к ресурсам.
- В поле Пароль введите пароль для этой учетной записи.
- Вам также может быть предложено ввести дополнительные сведения в зависимости от параметров, настроенных администратором для проверки подлинности.
- Выберите Сохранить.
Когда вы выполните эти действия, в Центре подключений должны отобразиться удаленные ресурсы.
Когда вы подпишетесь на веб-канал, его содержимое будет регулярно автоматически обновляться. Ресурсы могут добавляться, изменяться или удаляться в соответствии с изменениями, внесенными администратором.
Что делать, если не работает удалённый рабочий стол
Проблемы с подключением к удалённому компьютеру могут быть вызваны множеством причин. Среди наиболее распространённых следует отметить следующие:
-
на клиентской машине в настройках не включены разрешения на доступ к удалённому рабочему столу и удалённому помощнику;
-
учётная запись, при помощи которой вы пробуете осуществить удалённый доступ, не обладает правами администратора;
-
ваш компьютер и компьютер-клиент не входят в одну рабочую группу или домен в локальной сети;
-
маршрутизатор локальной сети, используемой обоими компьютерами, блокирует порт 3389, через который ведут обмен данными службы удалённого управления Windows 7;
-
исходящие запросы служб удалённого рабочего стола блокируются антивирусным пакетом.
Удалённое приложение remoteapp отключено
Сообщение об отключении удалённого доступа частенько ждёт пользователя при попытке подключиться к нему, также появляется диалоговое окно, которое может поставить неопытного пользователя в тупик.

Ошибка службы лицензирования не позволит запустить сеанс удаленного рабочего стола
Между тем всё очень просто: прав пользователя, который пытается «поднять» сеанс удалённого рабочего стола, не хватает для того, чтобы изменить раздел системного реестра, отвечающий за лицензирование. Ошибка исправляется в два этапа.
-
Удалите раздел реестра с записями лицензирования. Для этого комбинацией Win+R откройте командную строку и запустите редактор реестра regedit.exe. Убедитесь, что запуск выполняется с правами администратора — соответствующая надпись должна присутствовать в диалоговом окне.
- Перейдите по адресу HKEY_LOCAL_MACHINE\SOFTWARE\Microsoft.
-
Найдите в секции раздел MSLicensing и удалите его.
- Запустите утилиту подключения к удалённому рабочему столу с правами администратора. При запуске утилита автоматически создаст нужные записи в разделе MSLicensing и подключение будет успешно выполнено.
Почему тормозит удалённый рабочий стол
Бесперебойная работа сеанса удалённого доступа к рабочему столу требует высокоскоростного канала, львиную долю которого съедает передача самого изображения удалённого рабочего стола. В зависимости от рабочего разрешения на клиентской машине траффик может быть таким плотным, что «положит на лопатки» среднеофисную 100-мегабитную локальную сеть. А ведь в сети, помимо двух общающихся ПК, есть ещё клиенты. Чтобы не допустить коллапса сети, программа удалённого доступа начинает снижать количество передаваемых фреймов (кадров) в секунду.
Если при 60 кадрах в секунду вы наблюдаете гладкую плавную картинку, то уже при 30 интерфейс будет отображаться с заметными рывками. Дальнейшее снижение скорости обновления экрана сделает работу невыносимой: вы даже не сможете точно позиционировать курсор мыши на элементах интерфейса. Чтобы этого не происходило, следует оптимизировать как сетевые подключения ведомого и ведущего компьютеров, так и настройки экрана компьютера-клиента.
-
По возможности используйте для раздачи Wi-Fi гигабитный сетевой маршрутизатор.
-
Подключайте компьютеры сети только кабелем Ethernet, интерфейс WiFi не поддерживает высокие скорости обновления экрана, несмотря на теоретически высокую скорость (150–300 мБит/с).
- На компьютере-клиенте настройте разрешение экрана не выше 1024х768 при 16-битной цветовой гамме.
-
Отключите на ведущем и ведомом компьютерах менеджеры загрузок, торрент-клиенты и другие подобные программы-потребители траффика.
Общий экран (Screen Sharing)
На этот раз рассмотрим возможность подключения к другому компьютеру в рамках операционной системы, которая называется MacOs. В данном случае она будет выступать и сервером, и клиентом.
Если вы хотите подключить друг к другу два компьютера MacOs, то наиболее удачным решением станет программа общего экрана.
Подключение будет осуществляться через функцию «Общий экран», которую вы можете отыскать в поиске. Перед вами появится окно, в котором необходимо будет ввести Apple ID сервера. Если имя другого пользователя находится у вас в списке контактов на компьютере, его стоит также ввести. Вам останется лишь дождаться ответа с удаленного сервера.
Далее на сервере могут решить, какой доступ вам предоставлять – полный или только режим просмотра. В любом случае, при наличии двух MacOs это наиболее простой и подходящий способ подключиться и осуществлять управление.
Radmin — ПО для удаленной техподдержки
Radmin – одна из первых программ для удаленного управления компьютером. Все каналы передачи информации защищены криптографическими алгоритмами, что делает работу с ней безопасной. Информация при этом хорошо защищена от копирования посторонними лицами. При подключении к удалённому компьютеру посредством этого приложения можно получить доступ к его BIOS.
Для запуска программы необходимо установить серверную и клиентскую части программы на соответствующие устройства. Серверная часть инсталлируется на тот компьютер, к которому будет осуществляться подключение. При этом нужно указать логин и пароль, необходимые для входа, и прописать данные порта, для удаленного подключения. После этого на компьютер, с которого планируется производить управление, устанавливают клиентскую часть и добавляют Новую запись.
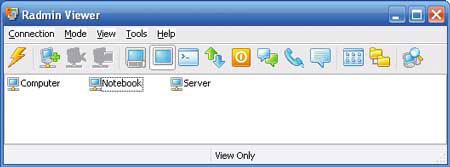
С этого момента все действия, производимые на втором компьютере, будут отображаться и на первом. Утилита отличается высокой скоростью работы, запускаясь буквально за считанные секунды. Программа поддерживает текстовый чат и предполагает возможность голосового общения. Есть возможность работы с несколькими сетевыми подключениями. Кроме того, можно переключаться между сессиями. Программа обеспечивает защиту пароля. Утилита работает на всех версиях операционной системы Windows. Технология DirectScreenTransfer позволяет обмениваться данными на очень высоких скоростях.
Выбор программы для управления компьютером с другого компьютера зависит от того как часто предполагается использовать дистанционное подключение, скорости имеющегося интернет соединения, а также числа компьютеров, необходимости проведение онлайн презентаций, обучающих лекций и ряда других факторов.
Переход к удаленному сеансу
В этом разделе описываются средства, которые помогут вам найти удаленный сеанс после подключения к службе.
Запуск удаленного сеанса
- Коснитесь имени подключения, которое нужно использовать для запуска сеанса.
- Если вы еще не сохранили учетные данные для подключения, вам будет предложено предоставить имя пользователя и пароль.
- Если появится запрос на проверку сертификата для рабочего пространства или компьютера, просмотрите сведения и убедитесь, что вы доверяете этому компьютеру, прежде чем выбирать Подключиться. Вы также можете выбрать Don’t ask about this certificate again (Больше не спрашивать об этом сертификате), чтобы всегда принимать этот сертификат.
Панель подключения
Панель подключения обеспечивает доступ к дополнительным элементам управления навигацией. По умолчанию панель подключения расположена посередине в верхней части экрана. Коснитесь и перетащите панель влево или вправо, чтобы переместить ее.
-
Элемент управления сдвигом. Элемент управления сдвигом позволяет увеличивать и перемещать экран. Элемент управления сдвигом доступен только на устройствах с поддержкой сенсорного ввода и в режиме прямого сенсорного ввода.
- Коснитесь значка сдвига на панели подключения, чтобы отобразить элемент управления и включить или отключить его. Если он активен, то масштаб экрана будет увеличен. Снова коснитесь значка сдвига на панели подключения, чтобы скрыть элемент управления и вернуть экран к исходному разрешению.
- Чтобы использовать элемент управления сдвигом, коснитесь его и удерживайте, а затем переместите в направлении, в котором вы хотите переместить экран.
- Чтобы перемещать элемент управления сдвигом по экрану, дважды коснитесь и удерживайте его.
- Дополнительные параметры. Коснитесь значка дополнительных параметров, чтобы отобразить панель выбора сеанса и панель команд.
- Клавиатура. Коснитесь значка клавиатуры, чтобы отобразить или скрыть экранную клавиатуру. Элемент управления сдвигом отображается автоматически при отображении клавиатуры.
Панель команд
Коснитесь знака … на панели подключения, чтобы отобразить панель команд в правой части экрана.
-
Home
Также можно использовать кнопку «Назад» для этого же действия. Если вы нажмете кнопку «Назад», активный сеанс не будет отключен, что позволит запускать дополнительные подключения.
(Домой). Нажмите кнопку домашней страницы, чтобы вернуться в Центр подключений с панели команд.
- Отключить. Используйте кнопку «Отключить», чтобы отключиться от сеанса. Ваши приложения останутся активными до тех пор, пока сеанс не будет завершен на удаленном компьютере.
- Во весь экран. Входит или выходит из полноэкранного режима.
- Сенсорный ввод или мышь. Вы можете переключаться между режимами мыши (прямой сенсорный ввод или указатель мыши).
Использование жестов прямого сенсорного ввода и режимов мыши
Для взаимодействия с сеансом доступно два режима мыши:
-
Прямой сенсорный ввод.
Используется так же, как на устройстве Windows с сенсорным экраном.
Передает в сеанс все сенсорные контакты, которые будут интерпретироваться удаленно.
-
Указатель мыши
Используется так же, как на устройстве Windows с сенсорной панелью.
. Преобразует локальный сенсорный экран в большую сенсорную панель, позволяющую перемещать указатель мыши во время сеанса.
Примечание
В Windows 8 или более поздней версии собственные сенсорные жесты поддерживаются в режиме прямого сенсорного ввода.
| Режим мыши | Операция с мышью | жесты |
|---|---|---|
| Прямой сенсорный ввод | Щелчок левой кнопкой | Нажмите одним пальцем |
| Прямой сенсорный ввод | Щелкните правой кнопкой мыши | Коснитесь одним пальцем и удерживайте |
| Указатель мыши | Щелчок левой кнопкой | Нажмите одним пальцем |
| Указатель мыши | Щелчок левой кнопкой и перетаскивание | Одним пальцем дважды коснитесь и удерживайте, а затем перетащите |
| Указатель мыши | Щелкните правой кнопкой мыши | Касание двумя пальцами |
| Указатель мыши | Щелчок правой кнопкой и перетаскивание | Двумя пальцами дважды коснитесь и удерживайте, а затем перетащите |
| Указатель мыши | Колесико мыши | Двумя пальцами коснитесь и удерживайте, а затем перетащите вверх или вниз |
| Указатель мыши | Масштабирование | Сведите два пальца для уменьшения или разведите их для увеличения |


