Проверка орфографии в браузере
Содержание:
- Markable
- Как включить в “Ворде” проверку орфографии: инструкция. Как пользоваться проверкой
- Как проверить орфографию онлайн
- LanguageTool
- Как отключить проверку правописания в word 2010
- Как включить или отключить проверку орфографии на Android
- Онлайн-ресурсы для самопроверки
- Сервисы, которыми я пользуюсь
- Качество и честность — в первую очередь!
- Автозамена
- Как проверить правописание
- Проверяем орфографию в автоматическом режиме
- Какие ошибки бывают
- Моя технология проверки текста на ошибки и знаки препинания
- 2.Advego.ru
- Проверка ошибок в готовом документе
- Notepad
- Проверяем орфографию в ручном режиме
- Как изменить фразу в списке автозамены
- Microsoft Word Online
- Как отключить проверку орфографии на клавиатуре Google
- 7.Online.Orfo.ru
Markable
Сейчас мы перейдем к более сложному онлайн-редактору под названием Markable. Этот редактор использует язык разметки Markdown, который отлично подходит для работы с тэгами.
Для более подробной информации о языке Markdown вы можете обратиться к справке, в которой очень хорошо описан синтаксис вышеупомянутого языка. Впрочем, справка эта написана на английском языке.
Особенности Markable:
- Обязательная регистрация для начала работы с редактором.
- Две рабочих области: одна служит для написания, редактирования текста и добавления тэгов, другая – отображает итоговый результат.
- Наличие детальной справки по работе с текстовым редактором и языком Markdown.
- Возможность работать с сервисами Dropbox и Tumblr.
- Синхронизация текста с различными устройствами.
- Автосохранение текста.

Markable – текстовый редактор, служащий для редактирования текста при дальнейшей его вставке на какой-нибудь сайт. Человеку, не знающему английский и/или язык разметки Markdown будет сложновато в полной мере оценить данный текстовый редактор.
Перейти к Markable
Как включить в “Ворде” проверку орфографии: инструкция. Как пользоваться проверкой
Каждый совершает ошибки. В данном случае речь идет об ошибках правописания. При письме, а особенно при наборе текста в текстовых редакторах, пользователь может совершить ошибку, набирая то или иное слово. Случается это по разным причинам, таким как незнание правил русского языка или простая опечатка из-за быстрого набора. Но во времена технологического прогресса текстовые редакторы способны в автоматическом режиме выявлять все ошибки и предлагать способы их решения.
В этой статье речь пойдет о том, как включить в “Ворде” проверку орфографии, как ею пользоваться и о многом другом, что как-то относится к исправлению опечаток в набранном тексте.
Как проверить орфографию онлайн
Проверку орфографии онлайн предлагает Яндекс. Перейдите по ссылке.
В специальную форму введите url-адрес страницы, на которой содержится текст и нажмите «Проверить». В появившемся окне отобразится ваша страница, а найденные ошибки будут выделены желтым цветом.
Следующий инструмент — , находящий ошибки правописания в русском, украинском или английском тексте.
Веб-мастера могут установить код формы API Яндекс Спеллер на свои сайты. Сервис полезен для форумов и блогов, пользователи которых могут найти орфографические ошибки в своих комментариях, прежде, чем они будут опубликованы. Информация по установке кода находится на странице инструмента Яндекс Спеллер.
Следующий сервис, позволяющий бесплатно найти ошибки – биржа Адвего, точнее её .
Проверка орфографии осуществляется после вставки текста из буфера обмена и нажатия соответствующей кнопки. Для проверки можно выбрать русский, украинский и другие языки.
Следующий инструмент — .
Работает ОРФО по аналогии с другими инструментами: вставляете текст и проверяете его.
— инструмент студии Артемия Лебедева. Поиск орфографических ошибок может происходить, как после вставки текста в специальную форму, так и по заданному url-адресу.
— справочно-информационный портал по русскому языку. Здесь вы найдете правильный вариант правописания практически любого интересующего слова. Сервис задействует не только орфографический, но и толковый словарь.
LanguageTool
LanguageTool — корректор грамматики и стиля
Language Tool — это онлайн инструмент по проверке орфграфии и пунктуации, созданный за рубежом. Данный проект даёт возможность комплексно проанализировать текст статьи. С помощью его, вы сможете найти и исправить пунктуационные, грамматические и стилистические ошибки с опечатками в тексте.
LanguageTool — проверка орфографии текста
Результат в данном LT сервисе не показал какой-то фееричной магии. Всё довольно стандартно, и опечаливает тот факт, что сервис никаких пропущенных запятых в предложении не обнаружил. Лучше однозначно пользоваться Вордом, если сравнивать что лучше работает, LT или Ворд.
На сервисе имеется кнопка “Upgrade”, где вы сможете купить подписку месячную за 499 рублей. Годовая подписка стоит 1 999 рублей.
- Личный словарь. Если сервис не знает какое-либо слово, то его никак не получится добавить в бесплатной версии;
- Объём статьи. За раз максимум можно проверить статью объёмом до 20 000 знаков;
- Качество проверки. LT сервис исправляет меньше пунктуационных ошибок.
Преимущества сервиса:
- В базе LT сервиса имеется 700+ правил русского языка;
- Сервис функционирует быстро;
- Показывает орфографические ошибки в текстах больше чем на 30 языках.
Для более комфортного использования данного инструмента по проверки орфографии онлайн, в арсенале имеется инструмент в двух версиях:
- Программа для стационарных компьютеров. Дистрибутив программы вы можете скачать с официального сайта бесплатно.
- Можно установить плагин для браузеров. Плагин работает под управлением Google Chrome, Mozilla FireFox и Яндекса Браузер.
Итог: Оценка LT сервиса по проверке орфографии и пунктуации онлайн максимум 4 из 5. Разработчикам ещё надо по работать над качеством их продукта, и, конечно, хотелось бы чтобы больше было функций в бесплатном режиме.
В России думаю сервис не будет популярным, поскольку есть альтернативные сервисы, где больше возможностей в бесплатном режиме.
Как отключить проверку правописания в word 2010
Ошибки, допущенные при вводе текста, подчеркиваются волнистой красной линией.
Если исправлять их по ходу дела, можно потерять нить рассуждений. Чтобы не отвлекаться от работы, можно отключить проверку правописания, а после набора всего текста выполнить ее вручную. Ниже описано, как это сделать.
На вкладке Файл выберите пункт Параметры, откройте раздел Правописание, снимите флажок Автоматически проверять орфографию и нажмите кнопку ОК.
Чтобы снова включить проверку орфографии, повторите описанный выше процесс и установите флажок Автоматически проверять орфографию.
Чтобы проверить орфографию вручную, на вкладке Рецензирование нажмите кнопку Правописание.
Не забывайте выполнять проверку правописания. Орфографические и грамматические ошибки могут значительно ухудшить впечатление о вас, особенно если документ предназначен для руководителя, преподавателя или сотрудника отдела кадров.
Читайте, как отключить функцию проверки орфографии и исправление грамматических ошибок в Microsoft Word. Детальная пошаговая инструкция. Microsoft Word – это программа, нацеленная максимально облегчить работу пользователя с набором любого текста. Одним из главных инструментов является функция «Настройка исправления и форматирования текста».
Основная ее обязанность заключается в контроле и исправлении ошибок и опечаток при работе с текстом. Функция включает в себя два главных инструмента контроля набора текста: проверка орфографии и исправление ошибок грамматики при наборе текста.
Проверка орфографии сводится к процессу сравнения любого набранного вами слова с базой данных слов, имеющегося в наличии в программе. В случае, когда у программы возникает сомнение в правильности написанного вами слова, она подчеркивает его красной волнистой линией. Вы можете сразу отреагировать и исправить ошибку, или отложить исправление и провести коррекцию текста позже.
Исправление ошибок грамматики при наборе текста происходит по тому же сценарию, что и проверка орфографии. Однако, в данном случае, выделение ошибок происходит зеленой волнистой линией.
Для того чтобы отключить функции проверки орфографии и исправления ошибок грамматики необходимо выполнить следующие действия.
Нажмите кнопку «Файл» в главном меню программы.
Нажмите ссылку «Параметры» в левом нижнем углу появившегося меню.
Перед вами откроется вкладка «Параметры Word». В левой боковой панели окна выберите ссылку «Правописание».
В появившейся вкладке в правой части окна в разделе «При исправлении правописания в Word» снимите флажки в ячейке «Проверять орфографию в процессе набора текста» и ячейке «Отмечать ошибки грамматики в процессе набора текста».
Нажмите «ОК» для сохранения внесенных изменений.
Программа «Word» больше не будет предупреждать вас об ошибках, подчеркивая их, как в текущем текстовом документе, так и в любых других последующих документах.
Если в будущем вы захотите включить подсказки и исправления в программе «Word», то вам необходимо будет вернуться в меню «Правописание» и поставить флажки в данных ячейках, тем самым включить процедуру обнаружения и исправления ошибок заново.
Как включить или отключить проверку орфографии на Android

Пару десятков лет назад ввод сообщений на телефоне был настоящим приключением и требовал от нас немало терпения и времени, чтобы наконец написать желаемое предложение. Сегодня же переписка с помощью сообщений стала намного проще и быстрее и одним из основных преимуществ клавиатуры современных смартфонов можно смело назвать исправляющий наши типографические и грамматические ошибки автокорректор.
На Google Play существует огромное количество разных клавиатур, каждая из которых имеет свой алгоритм автоисправления слов. Проблема же заключается в том, что многие из них работают не всегда правильно, тем самым увеличивая вероятность отправки компрометирующего вас сообщения без вашего ведома.
В этой же статье мы хотим поговорить о самой классической клавиатуре для Android, так как она установлена на большинстве смартфонов по умолчанию, а также научить вас включать или отключать проверку орфографии на Android.
Онлайн-ресурсы для самопроверки
Делюсь с вами ресурсами, которые использую регулярно:
1. Орфографический академический ресурс «АКАДЕМОС» — проект Института русского языка им. В. В. Виноградова РАН. Содержит более 200 тыс. слов. Особенно ценен тем, что в нём есть рекомендации по написанию слов, которые появились в русском языке недавно.
Именно здесь я проверяю написание слов «хештег», «эсэмэска», «нон-фикшен».
2. Портал «Грамота.РУ» позволяет быстро проверить слово, в написании которого вы сомневаетесь, есть возможность задать свой вопрос или поискать ответ в базе справочной службы.
Кажется, это самый известный ресурс из всей пятёрки. Чаще всего я заглядываю в ответы справочной службы, чтобы сверить часы. Сегодня, например, уточняла, как пишутся сорта вина и винограда. Оказалось, что есть нюансы.:)
3. Проект «Культура письменной речи» содержит много полезной справочной информации по русскому языку и культуре речи.
Одна из моих любимых статей на этом ресурсе — «Это (,) наверное (,) вводные слова».
Если вы работаете с документами, обратите внимание на раздел «Стиль документа». 4
Веб-сервис «Орфограммка» поможет проверить текст на ошибки. Один из лучших ресурсов, на мой взгляд. Конечно, машина не освободит вас от необходимости думать о том, как написать слово и какой знак поставить, но поможет не пропустить ошибку
4. Веб-сервис «Орфограммка» поможет проверить текст на ошибки. Один из лучших ресурсов, на мой взгляд. Конечно, машина не освободит вас от необходимости думать о том, как написать слово и какой знак поставить, но поможет не пропустить ошибку.
А ещё «Орфограммка» не только показывает вам проблемные места, но и даёт ссылки на параграфы академического справочника «Правила русской орфографии и пунктуации» — дополнительная возможность узнать новое или вспомнить подзабытое.
Единственный платный сервис в этой подборке, но он того стоит.
5. Онлайн-курс Тотального диктанта «Никогда не пиши «ни когда»» позволяет вспомнить основные правила орфографии и пунктуации русского языка.
Здесь вы не сможете проверить свой текст, как, например, в «Орфограммке». Задача курса — профилактика ошибок. Короткие лекции, интересные задания — и вы уже не путаетесь, где ставить тире, а где — двоеточие, знаете, как писать «полгода» и сколько Н в слове «жареный».
Если у вас дома есть школьники, можно подключить их и проходить этот курс вместе.
Будьте внимательны и осторожны. Т9 не дремлет.:)
Читайте больше полезных материалов в Клубе «Маркетинга с азов» и Телеграм-канале.
Кира Дружинина, редактор.
И ещё полезные советы по работе с текстами:
- Что читать, чтобы лучше писать
- Не пишется? Экспресс-методы по борьбе с писательским ступором
- 13 способов генерации контента
- Что делать, если не получается изложить мысли на бумаге
В соцсети нас уже больше 20 тыс. Присоединяйтесь, чтобы получать советы по развитию бизнеса и полезные ссылки
Сервисы, которыми я пользуюсь
Различных сайтов и программ, где можно проверить текст на разные параметры, сейчас очень много. Я выбрал несколько из них и уже очень долго ими пользуюсь. Ни один текст, которым я занимаюсь, не проходит мимо этих сервисов.
Для проверки текста на уникальность
Раньше я пользовался сервисом Text.ru, но потом, сделав несколько экспериментов и посоветовавшись со знающими людьми, отказался от него.
На замену пришла программа от биржи копирайтинга eTXT.
Для работы с ней переходим на эту страницу и выбираем удобный вариант проверки.
Проверка уникальности от eTXT
Я пользуюсь 1-м вариантом – программой. С ее помощью на компьютере вы можете совершенно бесплатно проверить текст на уникальность.
Вы также можете выполнить онлайн-проверку, но это будет вам стоить небольших денег.
Переходим на эту страницу, вбиваем свой текст и анализируем.
SEO-анализ текста
Для проверки текста на орфографические ошибки
Я пользуюсь бесплатным сервисом “Спеллер” от Яндекса. Он помогает найти помарки в тексте, которые не удается заметить. Но некоторые слова он не знает либо распознает неверно.
Проверка на ошибки в Спеллере
Для экспертной проверки текста
Ну тут, без сомнений, есть только один достойный сервис – Орфограммка.
Текст можно быстро проверить на грамотность, красоту и качество. Во вкладке “Грамотность” вы проанализируете статью на орфографические, грамматические, пунктуационные, стилистические и типографические ошибки. Это, пожалуй, единственный сервис, который грамотно расставляет знаки препинания и подробно комментирует каждый момент.
Анализ статьи в Орфограммке
Для проверки совсем небольших текстов вы можете воспользоваться orfogrammka.ru бесплатно, а для открытия всех возможностей сервиса нужно будет заплатить 300 рублей в месяц. Я пользуюсь полным функционалом и на все 100 доволен результатом.
Для проверки наличия символов из другой раскладки
Пользуюсь бесплатным сервисом raskladka.obmen-service.com. Проблема чаще всего возникает с буквами “с” и “а”, так как они визуально одинаковые в английской и русской раскладках клавиатуры.
Английская буква в русском тексте
Это все сервисы, которые мне помогают в редактуре, и через которые я “пропускаю” каждый текст. Остальное – из головы и Google.
Качество и честность — в первую очередь!
Постоянно следите за качеством своей работы! Именно стабильное качество — залог постоянного высокого дохода. А честность и добропорядочность при сдаче работы и выставлении текстов на продажу позволяет заработать новый статус на «Тексты», повысить статус, рейтинг и репутацию на биржах копирайтинга (в магазинах статей)
Это очень важно: чем выше статус/рейтинг работника — тем охотнее выкупаются его работы по повышенным ценам, общий доход редактора растет, со временем увеличиваясь в несколько раз
Но даже заработав определенную репутацию на «Тексты» или сторонней бирже статей, продолжать работать нужно честно: не обманывать ожидания покупателей, искажая данные о текстах или допуская ошибки в работе в погоне за объёмом. Помните: репутацию и статус потерять гораздо легче, чем заслужить. И в случае отрицательной репутации заслуживать доверие придётся заново, снова работая по минимальным расценкам.
Зарекомендовав себя в качестве ответственного продавца в одной (или нескольких) биржах статей, редактор получает постоянных покупателей, которых устраивают предлагаемые редактором тексты, они следят за его работами, мгновенно выкупая новые статьи. Со временем цены на свои работы можно постепенно увеличивать, тем самым увеличивая размер заработка. Но делать это нужно аккуратно и ответственно, не снижая качества работы, а в идеале даже постоянно повышая его!
Автозамена
Иногда мы даже не замечаем, как текстовый редактор исправляет наши оплошности, например, автоматически меняет маленькую букву на большую после точки или делает гиперссылками интернет-адреса, подставляет правильное слово вместо “абракадабры” с опечатками. Автоисправление не улучшает нашу грамотность, но ускоряет и упрощает работу.
Если перейти на время в обычный Блокнот и попробовать набрать там хотя бы страницу текста, то сразу станет понятно, сколько маленьких и не очень ошибок исправлял Word.
В редакторе есть встроенный список автозамены одних символов и слов на другие. Чтобы посмотреть его, заходим в пункт меню “Файл”, “Параметры”, “Правописание”, “Параметры автозамены. ”.

Чтобы исправление происходило сразу при наборе текста, проверьте в параметрах наличие “птички” напротив соответствующего пункта. Также я советую применить установку “Автоматически исправлять орфографические ошибки”.

Внизу окна есть таблица, в которой перечислены все основные варианты автоисправлений, заложенных в программу.

Мы можем добавить свои варианты в список автозамены и удалить существующие комбинации слов и символов.
Например, я часто пишу названия программ на английском языке, а переключаться каждый раз на другую раскладку клавиатуры неудобно. Поэтому я хочу добавить некоторые слова в список для автоматического исправления.
Для этого я пишу текст на русском и прошу программу менять его на английский вариант.

После этого слова будут добавлены в таблицу, и редактор их подсветит, чтобы мы убедились, что все написали правильно. Если вдруг закралась ошибка, отменить действие можно, удалив конкретную строку из таблицы. Также в любой момент можно выделить пару слов и изменить их.
В список автозамены можно добавить все, что нам угодно, например, мы можем попросить редактор менять аббревиатуры на полное написание названий, если того требует наша работа, или исправлять наиболее частые опечатки, свойственные именно нам.

Как проверить правописание
Включите проверку правописания, а затем примите или отклоните предложенные исправления.
- Откройте файл в Google Документах.
- В левом верхнем углу экрана нажмите на значок «Проверка правописания» . В правом верхнем углу экрана откроется окно.
- Чтобы применить предложенное исправление, выберите Заменить.
- Чтобы применить исправление ко всему документу, нажмите на стрелку вниз рядом с кнопкой Заменить выберите Заменить все.
- Чтобы не применять исправление, выберите Пропустить.
- Чтобы игнорировать все такие же слова в тексте, нажмите на стрелку вниз рядом с кнопкой Пропустить выберите Пропустить все.
Проверяем орфографию в автоматическом режиме
После того как вы узнали, где в “Ворде” включить проверку орфографии, можно сразу же переходить непосредственно к использованию этого инструмента. Первым делом разберем выполнение всех действий в автоматическом режиме. Это не означает, что вам ничего не придется делать, напротив, программа автоматически будет вам указывать на предполагаемые ошибки в правописании, а вы будете решать, что нужно сделать для их исправления.
Итак, предположим, перед вами открыт документ, в котором есть ошибки. В этом случае они подчеркнуты цветными линиями (красной, синей или зеленой). Чтобы начать их исправление, вам нужно открыть панель инструмента “Орфография”. Для этого нажмите клавишу F7 или кнопку “Правописание”, которая расположена во вкладке “Рецензирование”.
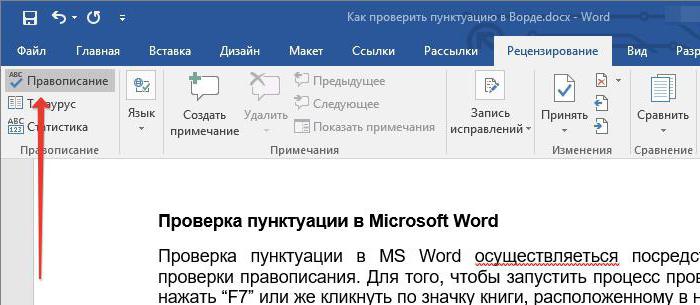
После этого в правой стороне окна появится панель “Орфография”, в которой и будут проходить все действия. Сразу же в тексте выделится проблемное слово, и вам необходимо будет принять решение, что с ним делать. На выбор есть четыре действия:
- Пропустить – вы пропускаете предполагаемую ошибку и переходите к следующему слову, при этом выделение с него исчезает.
- Пропустить все – вы пропускаете все ошибки в тексте, снимая с них выделение.
- Добавить – вы добавляете слово в словарь программы, чтобы при нахождении такой же ошибки программа ее не воспринимала.
- Изменить – вы изменяете слово с ошибкой на выбранное из списка предложенных.
- Изменить все – вы изменяете все подобные слова с ошибками на выбранное из списка.
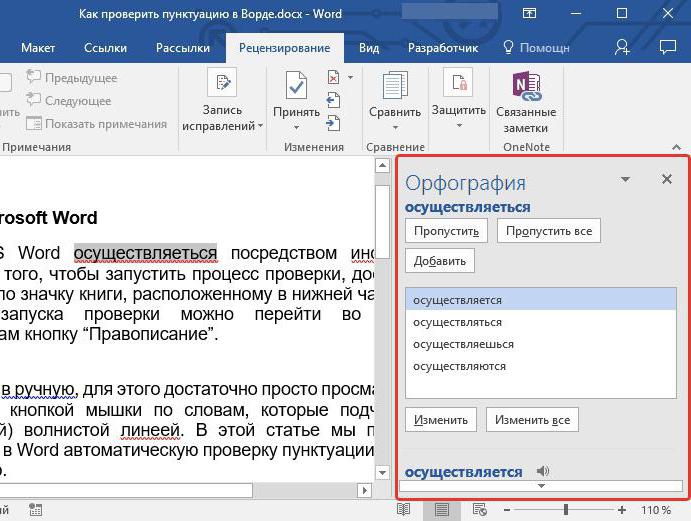
Зная значение всех кнопок на панели, вы запросто сможете исправить все ошибки в тексте. В крайнем случае, если ни одно исправление не верно, вы можете заменить слово самостоятельно.
Какие ошибки бывают
Ошибок, которые может допустить человек, великое множество. В рамках этой статьи мы делаем акцент на орфографических и пунктуационных ошибках, так как, с одной стороны, они встречаются чаще остальных, а с другой — их проще всего исправить с помощью электронных ресурсов. От логических ошибок, например, так просто избавиться не получится.
Виды ошибок:
- орфографические ошибки / опечатки — неправильное написание слова;
- пунктуационные ошибки — неправильное употребление знаков препинания: забываем о запятых или злоупотребляем ими, путаем двоеточие и тире;
- грамматические ошибки — неправильное употребление предлогов, неправильный выбор окончаний, неправильное построение предложений и прочие;
- речевые ошибки — употребление слов без учёта их значений, использование речевых штампов и другие;
- логические ошибки — нарушение последовательности изложения, нарушение связей между явлениями / событиями и прочие.
Моя технология проверки текста на ошибки и знаки препинания
Для того чтобы статья в результате получилась идеальной, нужно разделить все действия на части и постепенно, шаг за шагом, проверять. Потому что если взяться за все и сразу, то и ошибок много пропустишь, и времени потратишь на проверку гораздо больше.
Я долгое время наплевательски относился к самой структуре проверки, и поэтому у меня ничего толком не получалось – мои тексты все равно были с ошибками и не выходили в топ. Естественно, дальше так продолжать не было смысла, и я решил обучаться и создать выигрышную стратегию именно под себя. Я понял, что с ее помощью я смогу продвинуть свои сайты и начать зарабатывать деньги.
Но самостоятельное обучение все равно создавало кашу в голове, и того результата, что я ожидал, не получалось. И в один момент мне пришлось выбирать: либо я обращаюсь к профи и обучаюсь у них, либо заказываю эти услуги за деньги, либо бросаю всю эту затею вообще.
Как вы уже и догадались, я выбрал первый вариант. Когда я прошел обучение у профессионалов, у меня вырисовалась четкая структура, и стало получаться.
Итак, допустим, мне копирайтер сбросил статью, либо я сам ее написал. Перед публикацией на сайт всю редактуру я разделяю, грубо говоря, на 3 этапа.
Этап 1. Черновая проверка.
Я медленно и внимательно вычитываю статью. Тут очень важна тишина вокруг, и чтобы никто не отвлекал. На этом этапе моя основная задача – убрать смысловые и речевые ошибки. Это какие-либо несоответствия действительности, например, автор написал, что Вторая мировая война началась в 1941 году, хотя на самом деле – в 1939-м. Также это касается неверных названий сервисов, числовых расчетов и т. д.
Если сам знаю эти моменты, то мгновенно исправляю, если нет, то Google в помощь. Иногда и калькулятор приходится включать. Самое главное – это чтобы читатель не был введен в заблуждение. Сейчас поисковые системы, кстати, за это жестоко наказывают.
Помимо перечисленного выше, я по ходу чтения исправляю и другие ошибки: окончания слов, знаки препинания, орфографию, пропущенные буквы, смотрю, правильно ли составлено и написано предложение в целом.
В общем, насколько хватает моих знаний по русскому языку, настолько и исправляю. Все, что замечаю, тут же редактирую. То же самое касается и оформления текста. Это разделения на абзацы, цитаты, нумерованные и маркированные списки и т. д. Все должно соответствовать стандартам. У меня есть подробный список редакционных стандартов. Его я даю копирайтерам, по нему и сам пишу статьи. Понятное дело, что у каждого этот список разный, поэтому подробно описывать не буду.
Хочу сказать, что с наработкой опыта в редактуре уменьшается количество действий на следующих этапах, а также значительно сокращается время общей проверки. Также этому способствует обучение у профессионалов и чтение книг по копирайтингу.
Итак, задаем себе вопрос: “Этот текст полностью правдив, раскрывает суть темы и помогает читателю решить проблему, которая обозначена в заголовке?” Если нет, то нужно дать задание автору дописать то, чего не хватает, или дописать это самому. Если да, то отдыхаем минут 10 – 20 для перезагрузки мозга и переходим ко 2-му этапу.
Этап 2. Основная часть проверки (по чек-листу).
Для каждого текста, в зависимости от его цели, нужно составить чек-лист с необходимыми пунктами. Например, для редактирования SEO-статьи для этого блога я составил себе чек-лист в Trello из 28 пунктов. Выполняю задание – ставлю галочку. Вот небольшая часть моего списка.
Мой чек-лист для редактирования текстов в Trello
Как видите, первые 3 пункта уже проверены на 1-м этапе.
На этом этапе я прогоняю текст по различным сервисам, о которых я поделюсь с вами чуть ниже в этой статье.
Как правило, проверка текста на наличие ошибок на 2-м этапе не требует предельной концентрации, поэтому я могу позволить себе, например, слушать музыку.
Итак, “прогоняю” статью от пункта к пункту, и если все ок, то отдыхаю некоторое время и перехожу к этапу №3.
Этап 3. Чистовая проверка.
Здесь снова необходима предельная концентрация. Я еще раз внимательно перечитываю текст и если замечаю какие-либо помарки, то исправляю их.
2.Advego.ru
Этот сервис появился одним из первых на виртуальном пространстве. Изначально это была только площадка для продажи услуг копирайтеров. Позже включили в свой функционал возможность проверить тексты на плагиат и рерайт. А проверка на грамотность уже стала сопутствующей услугой.
У Вас с лёгкостью получится разобраться, как использовать эту программу в свое работе. Вам нужно просто скопировать текст и вставить в поле. Далее — получаете результаты проверки. Помимо выявления грамматических ошибок в тексте, Вам будет предоставлен его анализ:
- количество слов, символов с пробелом и без него;
- информация в процентном соотношении о том, сколько «воды» в тексте.
Бесспорными плюсами этого сервиса являются:
- Вы сможете отправлять на проверку текст длиной до 100 000 знаков;
- сервис является мультиязычным, можно проверить текст на любом языке;
- ошибки Вы заметите, они будут выделены пунктиром;
- также программа Вам предложит вариант замены неправильного слова. Это позволит Вам сэкономить время на работе с текстом;
- можно сохранять тексты и результаты их проверок, а при необходимости поднять историю и найти нужную работу;
- Вы можете проверить текст абсолютно бесплатно и без регистрации!
Минусы, с которыми Вы можете столкнуться:
- словарь данного сервиса содержит не все часто употребляемые слова. Новые слова он может предложить заменить на другие, которые могут отличаться по смыслу;
- проверить текст, в котором содержится больше 100 000 знаков, можно только разбив его на части. Это может занять определенное время и создать путаницу;
- отмечает устойчивые словосочетания как плагиат;
- тексты, фразы из которых сервис выделяет как скопированные, могут расходиться с тематикой текста, который проходит проверку.
Проверка ошибок в готовом документе
Мы разобрались, как сделать так, чтобы Word подчеркивал ошибки и опечатки. Мне удобно исправлять их по ходу написания текста. Но бывают ситуации, когда нам нужно проверить уже готовый свой или чужой документ. В таком случае есть 2 подхода:
- Вычитывать весь материал от корки до корки, выискивая оплошности автора. Это дает возможность исправить все проблемы, в том числе смысловые и стилистические.
- Проработать только те фрагменты, на которые указала программа. Этот способ более быстрый, но не гарантирует идеального результата.
Чтобы быстро проверить документ на ошибки и исправить его, нажмите клавишу F7 на своей клавиатуре или вызовите то же самое окно, кликнув по пиктограмме книги внизу экрана.

Также перейти к редактированию можно через пункт меню “Рецензирование”.

Теперь в правой части редактора появится первое замечание. Тут вы можете быстро:
- заменить слово на другое, предложенное программой;
- пропустить его и убрать выделение;
- добавить слово в словарь, чтобы редактор больше не выделял его.
Я, например, хочу воспользоваться последней возможностью, чтобы больше не натыкаться на замечания Word по поводу жаргонизма “фанфик”.

После того как вы укажете программе, что делать с конкретным фрагментом текста, она сразу покажет следующую ошибку. И так мы идем через весь документ, исправляя или оставляя слова и фразы как они есть.
В конце мы получим вот такое сообщение.

Notepad
Думали, нет ничего проще за YouText.ru? Не угадали. Представляем вашему вниманию онлайн-сервис, который-то и трудно назвать полноценным редактором.
Notepad – это сервис, где помимо набора самого текста, с этим же текстом нельзя делать ничего в плане редактирования
Но мы бы не стали привлекать к нему ваше внимание, не будь здесь никакой особенности. А особенность здесь есть: сервис Notepad позволяет создавать публичные URL-ссылки на текст, чтобы моментально делиться им с другими пользователями
Делается это кнопкой share this внизу страницы.

Notepad – сервис, который подойдет лишь для быстрой передачи документа с текстом по Интернету. О каком-нибудь редактировании здесь и речи идти не может.
Перейти к Notepad
Проверяем орфографию в ручном режиме
Вы уже знаете, как включить в “Ворде” проверку орфографии в автоматическом режиме. Однако это не единственный способ исправить все ошибки в тексте. Сейчас мы подробно разберемся, как включить проверку орфографии в “Ворде” в ручном режиме.
Для выполнения поставленной задачи вам необходимо изначально обратить внимание на сами подчеркивания в тексте. Мы уже знаем, что это ошибки
Исправить их можно не только по нажатию F7, но и правой кнопки мыши (ПКМ). Делается это просто: наведите курсор на подчеркнутое слово и нажмите ПКМ, в контекстном меню помимо привычных пунктов появятся дополнительные, которые дублируют кнопки в панели “Орфография”, их значение вы уже знаете. Все, что остается, – это выбрать необходимое действие и нажать по соответствующей строке.
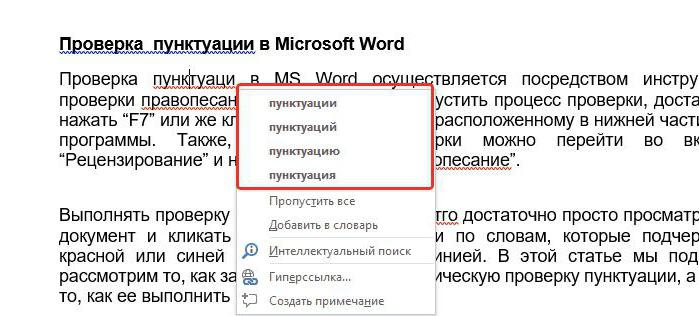
Как изменить фразу в списке автозамены
Надо промотать весь список и найти нужную фразу, выделить её, чтобы она появилась в поле «заменить» и в поле «на».
Теперь остается только установить курсор мыши в нужное поле и ввести свой вариант написания символа или фразы, заменить и сохранить. Рассмотрим пример. Чтобы быстро написать символ (а) в виде «@» сначала нужно добавить и указать на какой символ будет производиться замена.
Действия стандартные, что и ранее при добавлении новой фразы. «Файл» — «Параметры» — «Правописание» — «Параметры автозамены». В разделе, где «Автозамена» под полем «заменить» — вводим «(а)», а в поле «на» — пишем «@». Добавляем и кликаем «ОК».

Теперь время проверить. Печатаем нужный фрагмент статьи и пишем «(а)» (на картинке ниже), замена на «@» происходит после нажатия «)» завершающего символа.

Работа с Word станет намного легче, если сделать все настройки для автозамены разных фраз. Только представьте, что можно печатать (Московский Государственный Университет) за одну секунду всего лишь написав три буквы «мгу». Благодаря определенным опциям пользователь сможет совершить автоматическую проверку на правильную расстановку пунктуации, очень быстро, если учесть, что просматривать документ из 10 листов А4 в ручную будет долго. В данном случае идёт речь об использовании опции «Правописание» в разделе «Рецензирование».
Microsoft Word Online
В первую очередь, стоит отметить ресурс, созданный корпорацией Майкрософт. Каждый пользователь знает и работал с программой Microsoft Word. Это самый популярный в мире текстовый редактор, которым теперь можно пользоваться бесплатно в онлайн режиме.

Здесь вы найдете знакомый инструментарий и функционал, с помощью которых легко выполнять детальное форматирование и редактирование любого текста. Основная особенность сайта – с ним могут взаимодействовать пользователи Облака OneDrive. Так что воспользоваться текстовым онлайн редактором можно будет лишь после создания аккаунта в Microsoft. Работает с проверкой орфографии и пунктуации.
Как отключить проверку орфографии на клавиатуре Google
Несмотря на обилие огромного количества клавиатур, лучшей из них по прежнему остаётся стандартная клавиатура от Google, так как, по нашему мнению, она располагает лучшими функциями автоисправления и предсказания слов. Тем не менее если вы всё же решились на то, чтобы никто не вмешивался в вашу орфографию и правописание, то отключить их можно следующим образом:
Зайдите в «Настройки» — «Система» — «Язык и ввод» -«Виртуальная клавиатура«.
Выберите «Gboard» и перейдите в раздел «Исправление текста«.
В открывшемся меню переведите курсор влево напротив опции «Автоисправление«.
Кроме того, в этом меню вы можете настроить любые другие параметры этой клавиатуры: «Предсказатель слов«, «Фильтр нецензурных слов«, «Автоматические точки» и т.д.
7.Online.Orfo.ru
Онлайн сервис, в котором Вы бесплатно и без регистрации сможете проверить текст на грамотность. Есть платный вариант настольной программы.
К его преимуществам можно отнести:
- возможность самим добавить новое слово, если его нет в словаре сервиса;
- удобен в использовании, Вам не нужно будет долго разбираться в его настройках;
- после ввода текста в окно, можно выбрать язык, на котором написан текст.
Очевидными минусами являются:
- в бесплатной онлайн версии нет функции замены слова, в котором найдена ошибка. Есть только в платной настольной версии;
- платная версия неоправданно дороже аналогичных сервисов;
- нет возможности проверить работу, в которой больше 4000 знаков.


