Посмотреть историю на компьютере и посещение сайтов
Содержание:
- Как удалить историю посещения сайтов с компьютера
- Как правильно пишется, ударение в слове «последняя страница»
- Для чего браузеры запоминают историю посещений страниц?
- Cобытия в журнале Windows
- Отслеживание действий на ПК
- Круиз по джунглям
- Способы просмотра истории
- Проверяем, что искали в Google
- История в браузере
- Как очистить историю просмотров
- Mozilla Firefox
- В белом плену
- Майор Гром: Чумной Доктор
- Способы просмотра истории
- Ищем журнал посещений
- Просмотр атрибутов файла
- Как посмотреть историю посещения сайтов?
- Журнал на компьютере
- Недавние документы
- 11 друзей Оушена
- Семь
- Заглянем в Корзину
- Если история удалена, можно ли ее узнать?
- История работы с документами
Как удалить историю посещения сайтов с компьютера
Поскольку интернет в наше время занимает большое место в нашей жизни, то зная, какие сайты посещает человек, можно многое о нем узнать.
Его любимое хобби, его интересы по работе, даже можно понять политические взгляды. Понятно, что мы не всегда хотим, чтобы историю наших посещений, знали другие люди.
И для сокрытия истории, есть несколько путей. От полного удаления всех данных о просмотренных страницах до запрета браузеру вести такой учет.
Использовать вкладку «Инкогнито».
Вы просто открываете новую вкладку в режиме Инкогнито. В результате, браузер не будет запоминать ваши действия. И стоит вам закрыть вкладку, и история о просмотре страницы, будет удалена.
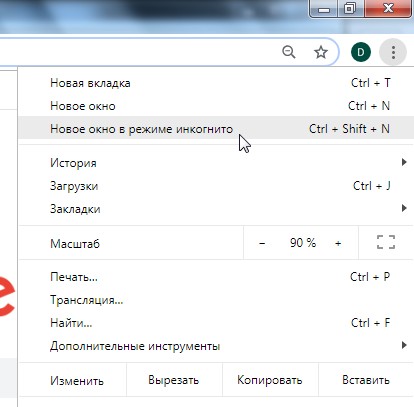
В опере, этот пункт называется Создать приватное окно
Этот метод хорош, когда вы посещаете интернет с чужого компьютера. И вы не хотите, чтобы другие знали, какие страницы вы открывали.
Удаление истории в браузере
Вы можете удалить всю историю. В браузере Хром, зайдите в меню, и выберите меню настройки.
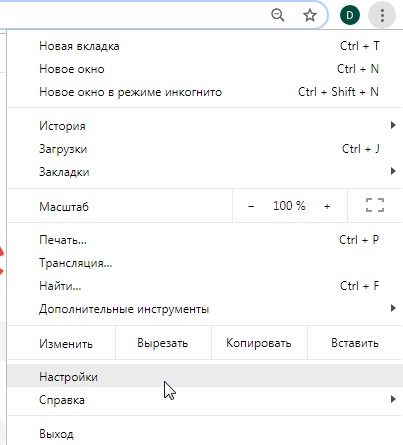
После этого, пролистайте вниз, и выберите Дополнительные. После чего, выберите пункт Очистить историю
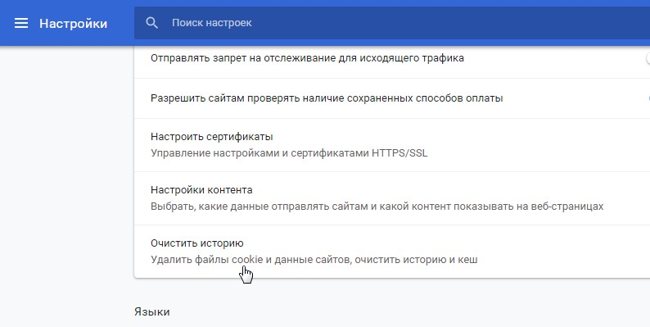
Здесь вы можете выбрать, за какой период удалить историю. За весь период, за сегодня или за последний час.
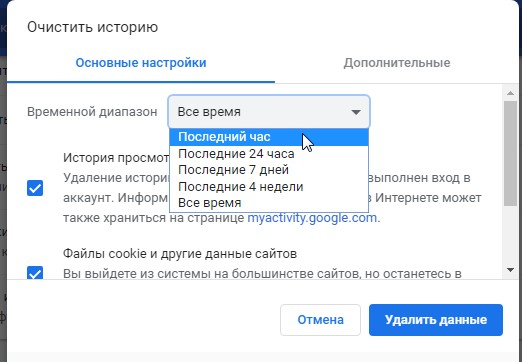
В Опере, до меню удаления добраться легче, но в нем можно удалить только всю историю сразу.
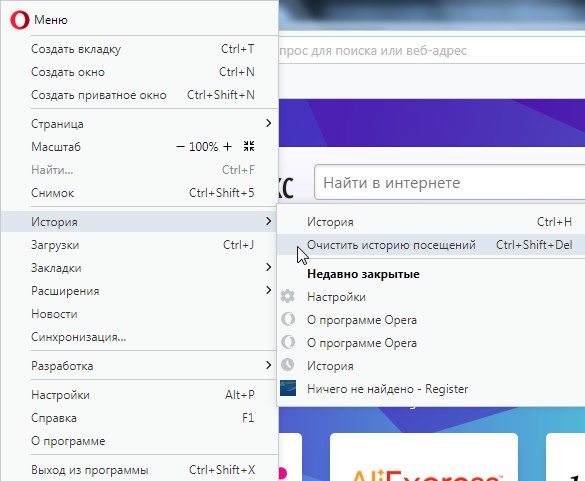
Или же, зайти в историю, и нажав кнопку очистить историю, перейти к меню очистки.
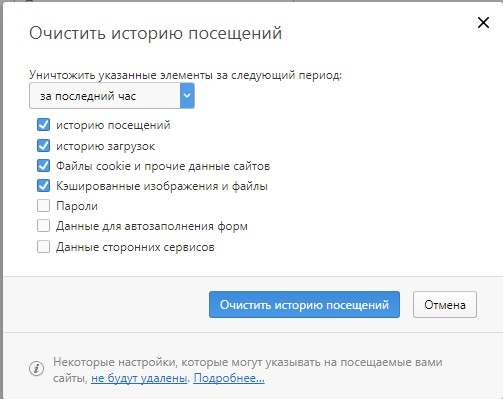
Частичное удаление истории.
Иногда возникает необходимость, удалить только некоторые сайты из истории. Например, вы не против того, что ваши знакомые узнают, что вы заходили на сайт Вконтакте, но не хотите, чтобы они знали, что вы заходили еще и на фейсбук. В этом случае, можно просто удалить из истории определенные страницы.
Для этого, заходите в историю, выбираете страницы к удалению, и нажимаете на кнопку Удалить.
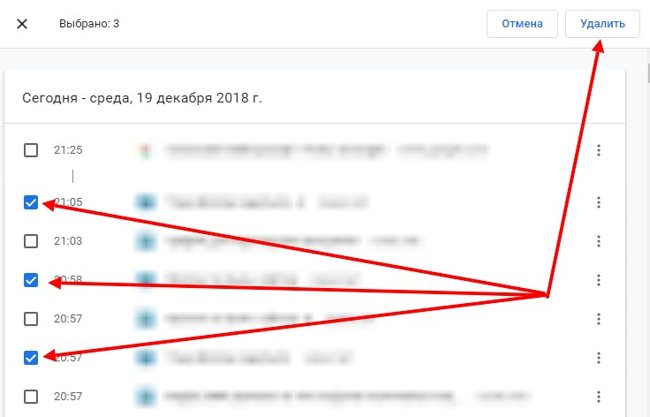
или в Опере вот так.
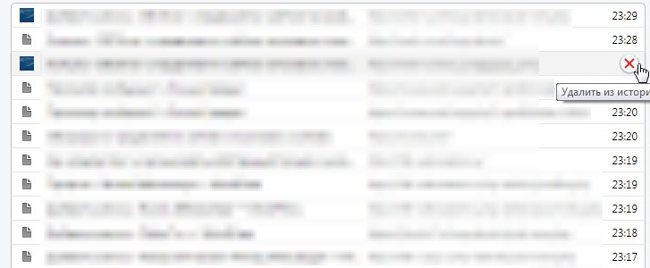
Удаление истории с помощью программ
Ну и наконец, вы можете удалить историю посещений сайтов, с помощью программ. Как правило, это обычные чистильщики системы, которые позволяют удалять различный мусор из системы.
И они же, позволяют удалить и историю. Это могут быть: Glary Utilities, CCleaner, Ashampoo WinOptimizer или любая другая программа, у которой есть функция очистки.
Запустив программу, вам достаточно выставить соответствующие галочки, и вы можете удалить историю.
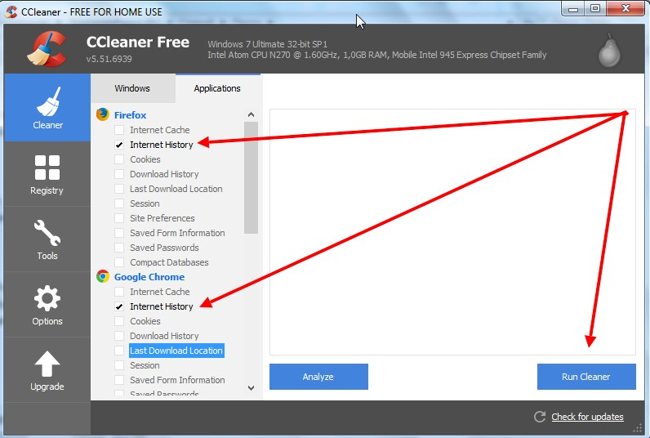
Что хорошо при использовании программ, так это то, что вы можете удалить сразу все. Если у вас установлено несколько браузеров, то вы легко можете удалить историю из них из всех.
Как видите, вы легко можете найти историю посещаемых вами страницы. И вы легко можете удалить ее. Для этого, достаточно только несколько кликов.
24 декабря 2018 IT
Как правильно пишется, ударение в слове «последняя страница»
Предложения со словосочетанием «последняя страница»
Когда он наконец перевернул последнюю страницу , стояла уже глубокая ночь.
Цитаты из русской классики со словосочетанием «последняя страница»
— Гм. — Он подмигнул и сделал рукой какой-то жест, вероятно долженствовавший обозначать что-то очень торжествующее и победоносное; затем весьма солидно и спокойно вынул из кармана газету, очевидно только что купленную, развернул и стал читать в последней странице , по-видимому оставив меня в совершенном покое. Минут пять он не глядел на меня.
Значение слова «последний»
ПОСЛЕ́ДНИЙ , –яя, –ее. 1. Такой, за которым не следуют другие, находящийся в самом конце ряда каких-л. предметов, явлений и т. п. Последний день месяца. Последняя глава романа. Последний курс.
(Малый академический словарь, МАС)
СТРАНИ́ЦА , -ы, ж.
1. Одна сторона листа бумаги (в книге, тетради). (Малый академический словарь, МАС)
Дополнительно
Значение слова «последний»
ПОСЛЕ́ДНИЙ , –яя, –ее. 1. Такой, за которым не следуют другие, находящийся в самом конце ряда каких-л. предметов, явлений и т. п. Последний день месяца. Последняя глава романа. Последний курс.
СТРАНИ́ЦА , -ы, ж.
1. Одна сторона листа бумаги (в книге, тетради).
Предложения со словосочетанием «последняя страница»
Когда он наконец перевернул последнюю страницу
, стояла уже глубокая ночь.
И даже когда закроете последнюю страницу
книги, не откладывайте её на дальнюю полку.
Ещё пара контрольных, сбор дневников… и открываешь последнюю страницу
, а там твёрдые, заслуженные пятёрки.
Морфология
Карта слов и выражений русского языка
Онлайн-тезаурус с возможностью поиска ассоциаций, синонимов, контекстных связей и примеров предложений к словам и выражениям русского языка.
Справочная информация по склонению имён существительных и прилагательных, спряжению глаголов, а также морфемному строению слов.
Сайт оснащён мощной системой поиска с поддержкой русской морфологии.
Источник статьи: https://kartaslov.ru/%D0%BA%D0%B0%D0%BA-%D0%BF%D1%80%D0%B0%D0%B2%D0%B8%D0%BB%D1%8C%D0%BD%D0%BE-%D0%BF%D0%B8%D1%88%D0%B5%D1%82%D1%81%D1%8F-%D1%81%D0%BB%D0%BE%D0%B2%D0%BE/%D0%BF%D0%BE%D1%81%D0%BB%D0%B5%D0%B4%D0%BD%D1%8F%D1%8F%20%D1%81%D1%82%D1%80%D0%B0%D0%BD%D0%B8%D1%86%D0%B0
Для чего браузеры запоминают историю посещений страниц?
Для начала, давайте попробуем разобраться, а для чего вообще, браузеры запоминают посещаемые нами страницы. Вот основные причины:
- Слежка за пользователями;
- Для того, чтобы пользователь смог найти однажды посещенную страницу;
- Для функции автозаполнения;
- Для составления рейтинга.
Слежка за пользователями
На самом деле, любой браузер, так и иначе следит за каждым пользователем. И это нужно не для того, чтобы компании, создавшие браузеры, смогли раскрыть ваши секреты. Все немного проще.
За самыми популярными браузерами, стоят поисковые системы. Это конечно Google, с браузером Google Chrome. Это Яндекс с Яндекс браузером. И это, поисковик Bing с браузером Edge. Поисковик Бинг в рунете мало известен, но если брать статистику по всему миру, то это поисковик номер два.
Так вот, когда посетитель попадает на любой сайт, браузеры пытаются понять, понравился ли этот сайт. И для этого, собирают ряд данных. А знать, понравился ли вам сайт, им нужно. Зная, какой сайт интересен, он передвигается на более высокие позиции в поиске. Вот и все.
Но для сбора такой информации, им не обязательно собирать историю. Они и так все могут, отправлять сведения на свои серверы. Но тем не менее, история посещений сайтов, есть. Перейдем к следующему пункту.
Для того, чтобы пользователь смог найти однажды посещенную страницу
Если вы вдруг, закрыли вкладку, на которой был нужный вам сайт, то найти его, поможет история. Замечательно то, что история запоминает все сайты, за все время.
То есть, если вы вдруг через месяц вспомнили, что вы заходили на нужный сайт, то вы относительно легко сможете его найти снова. Для этого, вам просто нужно покопаться в истории.
Да, нужный сайт можно внести и в закладки, но мы не всегда это делаем. Просто мы не всегда знаем, что нам завтра будет нужно, а что нет. И в этом случае, история просмотренных страниц, это то, что поможет нам найти нужный сайт.
Для функции автозаполнения
Когда мы набираем адрес сайта в строке поиска, то браузер, на основании истории посещений, старается угадать, что мы хотим набрать. И подставляет свои варианты url.
В этом случае, остается только нажить клавишу Enter, и мы перейдем на нужный нам сайт. Причем, если мы очень часто посещаем сайт, то достаточно набрать только одну букву, как нам будет предложен нужный сайт.

Для составления рейтинга
Практически любой браузер, на главном окне, выдает нам список наиболее популярных у нас сайтов. Тем самым, нам вообще не нужно ничего вводить. Достаточно только выбрать нужный сайт из короткого списка.
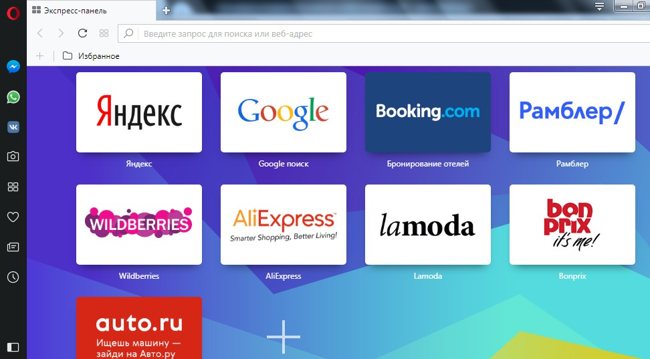
Cобытия в журнале Windows
Система Windows ведёт журнал для хранения системных сообщений: о включении и выключении компьютера, ошибок программ, системных событий, о проблемах безопасности. Используя этот журнал, с точностью до секунды можно узнать время включения и выключения компьютера.
Открытие «Журнала событий» Windows осуществляется несколькими способами:
- Нажимают комбинацию клавиш Win + R и в открывшемся окне вводят название программы на английском: Eventvwr. Откроется окно «Просмотр событий».
- Открывают меню «Пуск» и в окне «Найти программы и файлы» вводят текст: «Просмотр событий». Будет найдена одноимённая программа, при открытии которой откроется окно «Просмотра событий».
Для просмотра времени работы компьютера необходимо:
- В открытом окне «Просмотра событий» выбрать пункт «Журнал Windows», откроется таблица данных событий Windows.
- В данной таблице в столбце «Источник» найти источники EventLog. В этих событиях найти сведения о включении и выключении ПК.
https://youtube.com/watch?v=si0sLFRsKB4
Отслеживание действий на ПК
Посмотреть, каким образом использовался компьютер, можно тремя способами. Первый возможен через «Недавние документы». Отобразить файлы можно по следующей схеме:

- Правой кнопкой мыши нажать на «Пуск».
- Выбрать строку «Свойства».
- По умолчанию должен открыться пункт «меню «Пуск». Если этого не произошло, то необходимо самостоятельно перейти в него.
- Поставить галочки в блоке «Конфиденциальность».
Второй способ просмотра активности на компьютере — войти в «Корзину». При работе могут удаляться некоторые файлы, но не все пользователи удаляют их с компьютера.

Третий способ — просмотреть папку «Загрузки». Возможно, что другой человек скачивал программы или файлы. Эта папка автоматически сохраняет подобные действия. Еще можно воспользоваться сочетанием клавиш Ctrl +J.
Посмотреть историю посещений можно через новый атрибут файла, показывающий последнюю дату изменения. Необходимо нажать правой кнопкой мыши по нужному документу. В выпадающем окне выбрать «Свойства». Пользователь должен запомнить дату и произвести следующие действия:
- Воспользоваться поиском, нажав Win + F.
- В крайней строке, где нарисована лупа, щелкнуть мышью.
- Появится окошко с прошлыми запросами. Внизу есть атрибуты поиска, необходимо выбрать «Дата изменения».
- Указать дату.
Будут представлены папки, которые открывались за это время.
Круиз по джунглям
Жанр: приключения, комедия, фэнтезиСтрана: СШАВ ролях: Эмили Блант, Дуэйн Джонсон, Эдгар Рамирес, Джесси Племонс, Пол ДжаматтиРежиссёр: Жауме Кольет-Серра
Отважная исследовательница дикой природы Лили Хоутон намерена отправиться в верховья Амазонки, чтобы найти легендарное дерево, которое – согласно преданиям южноамериканских индейских племен – обладает магическими целебными свойствами.
Сопровождать Лили будут её утонченный брат Макгрегор и бесшабашный капитан круизного пароходика Фрэнк.
В дебрях джунглей путников будут подстерегать не только смертельно опасные представители амазонской флоры и фауны, но и ловушки, подстроенные участниками конкурирующей экспедиции, и даже встречи со сверхъестественным.
Дата премьеры: 29 июля
Способы просмотра истории
Чтобы посмотреть последние действия на компьютере, как раз для этого существуют не только стандартные способы просмотра истории компьютера средствами самой операционной системы, но и специальные — с расширенными возможностями, реализуемые дополнительными программами. Основными способами изучения истории компьютера являются просмотры:
- истории браузера;
- истории работы в интернете, с использованием сервиса от Google;
- объектов «Недавние документы», «Корзина», «Загрузки»;
- атрибутов файла: даты изменения и даты открытия;
- встроенного приложения операционной системы «Журнал Windows».
Проверяем, что искали в Google
Компания Google очень аккуратно собирает всю историю ваших действий во всех его сервисах и приложениях. И вы, как владелец этих персональных данных, можете проверить всю свою историю в любой момент. Собственно, как и удалить ее, или даже запретить Google сохранять все эти данные.
Среди всей хранимой в Google информации можно найти как поисковые запросы и посещенные сайты, так и открываемые приложения на телефонах.
Если кто-то в ваше отсутствие пользовался компьютером и использовал сервисы Google под вашей учетной записью, то вы легко сможете увидеть, что именно просматривалось, куда заходил этот человек, какие поисковые запросы вводил и многое другое.
Найти и изучить всю эту информацию вы можете в специальном разделе «Отслеживание действий».
История в браузере
Различные браузеры имеют специальные места, где можно посмотреть историю посещения сайтов. Пользователь может воспользоваться комбинацией клавиш Ctrl + H. Также он может удалить информацию о том, какие страницы посещались.
Чтобы просмотреть историю посещения сайтов на компьютере, необходимо перейти в браузер и зайти в общее меню, которое представлено разными значками:
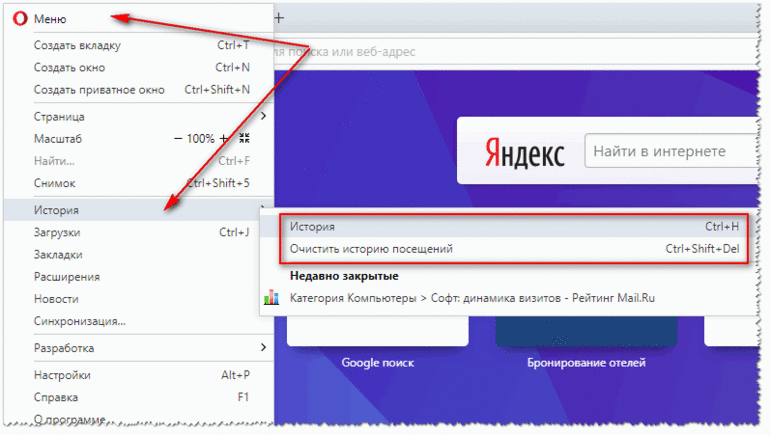
- Гугл и Яндекс — горизонтальные полоски в верхней панели справа.
- Internet Explorer — звезда в правом углу. Откроется окно, где необходимо найти вкладку «Журнал».
- Опера — нажать на кнопку «Инструменты».
- Mozilla Firefox — кликнуть на значок горизонтальных палочек и открыть весь журнал.
Если имеется аккаунт Google, то активность пользователя можно проверить через этот сервис. Просмотреть историю посещений можно двумя способами:
- Через настройки, если перейти во вкладку «Мои действия».
- Использовать адресную строку и ввести history. google.com. Откроется страница, где необходимо выбрать вариант «Показать действия».
Как очистить историю просмотров
Избавиться от уже сохраненной истории активности разработчики предлагают все в том же разделе «История». На компьютерах кнопка для очистки расположена в правой части интерфейса.
Интерфейс видеохостинга подталкивает к выбору нужного действия
На мобильных платформах, телевизорах и приставках придется сначала вызвать контекстное меню, кликнув по кнопке, изображающей вертикальное троеточие, а после – перейти к настройкам. В меню с параметрами сразу же появится пункт, связанный с очисткой истории поиска, просмотров и иной активности.
Стандартный вариант очистки данных на мобильной технике с iOS и Android
Перед началом процедуры важно помнить – ранее подбираемые рекомендации исчезнут. Видеохостинг начнет подбирать видеоролики в зависимости уже от новых поисковых запросов
В некоторых случаях на предлагаемый контент повлияет и список текущих подписок, но лишь на старте.
Mozilla Firefox
У пользователей браузера Mozilla некоторые вопросы возникают из-за отсутствия нечаянно спрятанной панели навигации, которую можно открыть, щелкнув на пустом месте правой кнопкой мыши в самом верху и выбрав «Панель меню». Кроме того, открыть меню можно кнопкой с тремя полосками в правом верхнем углу. Дальнейшие действия зависят от конкретной задачи, которая стоит перед вами. Тем, кто выясняет, как посмотреть историю посещения сайтов, нужно открыть меню пункта «Журнал» и выбрать строку «Показать весь журнал».
Интересующая информация откроется в новой вкладке. Если вы долго туда не заглядывали, то по умолчанию выстроятся отсортированные по дате последнего визита все сайты, посещенные за сегодня, вчера, за семь последних дней, за пять предыдущих месяцев в отдельности, а также старше шести месяцев. В меню «Вид» > «Сортировка» можно отсортировать список сайтов по имени, по местоположению, по дате добавления и прочим признакам.
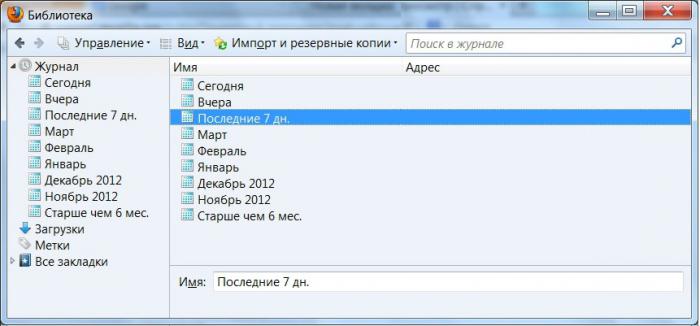
Сайты в журнале открываются в новом окне двойным щелчком по строке или в новой вкладке через вызываемое правой кнопкой мыши контекстное меню, в котором есть и другие полезные команды, в том числе «Удалить эту страницу». Если нужно уничтожить весь выпавший на странице журнала список, щелкаем (выделяем) слева период (сегодня, вчера, последние 7 дней и т. д.) и жмем клавишу Delete.
Однако тем, кто считает, что таким образом он замел следы, успокаиваться рано, так как очистить историю посещения сайтов — это не значит просто удалить записи в журнале, поскольку все еще остается возможность открыть недавно закрытые вкладки или окна в меню «Журнал». В этом же меню и находится беспощадная к хронологии посещений команда «Удалить недавнюю историю». С ее помощью можно не огульно удалять все, выбрав период, а прежде указать, что не жалко (кэш, куки, активные сеансы и т. д.).
Если вам все равно, как удалить историю посещения сайтов, и нет нужды копаться в деталях, к вашим услугам команда «Удалить недавнюю историю» (Clear Ricent History) в меню «Журнал».
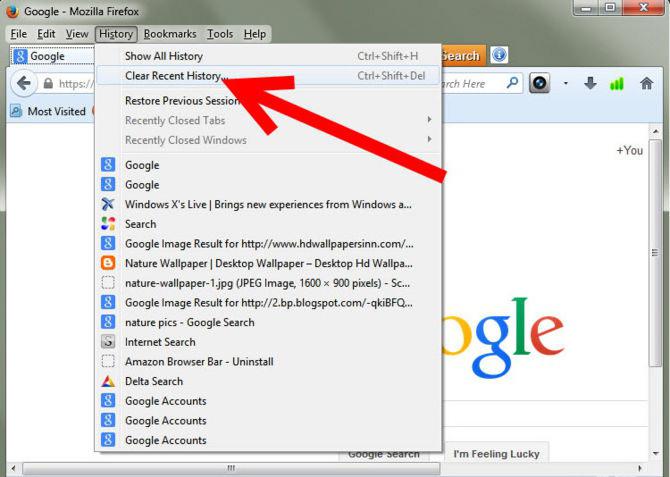
В белом плену
Жанр: драма, военныйСтрана: Норвегия, Швеция, ФранцияВ ролях: Флориан Лукас, Давид Кросс, Стиг Хенрик Хофф, Локлен Нибор, Руперт ГринтРежиссёр: Петтер Несс
Одним холодным зимним днем над территорией Норвегии разгорается жаркое сражение двух самолетов – немецкого и английского. В результате столкновения обе машины получают серьезные повреждения и падают в глухом норвежском лесу.
Здесь, в изоляции от внешнего мира, враги вынуждены выживать вместе. Тяжелые условия и необходимость поддерживать друг друга постепенно превращают врагов в товарищей
Смотреть фильм на Кинопоиске
Майор Гром: Чумной Доктор
Жанр: боевик, приключенияСтрана: РоссияВ ролях: Тихон Жизневский, Любовь Аксенова, Алексей Маклаков, Александр Сетейкин, Сергей ГорошкоРежиссёр: Олег Трофим
Майор полиции Игорь Гром известен всему Санкт-Петербургу своим пробивным характером и непримиримой позицией по отношению к преступникам всех мастей. Неимоверная сила, аналитический склад ума и неподкупность – всё это делает майора Грома идеальным полицейским, не знающим преград. Но всё резко меняется с появлением человека в маске Чумного Доктора.
Заявив, что его город «болен чумой беззакония», он принимается за «лечение», убивая людей, которые в своё время ушли от наказания при помощи денег и высокого статуса в обществе. Общество взбудоражено. Полиция бессильна. Игорь впервые сталкивается с трудностями в расследовании, от итогов которого может зависеть судьба всего города…
Дата премьеры: 8 апреля
Способы просмотра истории
Чтобы посмотреть последние действия на компьютере, как раз для этого существуют не только стандартные способы просмотра истории компьютера средствами самой операционной системы, но и специальные — с расширенными возможностями, реализуемые дополнительными программами. Основными способами изучения истории компьютера являются просмотры:
- истории браузера;
- истории работы в интернете, с использованием сервиса от Google;
- объектов «Недавние документы», «Корзина», «Загрузки»;
- атрибутов файла: даты изменения и даты открытия;
- встроенного приложения операционной системы «Журнал Windows».

Ищем журнал посещений
В популярнейших браузерах для открытия списка сайтов, куда были произведены заходы, существует сочетание клавиш: Ctrl+H либо Ctrl+Shift+H. Также открывается список с помощью встроенной функции.
Рассмотрим, как проверить историю посещения сайтов в отдельных браузерах, наиболее распространённых.
Google Chrome
Откройте Google Chrome. Возле адресной строки есть кнопка настроек. Нажав на неё, откроете меню, где вам следует выбрать пункт «История». Теперь можете посмотреть список адресов сайтов, расположенных по дате их просмотра. Зная, допустим, что на нужную страницу вы заходили вчера, вы легко её найдёте, не пересматривая ссылки, посещённые ранее и позднее.
История в Google Chrome
Firefox
Популярный браузер содержит информацию о просмотрах в «Журнале», в котором, чтобы проверить, кликните на «Показать весь журнал». Он находится в верхнем меню либо его можно вызвать, нажав левый Alt. В Firefox разделены ссылки по дате, причём слева есть список меню, в нём можно выбрать, за какой период просмотреть историю: сегодняшние посещения, вчерашние, за неделю, месяц.
Журнал в Firefox
Opera
В Opera кликните на кнопку вверху слева, вызывая меню браузера. Там зайдите на пункт «История».
История в браузере Opera
Яндекс
В Яндексе функции похожи на Chrome, также историю вы найдёте под значком настроек, расположенным вверху справа. Когда желаете посмотреть и проверить адреса, в списке кликните на «История» — «Менеджер истории».
Посещенные сайты в Яндекс.браузере
IE
В Internet Explorer для открытия информации о посещениях кликните на звёздочку на панели инструментов. В меню, появившемся после этого, выбираете «Журнал». Теперь можете посмотреть список сайтов, структурированный по дате.
Журнал в Internet Explorer
Просмотр атрибутов файла
Интересно узнать, как посмотреть историю на компьютере Windows 7, 8, 10, используя новый атрибут файла, показывающий дату последнего открытия документа. Для просмотра нажимают правой кнопкой мыши по файлу и в открывшемся меню выбирают пункт «Свойства», где даны сведения о создании, изменении и дате последнего открытия документа.

Используя сервис «Поиск» (Win + F) с атрибутом «Дата изменения», ищут все файлы, изменённые за заданную дату:
- Пользователи открывают программу для просмотра файлов «Мой компьютер» или кратко «Компьютер».
- В правом верхнем углу находят текстовое поле «Найти», щёлкают по нему мышкой и в появившемся меню выбирают поиск по «Дате изменения».
- Предлагается поиск как по конкретной дате, так и по диапазону: неделя, за месяц, год.
- Предлагается поиск по размеру файла.

Например, чтобы просмотреть недавно просмотренные фильмы на этом компьютере, нужно:
- В окне поиска установить параметр размера файла: «Гигантские» (больше 128 Мб). В результате будут найдены все «Гигантские» файлы на этом компьютере, среди них будут почти все фильмы.
- Щёлкнуть правой кнопкой мыши по файлам, открывая меню, содержащие сведения даты последнего открытия.
- Если фильмов очень много, то в окне поиска изменить вид просмотра файлов на «Таблица».
- Щёлкая правой кнопки мыши по шапке таблицы, открыть меню, где выбрать дополнительный столбец таблицы: «Дата использования» или «Дата открытия».
- Щёлкнуть по заголовку только что созданного столбца, тем самым упорядочивая файлы по дате просмотра.
Как посмотреть историю посещения сайтов?
Найти историю посещения веб-страниц в браузере не сложнее, чем установить пароль на компьютер или ноутбук; достаточно открыть программу для просмотра интернет-ресурсов — увидеть журнал визитов за сегодня, прошедшую неделю или месяц можно непосредственно в приложении.
Юзеру, не желающему тратить время на сложные методы, рекомендуется подключить Wi-Fi к компьютеру и дважды щёлкнуть по иконке браузера — более простого пути, чтобы проверить историю посещений веб-сайтов, не существует.
Google Chrome
Чтобы посмотреть, какие сайты были посещены за последнее время в этом популярнейшем браузере, нужно:
Зайти в программу, найти три вертикальные точки вверху экрана и единожды щёлкнуть по ним левой клавишей мыши.

В открывшемся списке навести курсор на раздел «История» и ознакомиться с перечнем последних посещённых сайтов.

Чтобы просмотреть данные подробнее, щёлкнуть по названию раздела, размещённому над перечнем, или воспользоваться комбинацией клавиш Ctrl + H. В открывшемся окне появится список последних посещённых интернет-ресурсов за время, прошедшее с последней очистки истории.


Opera
Чтобы узнать историю посещений сайтов в Opera, необязательно заходить в папку установленного браузера и искать файл журнала; всё, что нужно пользователю:
Запустить браузер и щёлкнуть по логотипу продукта в левом верхнем углу.

В открывшемся списке навести указатель мыши на раздел «История» и посмотреть недавно закрытые сайты.

Перейдя в меню «История» с помощью той же комбинации Ctrl + H, юзер увидит полный список посещённых интернет-ресурсов.

Удалить весь список можно, воспользовавшись кнопкой «Очистить историю» в правом верхнем углу страницы.


Firefox
Посмотреть историю посещений в Mozilla Firefox на компьютере можно следующим образом:
Зайти в браузер и щёлкнуть по размещённому в горизонтальном основном меню разделу «Журнал».

Ознакомиться со списком последних закрытых вкладок, а при необходимости — перейти в подраздел «Показать весь журнал».

Браузер предложит пользователю несколько вариантов просмотра действий в Интернете: за текущие сутки, неделю или прошедший месяц.

Internet Explorer
Для просмотра истории в старейшем браузере от Microsoft требуется:
Запустив программу, кликнуть по находящейся в правом верхнем углу пиктограмме-звёздочке.

Выбрать, за какое время должен быть отображён журнал посещений и переходов.

В открывшемся меню появится список всех сайтов, которые навещал пользователь; удалить любой из них из перечня можно так же, как и в ранее приведённых примерах.

Яндекс.Браузер
Яндекс.Браузер, известный своей ненавязчивой рекламой, также даёт юзеру возможность посмотреть историю посещений; для этого придётся:
Открыть приложение и щёлкнуть по значку в левом верхнем углу окна.

Теперь — кликнуть по пиктограмме часов.

В открывшемся окне будут перечислены последние посещённые веб-страницы.

Чтобы посмотреть всю историю браузера, следует нажать на размещённые в правом верхнем углу три горизонтальные полосочки.

Навести указатель мыши на раздел «История» или перейти в него, воспользовавшись комбинацией клавиш Ctrl + H.

В новом окне будет представлен весь перечень сайтов, на которые заходил пользователь. Очистить историю поиска в Яндексе юзер сможет в несколько дополнительных кликов мышью, не закрывая приложения.

Журнал на компьютере
Операционная система Windows имеет журнал, где собраны данные по работе. Пользователь через него может найти историю в компьютере, отследить включение и выключение гаджета.
Открыть журнал:

- Нажать комбинацию клавиш Win + R.
- Вбить название Eventvwr.
- Откроется окно с названием «Просмотр событий».
- Перейти в меню «Пуск» и ввести текст «Просмотр событий». Найдется программа с аналогичным названием, ее нужно открыть.
- Выбрать окно «Просмотр событий».
- Выбрать пункт «Журнал Windows». Это позволит просмотреть время работы компьютера.
В Журнале можно просмотреть историю запуска приложений. Для этого нужно перейти в папку с аналогичным названием. В представленном варианте будут находиться запускаемые программы, а также время их использования и последнего обновления. Чтобы просмотреть данные о включении и выключении ПК, необходимо найти EventLog.
Недавние документы
Чтобы узнать, какие файлы были открыты последними, необходимо открыть раздел «Недавние документы», размещенный в системном меню. Для Windows 7 он по умолчанию отключен, но если это необходимо, его можно задействовать:
- открыть свойства кнопки «Пуск» в контекстном меню;
- перейти на страницу «Меню Пуск»;
- кликнуть «Настроить»;
- напротив пункта «Недавние документы» установить галочку.
- Нажать «Ок» для внесения изменений.
Для Windows 8 недавние файлы недоступны в меню «Пуск». Чтобы их просмотреть, нужно использовать комбинацию кнопок «Win»+»R». В открывшемся окне нужно написать «recend», а затем нажать клавишу ввода. Появится папка с недавними файлами.
Еще один способ — открыть диск С и установить сортировку файлов по дате изменения.
11 друзей Оушена
Жанр: триллер, криминалСтрана: СШАВ ролях: Джордж Клуни, Брэд Питт, Мэтт Дэймон, Джулия Робертс, Энди ГарсиаРежиссёр: Стивен Содерберг
После выхода из тюрьмы вора Дэнни Оушена не проходит и 24 часов, а он уже планирует организовать самое сложное ограбление казино в истории. Он хочет украсть 160 млн американских долларов из трёх самых преуспевающих казино Лас-Вегаса. Все эти казино принадлежат элегантному и в то же время жестокому дельцу Терри Бенедикту, который только и мечтает о том, как встретится с бывшей женой Дэнни Оушена – Тесс.
Всего за одну ночь Дэнни подбирает команду из одиннадцати «специалистов», способных совершить эту дерзкую кражу. В команде Оушена оказываются первоклассный карточный шулер, молодой искусный вор-карманник и гениальный разрушитель. Чтобы совершить этот безумный и сложный грабёж, Оушену придётся рисковать своей жизнью.
Смотреть фильм на Кинопоиске
Семь
https://youtube.com/watch?v=hI4m3HTGFJk
Жанр: триллер, драма, криминал, детективСтрана: СШАВ ролях: Брэд Питт, Морган Фриман, Гвинет Пэлтроу, Кевин Спейси, Р. Ли ЭрмиРежиссёр: Дэвид Финчер
Картинка рассказывает про детектива Уильяма Сомерсета, ветерана уголовного розыска, мечтающего уйти на пенсию и уехать подальше от города и обитателей. За 7 дней до пенсии на Сомерсета сваливаются две неприятности: молодой напарник Миллс и особо изощренное убийство.
Новости подтверждают его догадку. Поняв, что убийца наказывает свои жертвы за совершенные ими смертные грехи, детектив встает перед выбором: вернуться к работе либо уйти и передать дело своему менее опытному напарнику?
Смотреть фильм на Кинопоиске
Заглянем в Корзину
Вполне вероятно, что неизвестный мог что-то удалить и забыть при этом очистить Корзину. Во-первых, это позволит понять, что именно было удалено
Во-вторых, позволит восстановить это что-то, если оно важно для вас или представляет какой-то интерес для дальнейшего расследования в изучении действий неизвестного

Для этого просто открываем Корзину и сортируем файлы и папки в ней по дате удаления. Просто кликаем по заголовку столбца «Дата удаления» и содержимое сортируется в нужном нам порядке. Ищем интересующий период времени и смотрим, было ли что-то удалено и что именно (если было).
Не исключено, что неизвестный удалил это из Корзины или целиком ее очистил в процессе заметания следов. Но чем черт не шутит, потому лучше всего перепроверить.
Если история удалена, можно ли ее узнать?
Не всегда и не полностью… Большое значение также имеет, как эту историю очищали, и когда.
Если, например, использовались спец. утилиты для полного уничтожения истории — то шансов практически нет. А если простая очистка с помощью обычной функции самого браузера (да еще и недавно) — то шансов куда больше. Несколько рабочих способов приведу ниже…
Способ 1: с помощью кэша DNS
Если после очистки истории в браузере — вы не перезагружали компьютер/ноутбук, то найти домены, на которые были совершены переходы, можно в кэше DNS. Это, конечно, не конкретные адреса страниц, но все-таки о чем-то узнать можно…
Еще один минус этого способа: что, кроме соединений пользователя, в нем будут отображаться служебные адреса, используемые вашей системой, антивирусными приложениями и пр.
И так, как посмотреть историю с помощью DNS:
- Сначала открываете командную строку: нажмите сочетание кнопок Win+R, и в открывшееся окно введите команду CMD, нажмите Enter;
Как запустить командную строку — универсальный способ для Windows 7, 8, 10
- Далее в командной строке введите ipconfig /displaydns и нажмите Enter.
- Должен появиться список доменов, которые были посещены. Смотрите, анализируйте, делайте выводы…
Кэш DNS
- Кстати, если хотите очистить кэш DNS — введите в командной строке ipconfig /flushdns и нажмите Enter (или просто перезагрузите компьютер).
Способ 2: с помощью программ для восстановления данных
История посещений в браузере хранится в обычных файлах на жестком диске (как и любые другие файлы). И при их удалении — их можно также попытаться восстановить с помощью программ для восстановления данных (коих сейчас сотни).
Тема восстановления достаточно обширна, поэтому рекомендую ознакомиться со статьей, ссылка на которую ниже. В ней я показывал, как найти и восстановить документы Word/Excel (принцип работы будет аналогичный).
Где искать файлы, которые нужно восстановить:
Google Chrome:
C:\Пользователи\(Имя Пользователя)\AppData\Local\Google\Chrome\User Data\Default\local storage
Mozilla Firefox:
C:\Users\(Имя Пользователя)\AppData\Roaming\Mozilla\Firefox\Profiles\<profile folder>
Microsoft Edge:
C:\Users\(Имя Пользователя)\AppData\Local\Microsoft\Windows\History
Способ 3: установить программу контроля за действиями пользователя
Если вы хотите узнать, какие адреса и сайты будет посещать пользователь в будущем — то в этом случае можно установить спец. программу для контроля за действиями и работой за ПК.
Она покажет не только адреса, но и все запущенные программы, время работы, время включения/выключения ПК (может также сделать скриншоты рабочего стола) и пр. В общем, узнать можно всё, что делают за компьютером!
О том, как это всё настроить, и что выбрать — рассказывал в одной из своих статей, ссылка ниже.
Способ 4: восстановить систему с помощью контрольной точки
Если у вас есть контрольная точка для восстановления системы — то она также может помочь восстановить историю (они создаются по умолчанию автоматически в Windows XP, 7, 8 — в Windows 10 их автоматическое создание отключено).
У меня на блоге есть отдельная статья, посвященная этой тематики. Из нее вы узнаете, как посмотреть, какие точки для восстановления есть в системе, и как откатиться к нужной (ссылка ниже).
Минусы: не всегда есть контрольные точки с нужной датой. Не вся история восстанавливается (шансы есть у Internet Explorer…).
История работы с документами
Итак, мы разобрались, как просматривать историю на персональном компьютере, а точнее в веб-браузерах Google Chrome, Yandex Browser, Mozilla Firefox и Opera. А теперь давайте узнаем, как просмотреть историю действий пользователя в самой Windows».
Windows 7
Начнем со старой операционной системы Microsoft. Вы можете просмотреть историю активности в «Семерке» следующим образом:
Нажмите кнопку «Пуск» и выберите «Свойства» в контекстном меню.

Перейдите на вкладку меню «Пуск» и нажмите кнопку в красной рамке.

Прокрутите содержимое и установите флажок «Последние документы.

Теперь в меню «Пуск» у нас появится нужный раздел. Нажмите на нее и получите доступ к истории действий владельца ПК или ноутбука.

Windows 10
В десятке лучших можно немного по-другому творить историю. Здесь есть новая «временная шкала». Чтобы увидеть это, делаем так:
Щелкните правой кнопкой мыши пустое место на панели задач и выберите в контекстном меню элемент, отмеченный цифрой 2.


Это история активности пользователя в Windows 10.

Есть еще вариант:
Откройте утилиту «Выполнить». Для этого одновременно нажмите Win + R и в открывшемся окне введите команду оболочки: latest. Затем нажимаем кнопку подтверждения.

Перед нами откроется список последних документов. Его можно закрепить на панели быстрого доступа. Для этого просто щелкните по указанному пункту.

Теперь наша ссылка появится в боковом меню проводника, и мы сможем использовать ее в любое время.

Если мы хотим увидеть список недавно использованных папок, мы вызываем ту же утилиту и вводим следующую команду: shell ::: {2287a6d-37a1-461a-91b0-dbda5aaebc99}, затем нажимаем OK.

Откроется список всех недавно использованных мест в файловой системе.



